8 parimat viisi rakenduste peitmiseks Android-telefonides
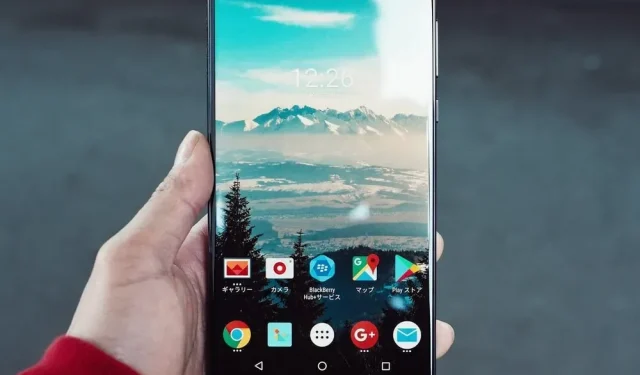
Androidis rakenduste peitmine pole lihtne. Mitte iga Android-telefoni tootja ei paku seda võimalust ja neil, kes seda teevad, on igaühele oma lähenemine.
Andestamatult raske on välja mõelda, kuidas peita äppe, mis teie tähelepanu regulaarselt segavad, või isiklikke rakendusi, mida eelistate teiste telefonikasutajate eest peita.
Kui Android 12 beetaversioon sel aastal välja tuleb, sisaldab see lukustatud kaustade loomulikku tuge, kuid rakenduste peitmist pole oodata. Praegu on teie ainus valik kasutada Samsungi, OnePlusi või Xiaomi telefoni, millel kõigil on see funktsioon Android-kesta sisse ehitatud.
lahendused rakenduste peitmiseks Android-telefonides
- Sisseehitatud seadetega Androidi rakenduste peitmine (mõned mudelid)
- Kasutage rakenduste peitmist kolmanda osapoole teenuse eest
- Kasutage rakenduste peitmiseks Samsungi turvalist kausta
- Rakenduste peitmiseks looge külaliskonto või kasutage oma telefoni privaatrežiimi.
- Rakenduste peitmiseks lülitage need välja
- Seadmed ilma juureta
- Juurdunud seadmed
- Kuidas peita fotosid ja faile mis tahes Android-telefonis
1. Peida sisseehitatud seadetega rakendused Androidis (mõnel mudelil)
Mõnel Android-telefonil on sisseehitatud funktsioon, mis võimaldab avakuval või telefoni seadetes olevaid rakendusi peita. Teil võib vedada, kui teil on LG, Samsungi, Xiaomi, Huawei või One-plus telefon. Kui ei, siis minge lahenduste juurde kolmandate osapoolte Androidi rakenduste maskeerimiseks.
Samsungi telefonides saate rakendusi peita

Siin on, kuidas peita rakendusi Samsungi Android-seadmetes. Kuigi kõigil Samsungi telefonidel pole samu sätteid, peaks toimima järgmine protseduur:
- Aktiveerige rakenduste sahtel.
- Puudutage paremas ülanurgas kolme punkti.
- Avage menüü Avakuva Valikud (või lihtsalt Seaded).
- Valige rippmenüüst Peida rakendused.
- Valige rakendused, mida soovite peita.
- Kasutage kinnitamiseks nuppu Rakenda (või klõpsake nuppu Lõpeta).
Xiaomi telefone saab seadistada rakendusi peitma

Xiaomi telefonidel on sisseehitatud rakenduste lukustusfunktsioon, kuid see tuleb konfigureerida. Xiaomi telefonides rakendusi peita järgmiselt.
- Minge seadete lehele.
- Pärast seda puudutage rakenduse lukku ja seejärel hammasrattaikooni.
- Valige Rakendusi ei kuvata.
- Peidetud rakenduste haldamine on valik.
- Valige rakendused, mida soovite peita.
- Hiljem leiate peidetud rakendused, pühkides avakuval üles ja kasutades rakenduse lukustusfunktsiooni avamiseks sõrmejälge.
LG telefonidel on funktsioon, mis võimaldab rakendusi peita

- Mõne LG telefoni avakuva seaded võimaldavad teil rakendusi peita.
- Avakuva seadetele juurdepääsemiseks vajutage ja hoidke avakuva.
- Valige rippmenüüst Peida rakendused.
- Saate peita kõik soovitud rakendused.
- Kinnitamiseks kasutage nuppu Valmis.
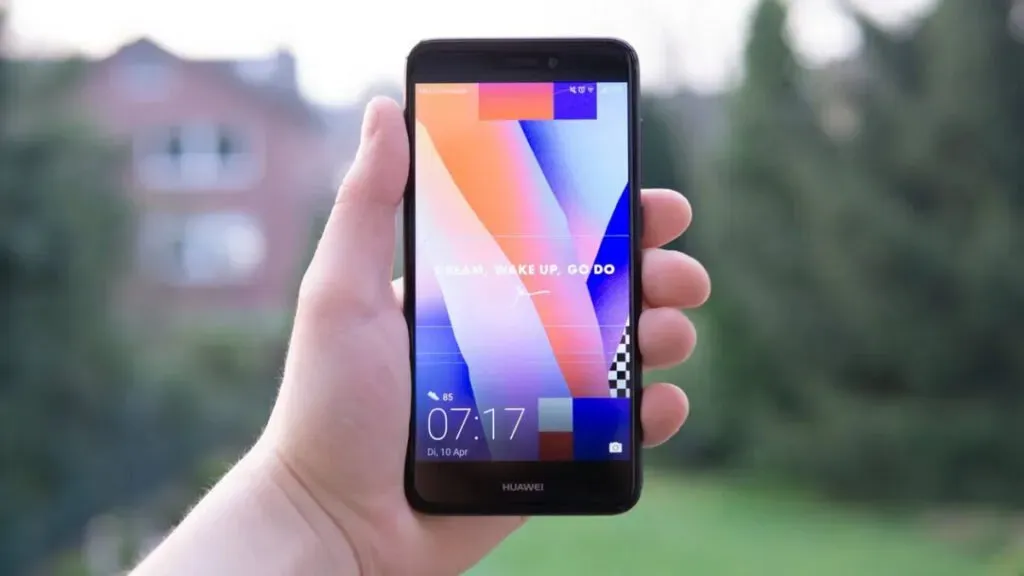
Privaatruum on Huawei telefonide privaatne kaust, kuhu saate rakendusi ja faile peita ning neid sõrmejäljega kaitsta. Siiski ei saa te rakendusi avaekraanilt PrivateSpace’i teisaldada. peate need uuesti oma PrivateSpace’i kausta üles laadima.
Alustamiseks avage oma isikliku ruumi seadistamiseks Seaded > Turvalisus ja privaatsus > Privaatruum. Pärast seda, kui see on tehtud, saate Huawei telefonis rakendusi peita järgmiselt.
Avage oma privaatne ruum sõrmejäljega.
Kõik rakendused, mida soovite privaatseks jätta, saab alla laadida. See on kõik.
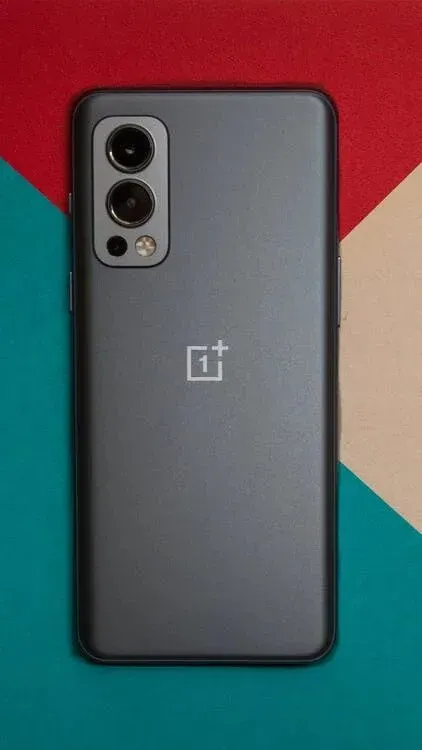
Peidetud ruum on OnePlusi telefonide funktsioon, mis võimaldab rakendusi peita. Saate isegi salajase ruumi kausta parooliga kaitstuks muuta, et oma programme varjata. OnePlusi telefonides rakendusi peita järgmiselt.
- Rakenduste sahtli avamiseks pühkige paremale.
- Rakenduste lisamiseks klõpsake +.
- Kinnitamiseks puudutage linnukest.
- Puudutage paremas ülanurgas kolme punkti.
- Optimaalse turvalisuse tagamiseks valige Luba parool ja looge tugev parool.
2. Kasutage rakenduste peitmist kolmanda osapoole teenuse eest.
Kui te ei ole Androidi sisseehitatud rakenduste peitmisfunktsioonidega rahul, peate alla laadima ja installima kolmanda osapoole programmi, mis on spetsiaalselt loodud Androidi rakenduste peitmiseks.
Need rakenduste peitmise rakendused võimaldavad teil ekraanil kuvatavate programmide pealkirju ja ikoone muuta või neid peita. Mõned neist peidetud rakendustest võivad isegi kasutada teistsugust märkamatut tarkvara, näiteks kalendrit.
Vaatame kahte levinumat kolmanda osapoole rakendust rakenduste peitmiseks (kolmanda osapoole tarkvara installimisel on kohane jälgida vastutustundlikku Androidi rakenduste turvalisust).
Käivitusprogrammid võimaldavad teil oma telefoni välimust kohandada.
Saate kohandada oma avakuva peidetud rakendustega. Kuid rakendused nõuavad tavaliselt teie seadmel palju nõutavaid õigusi ja mõned neist võivad olla isegi pahavara.
1. Uus käivitaja
Nova Launcher on avaekraani asendus neile, kes soovivad oma kasutuskogemust muuta. See on saadaval nii tasuta kui ka lisatasu versioonides. Võimalik, et te ei pea andma rakendusele täielikku juurdepääsu oma telefonile, kuna see ei nõua juurjuurdepääsu.
Kui olete Nova installinud ja valinud selle vaikekäivitajaks, saate rakenduste sahtlis oma rakenduste nimesid ja ikoone kohandada nii, et need kuvaksid soovitud viisil.
Nova Launcheriga avakuval rakendusi saate muuta järgmiselt.
- Pühkige üles, et pääseda rakenduste sahtlile, seejärel vajutage ja hoidke all ning valige rakenduses Redigeeri, mida soovite muuta.
- Seejärel klõpsake rakenduse soovitud ümbernimetamiseks nuppu “Valmis”. Samuti saate muuta rakenduse välimust, puudutades rakenduse ikooni.
Nova Launcheri esmaklassiline versioon võimaldab teil rakendusi rakenduste sahtlist peita, kuid need on siiski nähtavad, kui keegi teab, mida nad otsivad.
2. Rakenduste peitmine
Nagu nimigi ütleb, on see lihtsalt järjekordne tasuta veebi näpunäide, mis aitab teil oma rakendusi peita. See maskeerub ka kalkulaatoriks, nii et kõik, kes teie telefoni vaatavad, kahtlustavad teid oluliselt vähem petmises.
Rakenduste peitmiseks App Hideriga tehke järgmist.
- App Hider peab olema installitud ja avatud.
- Valige rakendused, mida soovite peita, klõpsates plussikooni.
- Sel juhul otsustasime Slacki peita.
- Kui olete valitud rakenduse App Hiderisse importinud, klõpsake selle peitmiseks menüüs App Hider või kasutage mitme eksemplari käivitamiseks funktsiooni Dual.
- Rakenduse saate ka menüüs App Hider kalkulaatorina peita.
- Teil palutakse luua PIN-kood. See PIN-kood käivitab App Hideri, kui sisestate selle rakendusse Calculator+. Vastasel juhul töötab see nagu tavaline kalkulaator.
- Kui me naaseme oma rakenduste sahtlisse, on programmide peitja kadunud, asendatud näiliselt kahjutu rakendusega Calculator+.
3. Kasutage rakenduste peitmiseks Samsungi turvalist kausta
Saate oma Samsungi seadmes olevaid rakendusi peita, luues turvalise kausta ja kopeerides või teisaldades rakendusi (ja faile) sinna. Siin on, kuidas kasutada turvalist kausta rakenduste peitmiseks samsungi telefonis.
Looge oma arvutis uus turvaline kaust.
Samsungi telefonis uue turvalise kausta loomiseks tehke järgmist.
- Kerige ekraani ülaosast alla paremasse ülanurka ja puudutage väikest seadete hammasratast.
- Biomeetria ja turvalisus on kaks võimalust.
- Tuleb valida kaitstud kaust.
- Kui teil juba on Samsungi konto, logige sellele sisse. Looge konto, kui te pole seda veel teinud. Seejärel valige üks järgmistest valikutest: Logi sisse, Jätka või Nõustun.
- Pärast konto andmete sisestamist valige “Logi sisse” või “OK”.
- Pärast valitud lukutüübi (muster, PIN või parool) valimist klõpsake nuppu “Järgmine”.
- Valige “Jätka”, sisestage uuesti blokeerimisviis ja klõpsake nuppu “Kinnita”.
Looge oma rakenduste jaoks turvaline kaust
Rakenduste Samsungi telefoni turvakausta teisaldamiseks tehke järgmist.
- Kaitstud kausta avamiseks klõpsake nuppu Lisa failid või plussikooni.
- Valige programmid, mida soovite installida. Rakenduste otse turvalisse kausta allalaadimiseks valige Laadi alla Play poest.
- Pärast seda, kui olete valinud rakendused, mida soovite peita, klõpsake nuppu “Lisa”.
Teie turvaline kaust sisaldab nüüd teie lemmikrakendusi. Samuti saate faile turvalisse kausta üle kanda. Seda saab teha järgmiselt.
- Valige “Lisa failid turvalisest kaustast”, klõpsates kolmel vertikaalsel punktil.
- Valige üleslaaditava faili tüüp (pildid, dokumendid jne).
- Valige, kas soovite failid, mida soovite lisada, teisaldada või kopeerida.
- Nüüd näete avakuval ja rakenduste ekraanil otseteed oma turvalise kausta juurde, kuhu saate lisada faile ja rakendusi nende peitmiseks.
4. Rakenduste peitmiseks looge külaliskonto või kasutage oma telefoni privaatrežiimi.
Kui te ei soovi kolmanda osapoole rakendust alla laadida, saate kasutada külaliskasutaja kontot varu Androidiga. See on veidi ebamugav, sest see nõuab, et peate iga kord, kui telefoni jagate, lülituda külaliskontole, seega pole see tõenäoliselt kõige turvalisem valik. See on aga kulutõhus lahendus peredele, kes soovivad hoida oma telefonid lastekindlad või hoida oma lapsi võrgus turvaliselt.
Protseduur on teie Androidi versioonist ja telefoni tootjast olenevalt veidi erinev ning pole saadaval kõikides seadmetes, eriti uuemates Android-telefonides. Mõnel telefonitootjal on oma jälgimisstrateegia: “varasta mu telefon”.
Android 8.0 Oreo operatsioonisüsteemiga Samsung Galaxy S7-l on privaatrežiimi funktsioon, mis võimaldab blokeerida volitamata kasutajatel teatud andmete lugemise. See toimib järgmiselt.
- Seadetele juurdepääsemiseks kerige ekraani ülaosas alla ja klõpsake hammasrattaikoonil.
- Kerige alla ja valige rippmenüüst Lukusta ekraan ja turvalisus.
- Kui leiate selle, klõpsake “Privaatrežiim”.
- Lülitage paremas ülanurgas privaatrežiim sisse.
- Privaatrežiimi jaoks valige üks järgmistest valikutest: muster, PIN-kood, parool või sõrmejälg.
Pärast juurdepääsu tüübi määramist saate privaatrežiimi lubada või keelata. Ainult need, kellel on juurdepääs teie privaatrežiimile, näevad seda, mida olete valinud. Kui kavatsete kellelegi oma telefoni anda, veenduge, et privaatrežiim oleks sisse lülitatud.
5. Rakenduste peitmiseks lülitage need välja
Lisaks Androidi operatsioonisüsteemile lisavad mitmed nutitelefonide tootjad ja operaatorid oma rakendusi (ründetarkvara). Kui eelistate neist (sageli) ebamugavatest süsteemirakendustest lahti saada, on teil mõned võimalused olenevalt sellest, kas olete valmis oma telefoni juurima.
Juurdumine, tuntud ka kui jailbreak, võimaldab teil telefoni sisseehitatud piirangutest mööda minna, installides rakendusi või tehes muudatusi. Täiendava paindlikkusega kaasneb aga suurem risk, kuna teie telefoni turvameetmed ei pruugi teid enam kaitsta ohtlike rakenduste ja pahavara eest, mis tühistab teie tootja garantii.
6. Juurdeta seadmed
Kuigi te ei saa paljusid süsteemirakendusi eemaldada ilma seadme juurutamata, saate need keelata. Rakendused eemaldatakse avaekraanilt ja need ei tööta enam taustal, kui need keelate. Need võtavad teie laos ikkagi ruumi, kuid see on parem kui mitte midagi.
Kui otsite oma telefonist rakendusi, võivad keelatud rakendused siiski tulemustes ilmuda. Need võivad olenevalt teie seadme tootjast ilmuda ka rakenduste loendis jaotises Seaded.
Mõnes telefonis saab Google’i assistent avada keelatud rakendusi. Rakenduste keelamine välistab vajaduse neid avakuval vaadata.
Androidis saate rakendusi keelata järgmiselt.
- Seadetele juurdepääsemiseks pühkige alla ja puudutage hammasrattaikooni.
- Valige rippmenüüst Rakendused.
- Valige rakenduste menüüst rakendus, mille soovite keelata, ja klõpsake ekraani allosas nuppu Keela. Deaktiveerimisvalik ei ole saadaval, kui programmi ei saa keelata (võib-olla seetõttu, et see on vajalik elutähtsate funktsioonide jaoks). (Kui rakenduse saab desinstallida, näete valikut.)
- Klõpsake “Keela rakendus”, et kinnitada, et soovite rakenduse keelata.
Kui soovite rakendust uuesti kasutada, korrake ülaltoodud juhiseid, kuid seekord valige “Keela” asemel “Luba”.
7. Juurdunud seadmed
Telefoni juurutamine võimaldab teil süsteemirakendused seadmest täielikult eemaldada. Juurdumine on kõrge riskiga protseduur, mis võib põhjustada mitmeid lisaprobleeme ja paljastada turvavigu, mida häkkerid võivad ära kasutada.
Kuna juurdumine paljastab teie telefoni pahavarale, peaksite selle turvalisuse tagamiseks kasutama üht parimat Androidi privaatsus- või turvarakendust. Vastasel juhul peate lisaks suhteliselt kahjutule pahavarale, mis teid siia tõi, telefonist eemaldama. Telefoni juurutamine, nagu eelnevalt öeldud, tühistab teie tootjapoolse garantii.
Kui soovite oma telefoni juurutada, peate leidma rakenduse, mis eemaldab süsteemirakendused ja annab teile juurjuurdepääsu. Kuna olete oma telefoni turvafunktsioonid keelanud, olge asendust otsides ja valides eriti ettevaatlik.
8. Siin on, kuidas peita fotosid ja faile mis tahes Android-telefonis
Õpetame teile kahte meetodit fotode ja kaustade peitmiseks, mida saate kasutada mis tahes telefonis, täpselt nagu näitasime, kuidas rakendusi peita. Mõlemad saavutavad oma eesmärgid, kuigi väga erineval viisil. Mõlema lähenemisviisi puhul peate installima rakenduse Google Play poest.
1. Kasutage fotode salvestamiseks rakendust GalleryVault.
Nagu nimigi ütleb, töötab see programm teie fotode ja muude failide hoidlana. Saate oma galeriist faile salvestada GalleryVaulti, kus neile pääseb juurde PIN-koodi või sõrmejäljega. See on tasuta rakendus, kuid mõned reklaamid võivad olla tüütud.
Pärast rakenduse allalaadimist ja paremas alanurgas nupu „Lisa” klõpsamist looge konto. Valige, kas soovite üles laadida fotosid, videoid või muid meediumifaile. Seejärel valige failid, mida soovite salvestada, klõpsake nuppu Lisa ja seejärel valige kaust, kuhu soovite need paigutada. See on nii lihtne!
Juhised:
- Installige oma seadmesse rakendus GalleryVault.
- Käivitage rakendus ja looge konto.
- Klõpsake paremas alanurgas plussnuppu.
- Valige faili tüüp, mida soovite hoidlas salvestada.
- Valige failid, mida soovite üles laadida.
- Klõpsake nuppu Lisa.
- Valige kaust, kuhu soovite failid salvestada.
2. Võite kasutada ka AppLocki
Selline programm nagu AppLock on parim lahendus, kui te ei soovi fotosid ja faile ühest kohast teise teisaldada. See võimaldab teil sõrmejäljega lukustada ja avada mis tahes telefoni rakenduse.
Näiteks saate rakendused Galerii ja Google Photos lukustada nii, et isegi kui keegi teie telefoni varastab, ei näe ta teie fotosid ega faile.
Alustama,
- minge Play poodi, laadige alla AppLock,
- avage see ja järgige selle seadistamiseks ekraanil kuvatavaid juhiseid.
- Rakenduse blokeerimiseks kerige allapoole, kuni näete oma telefoni rakenduste loendit, ja seejärel valige need, mida soovite kaitsta.
Järeldus
Android on tänu paljudele kohandamisvõimalustele sadade telefoni- ja tahvelarvutite kasutajate jaoks valitud operatsioonisüsteem. Peida rakendused on üks paindlik valik.
Kui olete rakenduse alla laadinud, kuvatakse see avakuval või rakenduste sahtlis, teie telefoni selles osas, kust leiate kõik juba alla laaditud rakendused.
Kui soovite oma rakendusi korraldada või mõnda neist peita, saate seda teha oma Android-seadmes mitmel viisil.
KKK
Kus ma näen oma peidetud rakenduste loendit?
Sisestage rakenduse nimi Google’i otsinguribale ja otsige. Saate rakendust kasutada.
Kas Samsung Galaxys on võimalik rakendusi peita?
Jah, muidugi saate. Mõnel, näiteks S6-l, on süsteem eelinstallitud. Teised saavad Apexi käivitusprogrammi tasuta alla laadida.
Kas peidetud rakendust on võimalik kasutada?
Peate rakenduse kuvama, enne kui saate seda uuesti kasutada.



Lisa kommentaar