8 lihtsat lahendust Gmaili mittetöötavale probleemile
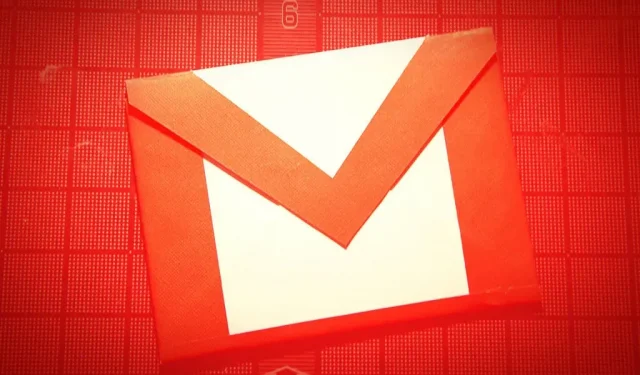
Google Mail on muutunud kogu meie elu väga oluliseks elemendiks. Kõigil, kellel on Android-seade, on Gmaili konto. Üks konto aitab teil minimaalse suhtlusega ühendada mitu Google’i funktsiooni, muutes selle väga mitmekülgseks. See võib aga olla õudusunenägu, kui Gmail ei tööta nii, nagu me tahaksime, või ei tööta üldse.
Gmaili tõrge või ebatõhusus ei ole haruldane. Kui teil on selle probleemi lahendamisega raskusi, ärge muretsege; Oleme koostanud loendi lahendustest ja muudest vajalikest sammudest, mis aitavad teil arvutis ja Androidis Gmaili mittetöötamise probleemist vabaneda. Istuge maha ja lugege seda artiklit, et teada saada, miks see juhtub ja mida teha.
Miks mu Gmaili rakendus ei tööta?
Allpool on toodud põhjused, miks Gmail teie mobiiltelefonis või arvutis ei tööta.
- Mõned brauserid ei toeta oma liidestes Gmaili käitamist.
- Gmaili server on maas.
- Gmaili salvestusruum on täis ja kirju ei saa enam salvestada.
- Brauser on täis küpsiseid ja vahemälufaile.
- Interneti-ühendus seadmega on ebastabiilne.
- Installitud brauseri laiendused võivad segada.
Lahendused Gmaili mittetöötavale probleemile
- Kontrollige Gmaili serveri olekut
- Väljuge ja taaskäivitage Gmaili rakendus
- Logige välja ja logige uuesti sisse oma Google’i kontole
- Kontrollige oma Interneti-ühendust
- Kasutage teist brauserit
- Luba sünkroonimine Gmailiga
- Kustutage Gmaili vahemälu ja rakenduste andmed
- Otsige Gmaili rakenduse värskendusi
- Värskendage oma mobiiltelefoni püsivara
- Keela Chrome’i laiendused
Gmaili mittetöötava probleemi lahendamine
Kontrollige Gmaili serveri olekut
Mõnikord võib Gmaili teenuses esineda häireid. Erinevalt enamikust teistest teenustest ei teavitata teid Google’i serveritega seotud probleemidest. Meie õnneks saame serveri seisundi kontrollimiseks kasutada allaandurit või Google Workspace Health Dashboardi . Kui need on maas, peame ootama, kuni serverid on uuesti üleval.v
Väljuge ja taaskäivitage Gmaili rakendus
Mõnikord on kõige lihtsam lahendus kõige tõhusam. Rakendusest väljumine ja selle uuesti avamine võib aidata seotud probleemide tõrkeotsinguga. Seda tahame Gmailiga teha.
Avage oma seadmes aktiivsete rakenduste leht. Peate kas puudutama spetsiaalset ikooni ekraani allosas või pühkima üles. Vanemate Android-seadmete puhul peate vajutama ja hoidma all nuppu Kodu. Siit peate selle lõpetamiseks puudutama Gmaili rakendust ja pühkima seda.
Pärast rakenduse sulgemist avage Gmaili rakendus uuesti. Seda peaks saama teha rakenduse menüü otsetee või põhiikooni kaudu.
Logige välja ja logige uuesti sisse oma Google’i kontole
Teine võimalus rakenduses esinevate vigade parandamiseks on kustutada kinnitav Gmaili konto ja uuesti sisse logida.
- Avage Gmaili rakendus. Näete registreeritud Google’i kontot paremas ülanurgas.
- Klõpsake profiilipildi ikoonil ja näete kõigi kontode loendit, kuhu olete praegu ja varem sisse loginud.
- Valige suvand “Google’i kontohaldus”. See toiming viib teid konto seadete lehele.
- Nipsake vahekaartidel vasakule, kuni näete vahekaarti Turvalisus.
- Minge lehele “Turvalisus” ja leidke jaotis “Teie seadmed”.
- Klõpsake suvandil “Halda kõiki seadmeid”.
- Otsige üles seade, millest soovite välja logida, ja valige suvand Logi välja.
- Taaskäivitage brauser ja klõpsake paremas ülanurgas Google’i profiili ikooni.
- Valige Lisa veel üks konto ja sisestage oma kontole sisselogimiseks oma mandaadid.
Kontrollige oma Interneti-ühendust
Võrk, millega olete ühendatud, võib olla ebastabiilne. Kuigi põhjuseid põhjustavad tegurid on arvukad, on lahendus lihtne. Esiteks soovitame võrgu kiiruse ja latentsuse kontrollimiseks käivitada kiirustesti. Madala kiiruse ja/või suure latentsusaja korral peaksid kasutajad võtma ühendust oma Interneti-teenuse pakkujaga (ISP).
Kui tulemused on normaalsed, peate võrgu taaskäivitama. Probleem võib olla seotud teie võrgukonfiguratsiooniga.
- Tõstke ruuter üles ja keerake see ümber.
- Vaadake tagapaneelil ringi, kuni näete väikest auku sildiga Lähtesta.
- Torka õrnalt hambatikuga läbi ja hoia umbes 5 sekundit.
- Kui tuled hakkavad vilkuma, saate kirka eemaldada.
Märge. Olge hambaorkidega ettevaatlik, kuna need võivad puruneda ja nööpauku kinni jääda.
Kasutage teist brauserit
Brauseri seaded ei pruugi olla Gmaili jaoks konfigureeritud. Nii ebatõenäoliselt kui see ka ei tundu, ei saa te Gmaili mõnes brauseris kasutada. Meie ainus võimalus siin on lülituda teisele brauserile. Siin on loend brauseritest, mis saavad Gmaili käitada:
- Google Chrome
- Mozilla Firefox
- ooperi brauser
- Safari
- Internet Explorer
- Microsoft Edge
Luba sünkroonimine Gmailiga
Gmaili sünkroonimisel võib olla selle Gmaili probleemiga pistmist. Saate selle parandada, lubades selle funktsiooni uuesti −
- Käivitage Gmaili rakendus.
- Puudutage hamburgeri menüüd ja valige suvand Seaded.
- Valige oma konto ja leidke kategooria „Andmekasutus”.
- Märkige ruut Sünkrooni Gmail. Probleemi põhjustab mõni muu tegur, kui see on juba lubatud.
Kustutage Gmaili vahemälu ja rakenduste andmed
Vahemälufailid ja AppData võivad põhjustada palju probleeme. Kui sellised probleemid ilmnevad, on alati hea mõte need eemaldada.
Veebibrauser arvutis
- Tõstke Google Chrome’i aken üles.
- Avage paremas ülanurgas kolme punktiga menüü.
- Valige Sätted.
- Vasakpoolsel paanil valige Turvalisus ja privaatsus.
- Klõpsake suvandil “Kustuta sirvimisandmed”.
- Märkige hüpikaknas kõik märkeruudud.
- Valige jaotises “Ajavahemik” “Kogu aeg”.
- Klõpsake suvandil “Kustuta andmed”.
androidi rakendus
- Avage “Seaded” ja leidke “Rakenduste seaded”.
- Valige suvand “Rakenduste haldamine”. Ilmub kõigi installitud rakenduste ja teenuste loend.
- Puudutage Gmaili rakendust.
- Valige lehe allosas suvand “Kustuta andmed”. Võimalik, et peate tegelema kinnituse hüpikaknaga.
- Leidke võimalus seadme vahemälu tühjendamiseks ja kinnitage see viipade kaudu.
Otsige Gmaili rakenduse värskendusi
Gmaili rakendus ei pruugi korralikult töötada, kui see pole ajakohane. Isegi kui see pole lahendus, on hea mõte seda ajakohasena hoida. Gmaili rakenduse värskendamine on väga lihtne.
- Avage Google Play poes Gmaili leht.
- Leidke suvand Värskenda ja puudutage seda.
Kui te nuppu Värskenda ei näe, on rakendust värskendatud. Sel juhul saame liikuda järgmise ja lõpliku lahenduse juurde.
Värskendage oma mobiiltelefoni püsivara
Kasutajaliidese (UI) versioon võib teie Gmaili rakendust häirida. Mõnikord võib teenuse krahhide põhjuseks olla isegi Androidi versioon. Siit saate teada, kuidas saate oma mobiiltelefoni püsivara värskendada
- Avage oma mobiiltelefoni seaded.
- Avage seaded “Teave telefoni kohta”. Siit leiate kogu ajakohase teabe oma seadme kohta.
- Otsige üles jaotis „Mobiiliversioon”. Kui värskendusi on, näete värskendusikooni.
- Klõpsake ikooni Värskenda, veendumaks, et teil on usaldusväärne võrguühendus.
- Kui allalaadimine on lõppenud, taaskäivitage oma mobiiltelefon värskenduste installimiseks ja uute muudatuste rakendamiseks.
Protsess võib võtta väga kaua aega.
Keela Chrome’i laiendused
Kuigi Chrome’i laiendused on mugavad, võivad need mõnel juhul takistada. Peame need võib-olla keelama, et näha, kas see aitab meil Gmaili probleeme lahendada. Enne kui proovime brauseri pistikprogramme keelata, võite proovida pääseda Gmailile oma brauseri inkognito vahekaardi kaudu.
Kui teie inkognito vahelehtedel on endiselt probleeme Gmaili laadimisega, saate järgida neid samme.
- Käivitage Chrome’i aken ja avage brauseri seaded.
- Valige vasakpoolsel paanil vahekaart “Laiendused”.
- Otsige üles brauseri laiendused, mida soovite keelata, ja klõpsake neil.
- See laiendab jaotist, kus nupp “Desinstalli” aitab teil laienduse keelata.
Peate proovima seda erinevate laiendustega, kuni ühe neist eemaldamine lahendab Gmaili laadimisprobleemi.
Loodame, et ülaltoodud lahendused on teile kasulikud. Kui te ikka ei saa Gmaili tööle panna, peate lisaabi saamiseks ühendust võtma Google’i toega. Nad peaksid suutma teid juhtida erakorraliste probleemide lahendamisel.
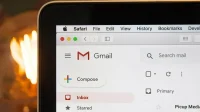
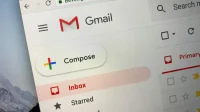
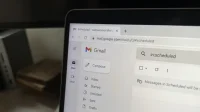
Lisa kommentaar