9 parimat viisi allalaaditud filmi taastamiseks sülearvutist
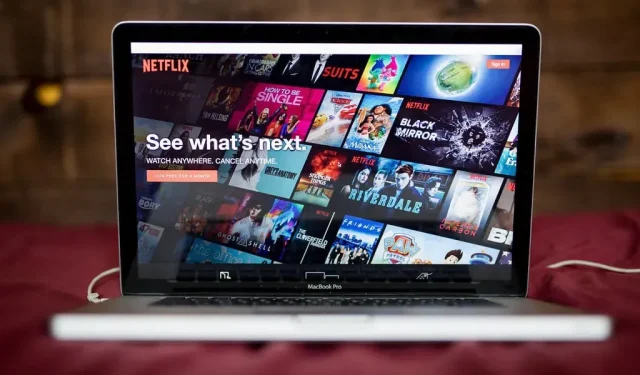
Internetis filmide vaatamine võib olla tülikas; Eriti suure puhverdamisega. See on üks peamisi põhjusi, miks inimesed oma filme alla laadivad ja võrguühenduseta vaatavad. Siiski leidsin selle konkreetse taotluse foorumist, kus inimesed palusid taastada arvutist kustutatud allalaaditud filmi.
Kuna olen tuttav mõningate nippidega, millega saab kustutatud faile tagasi saada, lõin selle ajaveebi. Lisasin meetodid allalaaditud filmi sülearvutisse ekstraktimiseks. Siit leiate kõik erinevad viisid kustutatud filmide ja muude failide taastamiseks.
Kuidas taastada allalaaditud filmi sülearvutis?
- Kontrollige kausta Allalaadimised
- Taasta prügikastist
- Kausta eelmisele versioonile naasmine
- Kasutage varundus- ja taastamisutiliiti
- Windowsi faili taastamise meetod
Kontrollige kausta Allalaadimised
Võimalik, et allalaaditud film on endiselt kaustas Allalaadimised. Kataloog, kuhu faile üles laadite, ei pruugi tingimata olla kaust Allalaadimised. Kasutajad saavad salvestada oma failid kõikjal.
Kui te ei tea, kus failid asuvad, saate need leida. Kontrollige allolevat protseduuri −
- Avage brauser, mida faili allalaadimiseks kasutati.
- Minge oma brauseri jaotisesse “Allalaadimised”.
- Liikuge allalaaditud failile ja avage selle valikute menüü. Siin peaksite nägema võimalust faili asukoha avamiseks.
- Klõpsates suvandil “Kuva kaustas”, avaneb uurija aken. Siin näete üleslaaditud faile koos konkreetse failiga esile tõstetud.
Taasta prügikastist
Võimalik, et kustutatud fail on endiselt prügikastis. Siiski ei saa te kustutatud faile taastada, kui need on jäädavalt kustutatud (Shift+Del). Windowsi kasutajad pääsevad prügikasti juurde töölauaikooni kaudu.
- Käivitage prügikasti aken ja leidke kustutatud film.
- Paremklõpsake faili ja oodake, kuni ilmub hüpikaken.
- Valige suvand “Taasta”.
Saate naasta allalaaditud kataloogi ja pääseda sellele juurde File Exploreri kaudu.
Kausta eelmisele versioonile naasmine
Windowsi kasutajad saavad naasta kausta salvestatud taastepunkti juurde. See on osa varundusfunktsioonist. See ei pruugi kõigi kaustade jaoks saadaval olla. Saate naasta kustutatud failide kausta versioonile. Siin on, kuidas saate –
- Start-menüü käivitamiseks vajutage Windowsi klahvi.
- Leidke suvand Süsteemikaitse. Nüüd avage parim otsingutulemus.
- Sellel lehel klõpsake nuppu “Seadista”.
- Nüüd märkige ruut Luba süsteemikaitse ja kinnitage see.
- Muudatuste salvestamiseks ja akna sulgemiseks klõpsake nuppu OK.
- Käivitage Exploreri aken (Windows + E).
- Minge kataloogi, kus varem oli kustutatud fail. Paremklõpsake seda ja avage omaduste aken.
- Klõpsake vahekaarti Eelmised versioonid. Jaotises Kausta versioonid näete kustutatud failide paigutust.
- Valige fail või kaust, mida soovite taastada. Seejärel klõpsake nuppu “Taasta”.
Kui olete lõpetanud, pääsete failile juurde nii, nagu poleks seda kunagi kustutatud.
Kasutage varundus- ja taastamisutiliiti
- Avage tegumiribal otsingukast. Selle otsetee on Windows + S klahvide vajutamine.
- Leidke faili taastamise funktsioon. On väike võimalus, et saate mitu otsingutulemust. Valige kindlasti juhtpaneeliga see.
- Otsige jaotisest “Failiajalugu” üles kaust, kus on kustutatud kaust.
- Valige kaust ja valige suvand Taasta. Kui protsess on lõppenud, vaadake faili asukohta.
See seade nõuab, et kasutaja lubaks esmalt failiajaloo. Kui see funktsioon pole veel lubatud, minge järgmise lahenduse juurde.
Windowsi faili taastamise meetod
Microsoft Windowsil on eksklusiivne utiliit kadunud failide taastamiseks. Sellel Windowsi failide taastamise tööriistal pole eraldi rakendust ega liidest. Selle asemel peate seda kasutama käsurea või Windows PowerShelli tööriistade kaudu.
Kui soovite seda tööriista kasutada, peate järgima neid samme.
- Avage Windows PowerShelli tööriist. Seda saab kiiresti käivitada kiirlingi menüü kaudu (Windows+X).
- Failide taastamise skript võib olla erinev. Kuid allpool olen lisanud üldise paigutuse −
winfr (source-drive): (destination-drive): /switches
- Käivitage käsk, vajutades sisestusklahvi.
- Selle kinnitamiseks vajutage klaviatuuril Y.
Kustutatud failide taastamine macOS-is
- Ajamasina varukoopia
- Tagastamisvaliku kasutamine
- Kustutatud failide ennistamine
- Terminali käsu täitmine
Ajamasina varukoopia
- Avage ajamasina funktsioon Spotlighti menüü kaudu.
- Valige kõik failid, mida soovite taastada. Selles aknas navigeerimiseks saate kasutada üles- ja allanooleklahve. Tühikuklahvi vajutamine võimaldab kasutajal seda vaadata.
- Kui failid on valitud, tõstetakse esile nupp Taasta. Failide taastamiseks klõpsake sellel.
Tagastamisvaliku kasutamine
Kui fail lohistatakse teie Macis prügikasti, saate selle sel viisil tagasi saada. Sel viisil failide taastamiseks on oluline mitte tühjendada prügikasti.
- Tõstke korvi aken üles. Ikoon on saadaval töölaual.
- Nüüd on meil failide taastamiseks kaks alternatiivset toimingut:
- Lohistage vajalikud failid tagasi oma töölauale ja kukutage need maha.
- Paremklõpsake faile ja valige kontekstimenüüst suvand Registreeri.
Teine valik saadab taastatud failid tagasi nende eelmisse kataloogi. Mõnel juhul saab faile taastada ka töölauale.
Kustutatud failide ennistamine
MacBooki kasutajad saavad kustutatud faile tagasi võtta. See võib tunduda väga sarnane failide taastamisega prügikastist. Kui olete piisavalt tark, saate kustutatud failid taastada kohe pärast nende kustutamist.
Kui failid on just kustutatud, toimige järgmiselt.
- Kui eemaldate valed failid, jääge samasse kataloogi. Oluline on mitte sulgeda akent enne, kui failid on taastatud.
- Klõpsake menüüribal selle laiendamiseks menüüd Redigeeri.
- Valige rippmenüü ülaosas suvand Võta teisaldamine tagasi.
Teise võimalusena võite kataloogis viimaste toimingute tühistamiseks vajutada nuppe Command ja Z.
Märge. See meetod ei tööta pärast prügikasti tühjendamist või failide püsivat kustutamist.
Terminali käsu täitmine
Nagu Windowsil, on ka MacOS-il käsurida, mida faili taastamise korral käivitada. Kui soovite faile terminaliakna kaudu taastada, kasutage allolevat protseduuri.
- Käivitage tööriist Finder.
- Valige suvand Rakendused ja minge suvandisse Utiliidid.
- Siin käivitage terminali tööriist. Kui ilmub terminali skripti aken, käivitage järgmised käsud antud järjekorras:
-
cd. Trash -
"ls -al ~/.Trash" - “
mv filename.. /"
-
- Nende käivitamiseks vajutage iga käsu järel klahvi “Tagasi”.
- Sulgege aken ja kontrollige oma kodukataloogi. Siin salvestatakse taastatud üksused.
Taasta Chromebookis kustutatud failid
Kui soovite Chromebookis hiljuti kustutatud faile taastada, peate tegutsema kiiresti. Kui fail Chromebookist kustutatakse, saab selle 30 päeva jooksul taastada. Kui ületate 30-päevase piirangu, on neid võimatu taastada.
Chromebookides pole prügikasti mahutamiseks piisavalt ruumi. See tähendab, et taastate kustutatud failid Google Drive’i prügikasti kaudu.
Kasutajad, kes soovivad kuu aja jooksul kustutatud faile taastada, saavad järgida järgmisi samme.
- Käivitage Chrome’i veebibrauser.
- Sisestage
chrome://flagsoma brauseri aadressiribale ja vajutage sisestusklahvi. - Leidke funktsioon “Luba faili prügikast” ja lülitage see sisse. Peate kasutama funktsiooni küljel olevat rippmenüüd.
- Nende uute muudatuste rakendamiseks taaskäivitage seade.
- Kui Chromebook käivitub, avage aken Failid. Ostukorv ilmub uuesti teie vasakpoolsele menüüribale.
Sellest asukohast saavad Chromebooki kasutajad oma kustutatud failid taastada.
Kui soovite oma sülearvutisse tasuta filme alla laadida, on teil mitu võimalust. Saate kasutada veebiklienti tasuta filmide allalaadimiseks või võrgus vaatamiseks. Torrent-tööriist pole mitte ainult viis filmide tasuta allalaadimiseks, vaid ka platvorm filmide võrguühenduseta vaatamiseks.
Internetis on ka tuhandete filmide ja seriaalidega torrent-saite. Soovitame kasutada ametlikke platvorme filmide parima võimaliku kvaliteediga voogesitamiseks.
Loodame, et see artikkel aitas teil sülearvutitest kustutatud filme taastada. Kolmanda osapoole taastetööriistade kasutamine on samuti tõhus viis failide tagasi saamiseks. Head saateid!
Lisa kommentaar