9 iOS-i ekraanipiltide väga kasulikku funktsiooni

iOS-i seadmetel on väga täielik ekraanipildi tööriist, mille abil saate ekraanipilte lihtsalt ja kiiresti redigeerida. Siin on 9 väga kasulikku funktsiooni.
iOS-i seadmetel on ekraanipildi tööriist, millel on mitmeid huvitavaid funktsioone. Alates käsitsi joonistatud joonte sirgeteks segmentideks muutmisest kuni tundliku teabe peitmiseni suudab iOS teha rohkem, kui arvate. Siin on, kuidas ekraanipiltide utiliidist maksimumi võtta.
Käsitsi joonistatud joonte teisendamine geomeetrilisteks kujunditeks
Kui teie iPhone’is on ekraanipilt tehtud, saate selle märkuste tegemiseks kasutada pliiatsitööriista. Ja kui kasutate pliiatsit põhilise geomeetrilise kujundi (nt ringi, kolmnurga, viisnurga või muu) joonistamiseks, võite ekraani mõnda aega hoida ja iPhone muudab teie kontuuri täiuslikuks kujuks.
Parim viis tundliku teabe peitmiseks
Järgmine kord, kui teete ekraanipildi tundlikust teabest, nagu telefoninumbrid, aadressid või isegi filmi spoilerid, ei pea te pliiatsi, pintsli või millegi muuga joonistama. Need meetodid raskendavad korrektset hägusust või kustutamist ning isegi udune sisu saab taasesitada.
Selle asemel haarake ristkülikutööriista ja joonistage teabele, mida soovite peita, läbipaistmatu kujund. Selleks tehke ekraanipilt ja puudutage ekraani ülaosas pliiatsiikooni (prügikasti ikoonist vasakul). Klõpsake ekraani paremas alanurgas nuppu + ja valige ruudukujuline ikoon. See lisab teie ekraanipildile läbipaistva ristküliku. Läbipaistmatuks muutmiseks klõpsake allosas asuval ribal ümmarguse ikooniga ruudul (vasakul esimene ikoon). Avaneb väike aken nelja valikuga ja saate valida vasakult esimese, läbipaistmatu ruudukujulise ikooni.
Nüüd saate kujundit ekraanil liigutada ja peita kõik, mida soovite. Tulemus on palju korralikum ja peidad kõik tõhusamalt ära.
Valige värvid lihtsamalt
Kui peidate ekraanipildil teabe läbipaistmatu ristkülikuga, saate kasutada taustaga sama värvi, et peita kõik kõnealuse teabe jäljed.
Selleks peate kasutama värvitööriista. Pärast ekraanipildi visandamist või kujundi joonistamist puudutage alumisel ribal + nupu kõrval olevat värvilist ringiikooni. See avab värvipaleti. Värvide valimiseks puudutage tilgutiikooni vasakus ülanurgas valiku Värvid kõrval. Seejärel näete ekraanil suurendusklaasi, suunake see reprodutseerimiseks värvile ja vabastage, kui olete lõpetanud.
Seejärel sobitatakse värv kokku ja sellega saad teha mida iganes soovid.
Kiireks juurdepääsuks salvestage värvid
Kui kasutate täiusliku värvi saavutamiseks tilguti tööriista, saate selle salvestada. Selleks tehke ekraanipilt, klõpsake ülaosas pliiatsiikooni ja seejärel värvipaleti avamiseks allosas + nupu kõrval olevat mitmevärvilist ringi ikooni. Täiusliku värvi leidmiseks kasutage tilgutit või valige paleti hulgast. Seejärel saate selle salvestamiseks klõpsata nupul + ja saate seda hõlpsasti teistes võtetes kasutada.
Kasutage joonlauda täpsete joonte ja kujundite joonistamiseks
Joonlaua tööriist on ehk kõige alahinnatud. Joonistage geomeetrilisi kujundeid, kuid mitte ainult. Samuti saate selle ekraanipildil ükskõik kuhu paigutada ja värviga täita, mis muudab selle väga kasulikuks värvimisvahendiks.
Lisage tekst või subtiitrid
Ekraanipildi tööriist võimaldab teil ka kiiresti lisada pealdise või kirjelduse, muutes selle hõlpsaks iPhone’i rakenduses Photos leidmise. Klõpsake ülaosas pliiatsiikoonil, seejärel alumisel ribal nuppu + ja valige kirjelduse lisamiseks „Kirjeldus”.
Samamoodi, kui valite kirjelduse all tööriista Teksti, saate hetktõmmisele teksti lisada.
Lisage ekraanipiltidele pealdis
Kui tunnete vajadust, võite allkirjastada iga tehtud ekraanipildi. Tehke ekraanipilt, puudutage pliiatsiikooni ja seejärel allosas nuppu +. Valige tööriistade loendist Allkiri, allkirjastage ja näete oma allkirja ekraanipildil.
Kasutage taustapildi reguleerimiseks läbipaistmatuse tööriista
Kui olete joonistanud ekraanipildil olevad kujundid ja soovite neid silma paista, kasutage läbipaistmatuse tööriista. Veel kord, pliiatsiikoon ekraani ülaosas, märkige võte, seejärel vajutage nuppu + ja valige Läbipaistmatus. Allosas asuval ribal saate liigutada läbipaistmatuse liugurit paremale, et muuta taust läbipaistmatumaks, või vasakule, et muuta see läbipaistvamaks.
Tõstke ekraanipildil tekst kiiresti esile
Kui teil on iOS 15 seade, saate ekraanipildil kiiresti kogu teksti valida. Haarake lõikest kinni ja veenduge, et pliiatsiikoon poleks valitud – joonistustööriistad pole ekraani allservas nähtavad. Puudutage ekraani paremas alanurgas skannimisikooni ja teie iPhone tõstab ekraanipildil esile kogu teksti.
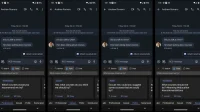
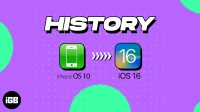

Lisa kommentaar