Kuidas leida vanu kontekstimenüüd Windows 11-s
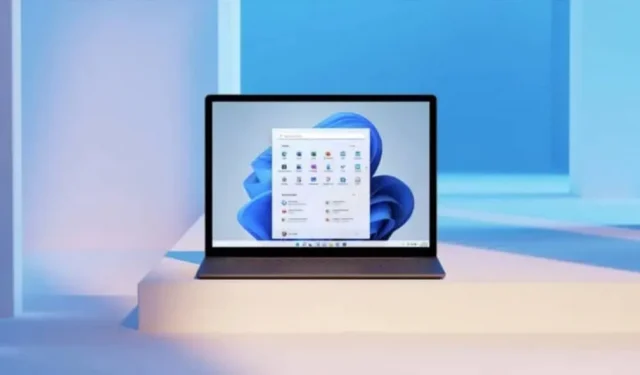
Windows 11 on loobunud tavalistest kontekstimenüüdest ja asendanud need kaasaegse, sujuvama versiooniga. Mõnikord liiga palju. Siit saate teada, kuidas vanad tagasi saada.
Kuigi Windows 11 ei ole nii suur liidese uuendus võrreldes Windows 10-ga kui Windows 8 pärast Windows 7, on Microsoft teinud mitmeid muudatusi, mis võivad paljudele kasutajatele meelehärmi valmistada. Üks neist muudatustest on kontekstimenüü, mis kuvatakse alati, kui failil paremklõpsate.
Windows 10 puhul avab failil paremklõpsamine mitmeid valikuid, nagu ümbernimetamine, kustutamine, avamine, avamine, saatmine jne. Microsoft arvas, et see kontekstimenüü on muutunud liiga segaseks, sealhulgas liiga palju valikuid, mis pole tingimata kasulikud. kõik.
Just sel põhjusel on Redmond kasutusele võtnud uued kontekstimenüüd Windows 11-s, mis on loodud kompaktsemaks ja enimkasutatud funktsioonideks. Microsofti sõnul on “menüü erakordselt pikk. See on töötanud kontrollimatus keskkonnas 20 aastat alates Windows XP-st, mil IContextMenu tutvustati.
Nagu öeldud, ärge sattuge paanikasse, kui te ei ole eriti nende uute kontekstimenüüde fänn. Tegelikult pole vanade tagasi saamine nii raske. Siin on kaks võimalust selle saavutamiseks.
1. meetod – lahendus
See meetod on ajutine, kuna see võimaldab teil näha vana kontekstimenüüd, kuid kui klõpsate mõnel muul failil, vana menüü kaob. Peate toimingut kordama. Selle meetodi eeliseks on see, et saate kasutada uut, kompaktsemat menüüd ja pääseda juurde lisavalikutele, kui neid vajate.
- Paremklõpsake failil.
- Klõpsake nuppu Kuva täpsemad suvandid.
- Peaksite nägema vana kontekstimenüüd.
Kui eelistate klaviatuuri otsetee versiooni:
- Vajutage Shift + F10.
- Paremklõpsake faili, peaks ilmuma vana kontekstimenüü.
2. meetod – registri redigeerimine
Kui eelistate, et vana kontekstimenüü kuvatakse kogu aeg, on see meetod teie jaoks. Selleks peate muutma oma arvuti registrit. Kui te ei tunne seda protsessi või tunnete end seda tehes ebamugavalt, on parem seda mitte teha. Operatsioon on igal juhul väga lihtne ja kiire. See võtab vaid paar minutit.
- Klõpsake menüül Start, tippige “regedit” (ilma jutumärkideta) ja vajutage sisestusklahvi.
- Otsige vasakpoolsel navigeerimispaanil üles HKEY_CURRENT_USERSoftwareClassesCLSID.
- Kui leiate, paremklõpsake kaustal CLSID ja valige Uus > Võti.
- Sisestage nimeks {86ca1aa0-34aa-4e8b-a509-50c905bae2a2} ja vajutage sisestusklahvi.
- Paremklõpsake just loodud võtmel ja valige Uus > Klahv.
- Sisestage nimeks InprocServer32 ja vajutage sisestusklahvi.
- Topeltklõpsake registrikirjel (vaikimisi) ja vajutage sisestusklahvi, et anda sellele tühi väärtus.
- Sulgege registriredaktor.
- Taaskäivitage arvuti ja peaksite nägema vana kontekstimenüüd iga kord, kui failil paremklõpsate.
- Kui soovite taastada uue kontekstimenüü, järgige ülaltoodud samme, kuid leidke üles loodud võti {86ca1aa0-34aa-4e8b-a509-50c905bae2a2} ja kustutage see. Veenduge, et valite õige võtme, muidu võite Windowsi installimisel probleeme tekitada. Kui see on tehtud, taaskäivitage arvuti, et leida uued kontekstimenüüd.



Lisa kommentaar