Rakendusi ei värskendata Androidis? 18 parimat parandust
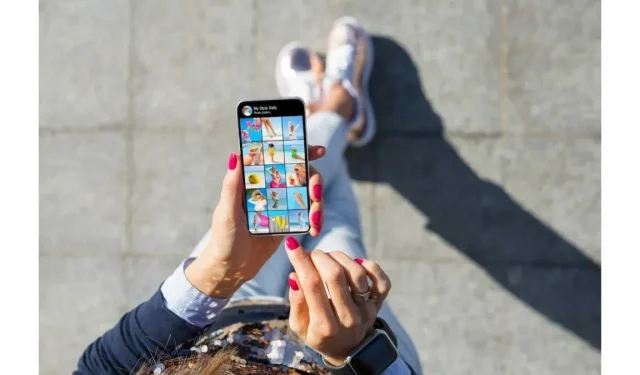
Kas teie rakendusi Androidis äkki ei värskendata ?
Rakenduste värskendamine võib olla valus, värisemine ja kahjuks ei värskendata mõnda rakendust üldse.
See takistab teil nautida oma rakenduste uusi funktsioone, millel võib olla ka olulisi veaparandusi.
Ära paanitse.
Lahendusi on mitu, aga ka nimekiri levinud ja mitte nii levinud vigadest, mida teete, kui proovite oma rakendusi Androidi rakenduste poes värskendada.
18 lahendust, kui rakendusi Androidis ei värskendata
- Interneti-ühenduse turvamine
- Taaskäivitage oma Android-seade.
- Logige oma Google’i kontolt välja.
- Proovige rakendused desinstallida ja uuesti installida.
- Keelake oma seadmes Bluetooth
- Sulgege ja avage uuesti Google Play pood.
- Tühjendage vahemälu ja kustutage andmed
- Google Play poe sundpeatamine
- Kustutage oma Androidist andmed Google’i teenustest ja muudest teenustest.
- Kontrollige oma automaatse värskendamise seadeid
- Kontrollige seadme mälu
- Kontrollige kuupäeva ja kellaaega.
- Desinstallige Google Play poe värskendused.
- Kontrollige keelatud rakendusi
- Lülitage telefoni aku optimeerimise seade välja.
- Värskendage oma seadet
- Lähtestage oma seadme tehaseseaded
- Taaskäivitage seade
1. Turvaline Interneti-ühendus
Ma tean, et see kõlab rumalalt, kuid uskuge mind, see on üks levinumaid põhjuseid, miks inimeste rakendusi ei värskendata.
Seetõttu on esimene ja peamine asi, mida teha, kui soovite oma rakendusi värskendada, tagada töökindel Interneti-ühendus.
Nõrk ühendus tekitab teie värskendustega probleeme ja selle valiku eemaldamiseks probleemi avastamiseks võite järgida järgmisi veaotsingu samme.
1. Kontrollige Play poest rakenduse seadeid.
2. Veenduge ka, et teie Google Play poel on kõik nõutavad load. Avage oma Androidis seaded > klõpsake valikul Rakendused > Klõpsake valikul Kõik rakendused > Klõpsake Play poes > Valige load ja andke kõik load.

3. Kontrollige, kas teie puhverserver või VPN on keelatud. Kui ei, siis veenduge, et see on nii.
Kui olete ülaltoodud funktsioonid täitnud, ei teeks paha kontrollida, kas Interneti-võrk on tugev või mitte. Teie rakendusi ei värskendata, kui teie Interneti ribalaius on liiga madal või kui teil pole usaldusväärset WiFi-ühendust.
Esmalt avage telefonis teavituste aken, et kontrollida, kas WiFi ja mobiilne andmeside on sisse lülitatud.
Järgmisena avage Chrome’is vahekaart ja tippige midagi. Kui laadimiseks kulub rohkem kui 15 sekundit, võib probleem olla Internetis.
Proovige sellistel juhtudel kasutada teist Interneti-ühendust või mobiilset andmesidet.
Samuti peaksite proovima lennukirežiimi sisse ja välja lülitada, kui rakendusi ikka veel ei värskendata. Liikuge edasi muude allpool loetletud valikute juurde, kui see ei tundu olevat põhjus.
2. Taaskäivitage oma Android-seade.
Enne kui asume mõne raske meetodi juurde, soovitan teil seda meetodit proovida.
See meetod ei ole aga teie probleemile püsiv lahendus.
1. Vajutage paar sekundit telefoni toitenuppu ja oodake, kuni valikud ekraanile ilmuvad.

2. Valikute hulgas klõpsake taaskäivita.
Proovige pärast telefoni taaskäivitamist uuesti värskendada.
Kui probleem püsib, ärge kaotage rahu ja jätkake teekonda koos meiega.
3. Logige oma Google’i kontolt välja
Kõik veaga seotud probleemid saab lahendada, kui proovite seda meetodit. Konto kustutamiseks avate seaded ja lisate seejärel konto uuesti.
Andmete kaotsiminek on haruldane, kuid veenduge siiski, et kõik teie andmed oleksid teie seadmes varukoopiad, et te pärast väljalogimist oma andmed ei kaotaks.
Protseduur on lihtne, vaadake-
1. Avage oma Android-telefonis seaded.
2. Puudutage valikutes „Kontod”.
3. Valige oma Google’i konto ja eemaldage see oma seadmest.
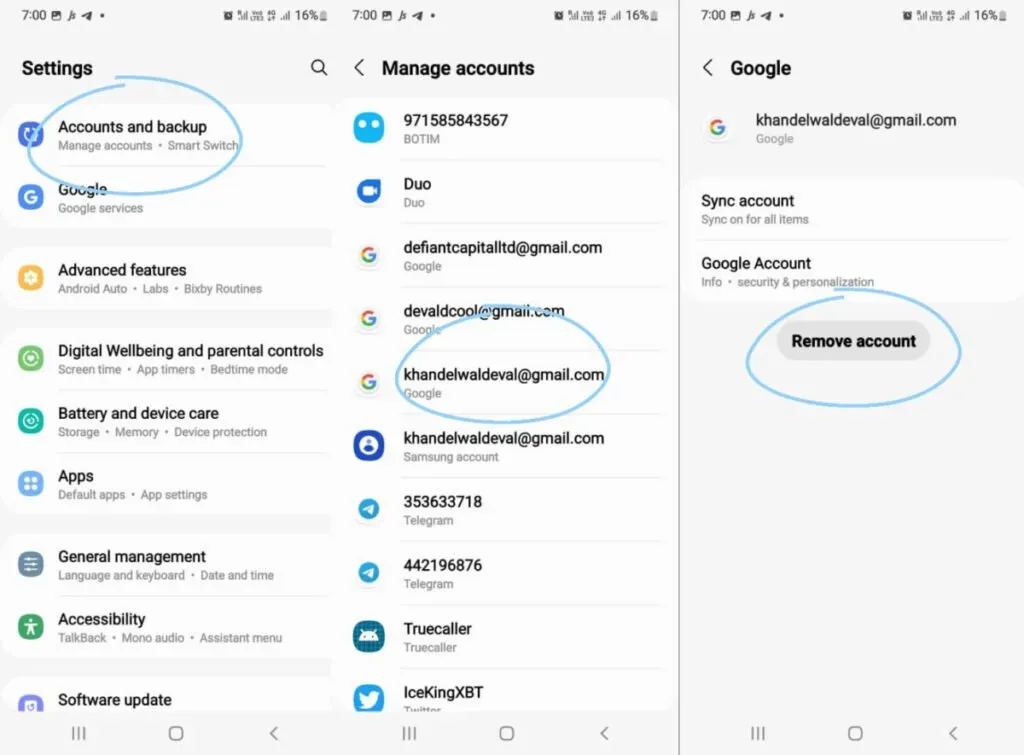
4. Taaskäivitage seade.
5. Naaske kontode menüüsse.
5. Logige sisse oma Google’i kontoga. Seda saate teha, valides valiku “Lisa konto”.
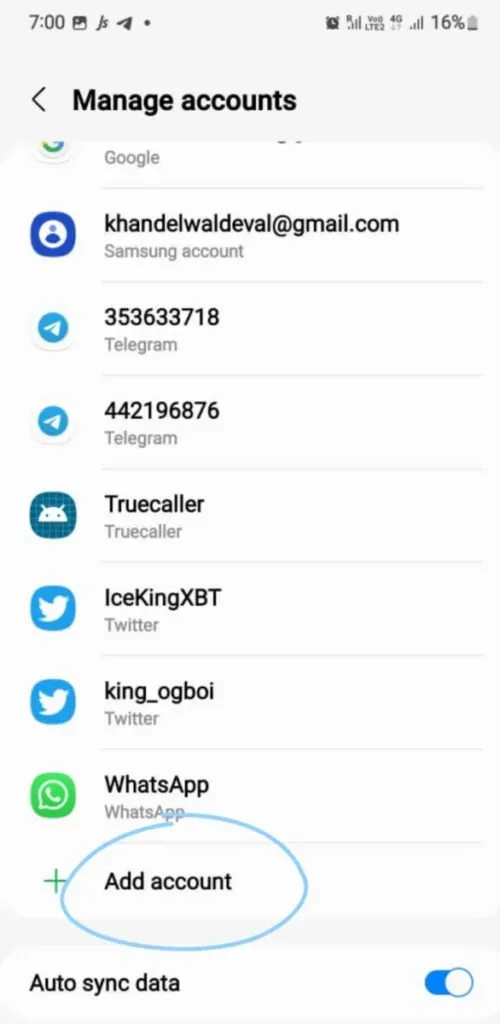
Kontrollige, kas meetod töötas teie jaoks. Kui ei, proovige teisi meetodeid.
4. Proovige rakendused desinstallida ja uuesti installida
Veel üks lihtsatest meetoditest, mille peaksite enne keerukate meetoditega jätkamist kõrvale jätma.
Kui kustutate rakenduse ja lähete Play poodi, et rakendus uuesti installida, on ilmne, et teie rakendus laaditakse nüüd alla värskendatud versioonina.
Peate siiski tagama, et rakenduses olevad andmed sünkroonitakse teie Google’i kontoga ja neid ei kustutata rakenduse desinstallimisel.
Saate seda meetodit proovida kas seadetes või lihtsalt järgides alltoodud lihtsaid samme.
1. Lohistage rakendused, mida soovite värskendada, oma telefoni avakuvale.
2. Puudutage pikalt rakendusi, mida soovite värskendada, ja oodake, kuni näete loendit.
3. Klõpsake nuppu Eemalda.
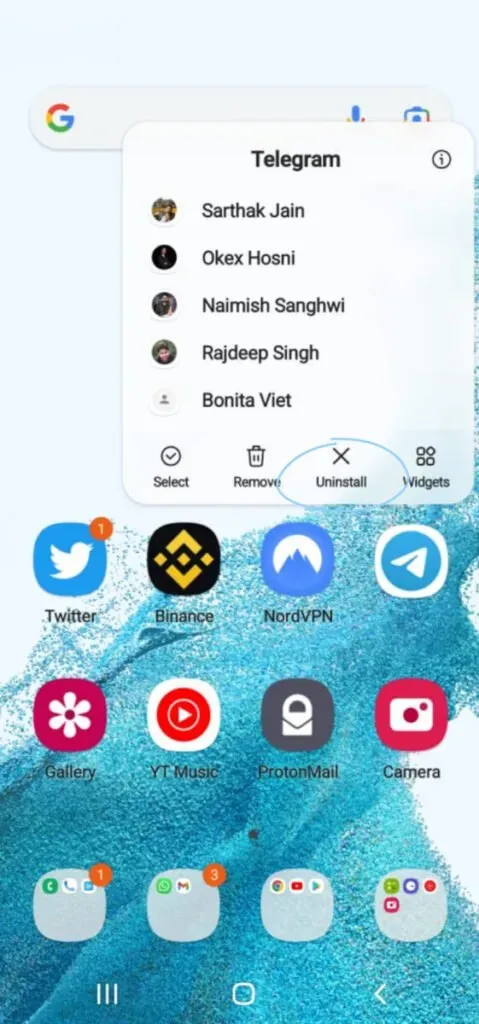
4. Minge Google Play poodi, et soovitud rakendused uuesti installida.
5. Rakenduse uusima versiooni lihtne allalaadimine.
See meetod peaks seda teie eest tegema, kuid kui mitte, siis ärge muretsege, meil on rohkem võimalusi, mida saate proovida.
5. Lülitage Bluetooth oma seadmes välja.
Paljud kasutajad on kokku puutunud tõsiasjaga, et nende rakendusi ei värskendata, kui Bluetooth on sisse lülitatud.
Kontrollimaks, kas olete üks nendest kasutajatest, saate avakuval alla kerida ja Bluetoothi välja lülitada.
Saate selle ka telefoni seadetes välja lülitada.
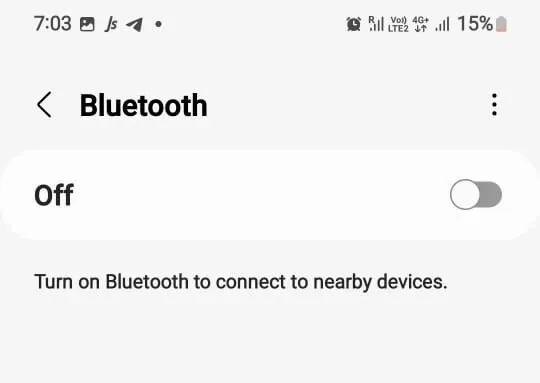
Kontrollige, kas see meetod töötab teie jaoks.
6. Sulgege Google Play pood ja avage see uuesti.
Teine meetod, mille proovimine ei tee haiget, on Google Play poe sulgemine telefonist.
Ja avage mõne minuti pärast uuesti. See meetod töötab ootamatult paljude inimeste jaoks.
7. Tühjendage vahemälu ja kustutage andmed
Teie mobiiltelefoni Play poes võivad andmed olla rikutud, mis takistab teie rakenduste värskendamist.
Seega oleks selle probleemi lahendus Google Play poe vahemälu ja Google Play poe andmete tühjendamine. Teine lahendus võiks olla mängupoe peatamine.
Kuid enne selle sammu tegemist veenduge, et kõik teie olulised andmed oleksid varukoopiad.
1. Avage seaded.
2. Klõpsake Google Play poes.
3. Avage selle rakenduse salvestusruum.
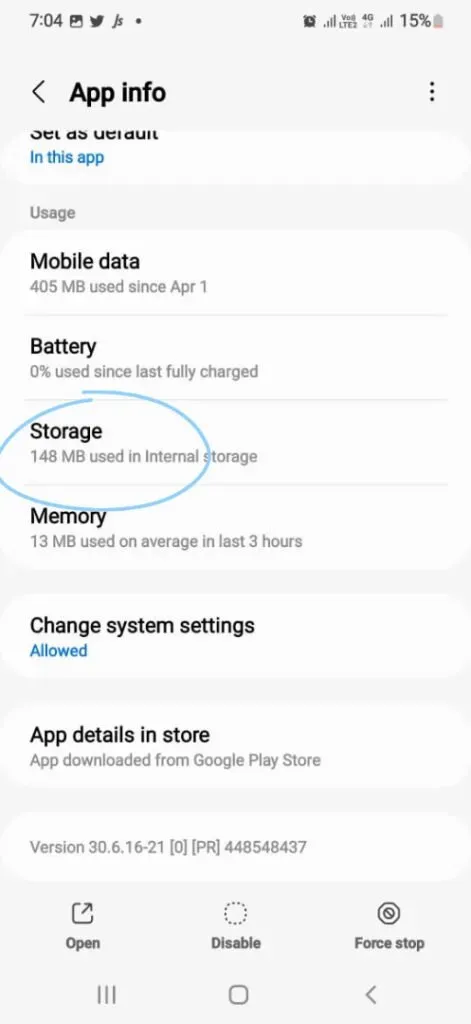
4. Tühjendage salvestusruumis esmalt selle rakenduse vahemälu ja seejärel andmed.
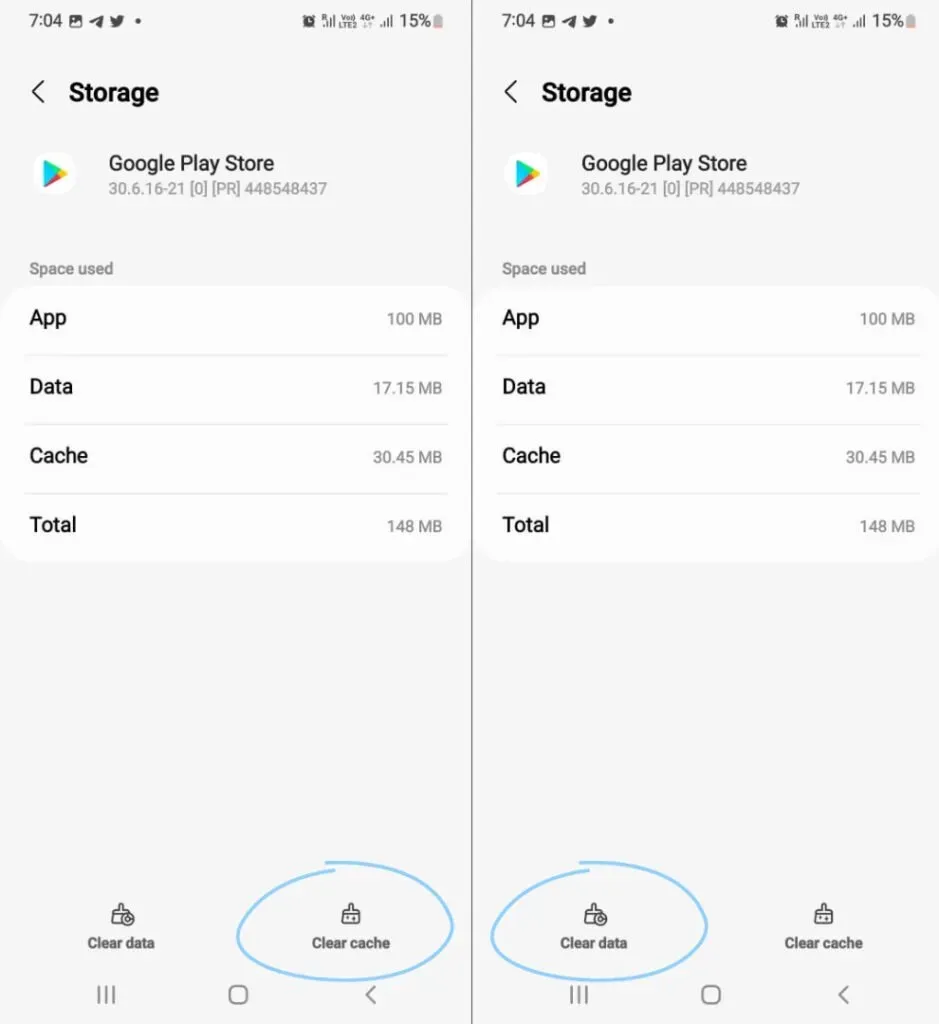
Teine viis selle meetodi kasutamiseks on vajutada ja hoida all Play poe nuppu > avada palju rakenduse kohta kuvatavat teavet > minna menüüsse „Salvestusruum ja vahemälu“ > valida „Tühjenda vahemälu“.
Vahemälu tühjendamine võib anda teie seadme jaoks lahenduse, kui mitte, liikuge järgmise meetodi juurde.
Tegelikult on soovitatav oma Play poe vahemälu sageli tühjendada, et teie süsteemis ei esineks ühtegi viga.
8. Google Play poe sundpeatamine
Rakenduse olemasoleva vea või probleemi saab lõplikult parandada, kui keelate Google Play poe funktsioonid.
See hoiab ära kõik rakendusega seotud probleemid ja takistab selle värskendamist. Saate Google Play poe oma seadmes sundpeatada, järgides neid samme.
1. Avage oma telefonis jaotis „Seaded” ja seejärel rakenduste jaotis.
2. Veenduge, et oleksite seadetes lubanud süsteemirakenduste kuvafiltri.
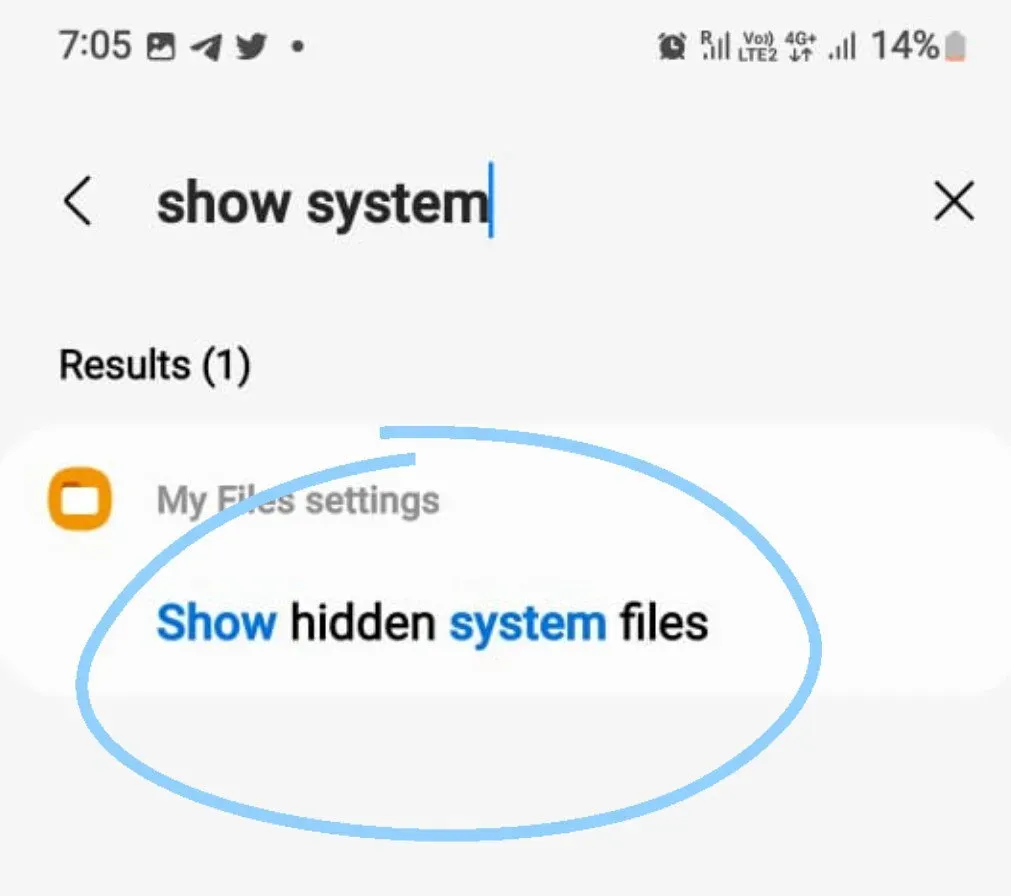
3. Kui klõpsate Google Play poel, leiate ekraanilt valiku Force Stop. Klõpsake seda suvandit ja sundige see rakendus peatama.
Kui see meetod teie jaoks ei tööta, liikuge järgmise meetodi juurde.
9. Kustutage oma Androidist Google’i teenuste ja muude teenuste andmed.
Google Play pood ei tööta isoleeritult, see tugineb paljudele erinevatele rakendustele ja teenustele. Nende hulka kuuluvad Google Play teenused, võrguteenused, allalaadimishaldur jne.
Nii et kui eelmine meetod ei töötanud, proovige avada ka need seotud rakendused ja kustutada nendes teenustes olevad andmed.
Järgige allolevat meetodit kõigi Google Play poest leitud toetavate rakenduste puhul.
1. Otsige seadme seadetest üles kõik need rakendused eraldi.
2. Klõpsake ekraani paremas nurgas kolmel punktil.
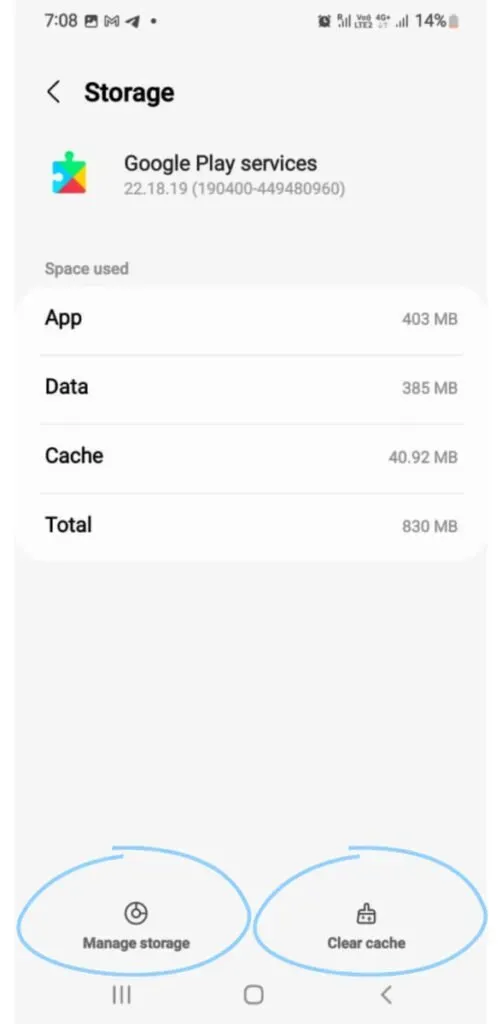
3. Tühjendage nende rakenduste vahemälu ja seejärel andmed.
Selliste rakenduste puhul nagu „Allalaadimishaldur” saate ka lihtsalt rakenduse eelistused lähtestada.
Minge Play poodi, et näha, kas saate oma rakendusi kohe värskendada.
10. Vaadake automaatse värskendamise seadeid
See võib olla ka põhjus, miks teie rakendusi ei värskendata. Seetõttu soovitan teil oma Androidis määrata rakenduste allalaadimise eelistused.
Võimalik, et oleksite võinud valida automaatsete rakenduste värskenduste puudumise või võimaluse värskendada ainult siis, kui olete ühendatud Wi-Fi-ga.
Rakenduste allalaadimiseks peate seadeid muutma.
Saate selle meetodi lõpule viia, järgides alltoodud samme.
1. Avage oma seadmes Google’i pood.
2. Avage Google Play poes seaded.
3. Klõpsake Network Settings (Võrgusätted).

4. Valige automaatsete rakenduste värskenduste seaded.
5. Teile kuvatud valikute hulgast tehke kindlasti valik „Värskenda mis tahes võrgu kaudu”.
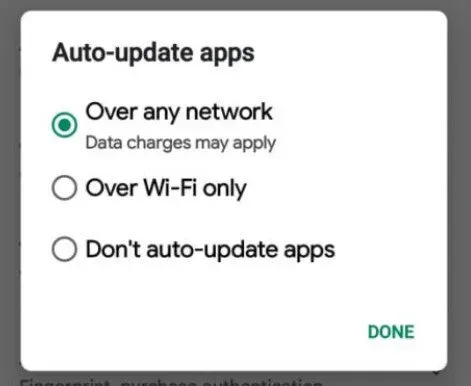
Teie rakendusi värskendatakse siis, kui teie mobiilne andmeside on sisse lülitatud ja te pole WiFi-ga ühendatud.
Mobiilse andmesideühenduse kasutamine tavalise Wi-Fi-ühenduse kaudu võib teie probleemi lahendada.
11. Kontrollige seadme mälu
Teine levinud probleem, millega võite kokku puutuda, on telefoni salvestusruumi lõppemine.
Põhimõtteliselt ei värskenda teie seade olemasolevat rakendust ega laadi telefoni alla muid rakendusi, kui teie seade töötab täis- või peaaegu täismahus.
Kõige targem on kontrollida oma seadme mälu. Kui salvestusruum on peaaegu täis või täis, saate eemaldada seadmes oleva rämpsposti, mis võtab teie salvestusruumi, ja vabastada ruumi värskenduste jaoks.
Kontrollimiseks avage seaded > avage salvestusruum.
Kontrollige, kas teil on vähemalt 15% vaba mälu, et saaksite rakendusi probleemideta värskendada.
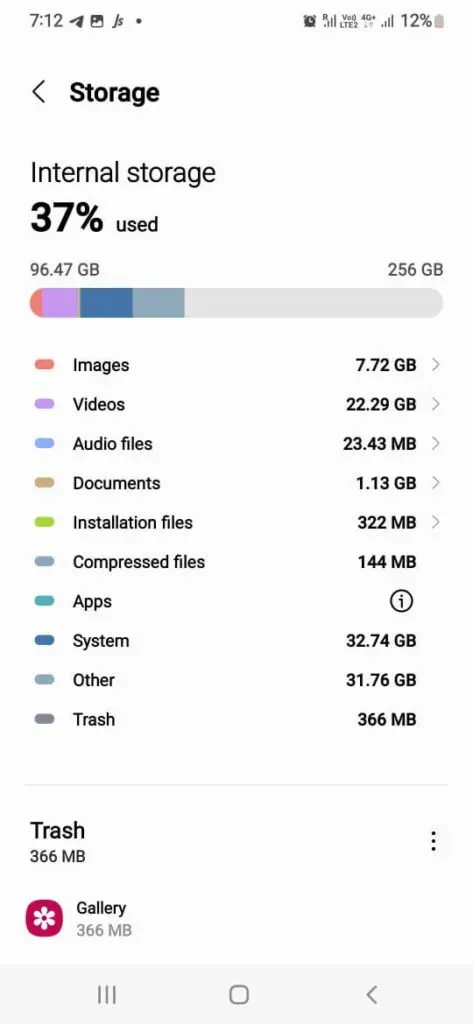
12. Kontrollige kuupäeva ja kellaaega
Mõnel juhul, kui teie seadme kuupäev ja kellaaeg on valed, võib Google Play pood toimida teisiti.
Selle põhjuseks on asjaolu, et Google’i serveritel on keeruline reaalajas kuupäeva teie seadmega sünkroonida, mis põhjustab värskenduste viivitusi. Mitte ainult Google, vaid probleem seisneb kolmanda osapoole rakenduses, mida võiksite värskendada.
Seda juhtub üsna sageli inimestega, kes reisivad sageli ja nende mobiiltelefonid ei ole alati seatud kehtivatele ajavöönditele. Selle probleemi lahendamiseks järgige juhiseid.
1. Avage oma Android-telefoni seadetes valik „Üldhaldus”.
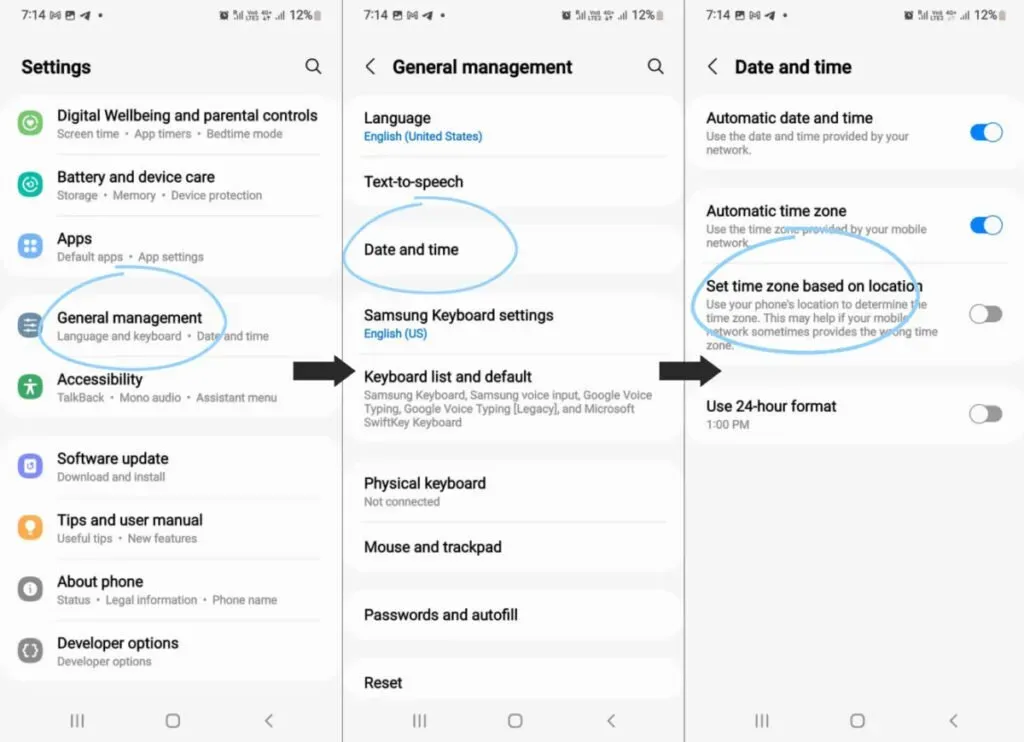
2. Valige suvand “Kuupäev ja kellaaeg”.
3. Veenduge, et oleksite aktiveerinud valiku „Määra ajavöönd automaatselt” või „Kasuta võrgu pakutavat ajavööndit”.
Kuupäeva ja kellaaega saate määrata ka käsitsi (ise).
Kuigi peate veenduma, et teete seda ülima täpsusega.
Kui see meetod ei tööta, on meil proovida teisi võimalusi.
13. Desinstallige Google Play poe värskendused.
Mõnikord pole tegelik probleem teie telefonis või rakenduses esinevas veas, vaid lihtsalt Play poe värskenduses.
Asi on selles, et te ei saa kunagi Play poodi ennast desinstallida, vaid saate desinstallida ainult värskendusi.
1. Avage oma Androidi seaded (protseduuri jaoks võite ka vajutada ja hoida all Play poe ikooni menüüs)
2. Avage Kõik rakendused ja valige Google Play poe rakendus.
3. Klõpsake ekraani paremas ülanurgas kolmel punktil.
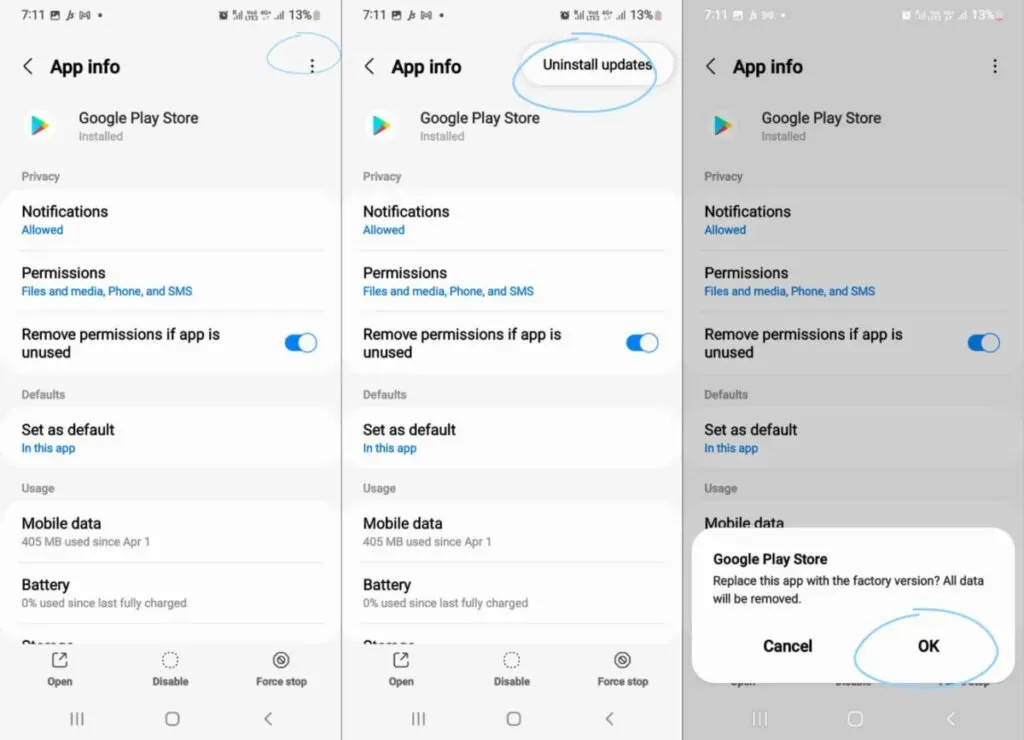
4. Desinstallige oma telefonist värskendused. Kinnitamiseks puudutage nuppu OK.
5. Pärast seda minge Android-telefoni värskendatud versiooni uuesti installimiseks Google Playsse.
6. Puudutage rakenduse menüüikooni.
7. Avage seaded ja installige värskendused uuesti
Proovige rakendusi värskendada ja kontrollige, kas see meetod lahendab teie probleemi.
14. Kontrollige keelatud rakendusi.
Rakendused ei tööta alati iseseisvalt.
Nad vajavad töötamiseks teiste rakenduste ja teenuste abi. Google Play pood on selline näide.
Kui olete keelanud mõne rakenduse, mis võib Google Play poe tööd häirida, peate oma toimingud tagasi võtma ja veenduma, et see ei segaks teie rakenduse värskendusi.
- Kerige oma Android-telefoni seadetes alla jaotiseni „Rakendused ja märguanded”.
- Klõpsake suvandil “Kuva kõik rakendused” ja vaadake teile pakutavaid valikuid.
- Kui mõni rakendus on keelatud, näete rippmenüüd ja vastupidi, kui mitte.
- Rippmenüü puhul valige Keelatud rakendused.
- Kui nende rakenduste loend on olemas, lülitage need lihtsalt sisse.
Vaadake, kas see meetod lahendab teie probleemi, kui mitte, lubage mul liikuda järgmise valiku juurde.
15. Lülitage telefoni aku optimeerimise seade välja.
Kui teie seade on aku optimeerimise režiimis, on teie telefoni erinevad funktsioonid piiratud. Üks neist piirangutest võib olla põhjus, miks teie rakendusi ei värskendata.
Selle probleemi lahendamiseks toimige järgmiselt.
- Avage oma telefoni seaded
- Leidke valik “rakendused” ja klõpsake seda.
- Otsige üles Google Play pood.
- Seejärel klõpsake aku valikul ja seejärel optimeerige aku kasutust.
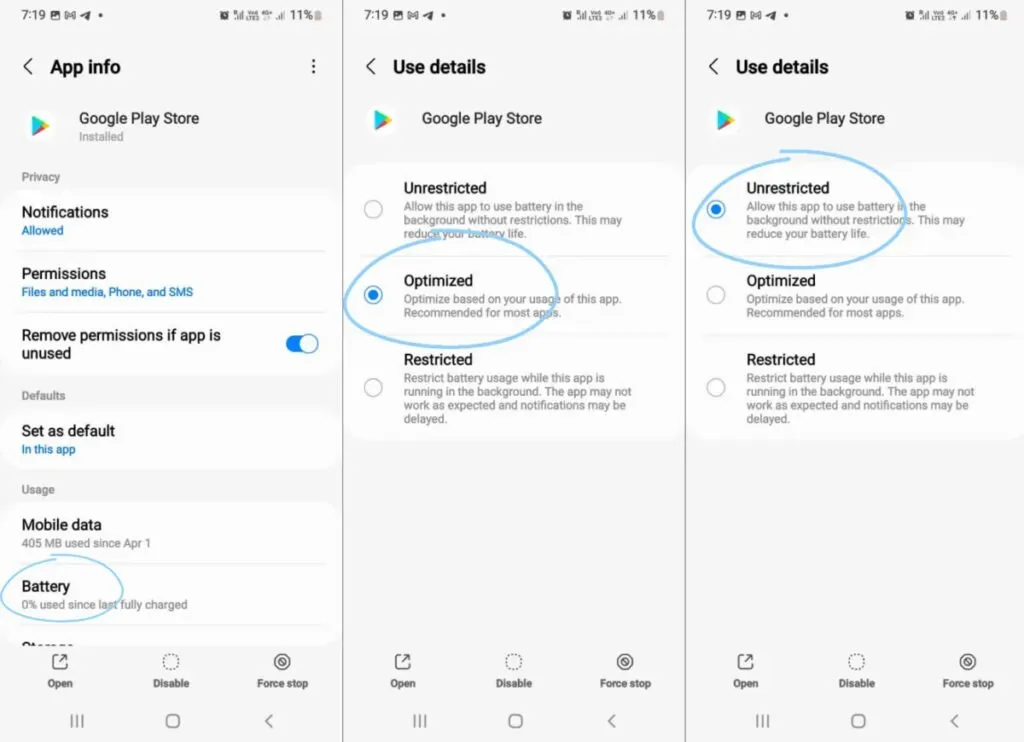
5. Järgmisel ekraanil veenduge, et aku optimeerimise funktsioon on Play poe jaoks keelatud.
16. Uuendage oma seadet
Nii nagu teie rakendused, saab ka teie Android-telefon regulaarselt värskendusi.
Peate veenduma, et teie seadmel on uusim värskendus või mitte.
Et kontrollida, kas teil on värskendus ootel või mitte, toimige järgmiselt.
- Avage oma seadme seaded.
- Kerige alla ja valige Süsteem.
- Valige Täpsemalt.
- Klõpsake System Update, et kontrollida, kas värskendus on ootel või mitte.
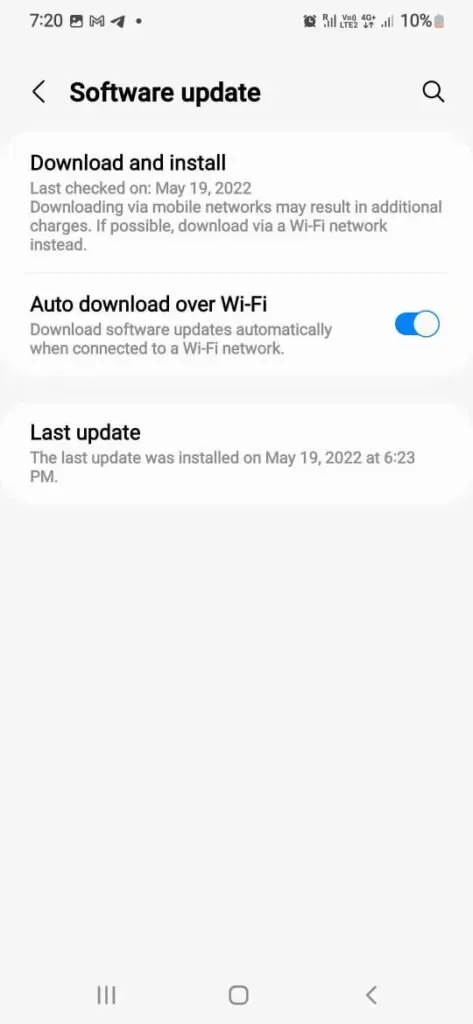
17. Lähtestage seaded (ärge taaskäivitage)
See meetod ei ohusta teie olemasolevaid andmeid, võite olla kindel, et see on ohutu.
See meetod lihtsalt lähtestab kõik teie rakenduse allalaadimise seaded, load, piirangud jne, mille määrasite telefoni kasutama asudes.
Selle meetodi abil kõrvaldatakse kõik varjatud defektid. Üks negatiivne külg on see, et pärast lähtestamist peate kõik oma eelistused uuesti määrama.
1. Avage oma telefoni seadetes üldine haldussuvand.
2. Klõpsake lähtestamisvalikul. Pärast seda klõpsake nuppu “Lähtesta võrgusätted”.
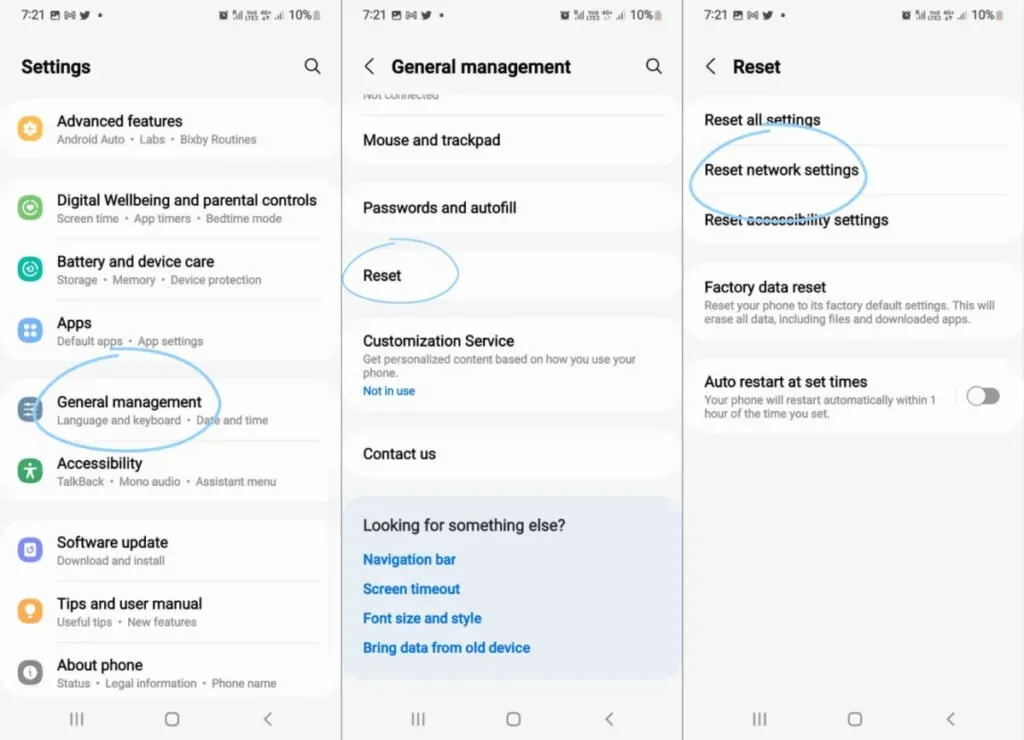
3. Järgmises etapis võidakse teil paluda sisestada turva-PIN/biomeetria/parool.
4. Oodake lähtestamist.
Kui see ei tööta, ootame teid veel viimane võimalus.
18. Taaskäivitage seade
Push on tulnud push ja meie viimane võimalus on lähtestada teie Android telefon.
Seda meetodit kasutatakse aga juhul, kui ükski teine meetod ei tööta.
Veenduge, et kõik teie andmed on varundatud, ja seejärel vaadake, kuidas seda teha.
1. Avage oma seadme sätted ja kerige seadete menüüst allapoole, et leida süsteemi valik. Klõpsake sellel.
2. Puudutage valikut Varundamine ja lähtestamine.
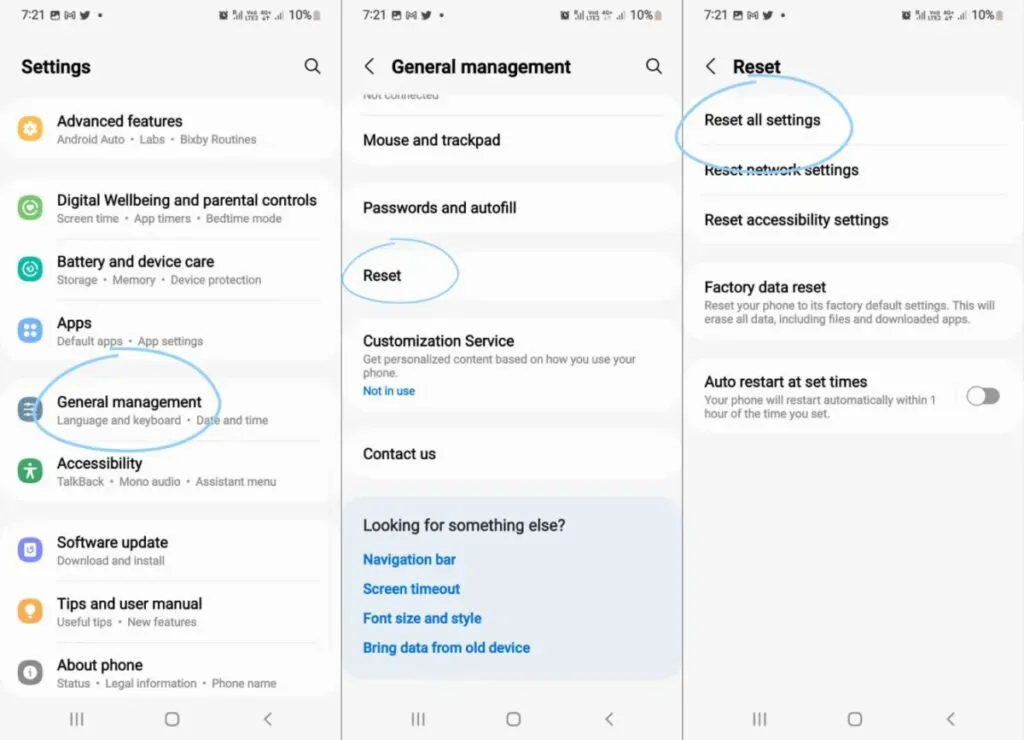
3. Valige kõigi andmete kustutamise suvand, lähtestamise suvand on “Tehaseseadetele lähtestamine”.
4. Ilmub kinnitusvalik. Valige see seadme tehaseseadetele lähtestamiseks.
Protsess on kindlasti tülikas ja on soovitav ainult neile, kes on uude seadmesse kolinud.
Samuti peate meeles pidama, et kui teil on uus Android, on ilmselt kõige parem sellele aega anda, kuna telefon kohandab ka teisi telefoni osi ja osi.
Värskendused võivad viibida lihtsalt seetõttu, et te ei pea kiirustama oma telefoni taaskäivitama.
Järeldus
Androidil on Google Play poes saadaval umbes 4 miljonit rakendust ja iga päev lisatakse sadu uusi rakendusi. Ja paljud neist rakendustest pole nii veatud, kui väidetakse.
Niisiis, siin on loetelu lahendustest ja viisidest, kuidas oma Android-seadmes rakendusi probleemi korral värskendada.
Soovin, et saaksime teie probleemi lahendada!
KKK
Miks ma ei saa oma telefonis ühtegi rakendust värskendada?
Soovitan teil probleemi ilmnemisel lahendada järgmised probleemid: 1. Veenduge, et teie seadmes kuvatav kuupäev ja kellaaeg on õiged.2. Veenduge, et teie seadmel oleks vähemalt 15% vaba mälu.3. Kontrollige, kas teil on usaldusväärne Interneti-ühendus (Wi-Fi või mobiilne andmeside)4. Lülita telefonis aku optimeerimise režiim välja.5. Tühjendage Play poe ja Play poe teenuste vahemälu ja andmed. Vaadake neid viise. Need meetodid tagavad, et olenemata probleemist ei ole see teie enda teha. See artikkel oli siiski üksikasjalikum juhend ja saate sellest oma probleemile üksikasjalikke lahendusi leida.
Mul ei ole piisavalt mälu ja ma ei saa kustutada ühtegi olemasolevat rakendust ega meediumifaili.
Sellistel juhtudel saate edasiseks allalaadimiseks alati kasutada välist mälukiipi. Telefon aga ei luba esialgu välismälukiibile rakendusi alla laadida, esmalt tuleb muuta arendaja valikuid. Arendaja valikutes peate kerima alla valikuni, mis ütleb: väline mälu. Kui olete selle seadetes lubanud, saate oma rakendusi Google Play poest hõlpsalt värskendada. Teine võimalus telefoni andmete salvestamiseks ilma meediafaile kaotamata on kasutada oma andmete salvestamiseks pilveteenuseid, nagu Google Drive, Dropbox jne.
Minu Google Play poes kuvatakse tõrge „Ootan allalaadimist”.
Sellistel juhtudel on soovitatav avada oma valitud veebibrauser ja alla laadida rakendused selle kaudu, mitte Play poe kaudu.
Millised võivad olla negatiivsed küljed, kui teen oma telefoni tehaseseadetele lähtestamise?
Noh, peamine negatiivne külg on see, et kõik teie andmed kustutatakse ja teie telefon naaseb sellele, mis oli selle esmakordsel ostmisel. Enne tehaseseadetele lähtestamist on äärmiselt oluline varundada kogu muusika, fotod, dokumendid jne. Saate seda kõike varundada oma Google’i konto, nutika lüliti, Dropboxi jne kaudu. See vähendab Android-telefoni lähtestamisel tekkida võivaid riske.



Lisa kommentaar