Siit saate teada, kuidas Discordi tausta muuta
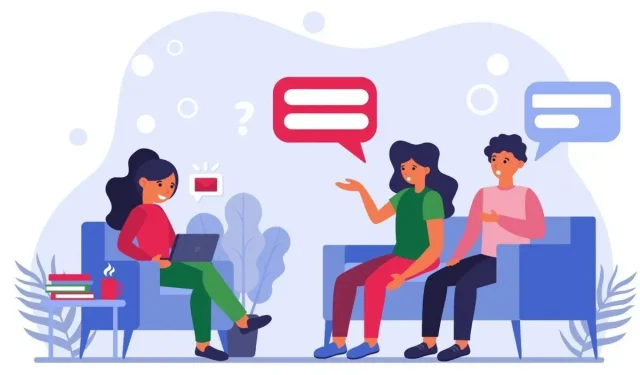
Kas olete tüdinud samast vaikimisi ebakõla taustast? Saate oma stiili esitleda ja ebakõla taustamuutusele anda esteetilise võlu võimalikult lihtsal viisil.
Sissejuhatus
Discord on suhtlusplatvorm kõigile, mängijatest kunstnike ja programmeerijateni.
Sa ei ole üksi. Sul on umbes 140 miljonit aktiivset sõpra, kes ootavad, et kuulda su tiraadi hetkega.
Kuid enamiku Discordi kasutajate jaoks tüütab vaikimisi kohandatud taust. Kuid ärge muretsege, kuigi Discord pole universaalne, oleme koondanud mõned parimad viisid Discordi teemade muutmiseks.
Vaatame, kuidas saate Discordi välimust oma vajaduste järgi muuta.
Discordi tausta muutmine arvutis
- Avage oma arvutis rakendus Discord, otsides otsinguribalt sõna Discord.
- Valige vasakpoolse paani allosas käigukast “Kasutaja seaded”.
- Klõpsake jaotises “Rakenduste sätted” nuppu “Välimus”.
- Tehke jaotises Teema valik Tume, Hele või Sünkrooni arvutiga.
- Vajutage “Esc”, et naasta põhiekraanile, kus valitud teemat rakendatakse.
Tume režiim on Discordi vaiketeema. Saate selle muuta heledaks teemaks ja muudeks Discordi nahkadeks.
Juhend oma discordi teema loomiseks
Oma Discordi lõime loomine on raske, kuid seda väärt. Põhjus on selles, et Discordil puudub sisseehitatud teematugi.
Kohandamise maailma avamiseks peate installima BetterDiscordi. Kuid kõigepealt vaatame, mis on BetterDiscord.
Mis on parem kui Discord?
BetterDiscord on tööriist, mis laiendab Discordi funktsionaalsust, võimaldades teil lisada täiendavaid funktsioone.
See on kolmanda osapoole rakendus, mille on loonud fännid, et pakkuda Discordile funktsioone, mida tootja versioonis ei leidu.
Miks ma peaksin BetterDiscordi kasutama?
Inimesed kasutavad BetterDiscordi järgmistel põhjustel.
- Teemade allalaadimine ja teemade kohandamine CSS-i süstimisega
- Emotikonide nagu Twitch, FFZ ja BBTV kasutamine.
- Lisage pistikprogramme ja muid lisandmooduleid ning seadistage need
- Sirvimine kliendi sisseehitatud serveribrauseriga
Kuidas installida BetterDiscord?
- Alustamiseks külastage BetterDiscordi veebisaiti või uusima tarkvara hankimiseks BetterDiscord Githubi lehte.
- Seejärel laadige alla BetterDiscordi installer, mis ühildub teie arvuti operatsioonisüsteemiga.
- Pärast installiprogrammi arvutisse allalaadimist käivitage see ja klõpsake litsentsilepingu lehel nuppu Edasi.
- Seejärel valige suvand “Install BetterDiscord” ja jätkake installiprotseduuriga.
- Lõpuks saate teate, et installimine on edukalt lõpule viidud. Valige Windowsi, macOS-i ja Linuxi vahel.
- Käivitage Discord nagu tavaliselt ja peaksite nägema BetterDiscordi paigamärkmete hüpikakent. Olete installinud kohandatud rakenduse.
Kuidas installida BetterDiscordiga kohandatud teemasid?
- Alustuseks minge Discordi töölauarakendusse ja klõpsake ekraani vasakus alanurgas avatari kõrval olevat seadete nuppu.
- Seejärel valige vasakpoolsest jaotisest “BetterDiscord” “Teemad” ja klõpsake “Ava teemade kaust”.
- See avab Windows Exploreris kausta, kuhu peaksite allalaaditud faili theme.css paigutama. Tee näeb välja selline:
C:\Kasutajad\kasutajanimi\AppData\Roaming\BetterDiscord\teemad)
- Seejärel kopeerige ja kleepige sellesse kausta varem ettevalmistatud või üles laaditud Discordi teemafail.
- Nüüd avage rakendus Discord ja lülitage lüliti sisse, et aktiveerida just sisestatud teema.
- Pärast teema lubamist näete kohe, et kohandatud teema on Discordis rakendatud.
- Kui te aga muudatusi ei näe, proovige Discordi rakendus taaskäivitada.
Kuidas Discordis video tausta muuta?
Discordis kasutatakse videokõnede jaoks Discordi videotelefone. Saate kasutada tausta hägusust või valida kohandatud Discordi eelseadistatud taustad.
Discordis video tausta muutmiseks.
- Avage kasutaja seaded, klõpsates vasakus alanurgas hammasrattaikoonil.
- Valige vasakpoolsest paneelist “Hääl ja video”.
- Kerige alla, kuni näete pealkirja Video seaded.
- Valige eelistatud video taust.
- Lisaks peate enne seadete salvestamist video eelvaate kuvamiseks lubama nupu „Vaata alati videoid”.
Hea pool:
Samuti saate valida kohandatud video tausta, klõpsates nuppu „Kohandatud”. Laadige üles kuni 10 MB suurune jpeg- või png-fail.
Nõuanne:
Kasutage rohelist ekraani, kui vajate teravat ja puhast tausta.
Discordi tausta muutmine Android-seadmes
Siit saate teada, kuidas saate Discordi Android-seadmes seadistada, kuna see ei toeta BetterDiscordi.
- Käivitage rakendus Discord
- Puudutage allosas hammasrattaikooni „Kasutaja seaded”.
- Valige Rakenduse seadete menüüst Välimus.
- Lõpuks valige oma eelistatud teema.
Kuidas see siis välja näeb? Kui see ei tundu hea, muutke oma taustateema uuesti ja vaadake, mis teile kõige paremini sobib.
Siit saate teada, kuidas saate iPhone’is Discordi tausta muuta
iPhone OS ei ühildu ka BetterDiscordiga. Seega peate iPhone’i tausta muutmiseks järgima alltoodud samme.
- Avage avakuval rakendus Discord.
- Klõpsake paremas alanurgas nuppu “Kasutaja seaded”.
- Valige jaotises “Rakenduste sätted” “Välimus”.
- Nüüd klõpsake eelistatud teemal ja valige oma välimus.
Siin see on. Teie Discordis on nüüd kõik soovitud värvid ja ikoonid.
Summeerida
Üldiselt saab Discordi tausta muuta kahel viisil. Avage seadete menüü Välimus või kasutage rakendust BetterDiscord.
BetterDiscordi rakendust ja tarkvara saab kasutada ainult arvutis.
Laadige alla ja installige rakendus ning seejärel muutke oma Discordi menüü sätteid.
Ja nüüd nautige uut Discordi teemat!
Korduma kippuvad küsimused ja vastused
Kui turvaline on Discordi taustateema muutmine?
Üldiselt on Discordi tausta muutmine ohutu. Kui muudate rakenduse liidese välimust, siis probleeme ei teki. Kuid BetterDiscord on kolmanda osapoole rakendus, seega peaksite olema ettevaatlik. Peaksite teemad alla laadima ametlikest serveritest.
Kas saate Discordi tausta muuta?
Discordi tausta saab hõlpsasti muuta. Discordi välimuse muutmiseks avage Seaded < Välimus < Teema.
Kuidas muuta Discordi serveri tausta?
Discordi serveri tausta muutmiseks: avage Discordi rakenduse kasutajaseaded. Kerige jaotiseni Rakenduse sätted ja klõpsake valikul Välimus.
Kuidas Discordi veebikaamera tausta muuta?
Discordi kasutajad saavad Discordi veebikaamera tausta muuta. Klõpsake vasakus alanurgas hammasrattal ja minge jaotisse “Kasutaja seaded”. Valige vasakpoolsest paneelist “Hääl ja video”. Pühkige alla jaotiseni Videoseaded. Lülitage sisse valik „Näe alati videoid” ja valige pealkirja „Video taust” all soovitud teema.


Lisa kommentaar