Kuidas iPhone’is sõnumeid peita
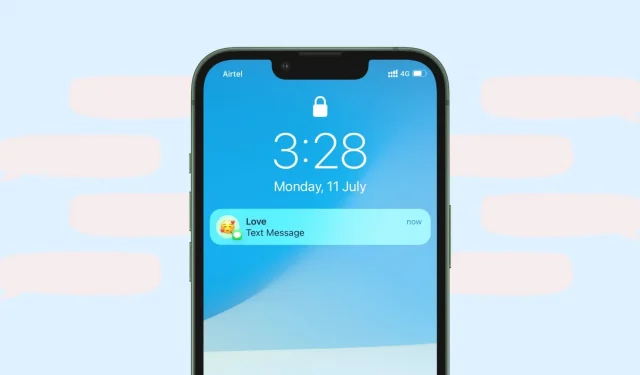
Rakenduse iPhone Messages lukustamiseks pole oma vestluste peitmiseks lihtne viis. Te ei saa alla laadida ühtegi kolmanda osapoole lukurakendust ja erinevalt WhatsAppist pole rakenduses Sõnumid paroolikaitset.
Siiski on teil mõned kindlad valikud, kui soovite, et pere, sõbrad ja teised ei näeks oma privaatset SMS-i või iMessage’i. Selles juhendis näitame teile, kuidas suurendada oma sõnumite privaatsust ja peita need nii, et keegi teine teie privaatseid vestlusi ei näeks.
Veenduge, et olete oma iPhone’is määranud pääsukoodi
Kõigepealt veenduge, et kasutate oma iPhone’is pääsukoodi. Tõenäoliselt on teil see juba olemas, kuid kui te seda ei tee, avage Seaded > Näo ID/Puute ID ja pääsukood ning lisage see. Pääsukoodi lisamine kaitseb teie sõnumeid, fotosid, kõnesid, kontakte ja kõike muud teie iPhone’is.

Muutke sõnumid lukustuskuval privaatseks või nähtamatuks
Kui teie iPhone on töölaual või elutoas, kuvatakse sissetulevad tekstid lukustuskuval ja igaüks näeb sõnumi algusosa. Selle peitmiseks võite lukustuskuval eelvaated välja lülitada või lukustuskuval sõnumite märguanded välja lülitada. Siin on juhised mõlema jaoks.
Keela lukustuskuval sõnumi eelvaade
- Minge jaotisse “iPhone’i seaded” ja klõpsake nuppu “Teavitused”.
- Puudutage valikut Kuva eelvaade.
- Valige Kui lukustamata.
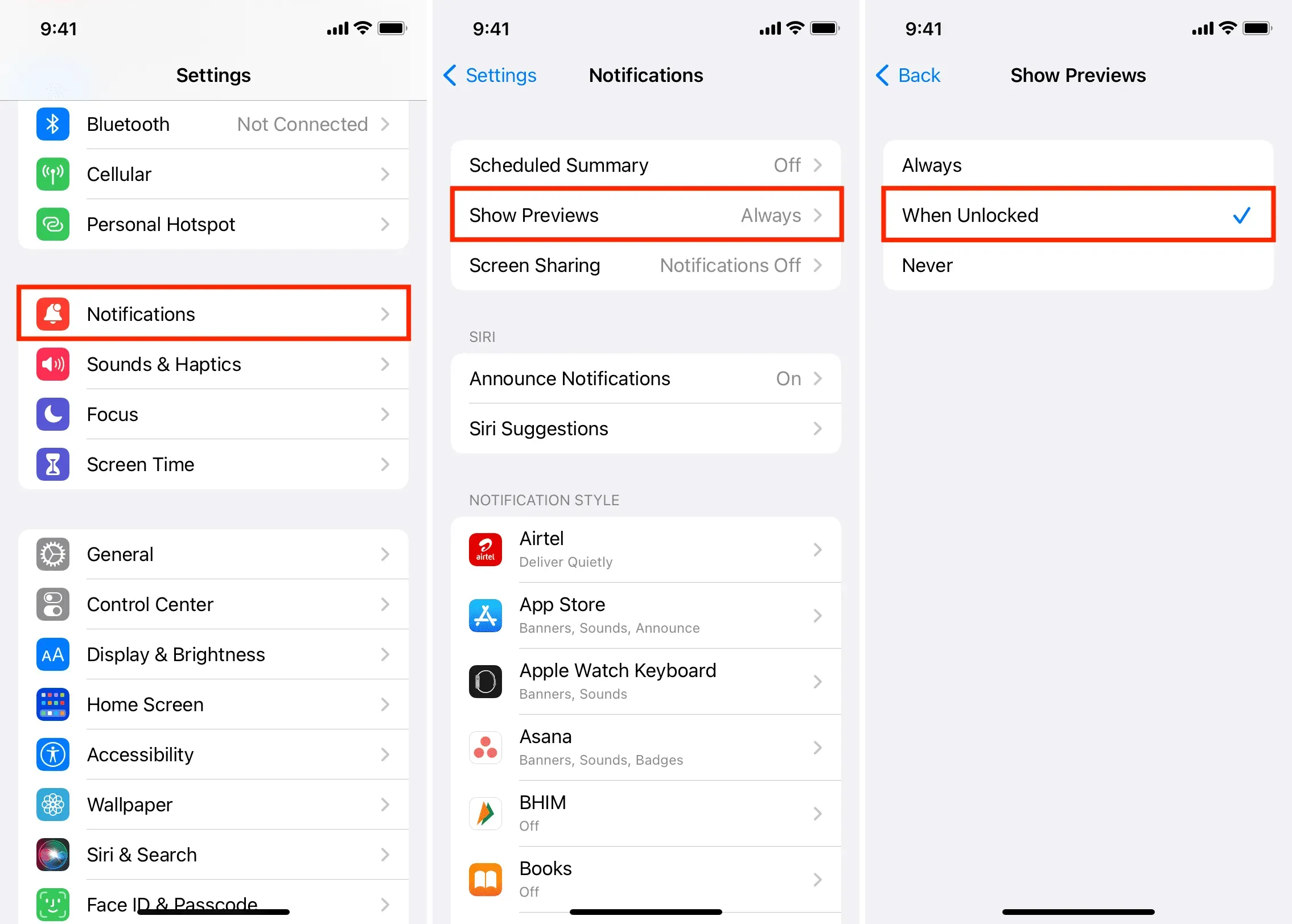
Nüüdsest kuvatakse sõnumi või rakenduse teatise saamisel see teie lukustuskuval, kuid sõnumi tegelik tekst on peidetud, kuni avate oma iPhone’i Face ID, Touch ID või pääsukoodiga. Kui soovite seda teha ainult rakenduse Sõnumid jaoks, puudutage teavituste ekraanil selle nime. Pärast seda klõpsake “Kuva eelvaade” ja valige “On avamine”.
Ärge laske sõnumitel isegi lukustuskuval ilmuda
- Avage Seaded ja puudutage valikut Teavitused.
- Klõpsake rakenduste loendis “Sõnumid”.
- Tühjendage märkeruut Lukusta ekraan.
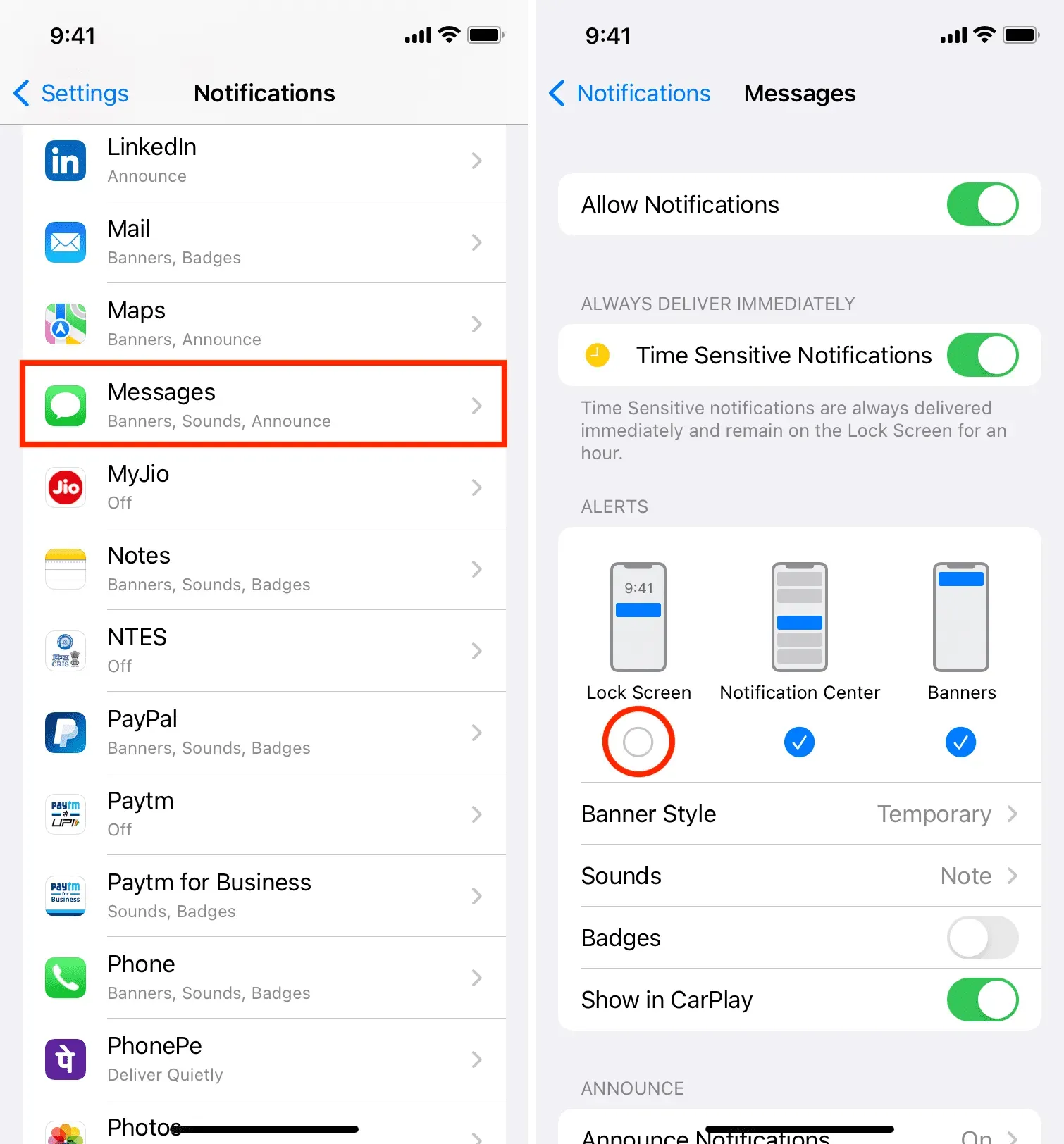
Pärast seda ei kuvata teie iPhone’i lukustuskuval ühtegi saadud SMS-i ega iMessage’i. Nende nägemiseks peate oma iPhone’i avama ja avama teavituskeskuse (nipsake ekraani ülaosast keskelt alla) või avage rakendus Sõnumid.
Kohandage sõnum nii, et see saabuks diskreetselt
Kui saate uue sõnumi, esitab teie iPhone heli. Kui saate lühikese aja jooksul mitu sõnumit, teavitatakse teie kontori kolleegidest või pereliikmetest. Selle probleemi lahendamiseks saate sõnumite märguanded välja lülitada ja vältida nende ekraani äratamist.
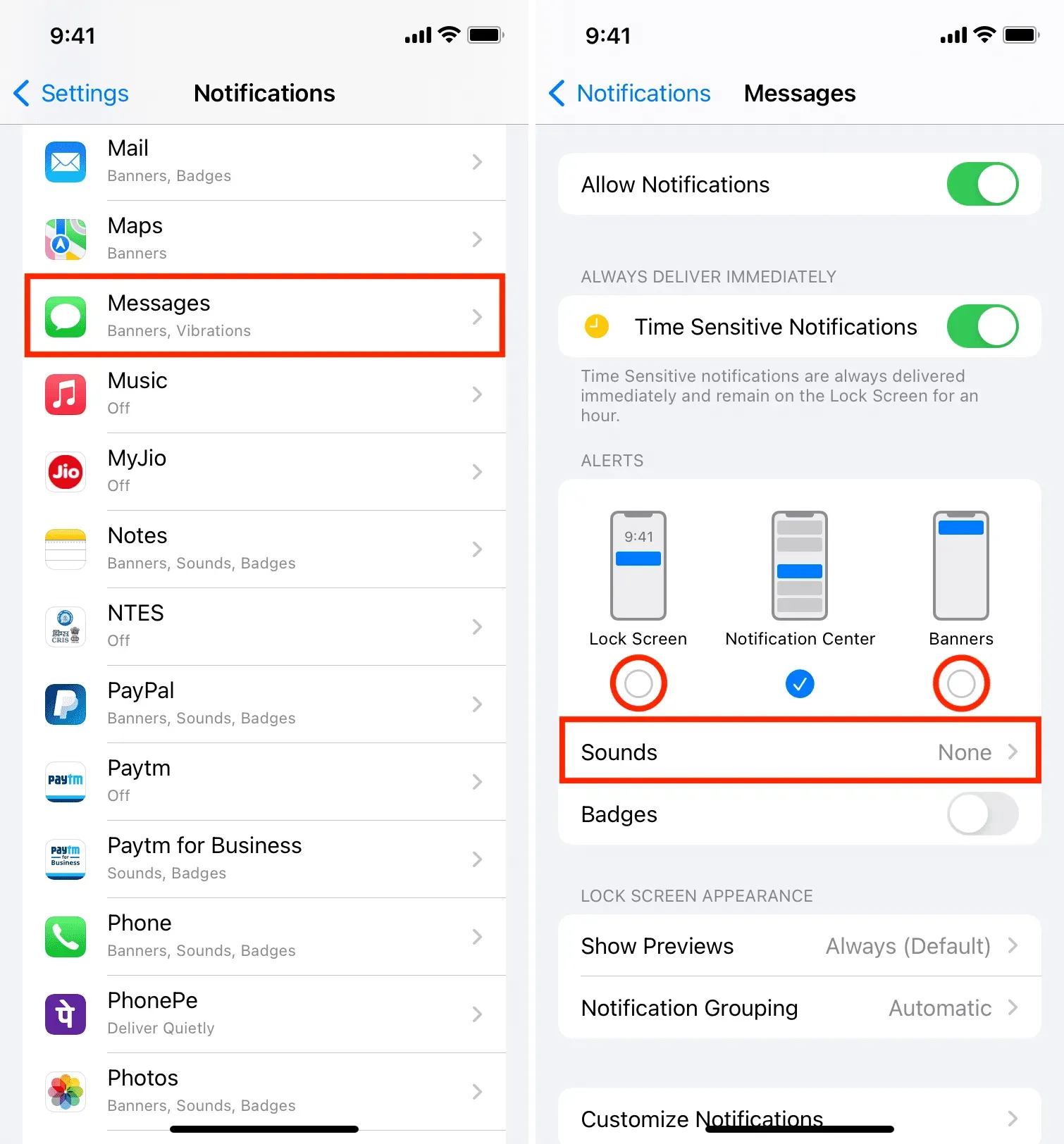
Peida kõik sõnumite märguanded
iPhone’is on lihtne iga sõnumi märguanne peita. Tehke järgmist.
- Avage Seaded ja puudutage valikut Teavitused.
- Klõpsake rakenduste loendis “Sõnumid”.
- Keela märguannete lubamine.
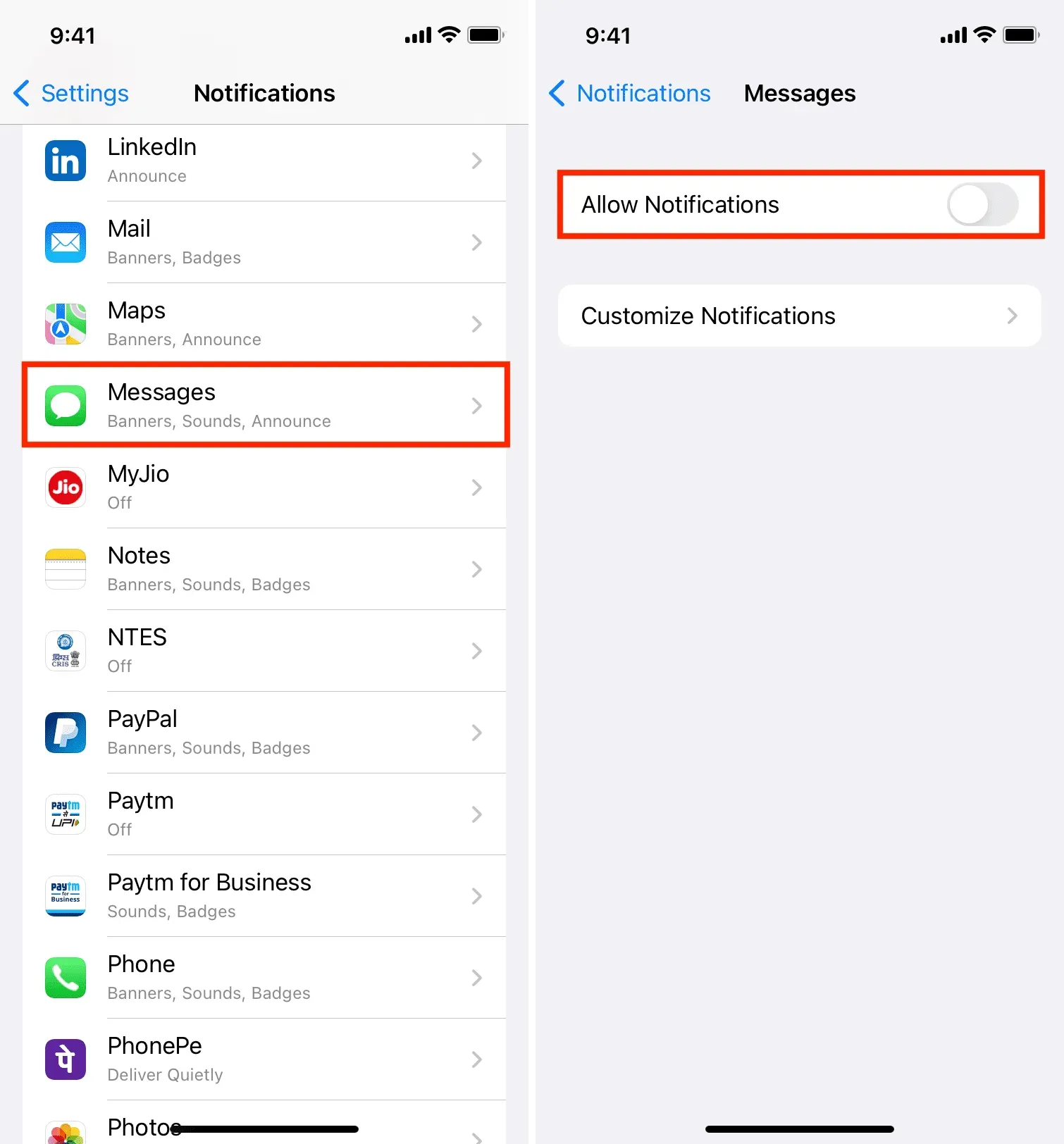
Te ei saa uute sissetulevate sõnumite kohta teateid. Uusi tekstsõnumeid näete ainult siis, kui avate rakenduse Sõnumid.
Peida sõnumite hoiatused ainult konkreetse inimese eest
Kõigi märguannete väljalülitamine võib paljude inimeste jaoks olla pisut äärmuslik ja ebapraktiline. Seetõttu on parim viis peita sõnumihoiatused ainult ühe või mõne konkreetse inimese jaoks, kes postitavad palju või kelle sõnumeid te ei soovi, et teised näeksid.
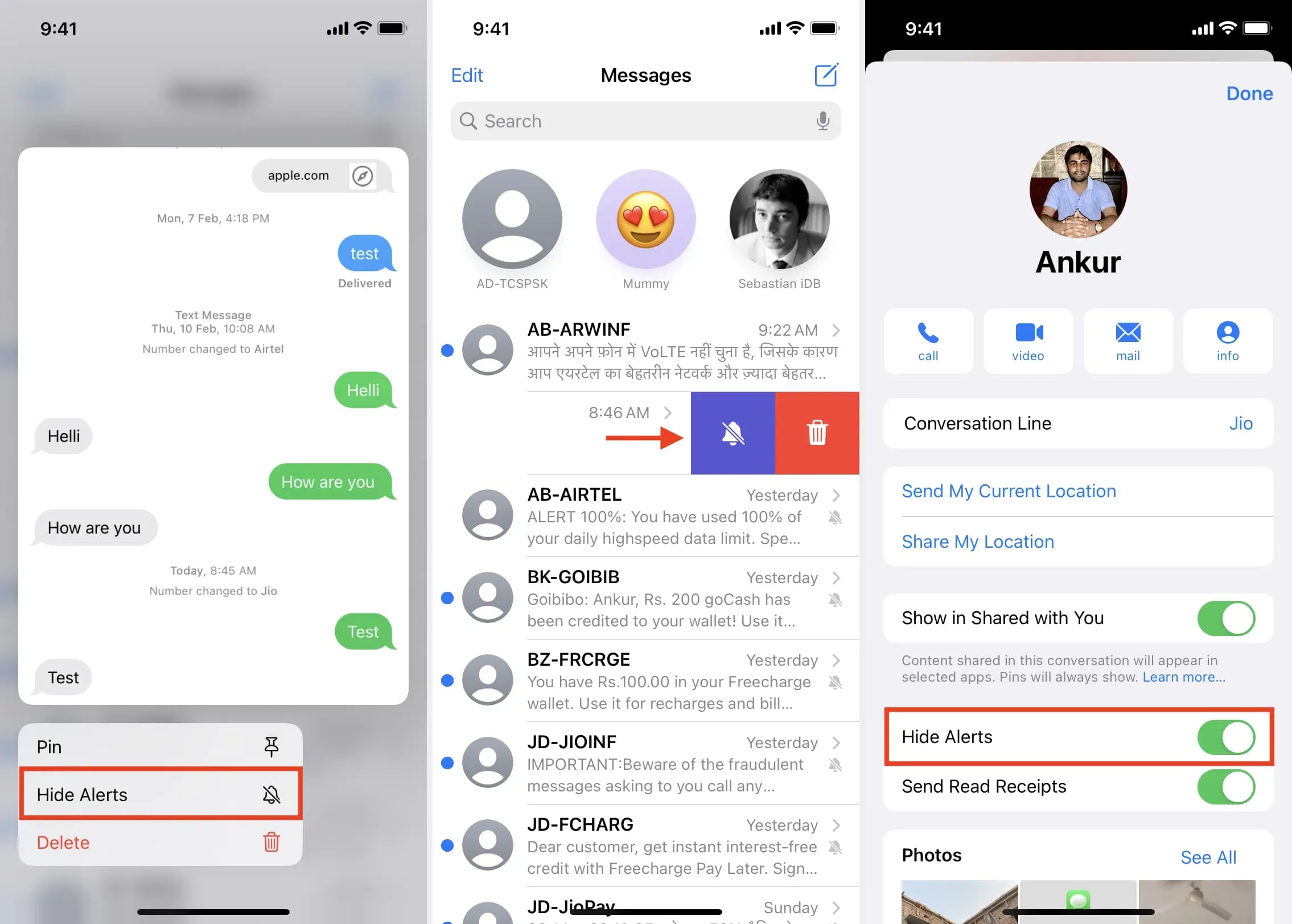
Kasutage rakenduse Sõnumid blokeerimiseks ekraaniaega
Ekraaniajal on funktsioon “App Limit”, mis võimaldab teil määrata päevase ajapiirangu ja kui see on täis, rakendus lukustatakse.
Saate seda ekraaniaja trikki kasutada iPhone’i sõnumite rakenduse pääsukoodiga lukustamiseks. Tehke järgmist.
1) Avage “Seaded” ja puudutage “Ekraaniaeg”. Kui see pole lubatud, lubage see ja järgige esialgseid samme. Saate installimise ajal kõiki kuvatavaid pakkumisi vahele jätta. Ärge unustage seadistada ekraaniaja pääsukoodi. Ja isegi kui lülitasite ekraaniaja sisse, kuid ei määranud pääsukoodi, tehke seda kindlasti.
2) Klõpsake valikul „Alati lubatud” ja seejärel miinusnupul > „Eemalda sõnumite jaoks”, et eemaldada see alati lubatud rakenduste loendist.
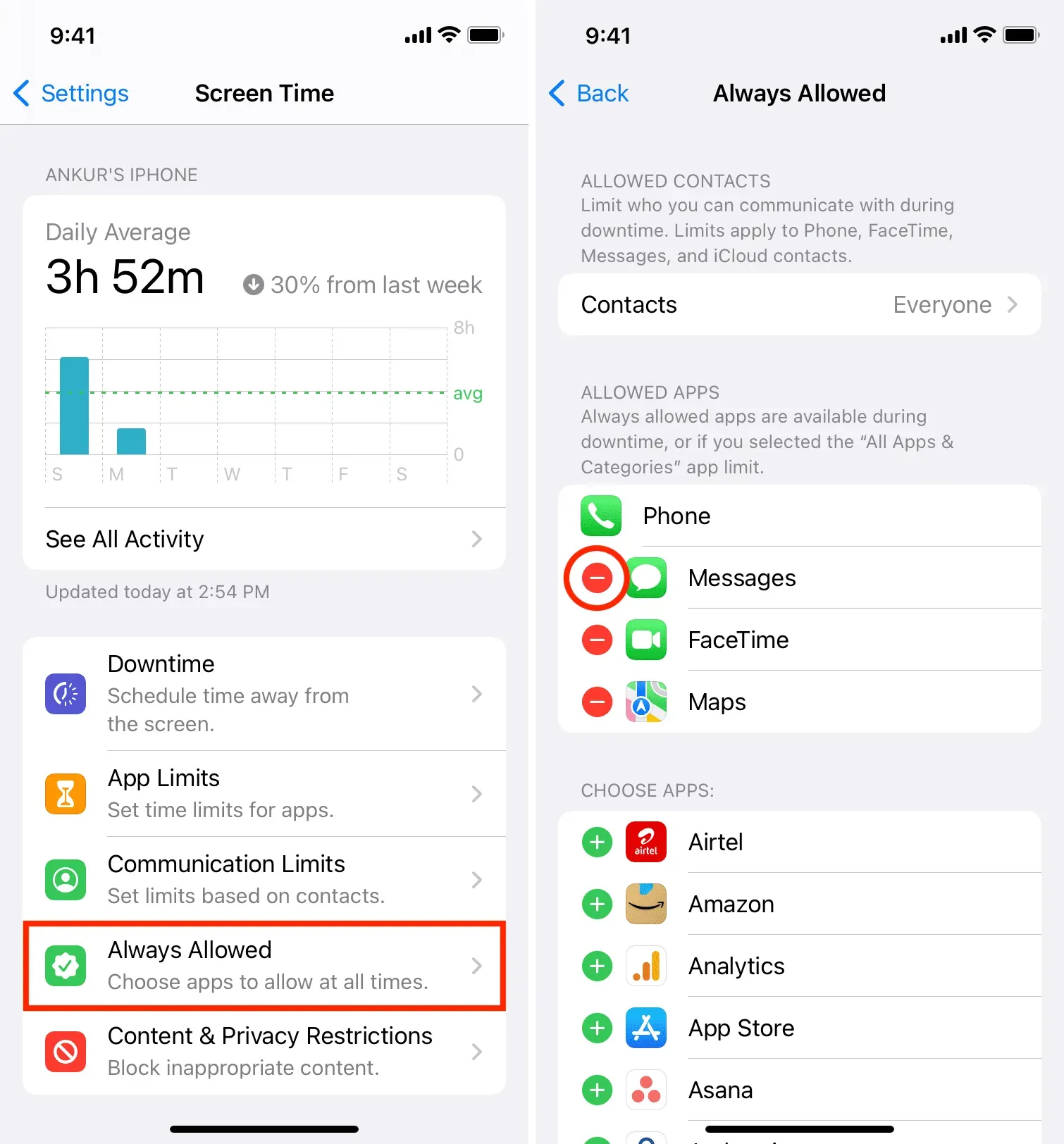
3) Naaske eelmisele ekraanile ja klõpsake “App Restrictions”.
4) Valige “Lisa piirang” ja sisestage oma ekraaniaja pääsukood.
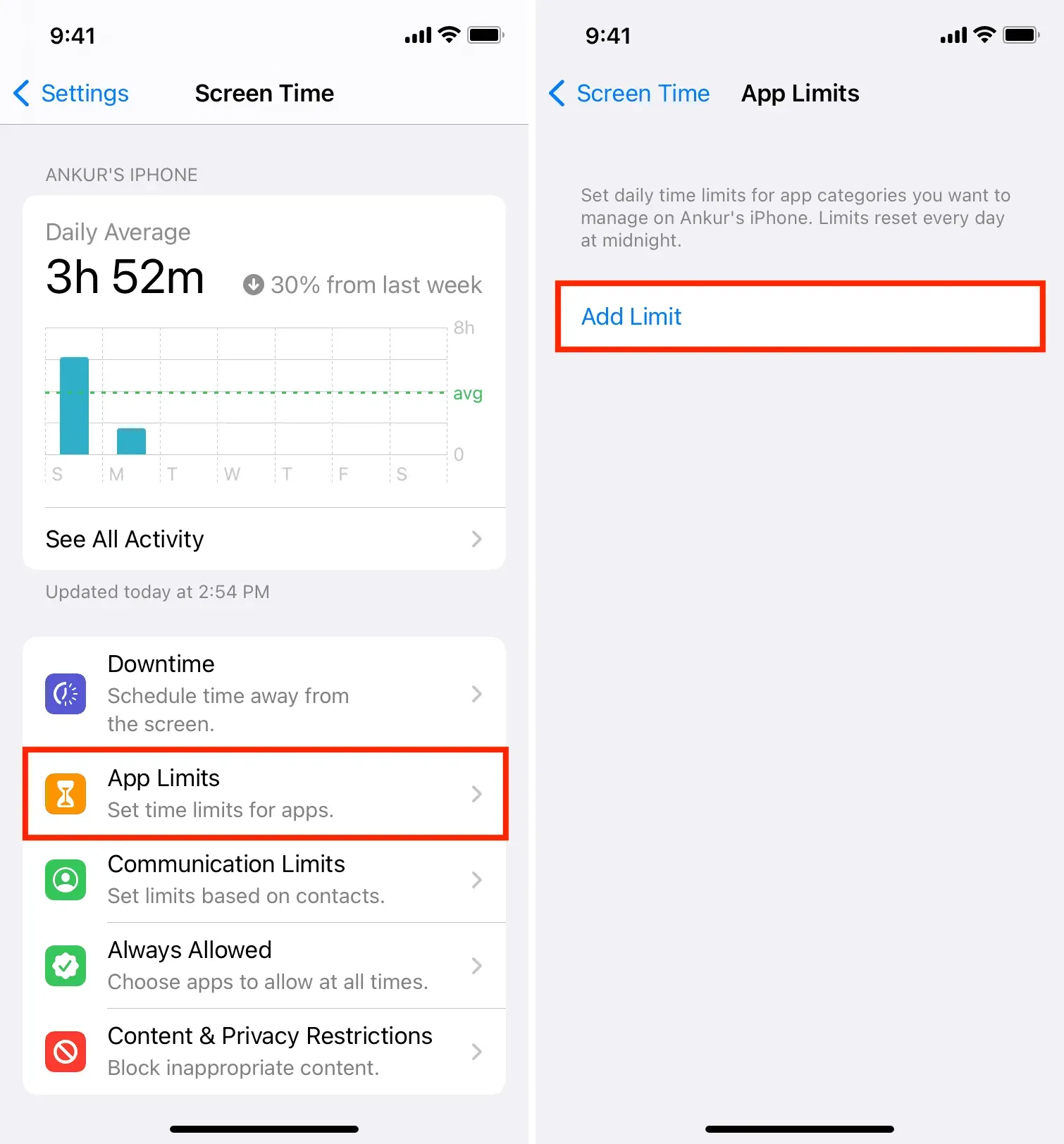
5) Valige “Sotsiaalvõrgustikud” kõrval olev väike nool, valige “Sõnumid” ja klõpsake “Järgmine”.
6) Määrake limiit ühele minutile, veenduge, et funktsioon “Blokeeri limiidi lõpus” on lubatud, ja klõpsake nuppu “Lisa”.
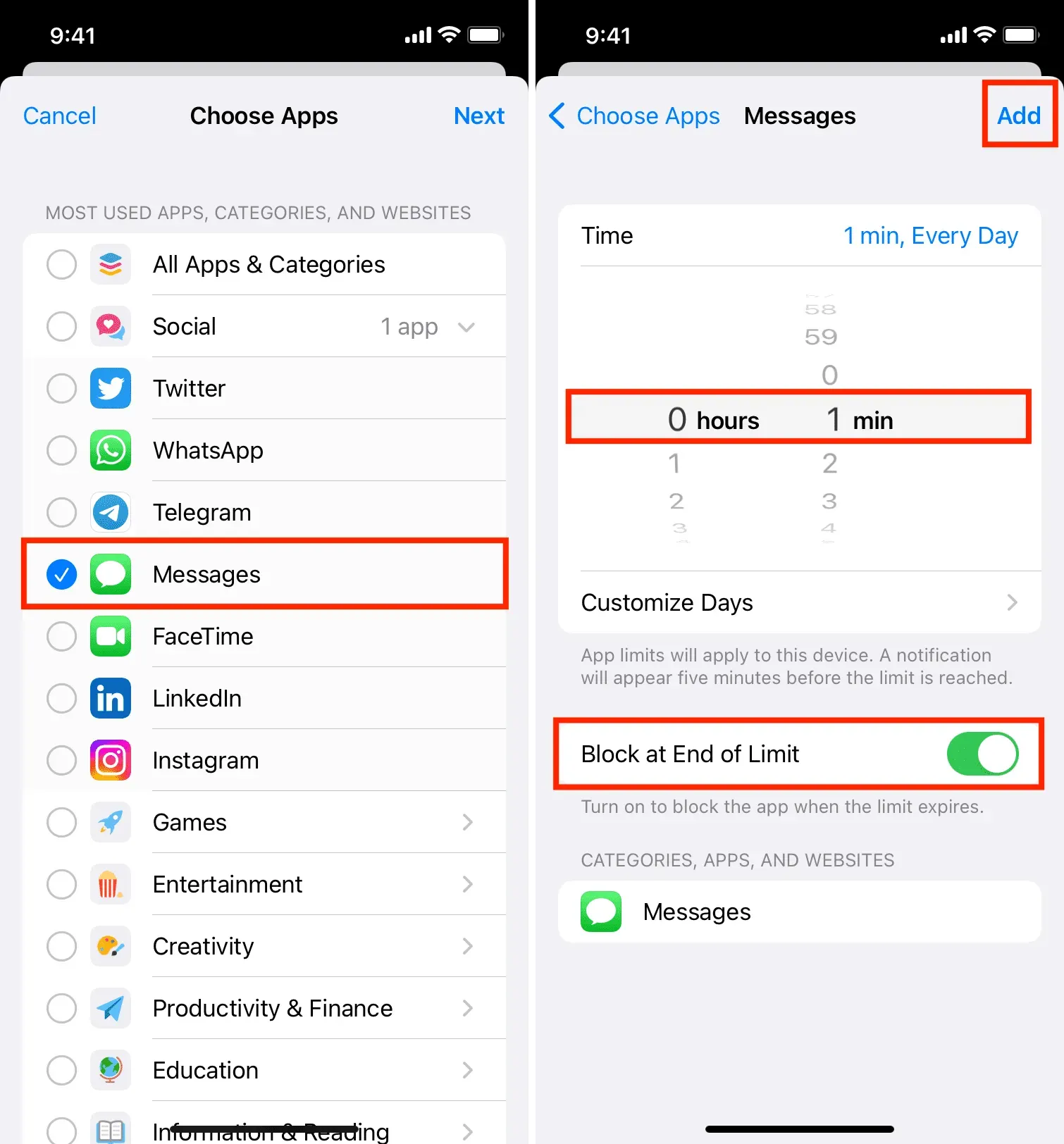
7) Nüüd avage rakendus Sõnumid ja kasutage seda minut aega. Ühe minuti pärast näitab see, et ajalimiit on täis. Puudutage valikuid Küsi lisaaega > Veel üks minut. Esimene lisaminut on lubatud ilma paroolita.
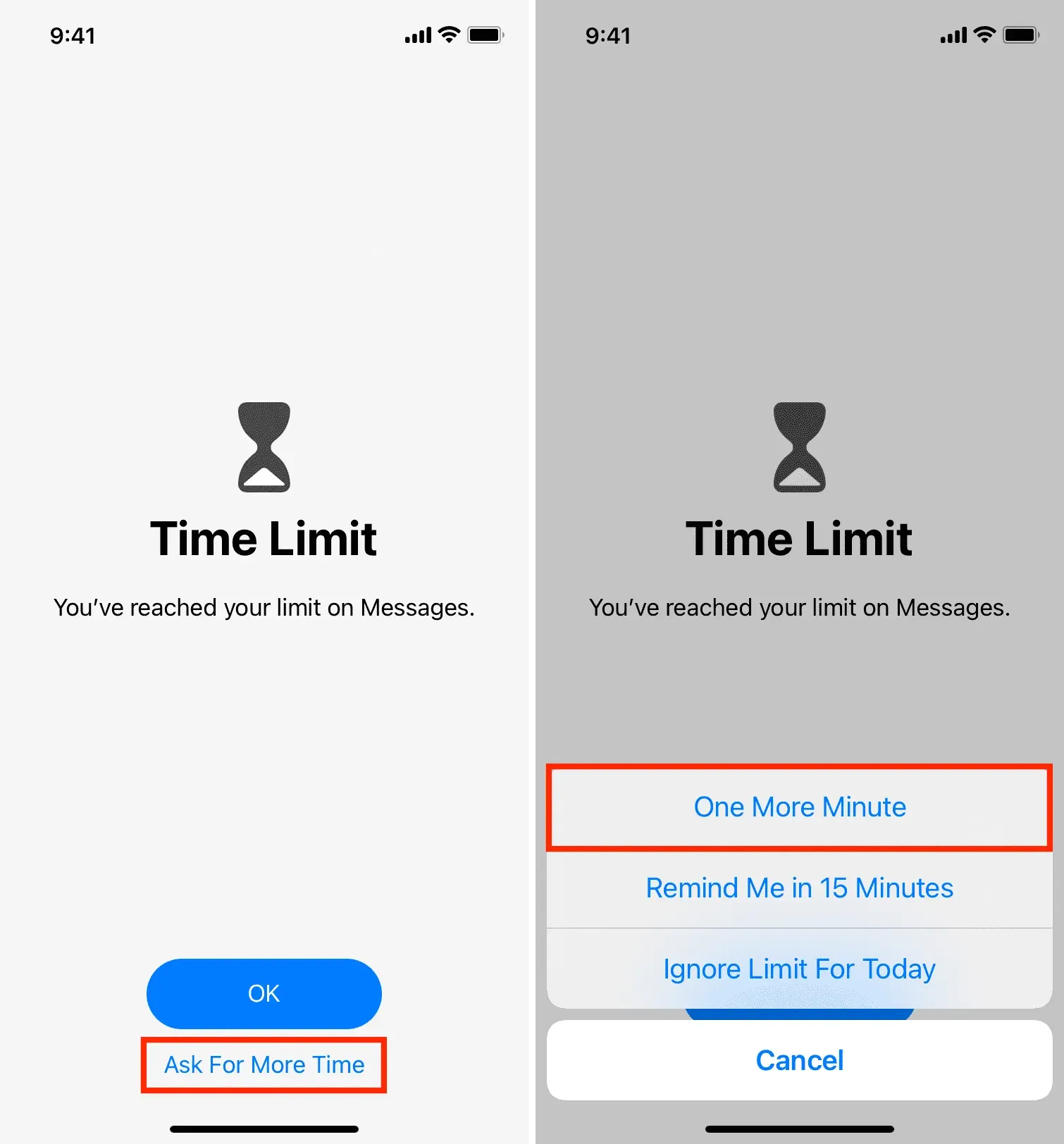
Kui olete rakendust veel ühe minuti jooksul kasutanud, see blokeeritakse. Edaspidi on ainus viis rakendusse Message (enne südaööd) pääseda, kui sisestada oma Screen Time pääsukood (ära anna seda kellelegi). Selleks puudutage „Taotle rohkem aega”> „Sisesta ekraaniaja pääsukood” ja kinnitage toiming 15 minutiks, tunniks või ülejäänud päevaks.
Ülaltoodud lahendus pole nii täiuslik kui spetsiaalne paroolilukk, kuid saate seda uurida. Ja kui te ei sisesta oma ekraaniaja pääsukoodi ega kinnita seda 15 minuti või tunni jooksul, jääb rakendus kogu päevaks lukustatuks ja keegi ei näe teie vestlusi.
Pidage meeles, et ekraaniaja piirangud lähtestatakse südaööl. Nii et ekraaniaja lukustuse jõustumiseks peate rakendust uuesti kasutama 1 + 1 = 2 minuti jooksul.
Paluge saatjal saata sõnumid nähtamatu tindiga
iMessage’il on lahedad mulli- ja ekraaniefektid ning üks neist on nähtamatu tint. Saate paluda saatjal saata teile selle mulliefekti abil tekst. Pärast seda ei kuvata selles sõnumis sisulist eelvaadet. Tegelikku teksti näidatakse ainult siis, kui libistate üle tekstimulli.
Nähtamatu tindiefektiga sõnumi saatmiseks tippige sõnum ja vajutage (ärge puudutage) saatmisnuppu. Seejärel valige mulliefekti ekraanil “Submit Invisible Ink” ja vajutage sinist saatmisnuppu.
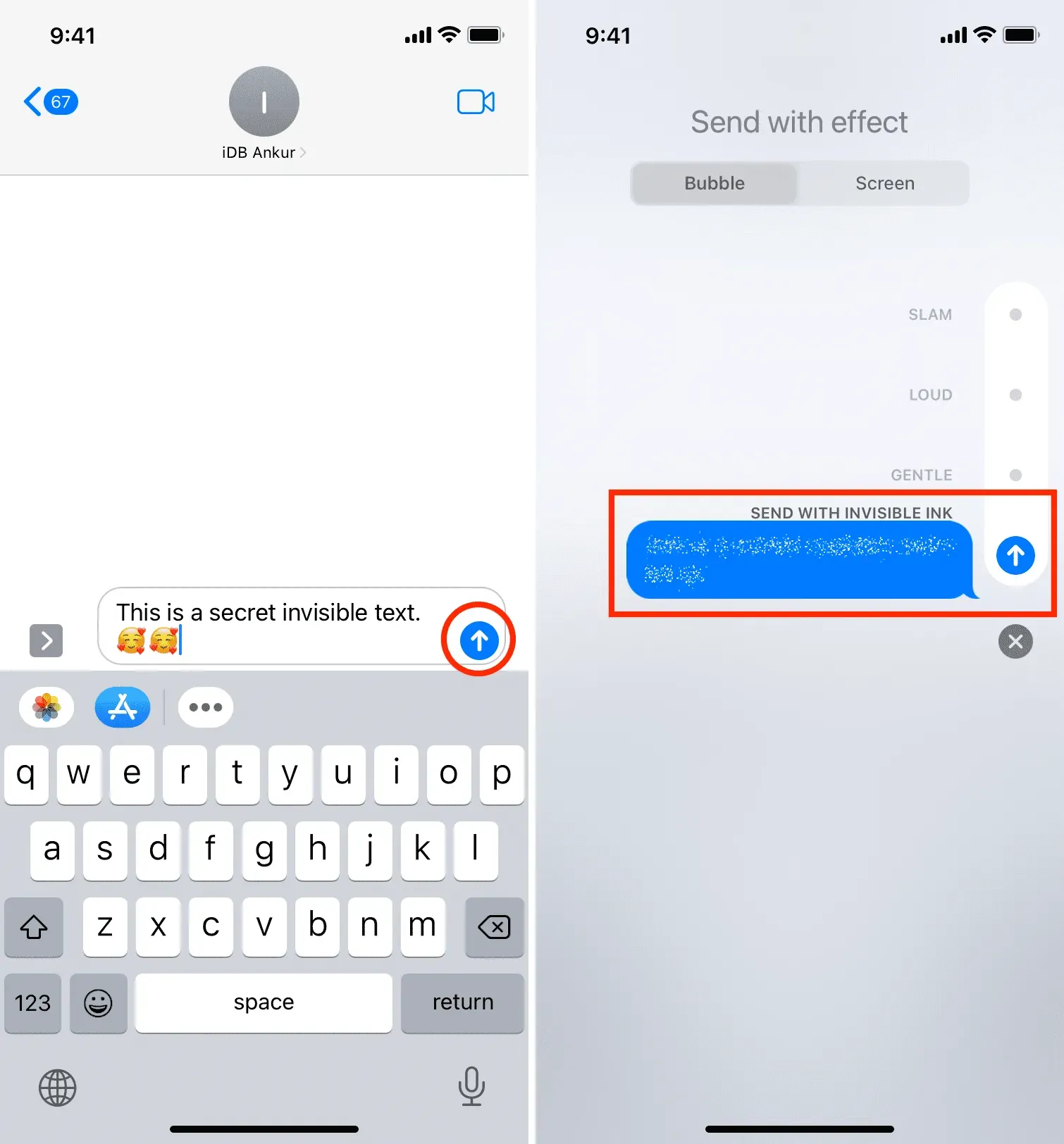
Vaadake kindlasti: Kuidas kasutada iPhone’i ja iPadi sõnumites mulli- ja ekraaniefekte.
Salvestage sõnumid rakendusse Märkmed ja lukustage märge
Kui teil on olulisi vestlusi, mida soovite tulevikus privaatsena hoida, saate teha neist ekraanipilte ja salvestada need pildid rakendusse Märkmed. Pärast seda lukustage see märge parooliga.
Eksportige, printige või tehke oma sõnumitest ekraanipilte
Teine viis tundlike sõnumite peitmiseks on nende eksportimine või printimine (või ekraanipiltide tegemine). Pärast seda salvestage eksporditud fail, prinditud paber või ekraanipildid kindlasse kohta, kuhu pääsete juurde ainult teie.
Keelake iMessage teistes Apple’i seadmetes.
Kui teil on mitu Apple’i seadet, võib iMessage’i lubamine neis kõigis olla privaatsuse õudusunenägu. Näiteks pole eriti privaatne jätta iMessage lubatuks Macis, mida teie pereliikmed kasutavad.
Nii et maksimaalse privaatsuse tagamiseks hoidke iMessage sisse lülitatud ainult selles seadmes, mis on alati teiega, näiteks iPhone’is. Kui pereliikmed või töökaaslased kasutavad teie Maci või iPadi, keelake neil iMessage, järgides neid samme.
- iPhone’is või iPadis: avage Seaded ja puudutage valikut Messages. Lülitage iMessage’i lüliti välja.
- Macis: avage Messages ja vajutage Command+Comma (,). Seejärel klõpsake nuppu iMessage. Lõpuks klõpsake iMessage’i kasutamise lõpetamiseks oma Apple ID kõrval nuppu Logi välja.
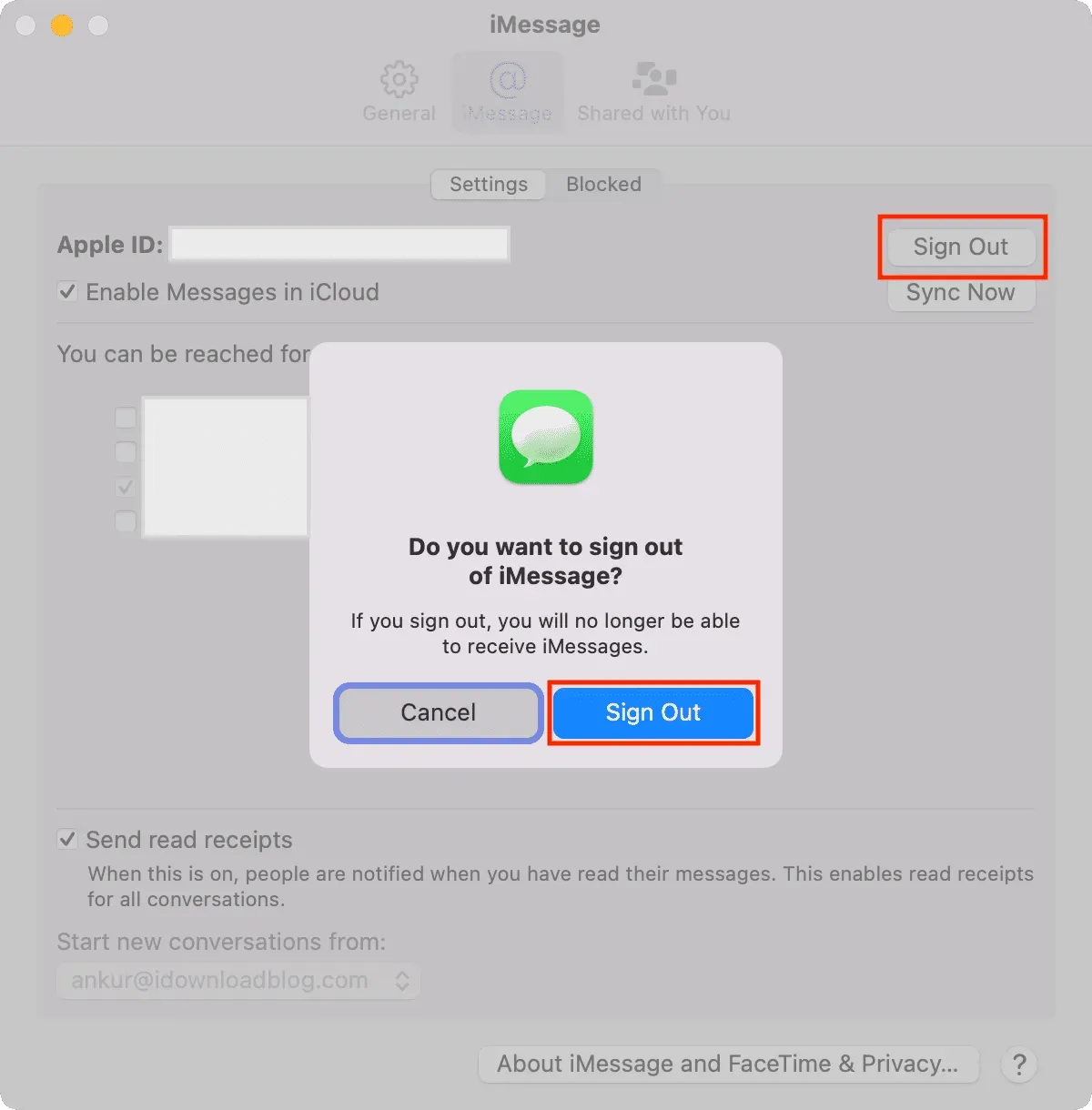
Kasutage iMessage’i alternatiive, nagu WhatsApp, Signal, Telegram.
Saan aru, kui olete iMessage’iga harjunud ja peate sellel sisukaid vestlusi. Kui aga vestluse blokeerimine on ülimalt tähtis, võiksite kaaluda üleminekut kolmandate osapoolte rakendustele, nagu WhatsApp. Ärge unustage paluda oma sõpradel ka seda teenust tellida.
Kolmandate osapoolte rakendused, nagu WhatsApp, pakuvad sisseehitatud turvafunktsiooni rakenduse lukustamiseks pääsukoodi või Face ID/Touch ID-ga. Selleks avage WhatsApp Settings > Account > Privacy > Screen Lock.
Kui lülitute Telegramile, avage luku lisamiseks Seaded > Privaatsus ja turvalisus > Pääsukood ja näo ID/Puute ID.
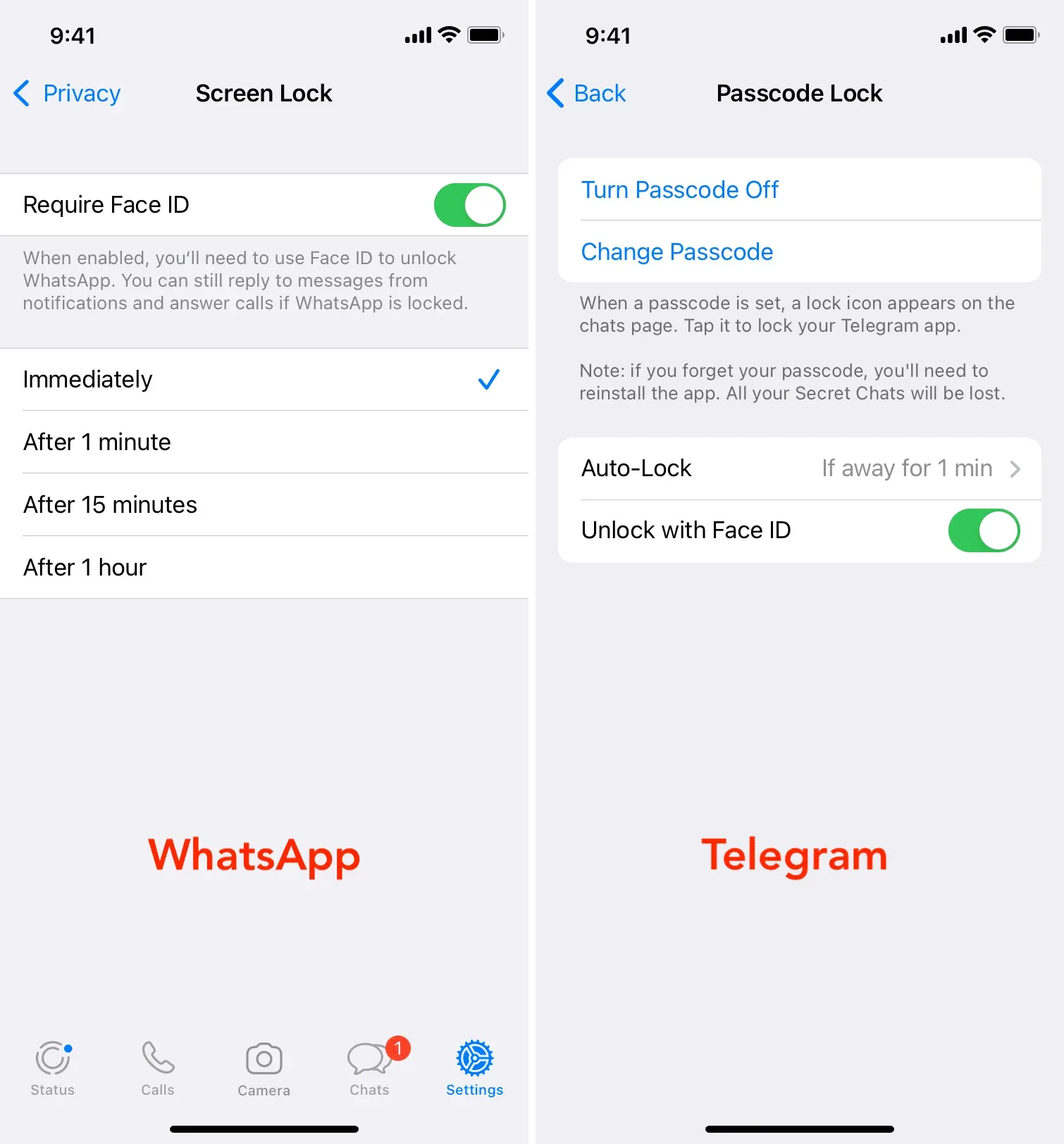
Kasutage ChatLocki jailbreak näpunäidet
Lõpuks pakub Jailbreak kogukond seda, mida iOS-i standardversioonis pole. Kui teie iPhone’i vanglasse on murtud, saate rakendusse Sõnumid pääsukoodi lisamiseks kasutada ChatLocki seadet. See on mugav ja võimaldab teil oma vestlusi kaitsta.



Lisa kommentaar