SSD-d ei kuvata Windows 11-s? Siin on 5 parandust!
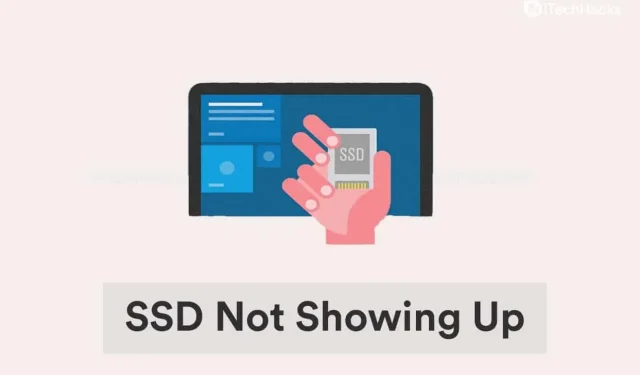
Kas teie hiljuti värskendatud Windows 11 ei näita teie olulist teavet sisaldavat SSD-d? Siis olete õiges kohas. See lühijuhend selle probleemi võimalike lahenduste kohta aitab teil seda probleemi lahendada.
Hiljuti teatasid mitmed kasutajad, et Windows 11 ei tunne SSD-d ära. Iga kord, kui ühendate oma personaalarvutitega mõne välisseadme, näiteks kettaseadme, kõvaketta või pooljuhtdraivi, peaks see automaatselt ilmuma File Exploreris, seadmehalduris ja kettahalduses.
Selle probleemi jaoks on põhimõtteliselt kahte tüüpi probleeme:
- Kui kasutate uut SSD-d: see stsenaarium ilmneb siis, kui kasutate uut SSD-d ja ühendate selle esimest korda personaalarvutiga. Selle probleemi võimalikud põhjused on see, et draiv ei ole veel lähtestatud või seda pole vormindatud.
- Vana SSD kasutamisel: aga probleem on erinev, kuna SSD on juba kasutusel.
Ära muretse. Keskendume mõlemale probleemile, kuna Windows 11 ei tunnista SSD-d, see artikkel pakub lahendusi mõlemale probleemile.
Parandage Windows 11, mis ei tuvasta SSD 2022
Kontrollige oma SSD ühendusi
Kui kasutate välist SSD-d, on tõenäoliselt probleem ühenduses. Eemaldage SSD, puhastage USB-kaabli port ja mõlemad pooled ning ühendage SSD uuesti oma süsteemiga. See lahendus peaks probleemi lahendama.
Kui probleem püsib, proovige ühendada teise pordiga. Kui SSD tööle hakkab, on probleem pordis, mida peab riistvaratehnik üle kontrollima ja parandama.
Vaatamata sellele ei näita Windows 11 ikka veel SSD-d, proovige see teise arvutiga ühendada. Kui seda teises süsteemis ei tuvastata, ühendage see uuesti esimese süsteemiga ja kasutage probleemi lahendamiseks allpool loetletud meetodeid.
Initsialiseerige SSD
- Käivitage otsingumenüü, vajutades klahvikombinatsiooni Windows + S, sisestage tekstiväljale “Kõvaketta partitsioonide loomine ja vormindamine” ja klõpsake tulemuseks olevat otsingutulemust.
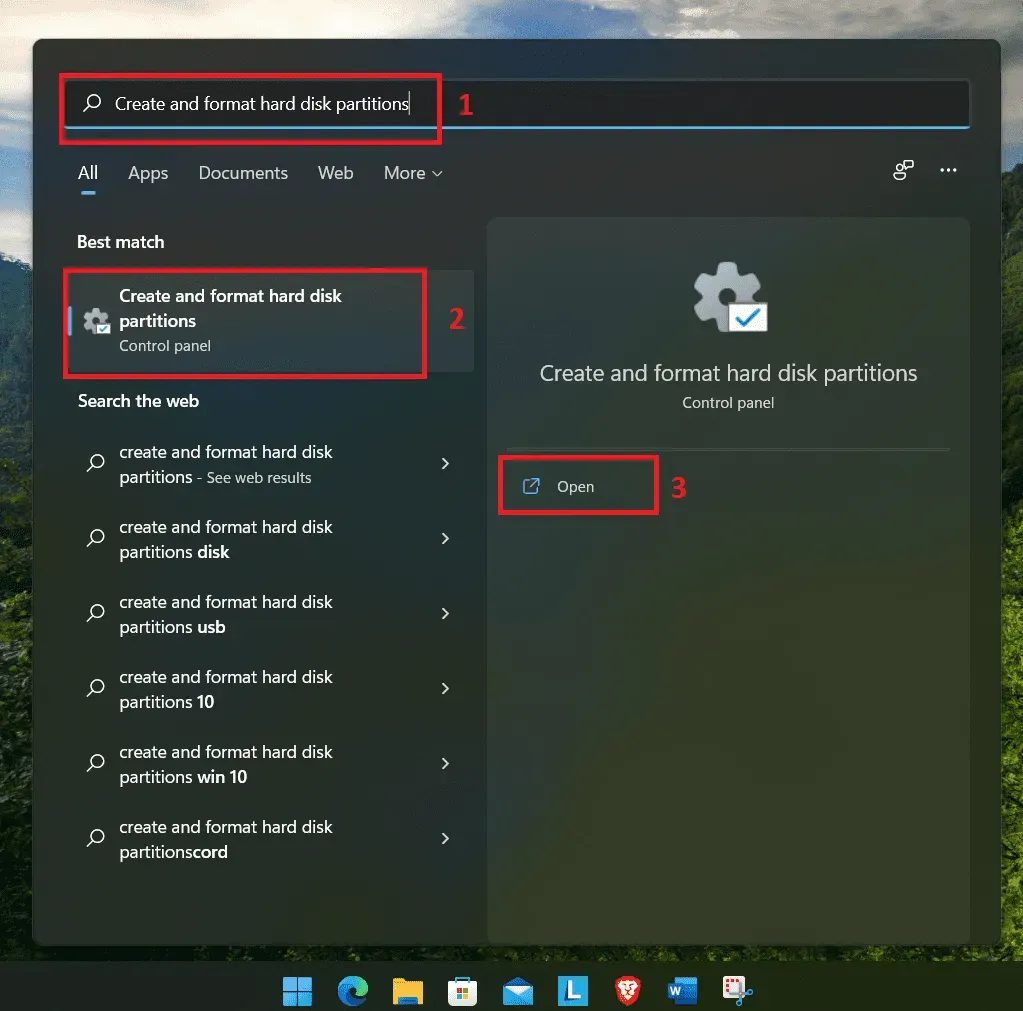
- Oletame, et SSD-l on kirjas “Pole initsialiseeritud” ja selle ülaosas on must riba. Seejärel paremklõpsake seda ja valige menüüvalikutest “Initialize Disk”.
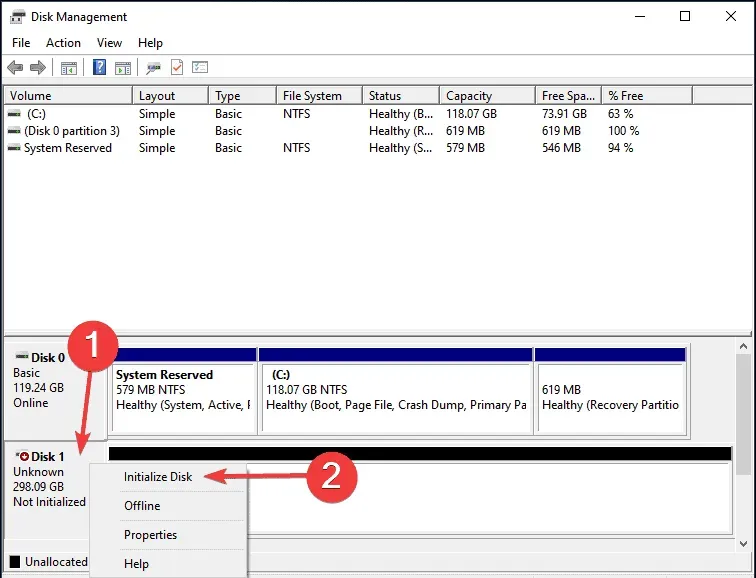
- Valige soovitatud suvandite hulgast soovitud partitsiooni stiil: MBR või GPT. Soovitame valida GPT, kuna see võimaldab teil luua rohkem partitsioone, kuid sellel on ka negatiivne külg. Windows 8 ja varasemad ei tunne GPT-sektsioone ära.
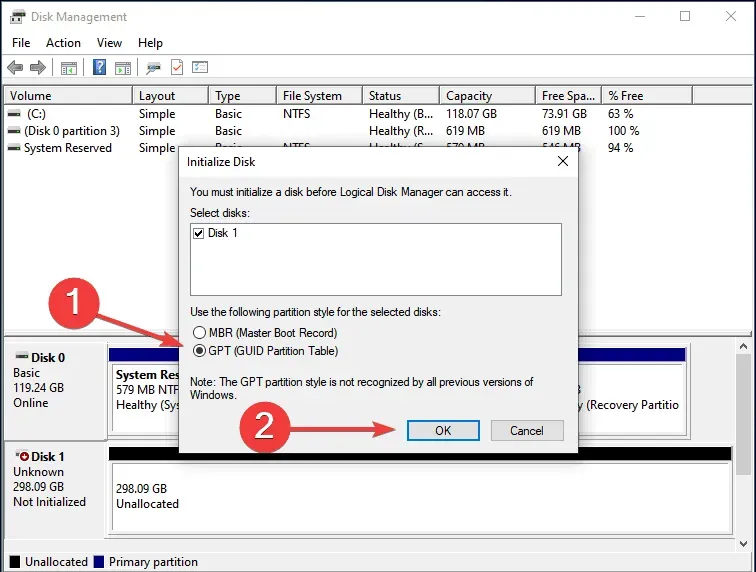
- Kui SSD on lähtestatud, paremklõpsake seda ja valige kontekstimenüüst Uus lihtne helitugevus.
- Jätkamiseks klõpsake nuppu Edasi.
- Sisestage helitugevuse suurus MB-des. Jätke vaikekirje, kuna see on helitugevuse maksimaalne suurus, ja klõpsake nuppu Edasi.
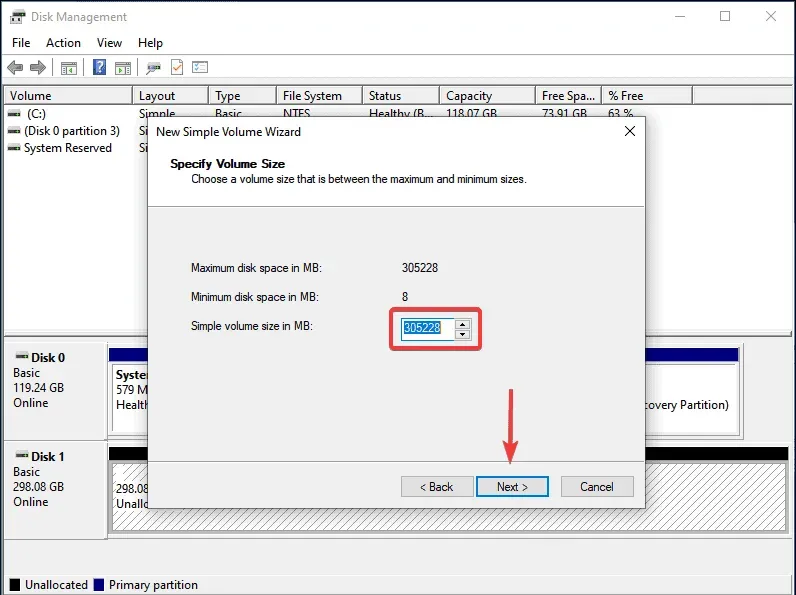
- Valige rippmenüüst draivitäht ja klõpsake nuppu Edasi.
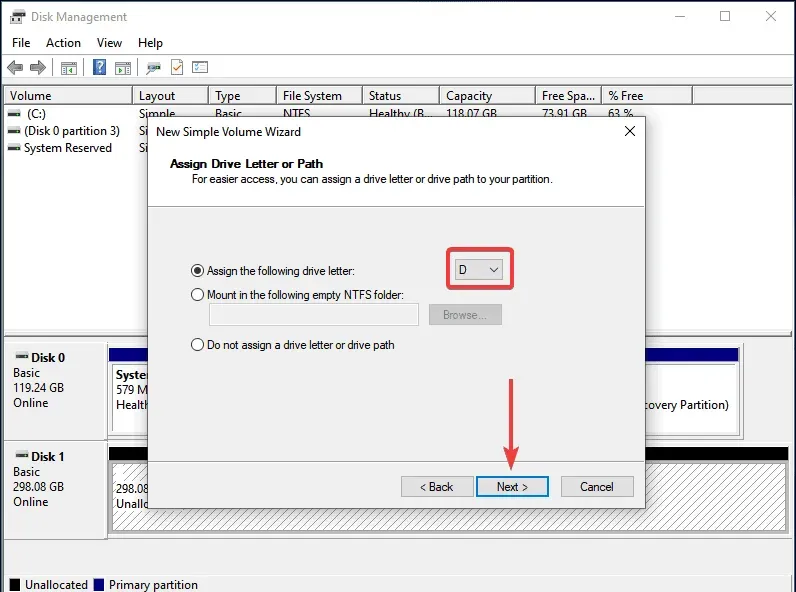
- Seejärel valige SSD helitugevuse silt ja failisüsteem ning klõpsake nuppu Edasi. Kui loote köidet esimest korda, soovitame kasutada igal sammul vaikekirjeid.
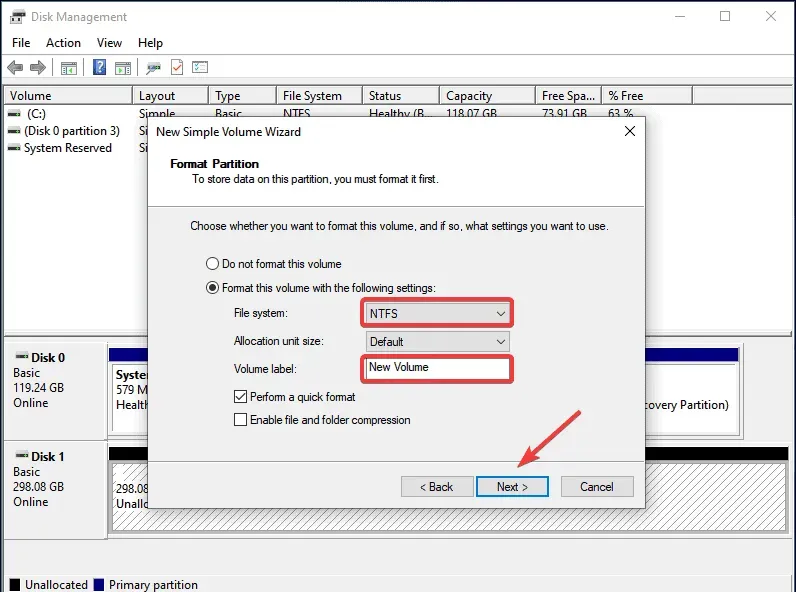
- Pärast üksikasjade kontrollimist klõpsake nuppu Lõpeta.
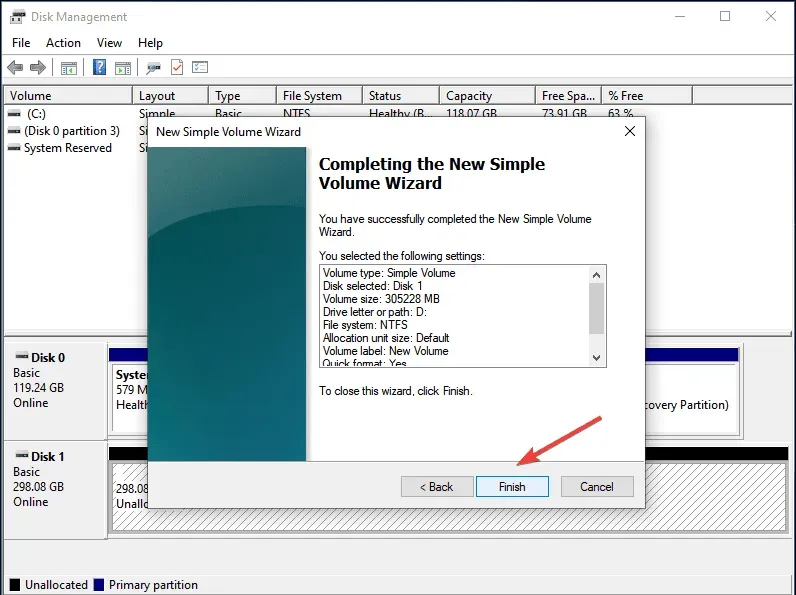
Kui SSD andmed on mingil põhjusel rikutud või SSD-d pole lähtestatud. Sel juhul lahendab probleemi ketta lähtestamine ja uue köite loomine.
Muutke / määrake draivitäht
- Käivitage otsingumenüü, vajutades Windows + S, sisestage tekstikasti “Loo ja vormindage kõvaketta partitsioonid” ja klõpsake nuppu “Ava”.
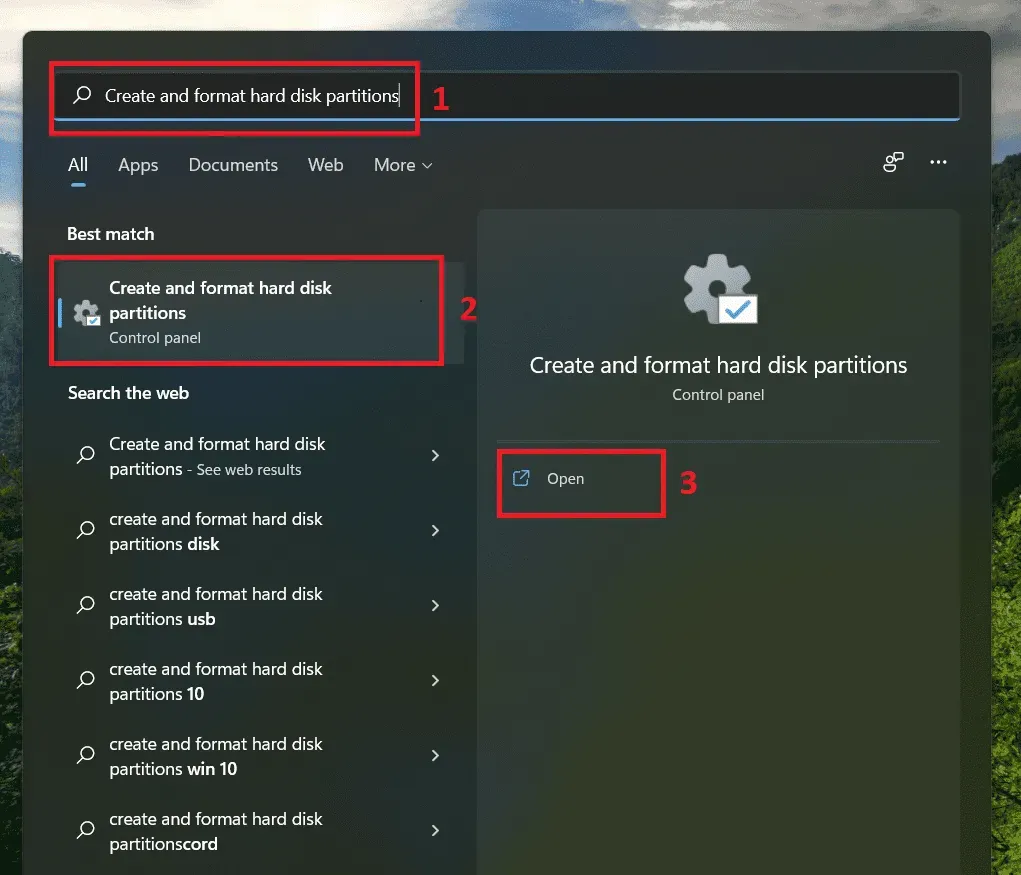
- Paremklõpsake SSD helitugevust ja valige suvandite hulgast “Muuda draivi tähte ja radu”.
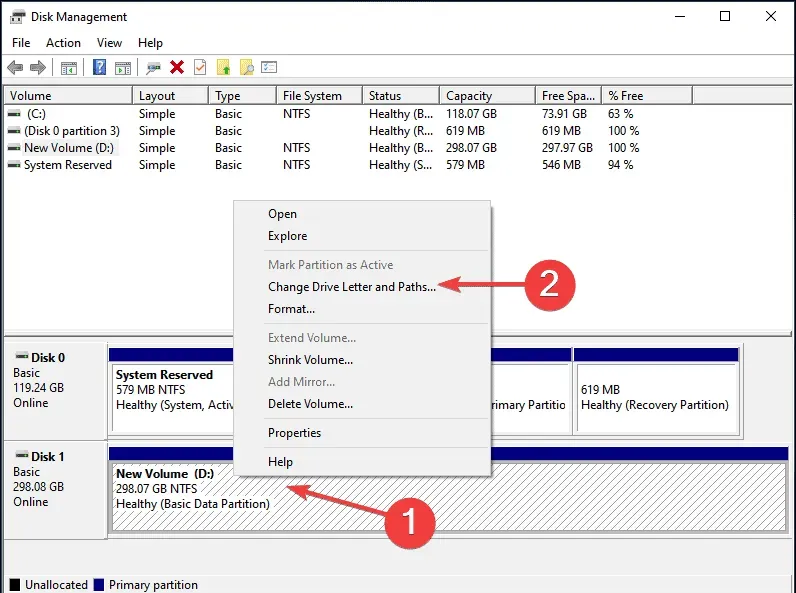
- Seejärel klõpsake nuppu Lisa. Kui draivitäht on juba määratud, klõpsake nuppu Muuda.
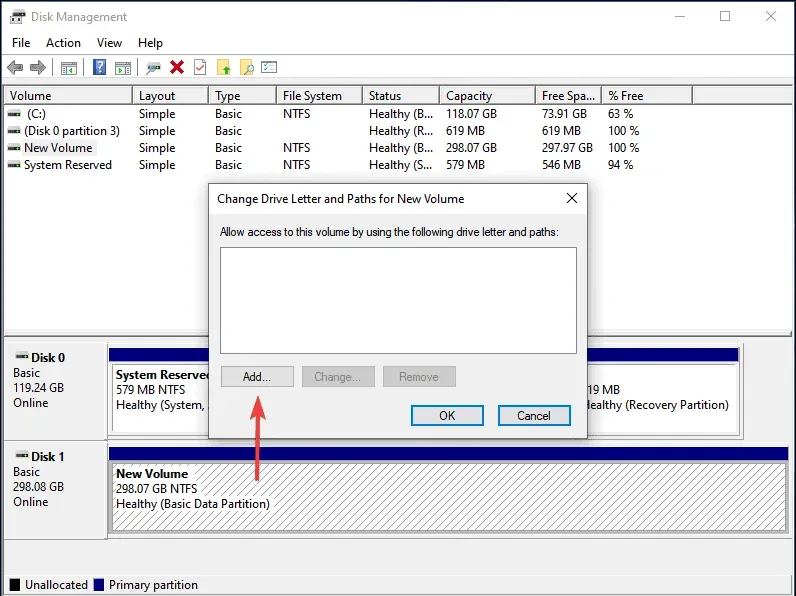
- Valige suvand “Määra järgmine draivitäht”, valige rippmenüüst soovitud täht SSD jaoks, klõpsake selle määramiseks “OK”.
Värskendage oma SSD draiverit
- Käivitage otsingumenüü, vajutades Windows + S, tippige tekstiväljale “Seadmehaldur” ja klõpsake nuppu “Ava”.
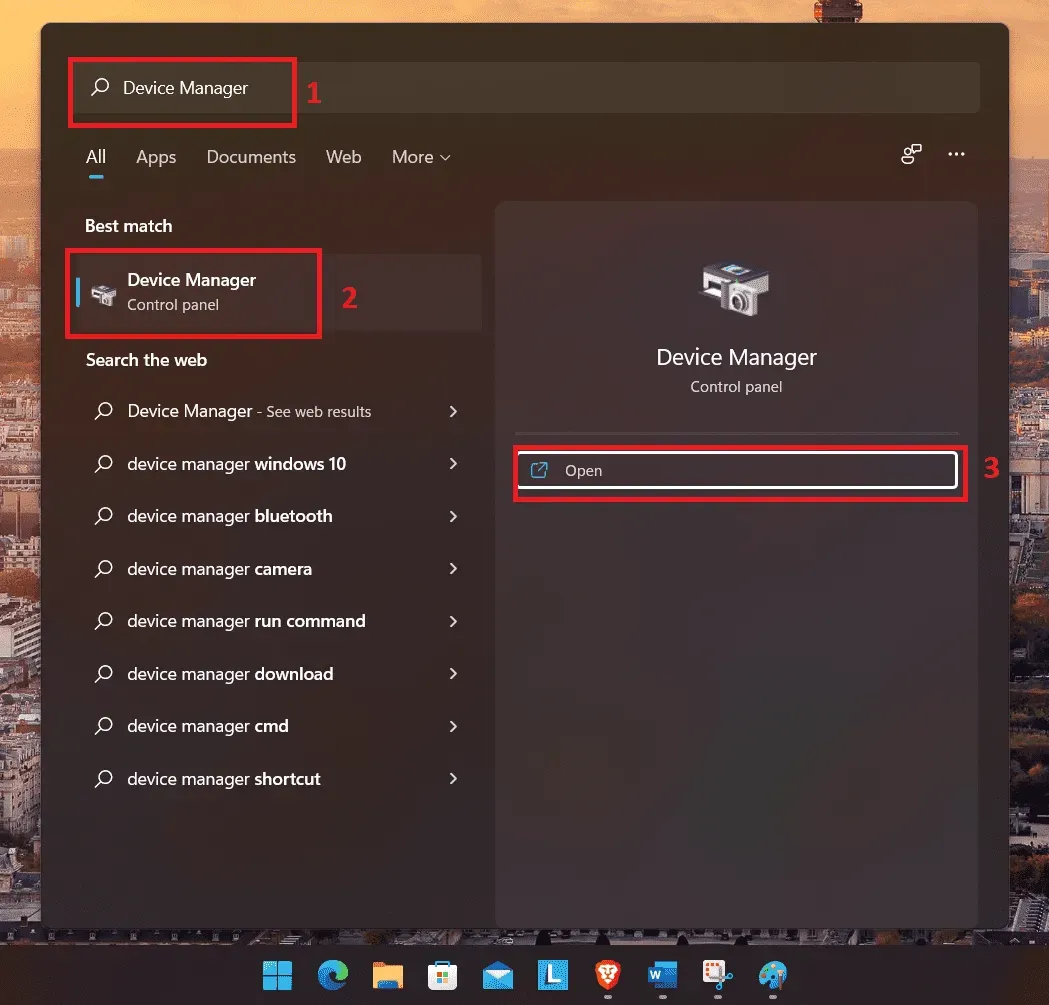
- Otsige üles kettadraiver ja topeltklõpsake seda, et vaadata kõiki süsteemiga ühendatud kettadraivereid.
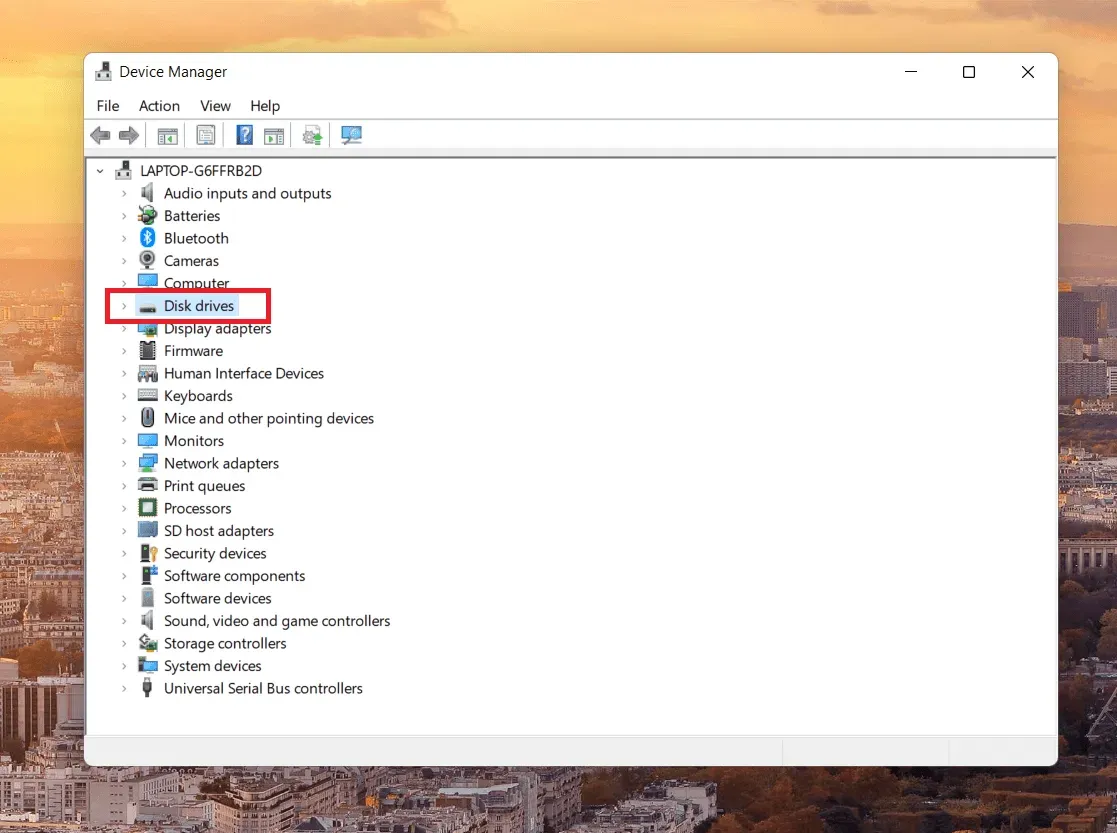
- Paremklõpsake probleemsel SSD-l ja valige suvandite hulgast “Uuenda draiverit”.
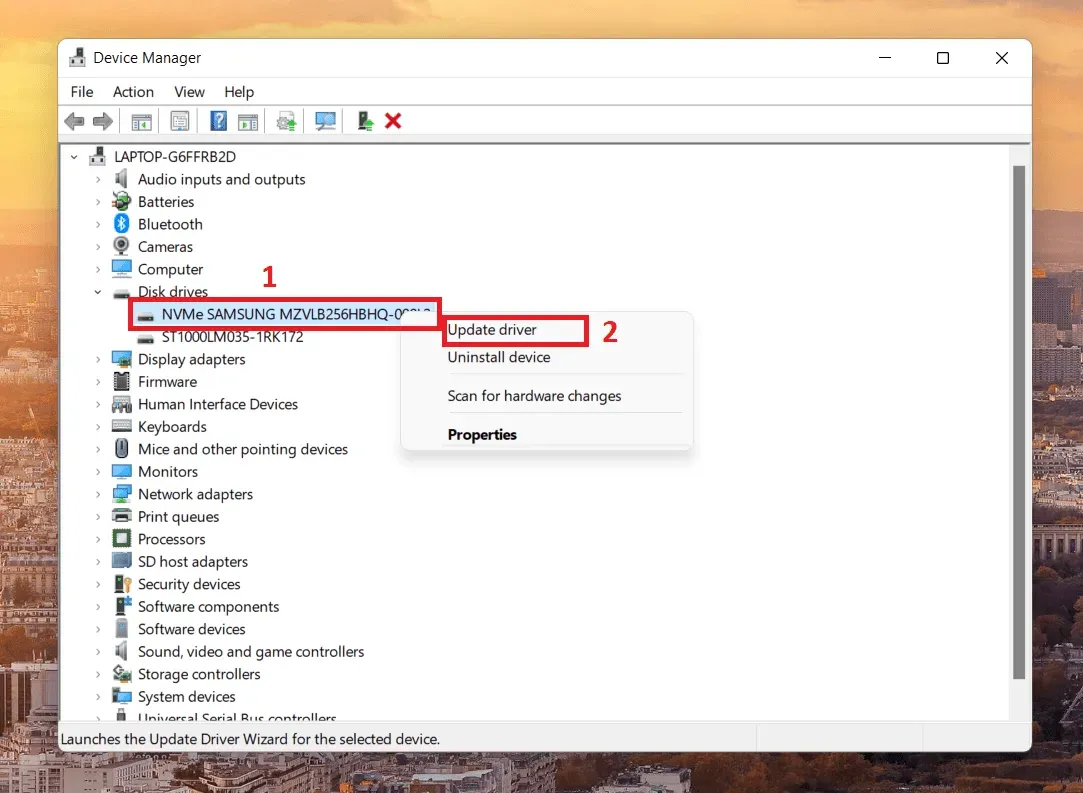
- Seejärel valige probleemsete SSD-draiverite värskendamiseks suvand „Otsi draivereid automaatselt”.
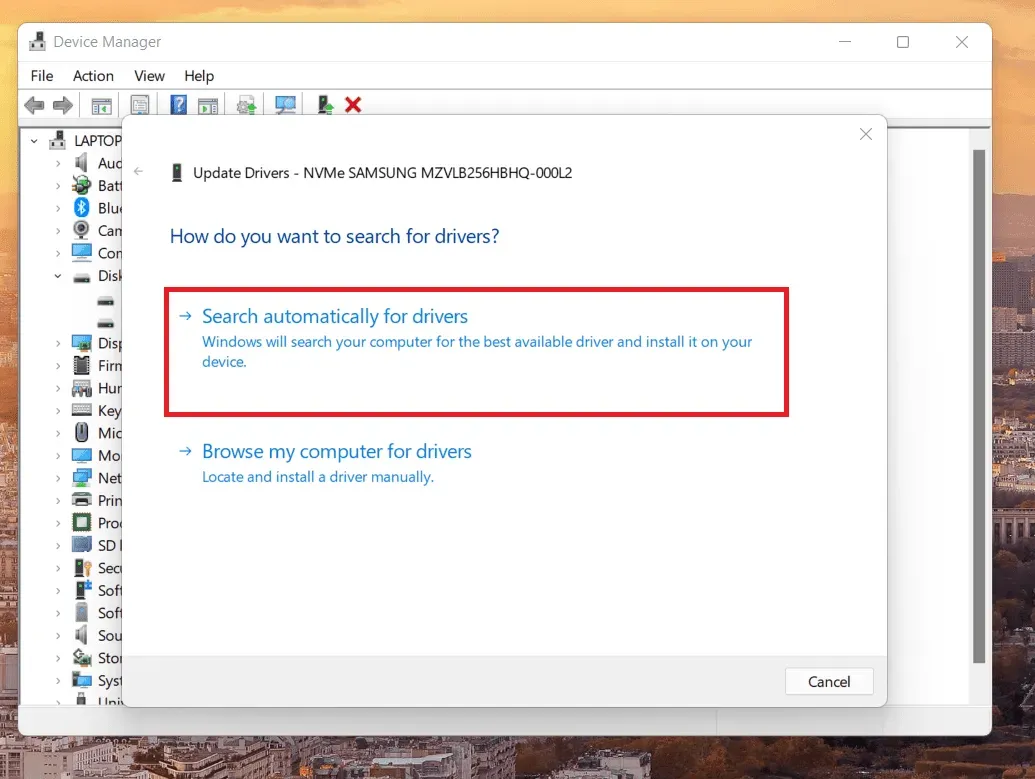
- Teie arvuti otsib nüüd parimat saadaolevat draiverit ja installib selle.
Järeldus
Niisiis, see oli lihtne juhend võimalike viiside kohta, kuidas lahendada probleem, mille tõttu Windows 11 ei tuvasta SSD-d. Jaga meiega, kas need nipid töötasid sinu puhul? Või on sul veel midagi pakkuda? Jagage julgelt meiega allpool olevas kommentaaride jaotises.



Lisa kommentaar