4 võimalust Safari lugemisloendi kustutamiseks iPhone’is, iPadis ja Macis
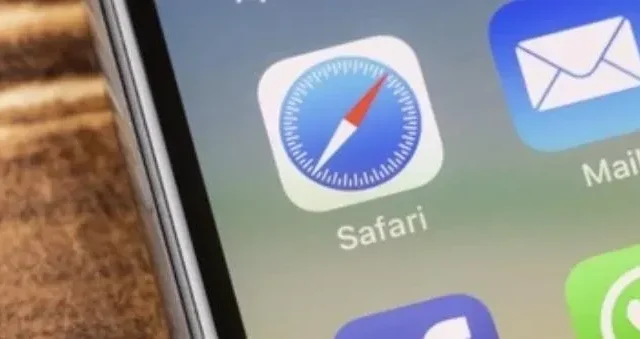
Safari lugemisloendi abil on kiire ja lihtne salvestada neid veebilehti mis tahes Apple’i seadmesse lugemisloendi kirjetena hilisemaks vaatamiseks. See on suurepärane funktsioon retseptide, ajaveebipostituste, allalaadimislinkide, arvustuste või uudiste värskenduste salvestamiseks Safari andmetena.
Kõik, mida Internetist leida võis. Kuid teil pole aega neid kohe lugeda, nii et saate Safari lugemisloendi kustutada.
Kuid nagu paljude asjade puhul, võib teie lugemisloend väljuda kontrolli alt. Kui te oma lugemisloendit ei halda, võib see muutuda kohmakaks ja ebakorrapäraseks, täis artikleid, mida olete juba näinud või mille lugemiseks teil pole enam vajadust ega huvi.
Lugemisloendi automaatse haldamise ja selle kohta, kuidas Safari sünkroonida kõigi Apple’i vidinate vahel Apple ID või iCloudi kontoga, lugege allpool.
Allpool on toodud juhised Safari lugemisloendi puhastamiseks ja kustutamiseks teie konkreetses iOS-i seadmes.
- Toimingud iOS-i Safari lugemisloendist üksuste eemaldamiseks
- Safari lugemisloendi puhastamise juhised iPhone’is
- Toimingud iPadi Safari Readingist üksuste eemaldamiseks
- Safari for Maci lugemisloendist üksuste eemaldamise juhised
- Sammud Safari lugemisloendi täielikuks tühjendamiseks Macis
1. Toimingud iOS-is Safari lugemisloendist üksuste eemaldamiseks
IPhone’i puhul on juhised järgmised:
1. Avage Safari rakendus.
2. Nüüd klõpsake avatud raamatu ikooniga liidese allosas nuppu Safari järjehoidjad.
3. Järjehoidjaikooni vahekaardi avanemisel näete akna ülaosas kõiki kolme vahekaarti: Järjehoidjate vahekaart (avatud raamatu ikoon), Lugemisloendi vahekaart (Punktide ikoon) ja Ajalugu (kellaikoon). Paremaks mõistmiseks vaadake allolevat ekraanipilti:
4. Klõpsake keskel vahekaarti Reading List (koos prillide ikooniga).
5. Nüüd saate vaadata kõiki veebilehti ja valida selle, mille soovite kustutada.
6. Veebilehe kustutamiseks saate vahekaardil vasakule pühkida ja kuvatakse punane kustutamisnupp.
7. Klõpsake punast kustutamisnuppu ja teie veebileht kustutatakse.
2. Toimingud kogu Safari lugemisloendi tühjendamiseks iPhone’is
1. Otsige üles Safari rakendus
2. Nüüd klõpsake avalehe liidese allservas suvandil „Järjehoidjad” avatud raamatu ikooniga.
3. Klõpsake keskel vahekaarti Reading List (koos prillide ikooniga).
4. Nüüd puudutage iPhone’i ekraani paremas alanurgas valikut “Muuda”.
5. Selle tulemusel ilmub teie lugemisloendi kõigist veebilehtedest vasakule tühi ring.
6. Nüüd saate klõpsata kustutatavate veebilehtede suhtlusringidel.
7. Kui olete ringid märgistanud, saate nüüd klõpsata ekraani vasakus alanurgas olevat kustutamisnuppu.
8. Lõpetamiseks klõpsake ekraani paremas alanurgas nuppu Valmis.
3. Toimingud üksuste eemaldamiseks rakendusest Safari Reading iPadile
1. Otsige oma iPadist üles Safari rakendus.
2. Safari akna ülemise menüüriba vasakus ülanurgas näete ruudukujulist ikooni, mis näeb välja nagu märkmik või aken. Klõpsake sellel ikoonil.
3. Safari akna vasakusse serva ilmub täiendav vahekaart.
4. Märkate palju valikuid, millest üks on lugemisloendi külgriba kuvamine punktiikooniga.
5. Klõpsake seda valikut ja avaneb vahekaart Reading List.
6. Veebilehe kustutamiseks saate vahekaardil vasakule pühkida ja kuvatakse punane kustutamisnupp.
7. Klõpsake punast kustutamisnuppu ja teie veebileht kustutatakse.
4. Safari MacOS-i lugemisloendist üksuste eemaldamise juhised
1. Avage oma Macis Safari rakendus ja avage Safari avakuva.
2. Klõpsake Safari tegumiribal külgriba ikooni.
3. Kui külgriba avaneb, võid klõpsata külgriba ülaosas valikul Reading List (koos prillide ikooniga) või kasutada kiirklahvi cmd+shift+L.
4. Puuteplaati kasutades saate kustutatavatel veebilehtedel kahe sõrmega vasakule pühkida.
5. Teise võimalusena võite ka paremklõpsata (hoides all klahvi Ctrl) nendel veebilehtedel ja seejärel valida ekraanile ilmuvast rippmenüüst suvandi Kustuta üksus.
5. Safari lugemisloendi täielikuks puhastamiseks MacOS-is
1. Otsige oma Macist üles Safari rakendus
2. Klõpsake Safari tegumiribal külgriba ikooni.
3. Kui külgriba avaneb, võid klõpsata külgriba ülaosas valikul Reading List (koos prillide ikooniga) või kasutada kiirklahvi cmd+shift+L.
4. Nüüd saate paremklõpsata (Ctrl-klõpsake) ükskõik millist lugemisloendi üksust.
5. Ilmub rippmenüü. Klõpsake selles menüüs suvandil “Kustuta kõik üksused”.
6. Ilmub kinnitusdialoogiboks.
7. Toimingu kinnitamiseks klõpsake suvandil “Tühjenda”.
Kokkuvõtteid tehes
Internet on täis erinevaid põnevaid ja huvitavaid veebilehti, mida lugeda, kuigi meil pole praegu selleks peaaegu üldse aega. See hämmastav iOS-i funktsioon aitab teil jälgida ja hoida kõiki oma veebilehti varukoopiana.
Saate isegi salvestada lingitud lehe, et seda võrguühenduseta (ilma Interneti-ühenduseta) lugeda, valides suvandi Salvesta võrguühenduseta. Kustutage ka veebisaidi andmetena salvestatud võrguühenduseta lugemisloendi vahemälu, kuna see võtab tarbetult salvestusruumi.
KKK
Miks ma ei saa saiti võrguühenduseta sirvida?
Võrguühenduseta vaatamiseks peate andma aega uue materjali allalaadimiseks. Kui allalaadimiseks pole aega ja andmeid, kuvatakse teade „pole saadaval”.
Mis vahe on järjehoidjatel ja lugemisloenditel?
Lugemisnimekirjad ja järjehoidjad on sarnased funktsioonid, kuid pöördega. Lugemisloend võimaldab teil lugeda veebilehti pärast nende allalaadimist võrguühenduseta. Järjehoidjatega veebilehtede lugemiseks peate samal ajal olema võrgus.
Kas saame sama teha Chrome’i brauseris?
See ajaveeb põhineb Safari brauseril, nii et saate veebist otsida, kas Chrome’il see funktsioon on.
Kas vastab tõele, et Safari lugemisloend laadib lehti võrguühenduseta vahemälust, kui mobiilne Interneti-ühendus on olemas, kuid WiFi-ühendus puudub?
Jah! Olenemata ühendusest laaditakse jaotis Lugemisnimekiri alati võrguühenduseta vahemälust.



Lisa kommentaar