Gmail ei tööta iPhone’is või iPadis? Siin on tõeline lahendus!
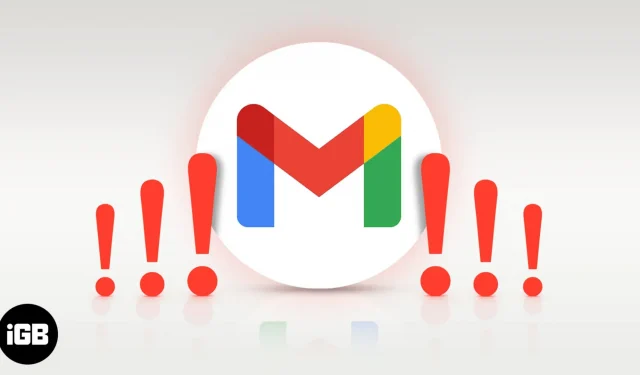
Kui Gmail lakkab teie iPhone’is töötamast, ei saa te rakendusse või teenusesse sisse logida, muude veebisaitide paroole muuta, pangateatisi vahele jätta ega muud. Ühesõnaga, asjad võivad muutuda kaootiliseks. Õnneks saab selle probleemi edukalt lahendada. Selles artiklis selgitan, miks Gmail teie iPhone’is või iPadis ei tööta, ja näitan teile, kuidas probleemi lahendada.
Miks Gmaili rakendus minu iPhone’is ei tööta?
Enne paranduste juurde asumist on oluline mõista, miks Gmail teie iPhone’is või iPadis ei tööta. Ja selle peamine põhjus on ohutus. Kui asute teises piirkonnas (nt reisite teise linna või riiki), võib Google takistada Gmaili teie kaitsmiseks töötamast, kuna võib arvata, et keegi teine üritab teie meilile juurde pääseda.
Vastupidi, mõnikord võib viga olla teie iPhone’is või meilirakenduses. On olnud isegi olukordi, kus meilirakenduse jaoks lülitati mobiilne andmeside välja, mis takistas uute kirjade vastuvõtmist!
Ära muretse. Allpool käsitlen kõigi nende probleemide lahendusi. Esimesed viis otsust on seotud asjade kontrollimisega Google’i poolt. Vastasel juhul parandame kindlasti iPhone’i (iPadi) poolel olevad vead.
- Kontrollige Google’i olekuriba
- Vaadake seadme tegevust
- Kontrollige hoiatusi Gmaili veebisaidilt
- Lähtestage CAPTCHA
- Veenduge, et IMAP on lubatud
- Veenduge, et teil oleks Interneti-ühendus ja VPN keelatud
- Sundsulge iPhone’i meilirakendus
- Taaskäivitage oma iPhone
- Keela iPhone’i piirangud
- Värskendage iPhone’i rakendust Mail
- Värskendage oma iPhone’i
- Desinstallige ja installige uuesti rakendus Mail iPhone’is
- Kustutage oma Gmaili konto ja seadistage see uuesti.
- Lähtestage kõik iPhone’i seaded
1. Kontrollige Google’i olekuriba
Külastage ametlikku Google Workspace’i oleku juhtpaneeli ja veenduge, et Gmailis ei esineks teenusekatkestusi ega katkestusi.
2. Vaadake seadme tegevust
- Külastage oma iPhone’i (või arvutiga) veebisaiti myaccount.google.com . Klõpsake “Mine Google’i kontole” ja logige vajadusel sisse.
- Veenduge, et oleksite vahekaardil “Turvalisus”.
- Siit saate vaadata turvasündmusi.
- Klõpsake toimingul, mis vastab teie seadme nimele, asukohale ja ajale, mil proovisite sisse logida.
- Järgmisel ekraanil klõpsake nuppu Jah, see olin mina.
- Pärast seda saab suure tõenäosusega kirja õigesti laadima hakata.
3. Kontrollige hoiatusi Gmaili veebisaidilt.
Kui Google ei luba teil sisse logida, saadab see meili samale e-posti aadressile (ja/või e-posti varuaadressile). Kui saate selle meili avada mõnes teises seadmes või iPhone’i brauseris, tehke seda. Seejärel klõpsake selles meilis „Kontrolli oma seadmeid kohe” või midagi sarnast. Järgige juhiseid, et anda Google’ile teada, et proovisite sisse logida just teie.
4. Lähtestage CAPTCHA
- Külastage oma iPhone’i brauseriga (või arvutiga) aadressi account.google.com/DisplayUnlockCaptcha .
- Logige sisse oma Google’i kontoga.
- Klõpsake nuppu Jätka.
- Proovige nüüd oma iPhone’is Gmaili sisse logida ja see peaks probleemideta töötama.
5. Veenduge, et IMAP on lubatud
See võib olla üks olulisi põhjusi, miks Gmail ei pruugi teie iPhone’is või iPadis töötada. Siin on, kuidas seda kontrollida.
- Külastage Safaris, Chrome’is või mõnes muus iPhone’is saiti mail.google.com ja logige sisse oma Gmaili kontoga.
- Kui näete ekraani, mis palub teil kasutada Gmaili rakendust, klõpsake nuppu Ma ei ole huvitatud.
- Puudutage vasakus ülanurgas hamburgeriikooni (kolm rida).
- Kerige alla ja klõpsake nuppu “Töölaud”.
- Valige Ma tahan kasutada HTML-i Gmaili.
- Klõpsake ülaosas “Seaded”.
- Klõpsake “Edasta” ja “POP/IMAP”.
- Lubage IMAP ja klõpsake nuppu Salvesta muudatused.
- Proovige nüüd oma valitud iOS-i meilirakenduses Gmaili sisse logida ja see peaks töötama laitmatult.
Liigume nüüd edasi lahenduste järgmise osa juurde, mis tagavad, et teie iPhone’is on kõik korras.
Gmailile pääsete juurde iOS-i sisseehitatud meilirakenduse, ametliku Gmaili rakenduse, mõne kolmanda osapoole meilirakenduse või veebi kaudu. Vajadusel järgige vastavaid plaastreid.
6. Veenduge, et teil oleks Interneti-ühendus ja VPN oleks keelatud
Avage iPhone’i rakendus (nt Safari) ja proovige veebisaiti külastada. Kui saate, tähendab see, et teil on töötav Interneti-ühendus. Kui Internet on katkenud, vaadake järgmisi juhendeid.
- 3G/4G ei tööta iPhone’is või iPadis? Kuidas seda parandada
- 5G ei tööta iPhone 12-s? Siin on parandus!
- iPhone on ühendatud Wi-Fi-ga, kuid pole Internetti? Kuidas seda parandada
Järgmiseks, kui kasutate VPN-i (eriti tasuta), lülitage see välja. Paljud teenused pole VPN-i kaudu saadaval.
Nõuanne. Kui kasutate mobiilset andmesidet, on väga oluline veenduda, et teie meilirakendusel on lubatud seda kasutada. Selleks avage rakendus Seaded ja puudutage Cellular. Nüüd kerige alla ja veenduge, et teie e-posti rakenduse (nt Mail, Gmail või mis iganes te kasutate) lüliti on sisse lülitatud.
7. Sundige meilirakendusest väljuma
Mõnikord, kui rakendus töötab valesti, sulgege see jõuga ja avage see uuesti. Meilirakenduse sundsulgemiseks pühkige iPhone’i ekraani allservast üles ja hoidke seda all. Kui teie iPhone’i ees on kodunupp, topeltklõpsake seda kiiresti. Nüüd lohistage meilirakenduse kaart selle sundimiseks täielikult üles. Mõne sekundi pärast taaskäivitage oma meilirakendus ja laske sellel värskendada.
8. Taaskäivitage oma iPhone
Seadme taaskäivitamine on lihtne, kuid vajalik lahendus kümnetele väikestele probleemidele. Kui Gmail ei saa ühendust luua, lülitage iPhone välja ja minuti pärast uuesti sisse.
9. Lülitage iPhone’i piirangud välja
Kas olete (tahtlikult või kogemata) piiranud rakendust Mail? See võib olla veel üks põhjus, miks Gmail teie iPhone’is või iPadis ei tööta. Järgige kiireid samme, et veenduda, et see nii ei ole.
- Avage rakendus Seaded ja puudutage valikut Ekraaniaeg. (Kui on kirjas “Luba ekraaniaeg”, tähendab see, et piiranguid pole seatud. Sel juhul võite kõik allolevad toimingud vahele jätta ja minna järgmise lahenduse juurde.)
- Klõpsake Sisu- ja privaatsuspiirangud.
- Klõpsake valikul Lubatud rakendused.
- Veenduge, et rakenduse Mail vahetaja oleks roheline.
10. Värskendage iPhone’i rakendust Mail
Rakenduste värskendused parandavad vead ja parandavad üldist ühilduvust. Gmaili mittetöötamise probleemi lahendamiseks värskendage kindlasti rakendust. Selleks vajutage ja hoidke all App Store’i ikooni ja valige Värskendused. Lehe värskendamiseks tõmmake see ekraan alla. Lõpuks klõpsake Gmaili (või mis tahes kasutatava meilirakenduse) kõrval nuppu VÄRSKENDA.
11. Uuendage oma iPhone
Saate värskendada kolmanda osapoole meilirakendusi (ülaltoodud juhised). Kuidas on lood sisseehitatud iOS-i meilirakendusega? Samuti toimib kõik sujuvamalt, kui rakendused ja operatsioonisüsteem on ajakohased. Seega avage rakendus Seaded ja puudutage valikut Üldine. Seejärel klõpsake oma iPhone’i uusima iOS-i installimiseks nuppu “Tarkvara värskendus”.
12. Desinstallige iPhone’i meilirakendus ja installige see uuesti.
Rakenduse eemaldamiseks vajutage ja hoidke selle ikooni avakuval või rakenduste teegis. Seejärel klõpsake “Desinstalli rakendus” → “Desinstalli rakendus” → “Desinstalli”.
Märge. Kui kasutate iOS 12 või uuemat versiooni, saate isegi mõne sisseehitatud rakenduse desinstallida, sealhulgas rakenduse Mail. Pärast meilirakenduse desinstallimist avage App Store ja laadige see uuesti alla.
13. Kustutage oma Gmaili konto ja seadistage see uuesti.
Kui ülaltoodud lahendused ei aita, on aeg oma iPhone’ist Google’i konto lahti saada ja see uuesti lisada. Siin on, kuidas.
- Avage rakendus Seaded ja puudutage valikut Mail.
- Klõpsake “Kontod”.
- Puudutage valikut Gmail.
- Seejärel klõpsake nuppu Eemalda konto → Eemalda minu iPhone’ist.
- Taaskäivitage oma iPhone (oluline).
- Nüüd lisage oma Google’i konto uuesti, et seadmes Gmaili kasutada.
14. Lähtestage kõik iPhone’i seaded
See ei kustuta isiklikke andmeid, nagu rakendused, muusika, fotod, videod jne. Kuid kõik seaded kustutatakse ja taastatakse vaikeseadetele. See hõlmab Wi-Fi, Bluetooth, VPN ja palju muud.
- Avage rakendus Seaded ja puudutage valikut Üldine.
- Puudutage nuppu Lähtesta.
- Klõpsake nuppu Lähtesta kõik sätted ja jätkake.
- Kui see protsess on lõpule viidud, seadistage Gmail ja see peaks töötama hästi.
Loodan, et need lahendused aitasid teil iOS-i seadmes Gmaili probleeme lahendada. Kui teil on lisaküsimusi, küsige neid kommentaaride jaotises.



Lisa kommentaar