Kuidas oma Maci taustapilti korrapäraste ajavahemike järel automaatselt muuta
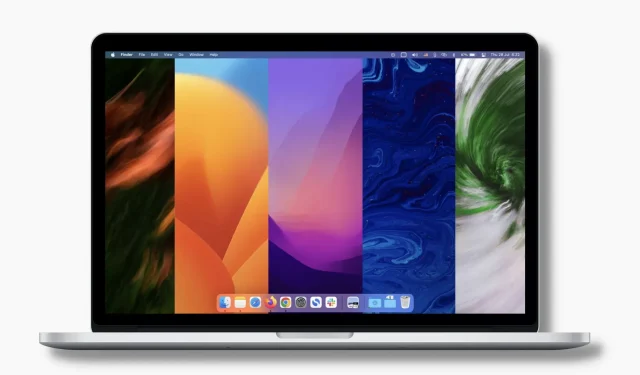
Avaldasime hiljuti juhendi, kuidas iPhone’is iga päev automaatselt taustapilte vahetada, ja see meeldis lugejatele. Sellest artiklist inspireerituna otsustasime teha midagi sarnast ka Maci jaoks! Ja nagu selgub, on seda teha Macis väga lihtne.
Selles õpetuses näitame teile, kuidas oma Maci töölaua taustapilti korrapäraste ajavahemike järel automaatselt muuta. Saate seda seadistada uute taustapiltidega iga päev, iga tund, iga minut jne. d.
Lisaks räägime teile ka sellest, kuidas luua oma dünaamiline taustapildi fail, mis kaunistab teie Maci töölauda automaatselt erinevate taustapiltidega vastavalt teie määratud kellaajale.
Taustapildi automaatne muutmine Macis
Selleks on kolm lihtsat viisi. Kuid kõigepealt veenduge, et teie Maci kaustas oleksid õiged taustapildifailid. Kui ei, siis vaadake iDB värviliste taustapiltide jaotist ja laadige need sealt alla. Lisaks saate hankida autoriõigusteta pilte sellistelt saitidelt nagu Unsplash , Pixabay ja Pexels .
1. Kasutage süsteemi eelistusi
Maci töölauapildi automaatseks muutmiseks järgige neid samme.
1) Vajutage ja valige System Preferences.
2) Klõpsake nuppu Töölaud ja ekraanisäästja.
3) Klõpsake vasakus alanurgas plussnuppu (+).
4) Valige taustapildi kaust ja klõpsake nuppu “Vali”. See kaust kuvatakse nüüd avatud System Preferences ekraani vasakpoolsel külgribal.
5) Klõpsake äsja lisatud taustapildi kausta, et näha kõiki selle pilte. Klõpsake mis tahes pildil ja sellest saab koheselt teie töölaua taust.
6) Nüüd märkige ruut “Muuda pilti”. Pärast seda klõpsake rippmenüül ja valige intervall või aeg, millal soovite taustapilti automaatselt muuta. Teie valikud:
- Sisselogimisel: iga kord, kui sisse logite, kuvatakse uus taustpilt.
- Unerežiimist ärgates: iga kord, kui oma Maci unerežiimist äratate, kuvatakse uus taustpilt.
- iga 5 sekundi järel
- Iga minut
- iga 5 minuti järel
- iga 15 minuti järel
- iga 30 minuti järel
- Iga tund
- Iga päev
See on kõik! Nüüdsest muudab teie Mac automaatselt teie töölaua taustapilti vastavalt ülaltoodud sammus 6 toodud tingimustele. See kasutab lisatud kausta pilte järjekorras. Piltide segamiseks võite siiski märkida ruudu „Juhuslik järjestus”.
2. Kasutage sisseehitatud dünaamilist töölauda
Dünaamiliste taustapiltide abil saab teie Mac, milles töötab macOS Mojave (välja antud 2018. aastal) ja uuem, automaatselt muuta töölaua taustapilti kogu päeva jooksul päikesetõusust päikeseloojanguni. Näiteks hommikul on tapeet hele ja särav. Päeva pärast muudab see oma välimust ja hilisõhtuks muutub tapeet tumedamaks.
Sisseehitatud dünaamilise taustapildi kasutamiseks Macis toimige järgmiselt.
1) Avage Süsteemieelistused ja klõpsake nuppu Töölaud ja ekraanisäästja.
2) Apple’is klõpsake “Desktop Pictures”.
3) Valige jaotisest “Dünaamiline töölaud” taustpilt ja sellest saab kohe teie uus taustpilt. Kui olete asja juures, veenduge, et väikese taustapildi eelvaate kõrval oleks kirjas „Dünaamiline”.
3. Looge dünaamiline taustpilt, mis muutub määratud kellaajal.
Esimene meetod vahetab taustapilte automaatselt intervallidega nagu 5 sekundit, 15 minutit, üks tund, iga päev jne. Teise meetodi puhul muudab sama tapeet oma välimust hommikust õhtuni. Vaatame nüüd teist stsenaariumi, kus soovite oma Maci taustapilti automaatselt muuta kindlal kellaajal, näiteks 7:00, 14:00, 18:00 jne.
Näiteks kell 7 hommikul läheb teie laps kooli ja teid pole läheduses. Nii saate määrata oma Maci nii, et see kuvaks kell 7 hommikul teie lapse pilti töölaua taustapildina. Teie laps tuleb koju kell 14.00 ja teie Mac saab nüüd automaatselt lülituda uuele taustapildile (oletame, et perefoto). Öösel võiksite töölaual olla tume pilt, et teie silmad oleksid mugavad. Nii saate määrata oma Maci kell 18:30 automaatselt lülituma taustapildiks tumedale pildile.
Teine näide võib olla teie kontorist. Saate määrata oma Maci taustapildiks võimsa ja meeliülendava hinnapakkumise kell 9 hommikul. Kell 12 saab automaatselt lülituda vaiksele pildile. Ja kell 16:00 saate selle seadistada nii, et see näitaks teist teie pere taustapilti või sellega seotud tsitaati, mis motiveerib teid oma päevatööd lõpetama ja õigeks ajaks koju minema.
Selle isikupärastamise taseme saavutamiseks peate looma dünaamilise taustapildi, mis vastab täpselt teie vajadustele. Näitame teile, kuidas.
Oma Maci taustapildi automaatseks muutmiseks kindlatel kellaaegadel järgige neid samme.
1) Laadige Mac App Store’ist alla Dynaper tasuta alla ja avage see.
2) Klõpsake väikesel plussnupul ja avaneb Finderi aken.
3) Minge kausta, kus teil on soovitud taustapilt. Hoidke all Command-klahvi ja valige mitu pilti. Kui olete lõpetanud, klõpsake nuppu Ava.
3) Näete kõiki valitud pilte Dynaperi rakenduse vasakpoolsel külgribal. Ja iga tapeedi kõrval näete kellaaega (00:00). Muutke iga valitud tapeedi jaoks aega. Näiteks võib esimese taustapildi aeg olla 7:00, järgmine 14:00, pärast seda 18:30, üks kell 22:00 ja nii edasi.
4) Kui olete valmis, klõpsake nuppu Ekspordi HEIC.
5) Andke sellele dünaamilisele taustapildifailile nimi ja valige asukoht. Seejärel märkige ruut “Määra pilt taustapildiks” ja klõpsake “Ekspordi”. See uus äsja loodud dünaamiline taustpilt on nüüd teie töölaua taust.
Lisaks salvestatakse dünaamiline taustapildi fail valitud kausta. Sellel on laiendus. heic. Igal päeval saate sellesse kausta navigeerida, paremklõpsata taustapildi failil ja valida “Määra töölaua pilt”.
Valmis! Kui kell lööb sammus 3 seatud kellaaega, muutub teie Maci taustapilt automaatselt sobivaks pildiks. See juhtub iga pildi puhul, mille valite dünaamilise taustapildi faili loomiseks.
Maci taustapildid muutuvad automaatselt!
Loodan, et teate nüüd, kuidas oma Maci töölauda automaatselt muutuvate taustapiltidega vürtsitada. Pidage meeles, et kui kasutate mitut töölauaruumi, peate igaühe jaoks taustapildi määrama eraldi. Lihtsalt minge sellesse ruumi ja kasutage taustapildi määramiseks mis tahes meetodit.
Mis sa sellest arvad? Kas seda soovite oma Macis kasutada?



Lisa kommentaar