Kuidas lisada Google’i dokumentidele lehe äärist

Saate Microsoft Wordis teha palju asju, mida saate teha ka Google Docsis, näiteks sisestada tabeleid, lisada pilte ja luua jooniseid. Google Docs on üks parimaid alternatiive Microsoft Docsile (loomulikult tasuta). Google Docsis saate Wordis erinevaid ülesandeid täita. Siiski on mõned asjad, mida te Google Docsist ei leia. Näiteks Google Docsis ei saa lehe äärist lisada. Loodud lehe ümber ei saa kontuuri luua.
See võib olla mõnevõrra problemaatiline, kui soovite midagi kirjutada ja selle ümber on kast. Mida siis sel juhul teha saab? Google Docsis pole lehe äärise lisamise võimalust, kuid on olemas lahendused, mida saate kasutada ja Google Docsis lehe äärise lisada. Arutame mõnda neist selles artiklis.
Sisu:
Kuidas lisada lehe ääriseid Google Docsis
Mõnda allolevat meetodit kasutades saate Google Docsis lehtede ümber äärise luua. Kõik allpool toodud meetodid on väga lihtsad ja hõlpsasti kasutatavad. Lehe äärise sisestamiseks Google Docsis järgige alltoodud meetodeid.
Ühe lahtriga tabeli lisamine
Selle meetodi puhul peate lehe ümber äärise loomiseks lisama ühe lahtriga tabeli. Selle sammud on järgmised:
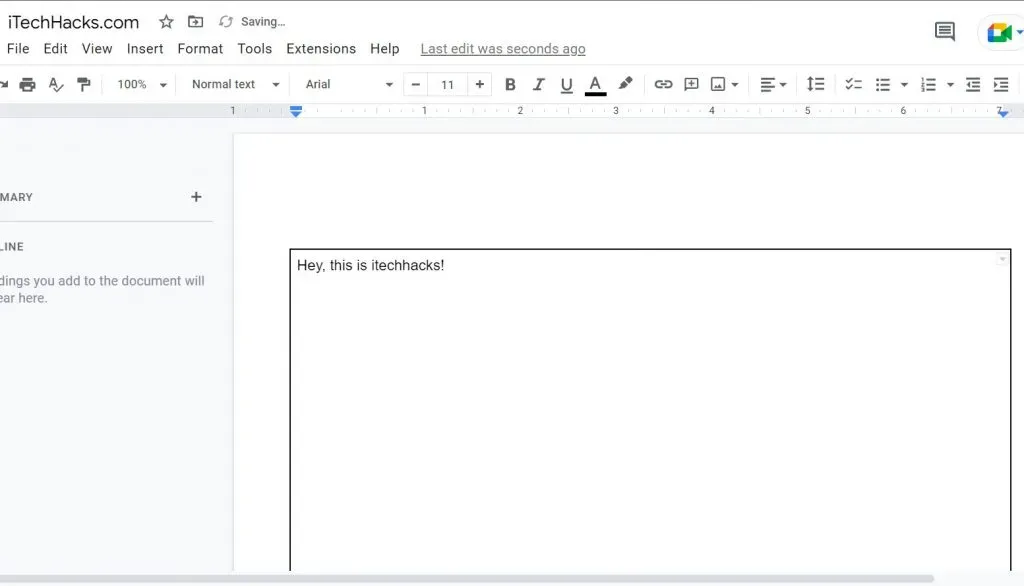
- Avage Google Docs ja klõpsake menüül Lisa .
- Klõpsake sisestusmenüüs nuppu Tabel ja seejärel nuppu Tabel 1 × 1.
- Nüüd näete rakenduses Dokumendid ühe lahtri tabelit.
- Nüüd reguleerige tabeli kõrgust ja laiust nii, et see kataks kogu lehe.
- Pärast seda näete tabeli moodustatud piiri. Nüüd saate sisestada mida iganes soovite; tabel toimib lehe äärisena.
Saate lisada teksti värvi ja taustavärvi ning kohandada teksti vastavalt oma eelistustele. Kui vaikestiil teile ei meeldi, saate tabelit kohandada.
Joonise sisestamine
See on veel üks viis lehe äärise loomiseks Google Docsis. Selle meetodi puhul peate sisestama pildi ja looma pildi abil tekstikasti, mis toimib lehe äärisena. Selleks järgige alltoodud samme.
- Esmalt avage Google Docs, klõpsake menüül Lisa ja seejärel nuppu Joonis .
- Jaotises Joonistamine klõpsake nuppu Uus , valige Kujundid ja valige ristküliku kujund .
- Nüüd saate joonistustööriista. Joonistage ristkülik ja kohandage seda vastavalt oma nõudele. Salvestamiseks klõpsake nuppu Salvesta ja sulge .
- Ristkülik lisatakse teie dokumendile. Suurust saate muuta, lohistades külgi või nurki.
- Kui soovite nüüd muuta dokumendi taustaäärist, valige ristkülik ja klõpsake nuppu Redigeeri .
- Joonistustööriist on nüüd uuesti tööriistaribal nähtav; siin saate määrata värvi, äärise värvi, äärise joone paksuse ja ääriste stiili.
- Pärast seda klõpsake nuppu ” Salvesta ja sulge ” ning dokument salvestatakse.
Kui te ei soovi dokumenti kujundit lisada, saate lisada pildikasti, mis töötab samamoodi.
Sisestades pildi lehe ääriseks
Nüüd, kui soovite luua loomingulisi piire, on see parim viis. Seda tehakse raami kujutise lisamisega dokumenti. Selleks järgige alltoodud samme.
- Esmalt avage Google Docs , klõpsake menüül Lisa ja seejärel nuppu Pilt .
- Jaotises Pilt klõpsake nuppu Otsi veebist .
- Tippige otsingukasti Borders ja otsige veebist piire.
- Valige pilt, mis teile meeldib. Pärast valimist klõpsake nuppu ” Lisa “.
- Pildiraam lisatakse nüüd dokumenti. Saate muuta pildi äärise suurust, klõpsates ja lohistades külgi ja serva.
- Kuna lisatud raam on pilt, ei saa te sellele printida. Peate pildi tekstist kaugemale liigutama. Seda saate teha, järgides alltoodud samme.
- Valige pilt ja klõpsake pildi allosas ikooni Teksti taga .
- Nüüd saate väga hõlpsalt trükkida ükskõik kuhu pildiraami sees.
Järeldus
Need kõik olid viisid Google Docsi lehe äärise lisamiseks. Nagu teate, pole Google Docsis võimalust oma dokumendile automaatselt lehe äärist lisada ja peate kasutama selles artiklis mainitud alternatiivseid meetodeid. Järgige ülaltoodud samme ja saate lisada Google Docsi lehtede ääriseid.



Lisa kommentaar