Kuidas parandada iPhone’i serveri identiteeti ei saa kinnitada
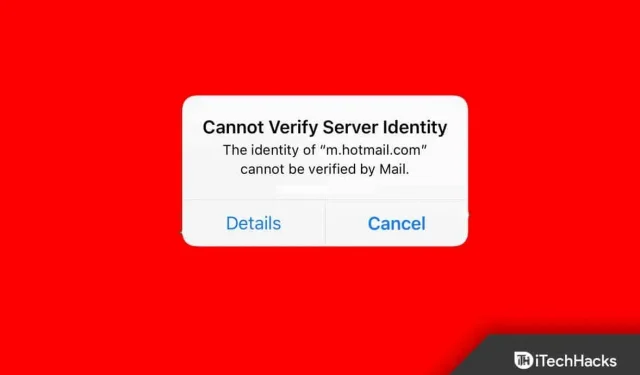
Paljud iPhone’i kasutajad teatavad meili saatmisel veast “Serveri identiteeti ei saa kontrollida”. iPhone’i omanikud kurdavad serveri tuvastamise vea üle ega tea, kuidas seda probleemi lahendada. Põhjuseid, miks iPhone ei saa rakendusest Mail meile saata ega vastu võtta, on palju. Sukeldume elujõulistesse lahendustesse, mis parandavad uute ja vanade iPhone’ide tõrke Server Can’t Authenticate.
Sisu:
- 1 Mis põhjustab iPhone’is tõrke “Serveri identiteeti ei saa kinnitada”?
- 2 Parandage iPhone 2022 tõrke “Serveri identiteeti ei saa kinnitada”.
Mis põhjustab iPhone’is tõrke “Serveri identiteeti ei saa kinnitada”?
Apple’i ainulaadne müügiargument on privaatsus ja turvalisus. Cupertinos asuv ettevõte keskendub turvalisuse tugevdamisele, lisades turvapoliitikad, mida kõik peaksid järgima. Olen pakkunud välja mõned head põhjused, miks teie seadmes püsib tõrge “serveri identiteeti ei saa kinnitada”.
Ebakindel ühendus
Miljonid reisivad ühest kohast teise meelelahutuseks või turismi eesmärgil. Toetume avalikele Interneti-võrkudele, nagu hotellid, restoranid, Interneti-kohvikud jne. iOS-i tarkvara tunneb ära turvamata võrgud ja see võib tekitada probleeme. Soovitame kasutajatel lubada nutitelefonis 4G või 5G võrgud. Mobiilse interneti andmed on kaitstud ja loovad turvalise ühenduse.
Ebausaldusväärne SSL-sertifikaat
Meie, inimesed, kontrollime isikut valitsuse väljastatud ID-kaartide abil. Teie iPhone autentib ühenduse SSL-sertifikaadiga. Ebausaldusväärne meiliserveri sertifikaat võib tekitada usaldusprobleeme ja teie iPhone annab tõrketeate “Serveri identiteeti ei saa kinnitada”. Meiliserveri sertifikaati saab rakenduses Mail parandada ja ma olen seda käsitlenud allolevas juhendis.
iOS-i vead
Apple annab igal aastal välja uue iOS-i tarkvara ja stabiilse tarkvara loomine aastaga pole lihtne ülesanne. Arendaja teeb sama ka macOS-iga, samas kui konkurentidel kulub operatsioonisüsteemi stabiliseerimiseks aastaid. Apple uhkeldab tarkvara optimeerimisega, kuid see pole täiuslik, nagu iga materiaalne element.
Vale võrgukonfiguratsioon
Riistvara ei tähenda midagi ilma võimsa tarkvarata. Cupertinos asuv tootja on kulutanud miljardeid dollareid seadmete uurimisele ja arendusele. Apple arendab oma tarkvara majas ja seetõttu on neil selle üle 100% kontroll. iOS-i tarkvara salvestab võrgukonfiguratsiooni, et saaksite ühest seadmest ühenduse luua mitme teenusega. Meilirakenduse probleemi põhjuseks võib olla vale või rikutud võrk.
Pärandkonfiguratsioon
Meili seadistamine iPhone’is võtab vähem kui minuti. Kuid iPhone’i kasutajad pole aastaid oma meiliseadeid lähtestanud ega värskendanud. Minu ettevõtte ettevõttel on meiliteenus ja neil pole automatiseeritud süsteeme, nagu Gmail, Yahoo Mail jne. Võimalik, et kasutate meiliteenust, mis nõuab aeg-ajalt käsitsi konfiguratsioonivärskendusi.
Parandage iPhone 2022 tõrke “Serveri identiteeti ei saa kinnitada”.
Olen näinud kolmandate osapoolte tööriistu, mis reklaamivad oma programme, et parandada palju iOS-i tarkvaraga seotud vigu. Te ei vaja iOS-i tarkvaraprobleemide tõrkeotsinguks kolmanda osapoole tööriistu, seega langege lõksu. Järgige juhiseid ja lahendage oma iPhone’is tõrge “Serveri identiteeti ei saa kontrollida”.
Taaskäivitage oma iPhone
Nutitelefonid töötavad pidevalt nädalaid või kuid ja aeg-ajalt vajavad nad puhkust. Apple ostis kvaliteetseid komponente ja paigaldas need seadmetesse. Kvaliteetsete siseosade vastupidavus on kiiduväärt, kuid tarkvara vajab aeg-ajalt taaskäivitamist. Lubage mul öelda, kuidas lähtestada iPhone’i, millel pole funktsionaalset külgnuppu.
- Avage avakuval rakendus Seaded.
- Valige säte Üldine.
- Nipsake alla, kuni ekraanil on kirjas “Lülita välja”.
- Klõpsake nuppu “Lülita välja”.
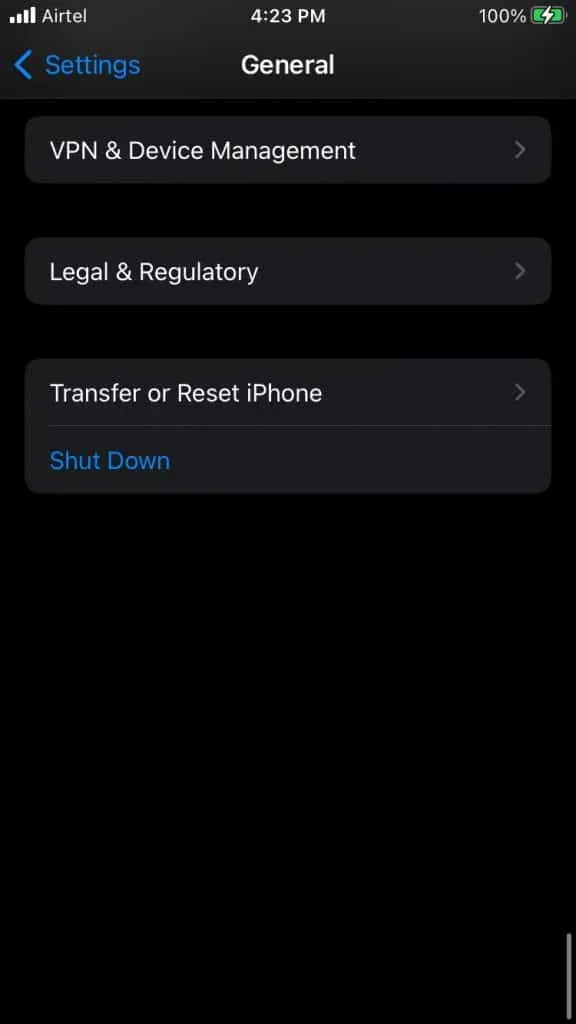
- Liigutage toiteliugurit paremale ja laske seadmel toide välja lülitada.
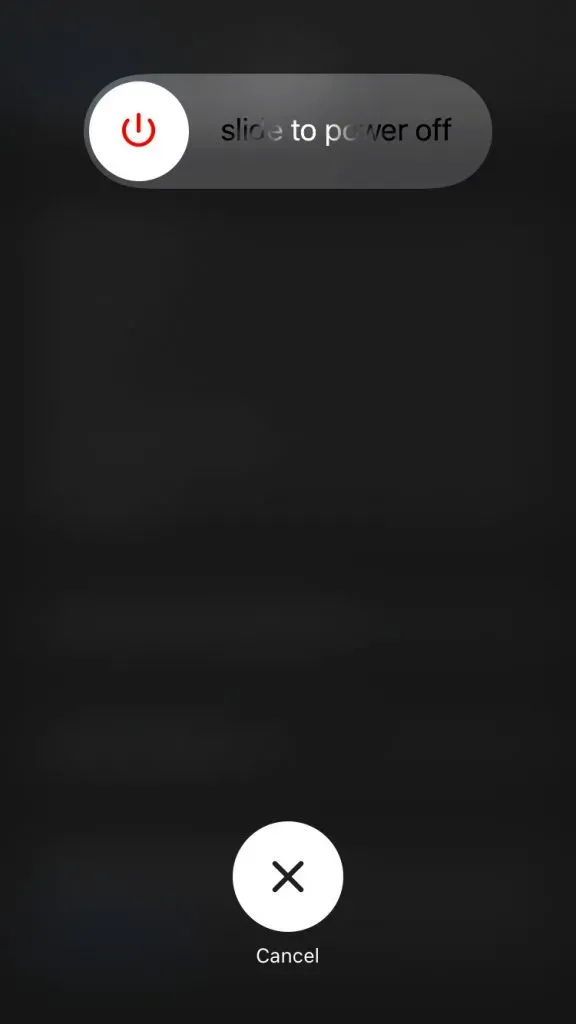
- Laadige oma iPhone valgustuskaabli abil.
Teie iPhone lülitub automaatselt sisse.
Keela SSL rakenduses Mail
iPhone ei saanud meiliteenuse pakkujaga meiliserveri sertifikaati kinnitada. Rakendus Mail võimaldab kasutajatel iOS 15 uusimas versioonis keelata funktsiooni “Kasuta SSL-i”. Valik “Kasuta SSL-i” on saadaval varasemas versioonis ja saate selle funktsiooni keelamiseks järgida juhiseid.
- Avage avakuval rakendus Seaded.
- Pühkige alla ja leidke rakendus Mail.

- Klõpsake rakendusel Mail.
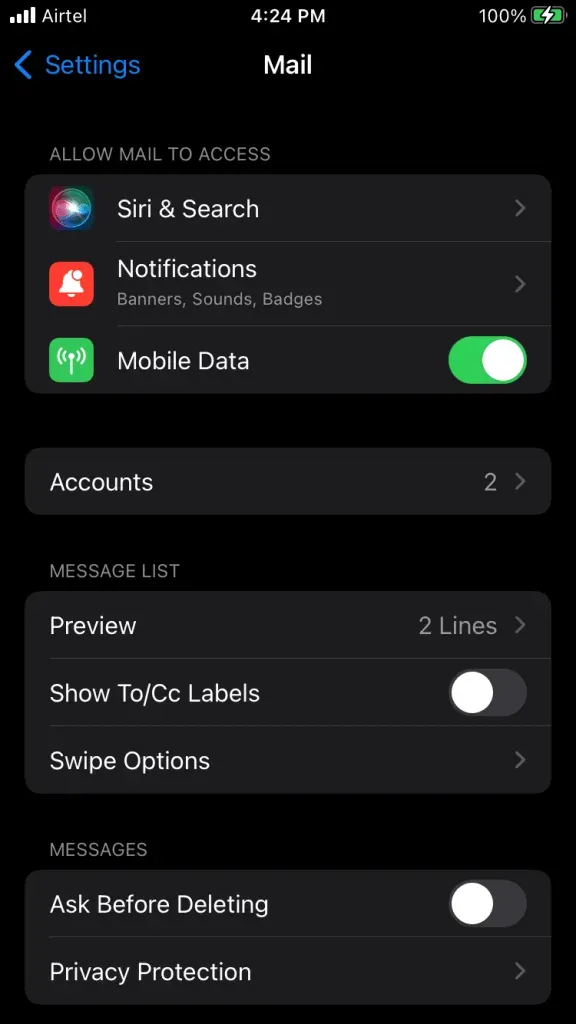
- Klõpsake suvandil “Kontod”.
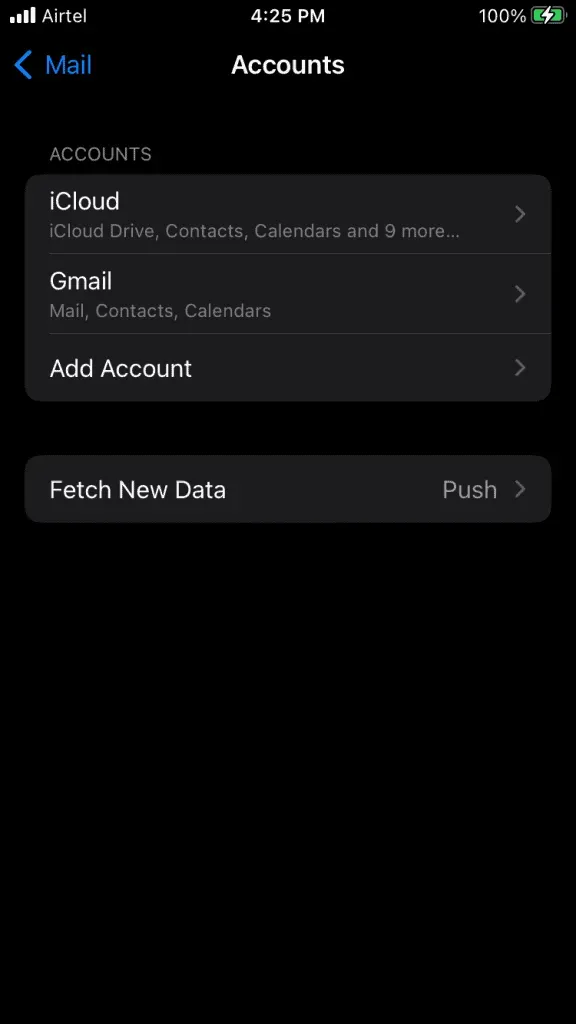
- Valige probleemne konto ja ma valisin demo jaoks Gmaili.
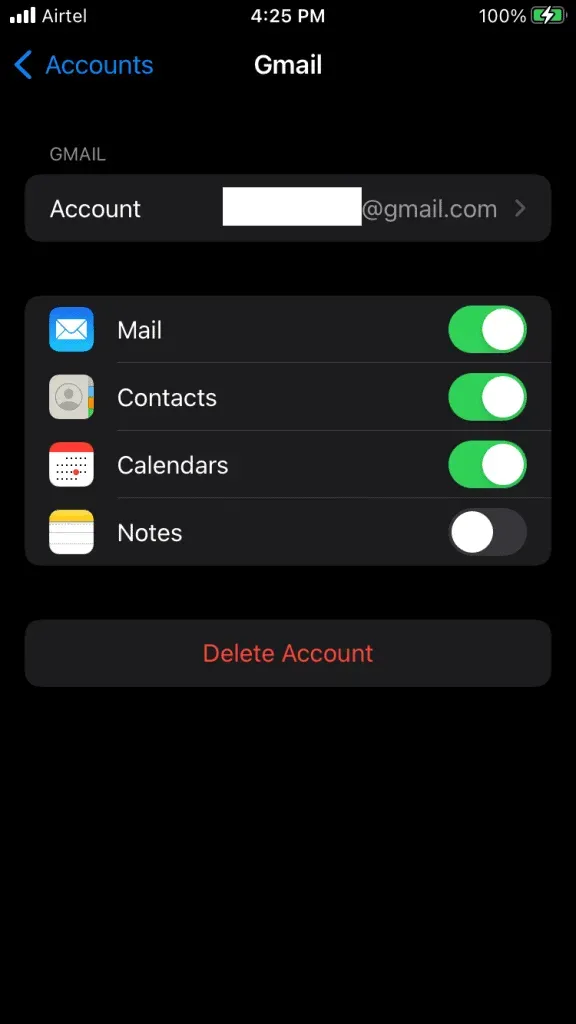
- Klõpsake kontol/e-posti aadressil.
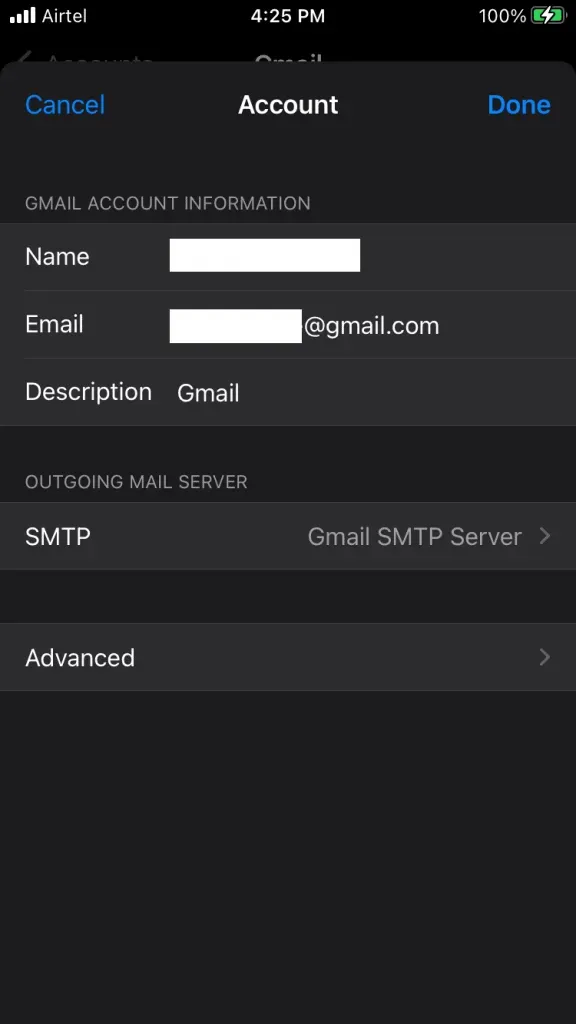
- Klõpsake jaotise lõpus “Täpsemalt”.
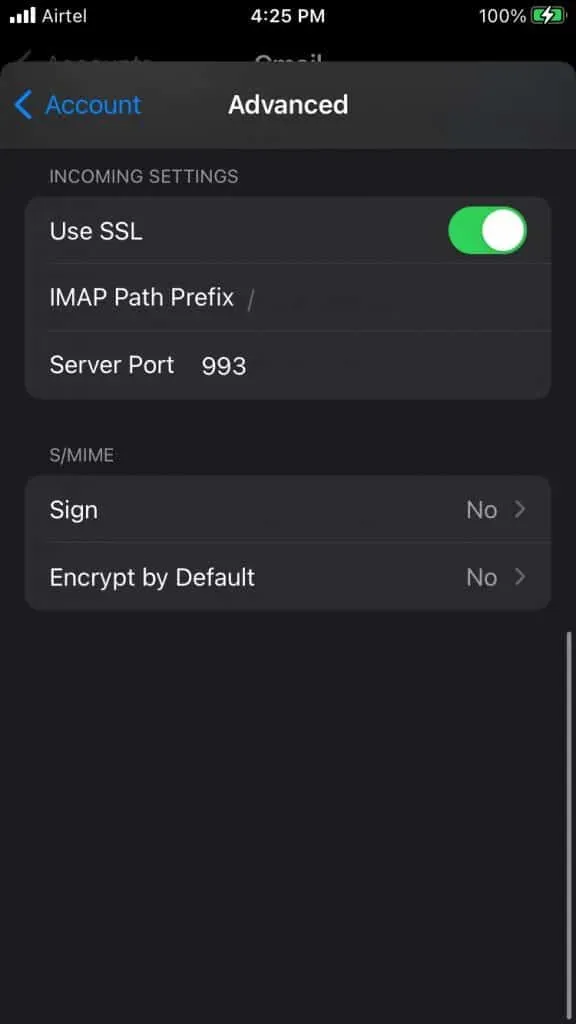
- Keelake jaotises “Postkasti seaded” “Kasuta SSL-i”.
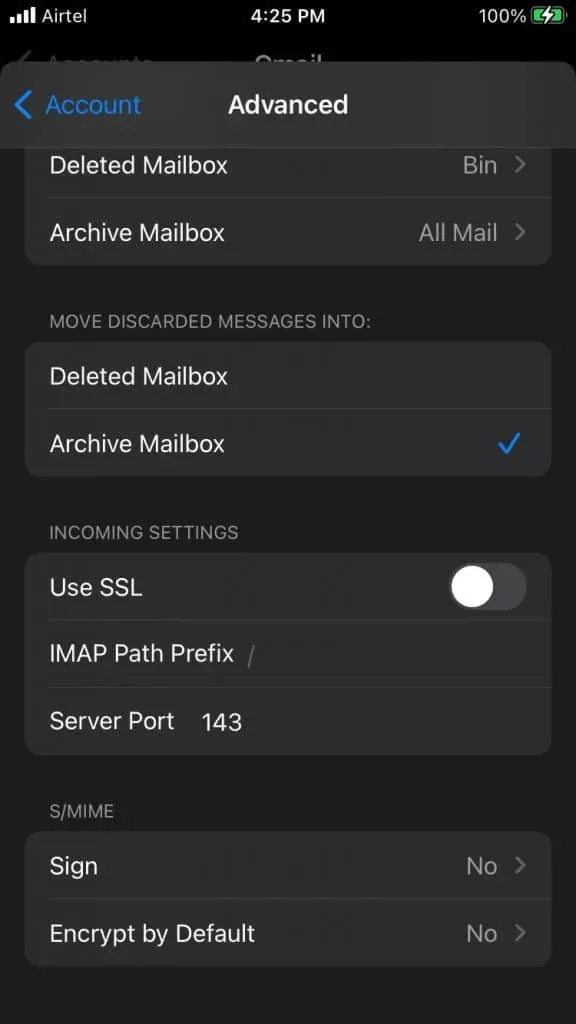
- Valik “Kasuta SSL-i” on keelatud.
Taaskäivitage oma iPhone ja vaadake, kas lahendus parandas iOS 15 või varasemas versioonis tõrke „Serveri identiteeti ei saa kinnitada”.
Parandage kell
SSL-sertifikaat on laiendatud kood, mis aitab seadmel ja hostil ühendust kaitsta. Meiliserveri sertifikaat nõuab õiget seadme aega ja see ühtib seadme kella serveri kellaga. Parandage oma iPhone’i kell ja laske selle asemel oma võrgul kella värskendada.
- Avage avakuval rakendus Seaded.
- Pühkige alla ja leidke seade „Üldine”.
- Klõpsake seadistust “Üldine”.
- Klõpsake suvandit “Kuupäev ja kellaaeg”.
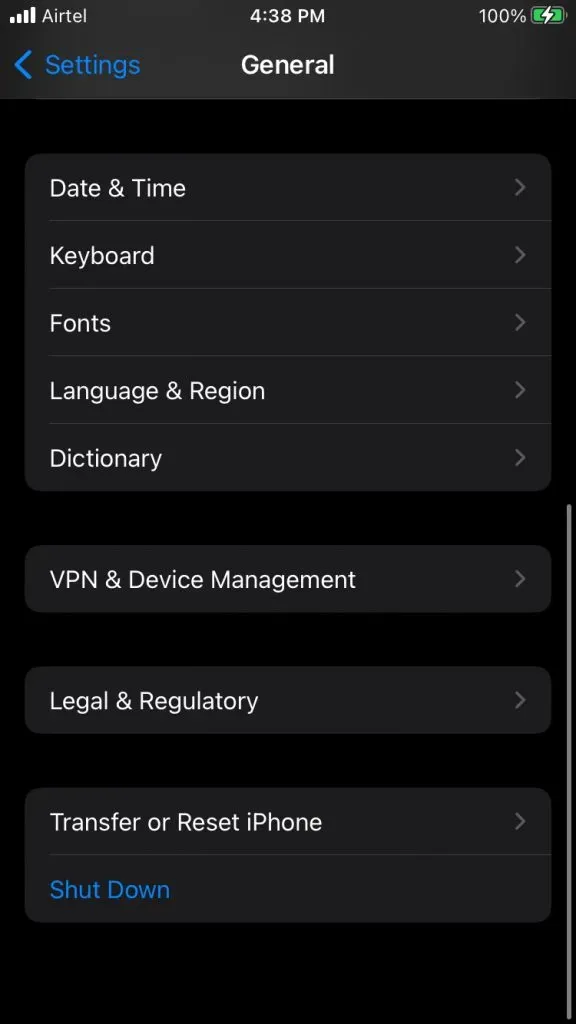
- Selle lubamiseks klõpsake “Installi automaatselt”.
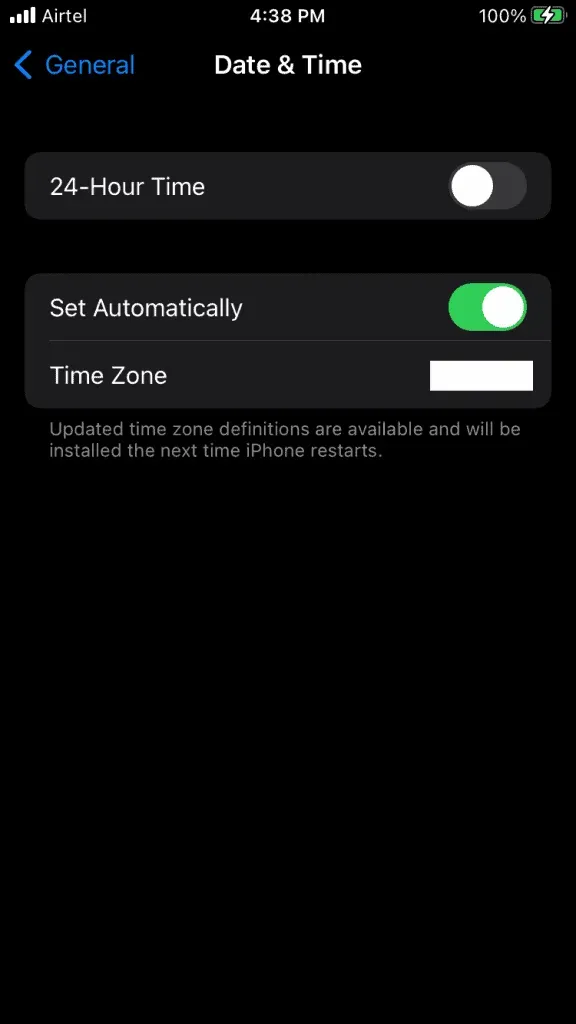
Ühendage seade Internetti ja laske asukohateenusel piirkond leida. Apple’i serverid leiavad seadme asukoha ja määravad õige aja.
Lülituge mobiilsele andmesidele
Wi-Fi-võrk võib põhjustada mõningaid probleeme ja LAN-võrguga seotud probleeme pole lihtne tuvastada. Soovitan lugejatel Wi-Fi välja lülitada ja mobiilne andmeside sisse lülitada. Operaatorid on Internetti lihtsustanud, tehes suurema osa tööst ise ja see on plug & play tehnoloogia. Lülitage oma iOS-i seadmes sisse 4G või 5G võrk ja lahendage meiliprobleemid.
- Käivitage rakendus Seaded.
- Keelake Wi-Fi käsitsi.
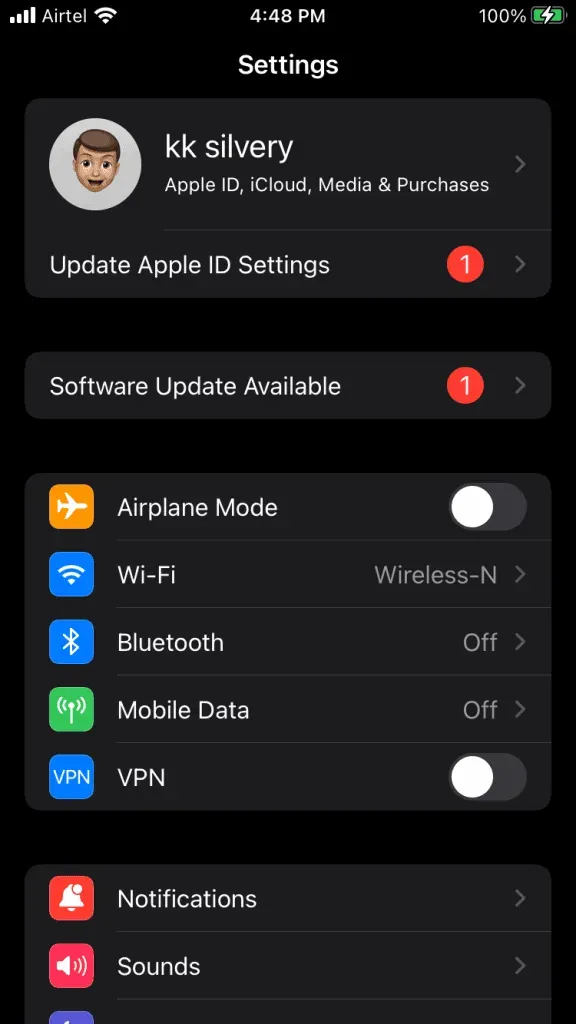
- Puudutage valikute hulgast “Mobiilne andmeside”.

- Lülitage seadmes mobiilse andmeside lubamiseks sisse.
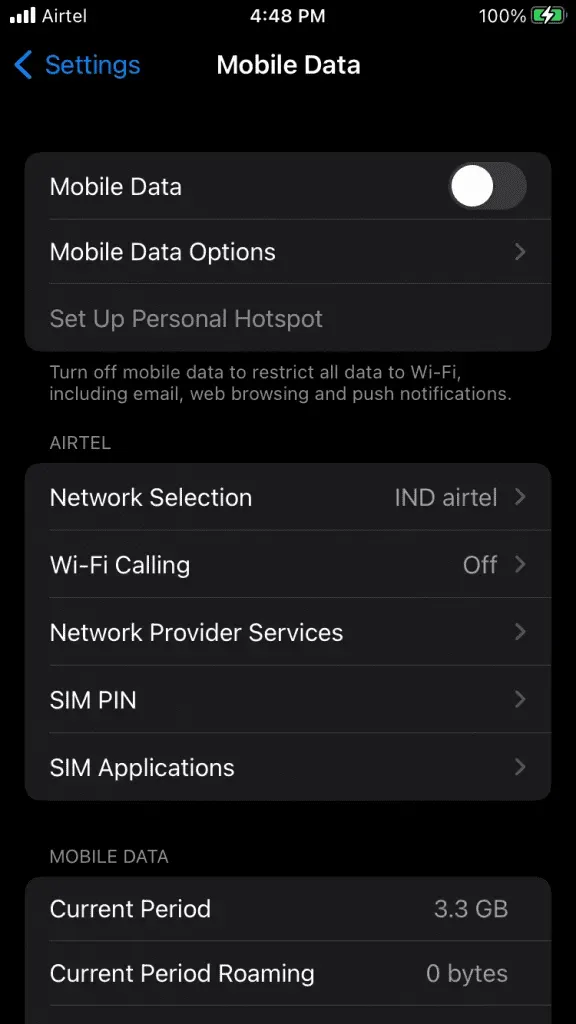
- Rohkemate valikute nägemiseks puudutage valikut Mobiilse andmeside suvandid.
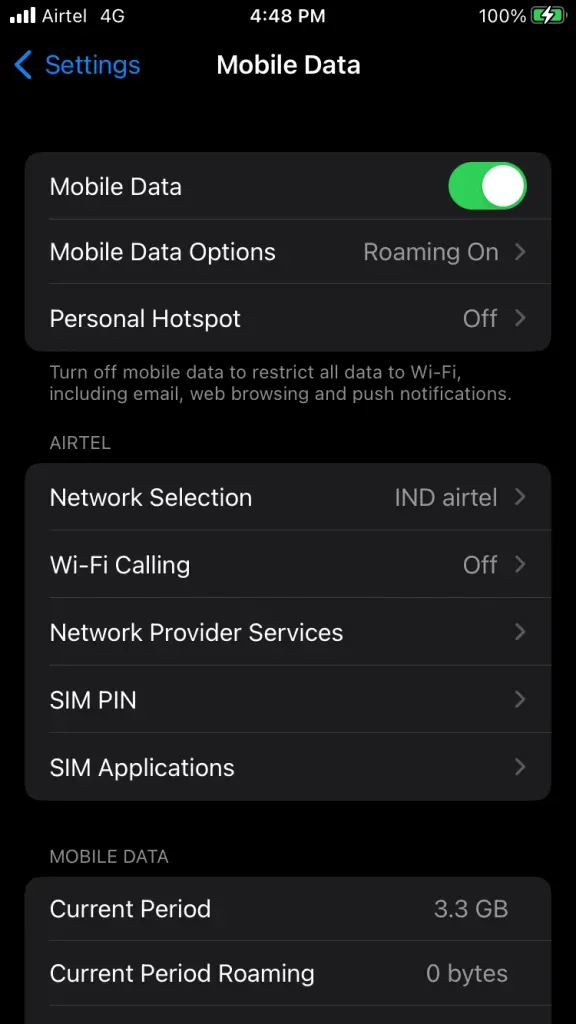
- Lülitage andmerändlus sisse, kui teie andmesidepakett seda võimaldab. Lisateabe nägemiseks valige Hääl ja andmeside.
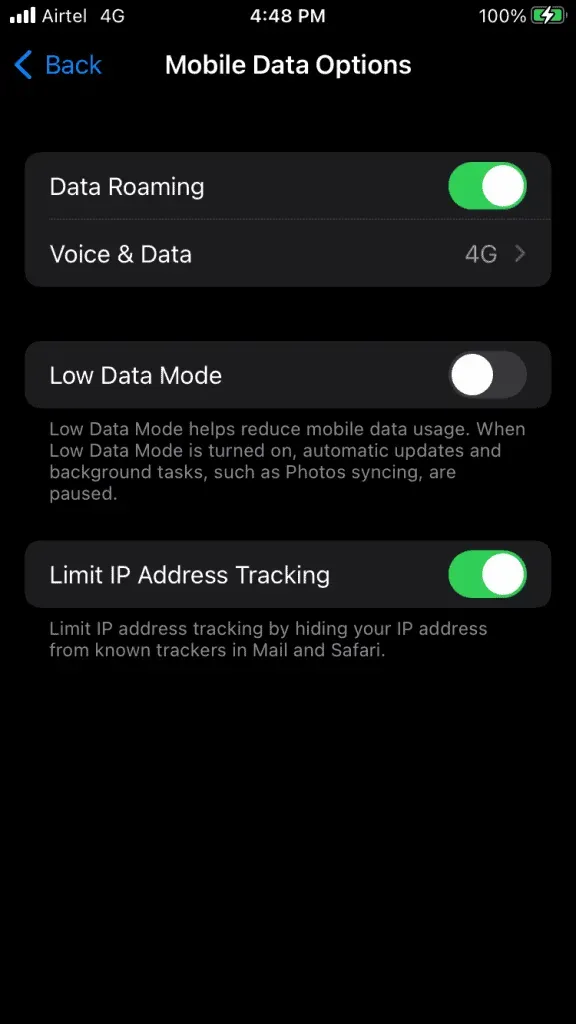
- Valige 4G või 5G.
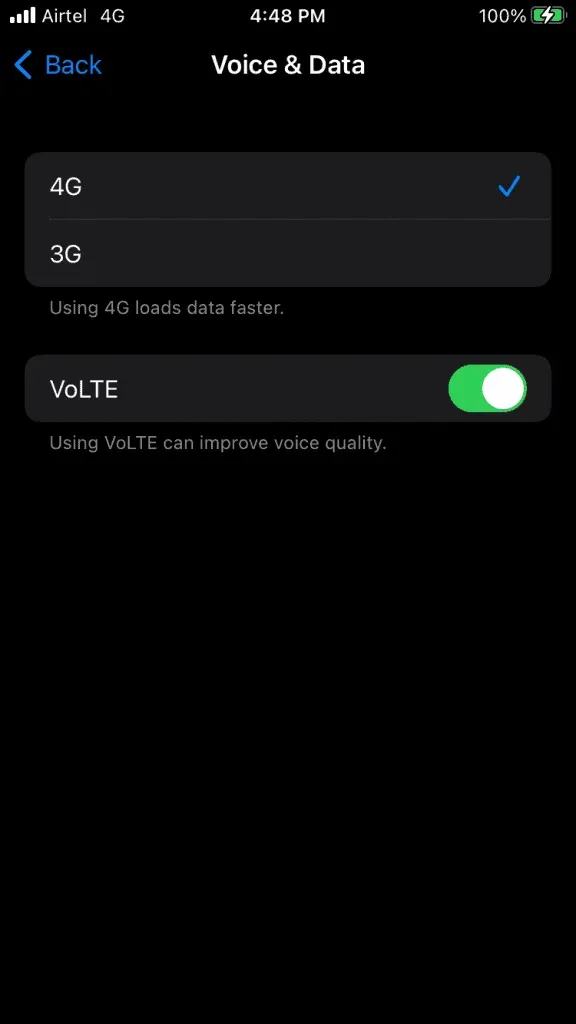
Mobiilne Internet on turvaline ühendus ja seadmel ei ole enam probleeme meiliserveriga ühenduse loomisel. Liikuge edasi, kui mobiilne andmeside ei suutnud meiliserveri sertifikaadi probleemi lahendada.
Värskendage oma iOS-i tarkvara
Apple annab välja iOS-i värskendused, et parandada vigu, tõrkeid ja turvalünki. Kaaluge oma iOS-i tarkvara aeg-ajalt värskendamist.
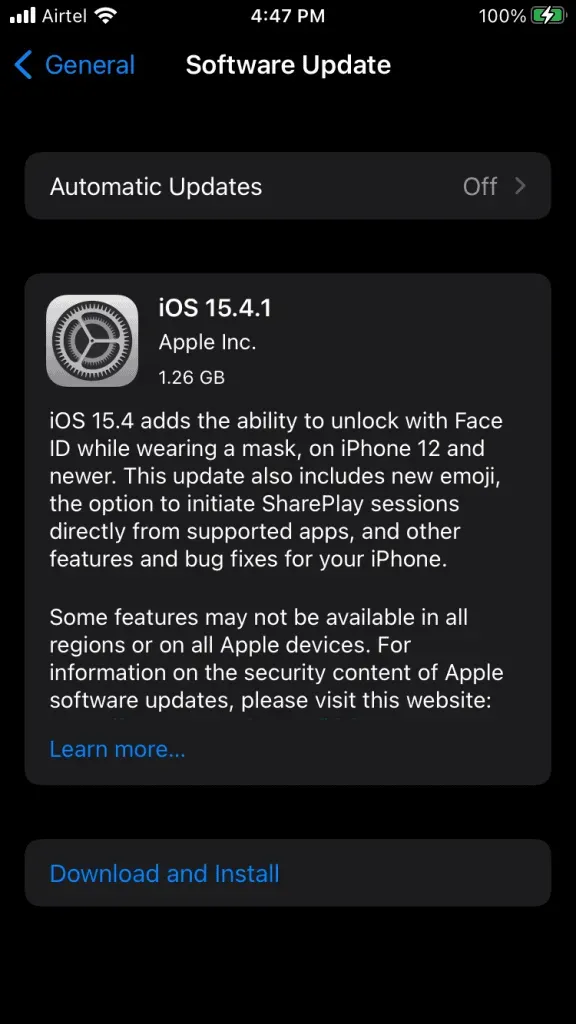
- Ühendage iPhone kiire Wi-Fi võrguga.
- Laadige oma iPhone ja veenduge, et see on 95% laetud.
- Andmete kadumise vältimiseks varundage oma iPhone’i andmed kohalikku arvutisse. iCloudi varundamine on valik, kuid
Soovitan kasutajatel varundada seade pilvesalvestusse ja kohalikku salvestusruumi.
- Käivitage rakendus Seaded.
- Lisateabe nägemiseks minge seadistusse „Üldine”.
- Klõpsake valikute hulgast “Tarkvara värskendus”.
- Laske iPhone’il otsida uusimat versiooni.
- Klõpsake nuppu “Laadi alla ja installi”.
Apple on tarkvarauuenduse protsessi automatiseerinud ja jätnud iPhone’i rahule, kuni protsess on lõppenud. Ärge käivitage taustal ja laske oma iOS-i seadmel alla laadida, installida ja värskendusprotsess lõpule viia.
Võrguseadete lähtestamine
Mainisin katkist või aegunud võrgukonfiguratsiooni kõrgeima taseme puhul. Rikutud võrgukonfiguratsiooni eemaldamine või eemaldamine pole lihtne, mistõttu on Apple pakkunud kasutajatele täiustatud valiku. Saate iPhone’is lähtestada võrguseaded ja vabaneda vanadest võrguandmetest.
Märge. Kaotate salvestatud võrguandmed, nagu Wi-Fi-ühendused, Bluetooth-ühendused jne.
- Käivitage rakendus Seaded.
- Lisateabe nägemiseks minge seadistusse „Üldine”.
- Klõpsake valikute hulgast iPhone’i teisaldamine või lähtestamine.
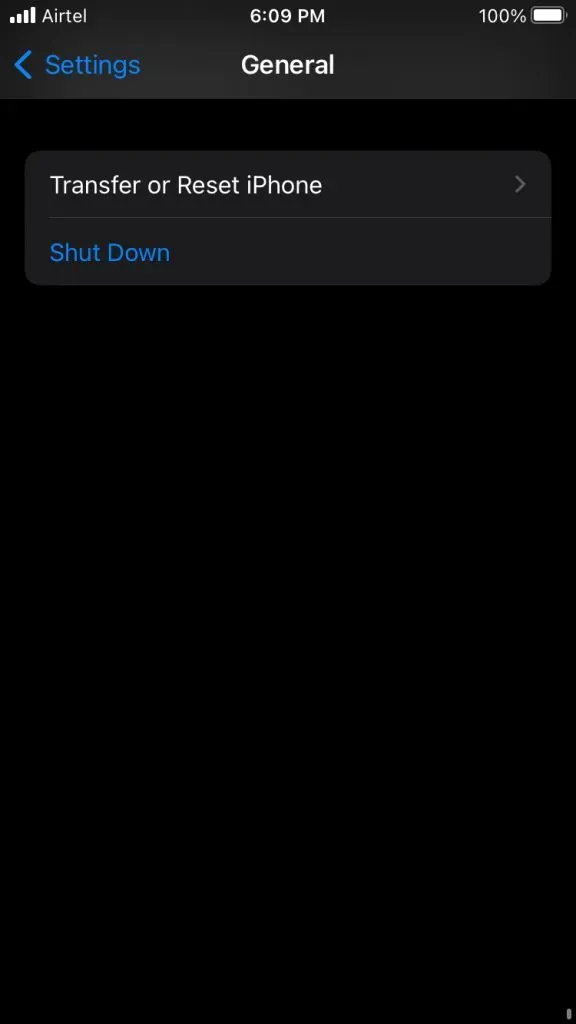
- Klõpsake nuppu “Lähtesta”.

- Klõpsake suvandil “Lähtesta võrguseaded”.
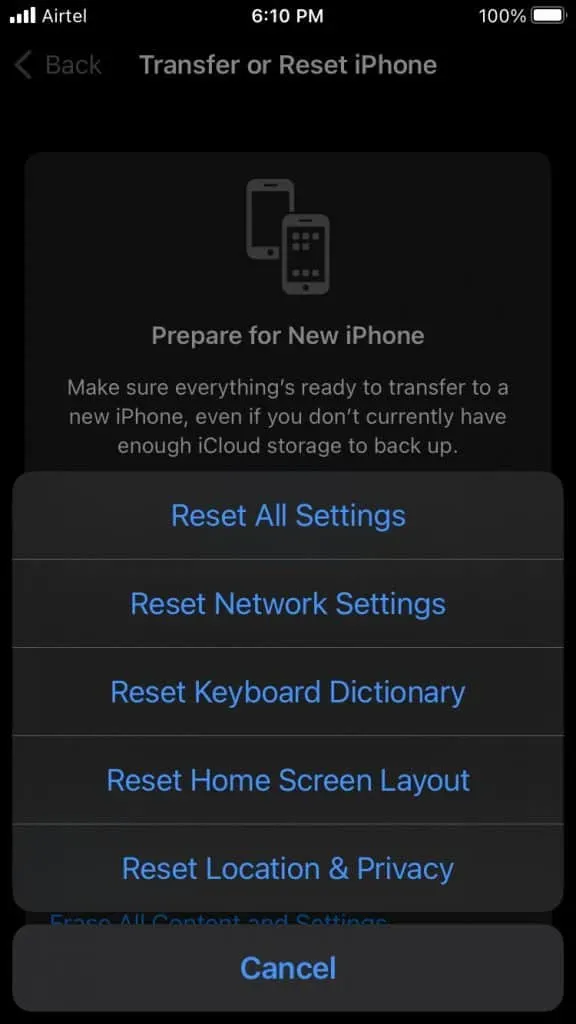
- Kinnitage toiming turvaprotokolli läbimisega.
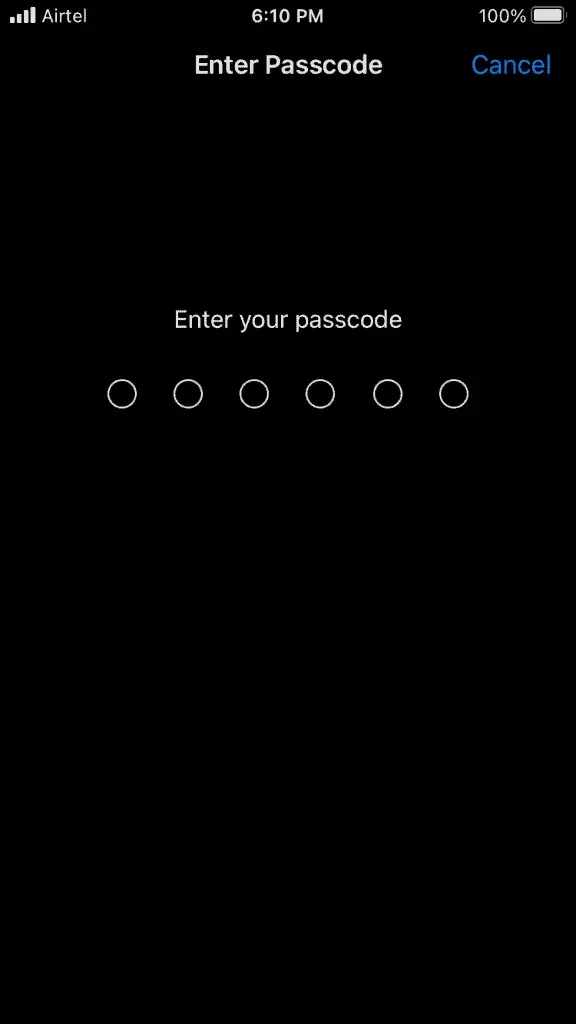
- Klõpsake hüpiknupul Lähtesta võrgusätted.
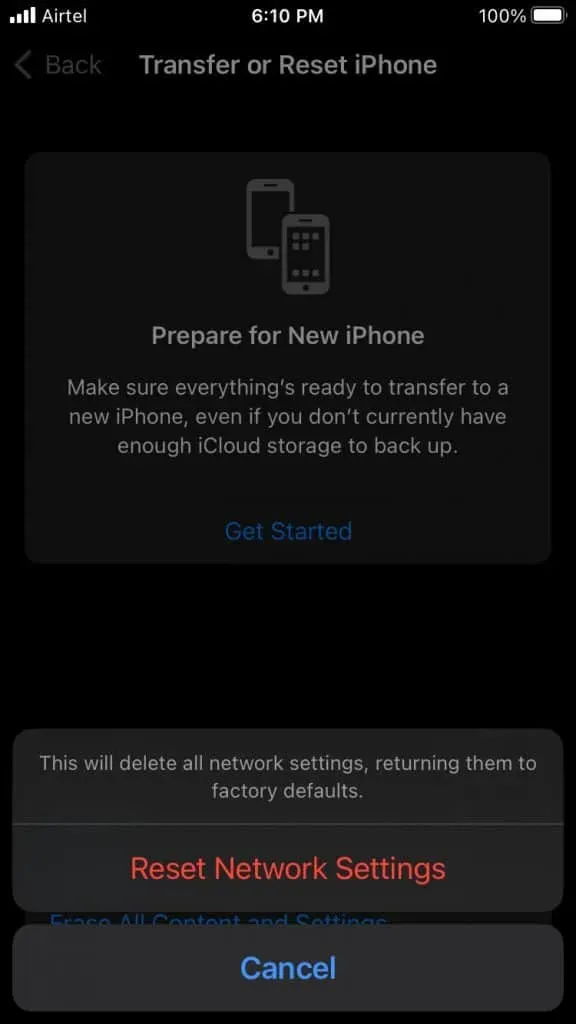
iPhone muutub mustaks ja ekraanile ilmub Apple’i logo. Istuge ja vaadake seadet 0% kuni 100%. Võrgu lähtestamise protsess võtab uusimas iPhone’i seerias vähem kui kaks minutit.
Lähtestage kõik seaded
Varundage iPhone’i andmed kohalikku salvestusruumi iTunes’i või rakenduse Finder abil. Me ei taha, et kasutajad riskiksid andmetega ja kaotaksid andmeid. IPhone’i lähtestamine ei kustuta teie salvestatud andmeid, kuid ma tahan, et te varundaksite oma andmed ettevaatusabinõuna.
Märge. Kaotate salvestatud seaded, kohandatud seaded jne.
- Käivitage rakendus Seaded.
- Lisateabe nägemiseks minge seadistusse „Üldine”.
- Klõpsake valikute hulgast iPhone’i teisaldamine või lähtestamine.
- Klõpsake nuppu “Lähtesta”.
- Klõpsake suvandil “Lähtesta kõik sätted”.
- Kinnitage toiming turvaprotokolli läbimisega.
- Klõpsake hüpiknuppu Lähtesta kõik sätted.
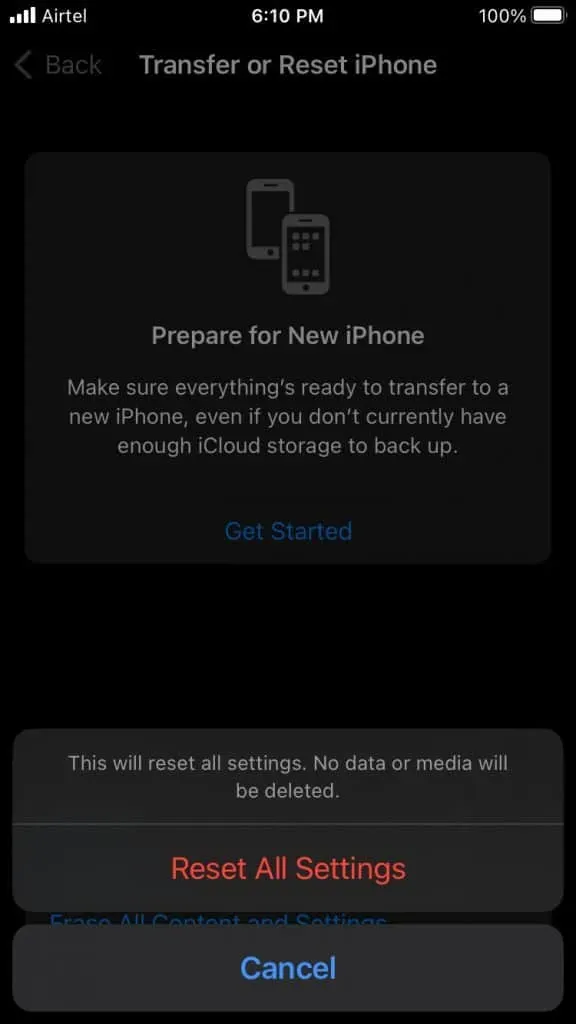
iPhone muutub mustaks ja ekraanile ilmub Apple’i logo. Kõigi seadete lähtestamine võtab vanematel telefonidel kaua aega, seega ärge paanitsege, kui seade ei näita edenemist. Vana iPhone 6S, milles töötab iOS 15, seadete lähtestamiseks kulub vähem kui viisteist minutit.
alumine joon
Laadige alla ja installige spetsiaalne meilirakendus, kui te ei saa serverit autentida. Installisin oma iPhone’i Google’i ametliku Gmaili rakenduse ja see töötab suurepäraselt. Microsoft Exchange on erinev lugu, seega peaksite lisatoe saamiseks ühendust võtma MS-i klienditoega. Andke meile teada, milline lahendus aitas teil iPhone’is meiliserveri vigu parandada.



Lisa kommentaar