DXGI ERROR DEVICE REMOVED DEVICE REMOVED vea parandamine Windows 11 arvutis
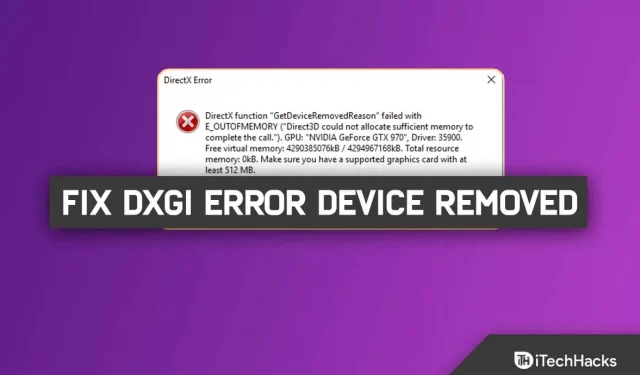
Arvutimängijad seisavad silmitsi probleemiga, kui Windows 11 arvutis mängides ilmneb tõrge, mille tõttu mäng järsult hangub lennu ajal. DXGI ERROR DEVICE REMOVED on veateade, mis kuvatakse pärast seda.
DXGI_ERROR_DEVICE_REMOVED ilmneb siis, kui teie arvuti graafikakaart ei tööta korralikult või on ühendusega probleeme, ilmneb tõrge. Kui see on teie jaoks probleem. Probleemile on kiireid lahendusi, mis on samuti üsna lihtsad ja mida selles artiklis kirjeldatakse.
Sisu:
Parandatud DXGI_ERROR_DEVICE_REMOVED viga Windows 10/11 jaoks.
Värskendage graafika draiverit
Enne selle paranduse kasutamist peate värskendama oma graafikakaardi draivereid. Windows Update’i jaotisest Valikulised värskendused leiate uusimad graafikadraiveri värskendused või värskendage neid käsitsi seadmehalduri abil. Teie videokaardi riistvaratootjal on tõenäoliselt veebisait, kust saate uusima draiveri hankida.
- Kõigepealt minge menüüsse Start ja sisestage seadmehaldur.
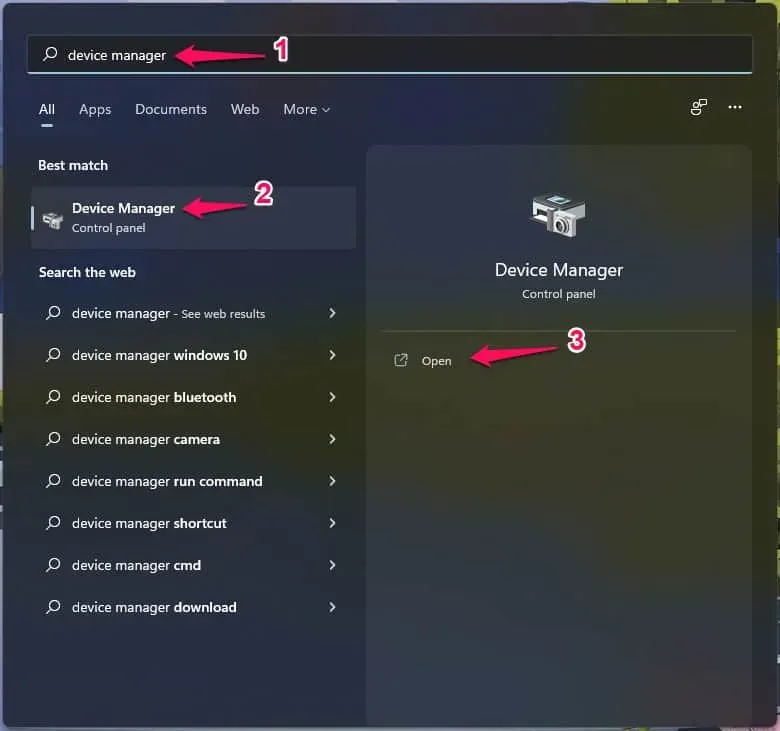
- Avage seadmehaldur.
- Kuva adapteri laiendus.
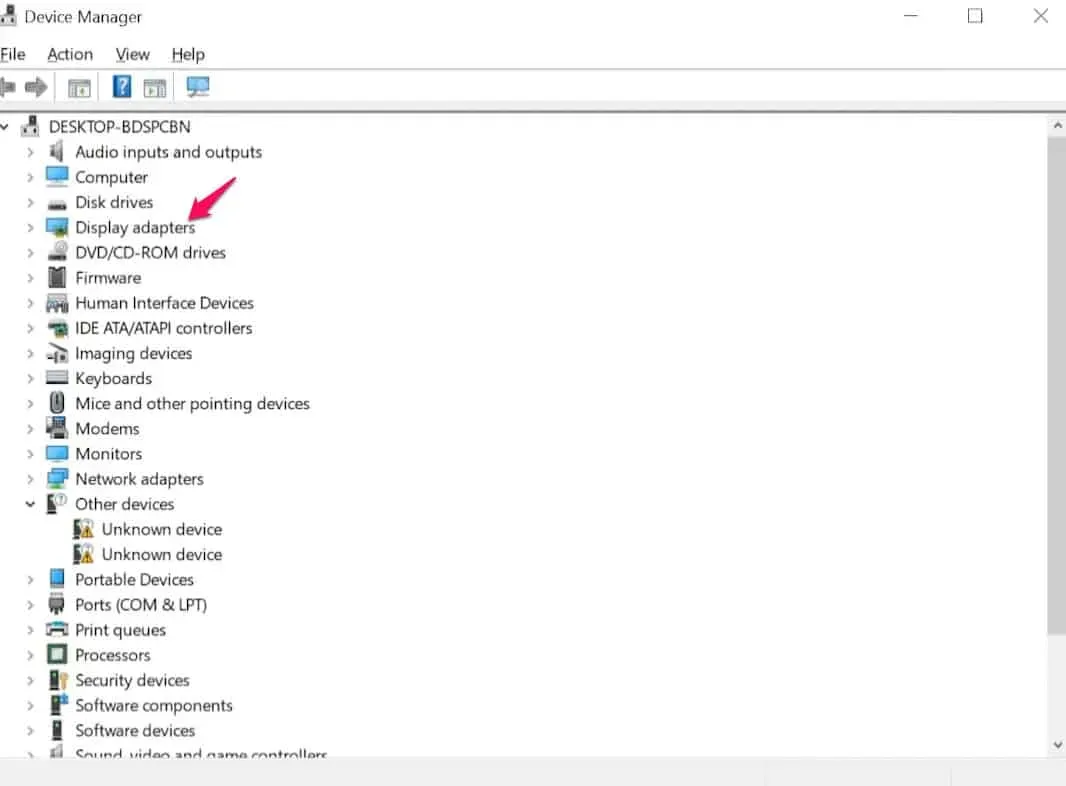
- Paremklõpsake valikut Kuvaadapterid.
- Valige Atribuudid.
- Külastage vahekaarti Draiver.
- Valige Uuenda draiverit.
- Valige Automaatne draiveritarkvara otsing.
- Oodake, kuni värskendus on installitud.
Teise võimalusena saate värskendatud draiverite leidmiseks kasutada Windows Update’i otsingufunktsiooni.
Kui draiverite värskendamine ei aita, saate graafikadraiveri täielikuks desinstallimiseks kasutada rakendust Display Driver Uninstaller, laadida alla uusim draiver ja installida see oma Windowsi arvutisse.
Redigeeri registrit
Kuna tegemist on registriprotseduuriga, on soovitatav võtta tarvitusele ettevaatusabinõud, tehes registri varukoopia või määrates süsteemi taastepunkti. Kui olete lõpetanud, liikuge järgmiselt:
- Esiteks avage Start ja tippige Regedit.
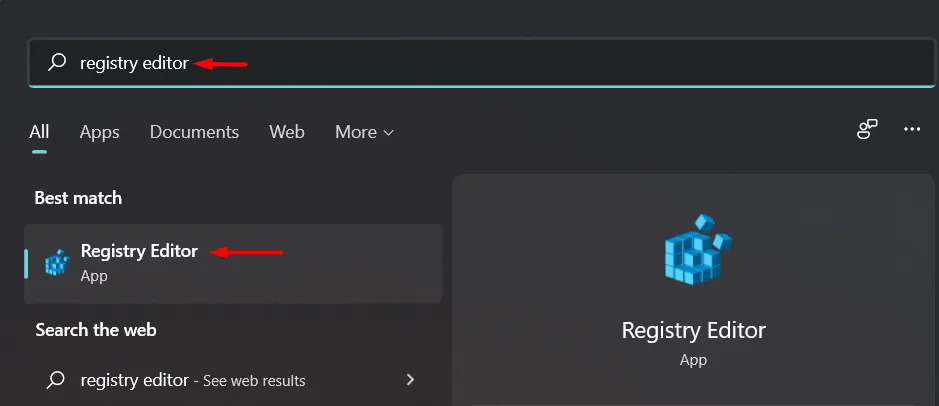
- Avage Redigeerimine.
- Klõpsake jah.
- Laiendage HKEY_LOCAL_MACHINE.
- Laiendage süsteemi.
- Laiendage praegust juhtimiskomplekti.
- Laiendage Halda.
- Valige Graafikadraiverid.

- Paremklõpsake paremal asuval tühjal alal, valige Uus> ja seejärel valige D-Wordi (32-bitine) väärtus.
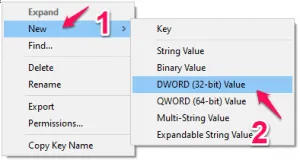
- Nimetage see võti “TdrLevel”.
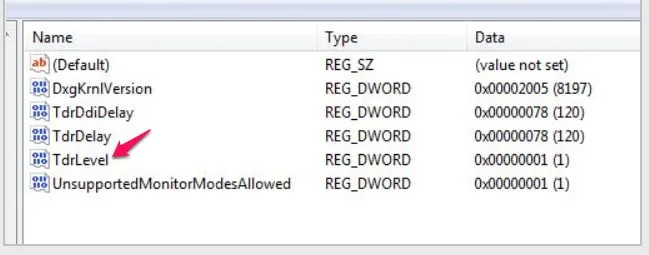
- Viivituse väärtuse reguleerimiseks topeltklõpsake seda klahvi.
- Sisestage “0” kasti “Muuda DWORDi väärtust (32-bitine)”.
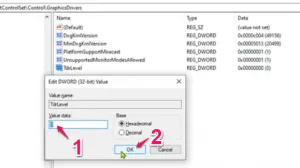
- Järgmisena valige “OK”.
Selle värskenduse jõustumiseks sulgege registriredaktori aken ja taaskäivitage seade.
Pärast taaskäivitamist te probleemiga enam ei puutu.
Lülitage varjude esitus välja
Enamikul klientidest, keda mõjutab tõrge DXGI ERROR DEVICE REMOVED, on Windowsi sülearvutitesse installitud NVIDIA graafikakaardid; ühilduvates süsteemides kasutatakse mängumaterjali jäädvustamiseks NVIDIA Shadow play.
Selle lahenduse leidmiseks peate varjumängu keelama. Kuidas seda teha järgmiselt:
- Leidke “GeForce Experience”.
- Pärast seda valige otsingutulemustes “GeForce Experience”.

- Klõpsake GeForce Experience’i aknas vahekaarti Üldine.
- Pärast seda lülitage “IN-OVER OVERLAY” seaded välja.
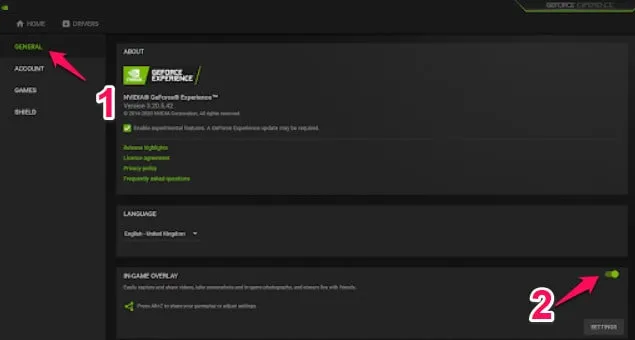
- Sulgege GeForce Experience’i aken.
Veenduge, et probleem on lahendatud. Kui ei, liikuge järgmise valiku juurde.
Lülitage silumisfunktsioon välja.
Graafikatarkvara kasutab väljundpildi kvaliteedi parandamiseks sageli antialiasi tehnikat. Mõned kasutajad on aga väitnud, et see funktsioon võib põhjustada probleemi “DXGI viga pole praegu saadaval”. Sellises olukorras saate selle NVidia juhtpaneelilt keelata.
Windowsi arvutis toimige antialiase funktsiooni väljalülitamiseks järgmiselt.
- Paremklõpsake töölaua tühjal alal ja valige NVidia juhtpaneel.
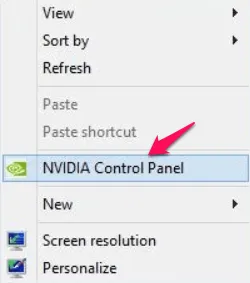
- Kui see kuvatakse, valige juhtpaneeli vasakus servas “Halda 3D-sätteid”.
- Järgmisena valige “Globaalsed seaded”.
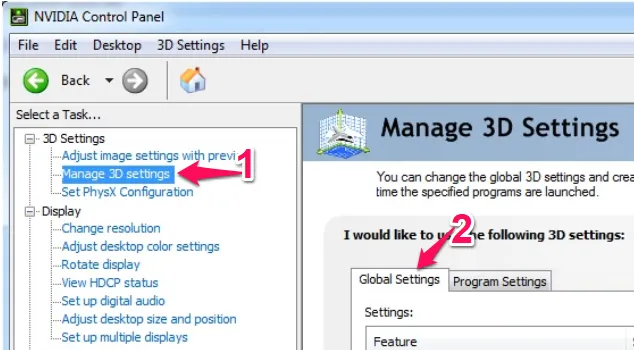
- Nüüd näete siin mitmeid “silumis” funktsioone.
- Valige jaotises Anti-aliasing-FXAA “Väljas”.
- Lülitage “Väljas” samamoodi. kõigi silumisvalikute jaoks.
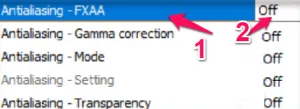
- Nende sätete jõustumiseks klõpsake nuppu Rakenda. Lülitage programm välja. Kontrollige, kas probleem püsib ka pärast arvuti taaskäivitamist.
Installige graafikaadapter pärast selle desinstallimist uuesti
- Kasutage klaviatuuri Windowsi klahvi ja klahvi X koos.
- Programmi sisenemiseks klõpsake lihtsalt “Seadmehaldur”.
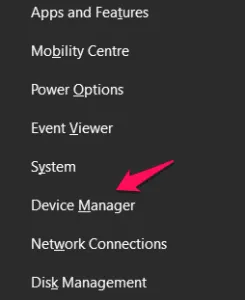
- Kui näete draiverite loendit, laiendage valikut Display Adapters.
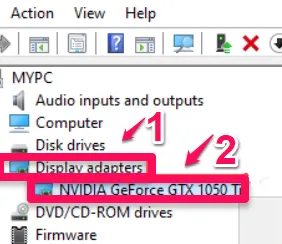
- Draiveri arvutist eemaldamiseks paremklõpsake sellel ja valige Desinstalli seade.
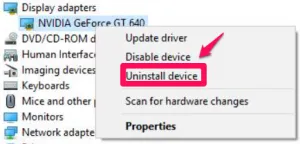
- Kui teil palutakse enne graafikadraiveri desinstallimist kinnitada, klõpsake lihtsalt nuppu Desinstalli.
- Pärast draiveri desinstallimist taaskäivitage arvuti.
Seadme taaskäivitamisel installitakse teie arvuti draiver uuesti.
Nüüd peaks teie probleem olema lahendatud.
Kontrollige riistvara sätteid
Kasutajad täidavad palju rutiinseid ülesandeid, et hoida oma arvutid heas töökorras, eriti kui nad kasutavad neid graafiliselt nõudlike ülesannete jaoks, nagu mängimine või HD-video redigeerimine. Enne millegi alustamist täitke järgmised ülesanded või testid.
- Eemaldage spetsiaalne graafikakaart pesast ja puhastage see tolmust.
- Parema õhuringluse tagamiseks hoidke arvuti suletud ruumidest eemal.
- Ülekuumenemise vältimiseks suurendage GPU jahutusseadet vähemalt 70% -ni.
- Kui kiirendate oma graafikakaarti, lõpetage.
- Kõik teie mänguseaded peaksid olema madalal tasemel.
Veenduge, et teie graafika vastaks mängu põhinõuetele.
järeldused
Selle postituse eesmärk on aidata teil lahendada Windows 10/11 tõrke DXGI-tõrge DEVICE REMOVED. Loodame siiralt, et see lähenemisviis on teile kasulik. Kas teil õnnestus see lahendada? Palun andke meile teada allpool olevas kommentaaride jaotises.



Lisa kommentaar