Ekraani virvendamise probleemide lahendamine operatsioonisüsteemis Windows 11

Ekraani virvendamise probleemid pole Windows 11 jaoks uued ja paljud kasutajad võivad seda probleemi kogenud ka Windowsi varasemates versioonides. Teatud põhjustel, sealhulgas riist- ja tarkvaraprobleemidel, võib Windows 11-s tekkida ekraani virvendus. On teatud parandused, millega saate proovida Windows 11 ekraani virvenduse probleemi lahendada. Kui teil on see probleem Windows 11-s, pole teil põhjust muretseda, sest oleme pakkunud teile kõik selle probleemi lahendamise viisid.
Sisu:
Ekraani väreluse/väreluse probleemide lahendamine operatsioonisüsteemis Windows 11
Järgige selles artiklis mainitud tõrkeotsingu meetodeid, et lahendada Windows 11 ekraani virvendusprobleemid.
Kontrollige juhtmeid ja rikkis riistvara
Kui kasutate välist monitori ja kogete ekraani värelemist, peaksite esmalt kontrollima kõiki juhtmeid. Veenduge, et ekraanikaabel on korralikult ühendatud ega oleks kahjustatud. Proovige monitor ja arvuti taaskäivitada, et kontrollida, kas see lahendab probleemi või mitte. Samuti peaksite kontrollima ebaõnnestunud monitori. Proovige monitori kasutada teise arvutiga ja vaadake, kas see töötab korralikult.
Kui monitor mõnes teises arvutis ei tööta, võib see tähendada, et monitor on defektne. Kui aga monitor töötab teise arvutiga hästi, võib see tähendada, et mõningaid sätteid tuleb muuta. Kui ükski neist ei lahenda teie eest probleeme, järgige alltoodud samme.
Kontrollige monitori värskendussagedust
Kui teil on see probleem, proovige kohandada oma arvuti värskendussagedust. Proovige suurendada või vähendada monitori värskendussagedust, et lahendada ekraani virvenduse probleem operatsioonisüsteemis Windows 11. Selleks toimige järgmiselt.
- Liikuge arvutis rakendusse Seaded , vajutades klahvikombinatsiooni Windows + I.
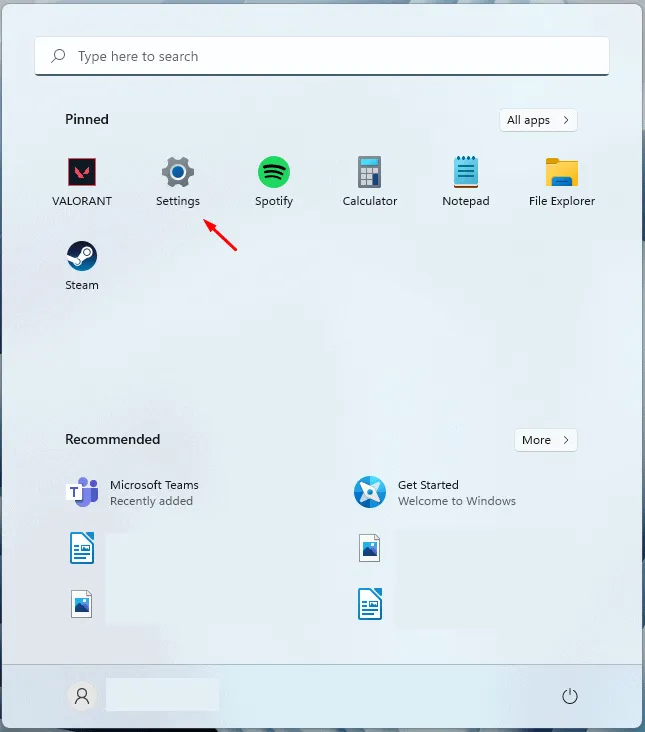
- Leiate end seadete jaotisest ” Süsteem ” . Kui te seda ei kasuta, klõpsake seadete vasakpoolsel paneelil nuppu Süsteem .
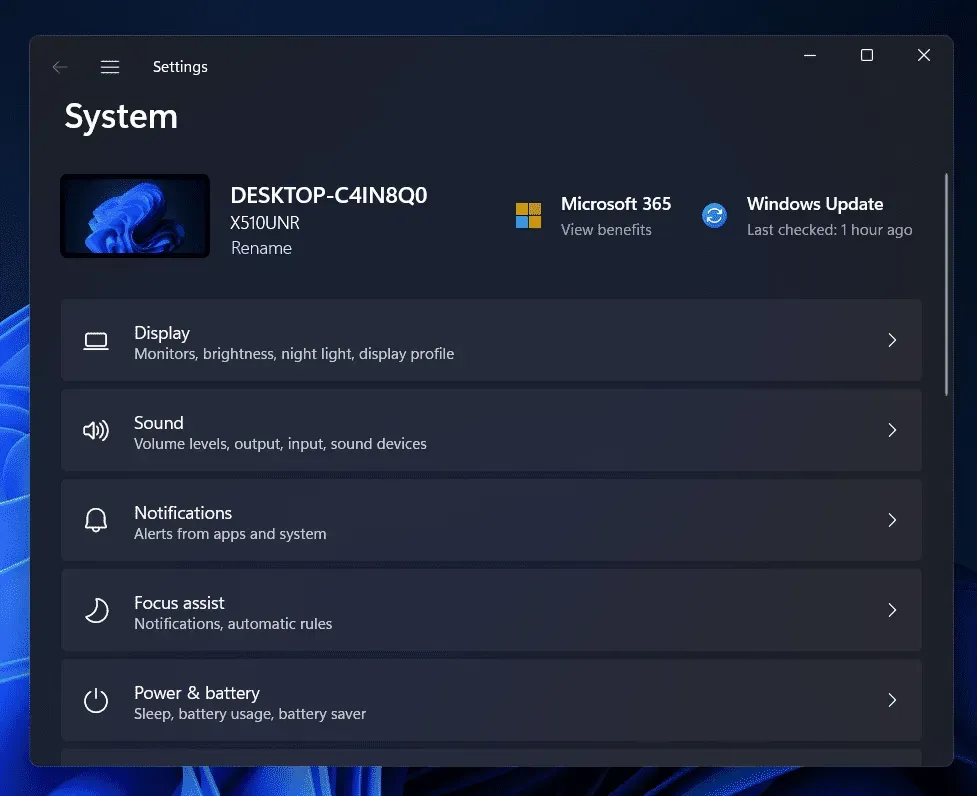
- Nüüd paremklõpsake nuppu Kuva ja seejärel klõpsake nuppu Täpsem ekraan.
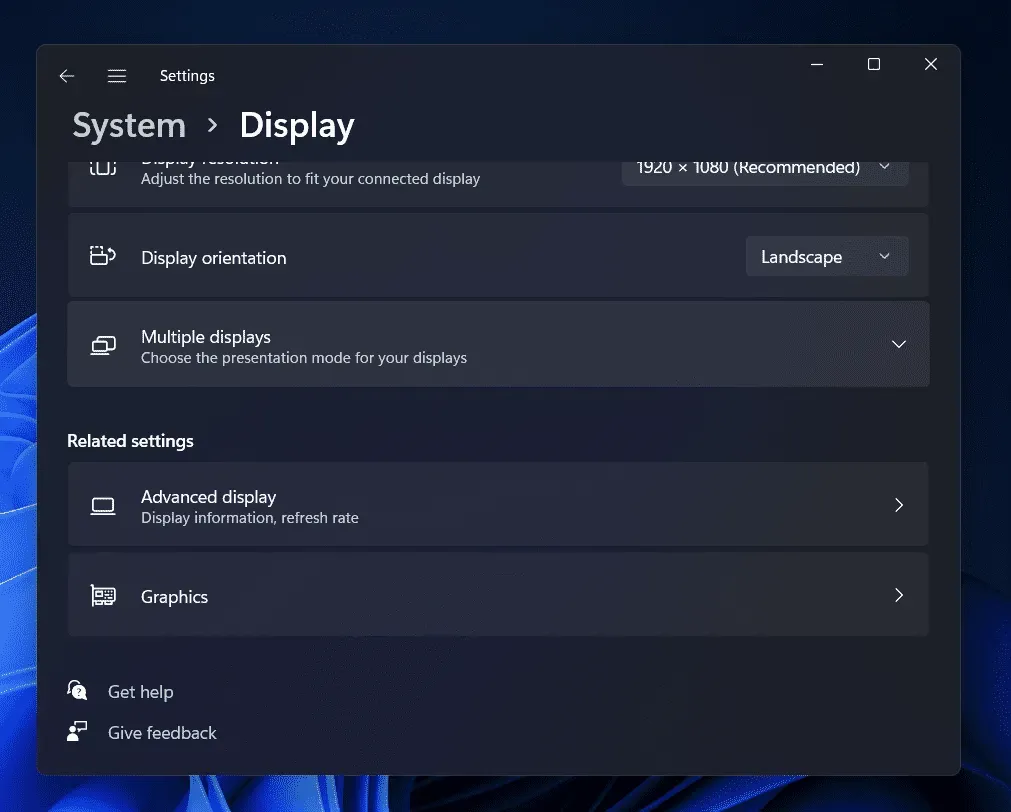
- Nüüd klõpsake valiku Vali värskendussagedus kõrval olevat rippmenüüd , seejärel proovige värskendussagedust alandada ja kontrollida, kas see töötab või mitte. Kui värskendussageduse vähendamine ei aita, proovige seda suurendada.
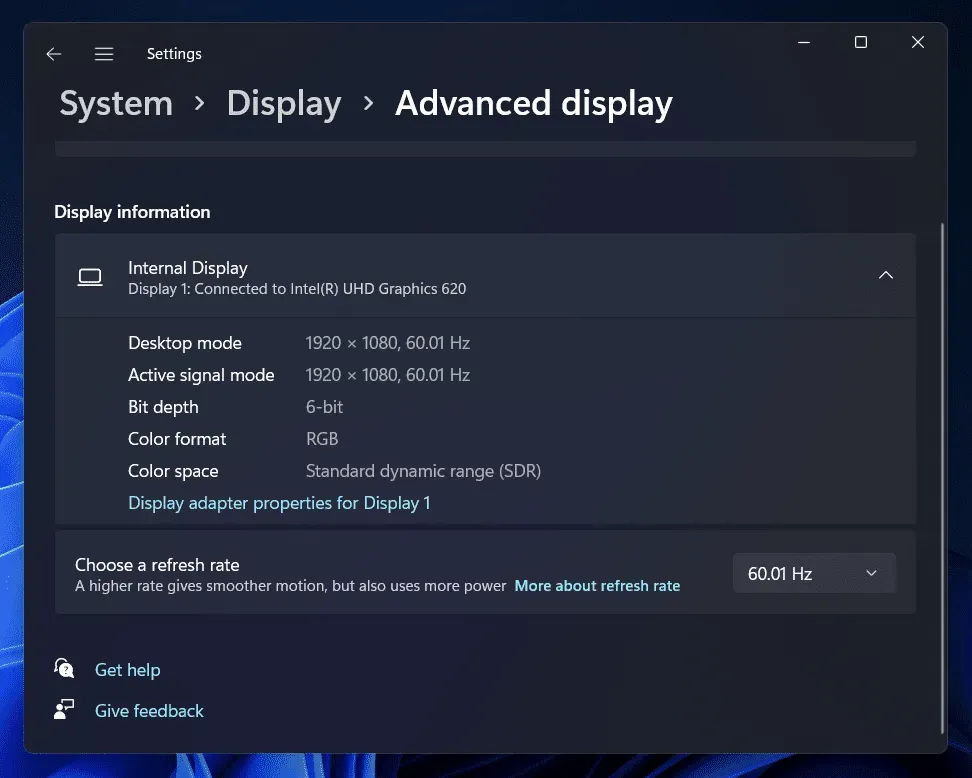
See peaks parandama ekraani virvenduse Windows 11-s. Kui teil on aga endiselt sama probleem, peaksite liikuma järgmise sammu juurde.
Kontrollige oma arvutit viiruste suhtes
Teie arvutis olevad viirused ja pahavara võivad sageli olla Windows 11 ekraani virvenduse põhjuseks. Kui teil on ekraani virvenduse probleem, peaksite proovima oma arvutit viiruste suhtes kontrollida. Kasutage viirusekontrolli käivitamiseks Windows Defenderit.
Kui kasutate arvutis kolmanda osapoole viirusetõrjetarkvara, saate ka oma arvutit viiruste suhtes kontrollida. Vaadake, kas see parandab ekraani virvenduse Windows 11-s või mitte. Kui ekraani värelemine Windows 11-s pole ikka veel lahendatud, peaksite liikuma järgmise tõrkeotsingu meetodi juurde selles artiklis.
Värskendage oma graafikadraivereid
Peaksite proovima värskendada oma arvuti graafikadraivereid. Paljudel juhtudel võivad selle probleemi põhjuseks olla teie arvuti vananenud graafikadraiverid. Seetõttu peaksite värskendama oma graafikadraivereid ja seejärel kontrollima, kas teil on sama probleem või mitte. Graafikadraiverite värskendamiseks toimige järgmiselt.
- Vajutage arvutis klahvikombinatsiooni Windows + X. Nüüd avanevas menüüs klõpsake nuppu Seadmehaldur.
- Laiendage siin kuva adapterid , topeltklõpsates neid.
- Nüüd paremklõpsake avanevas loendis graafika draiverit.
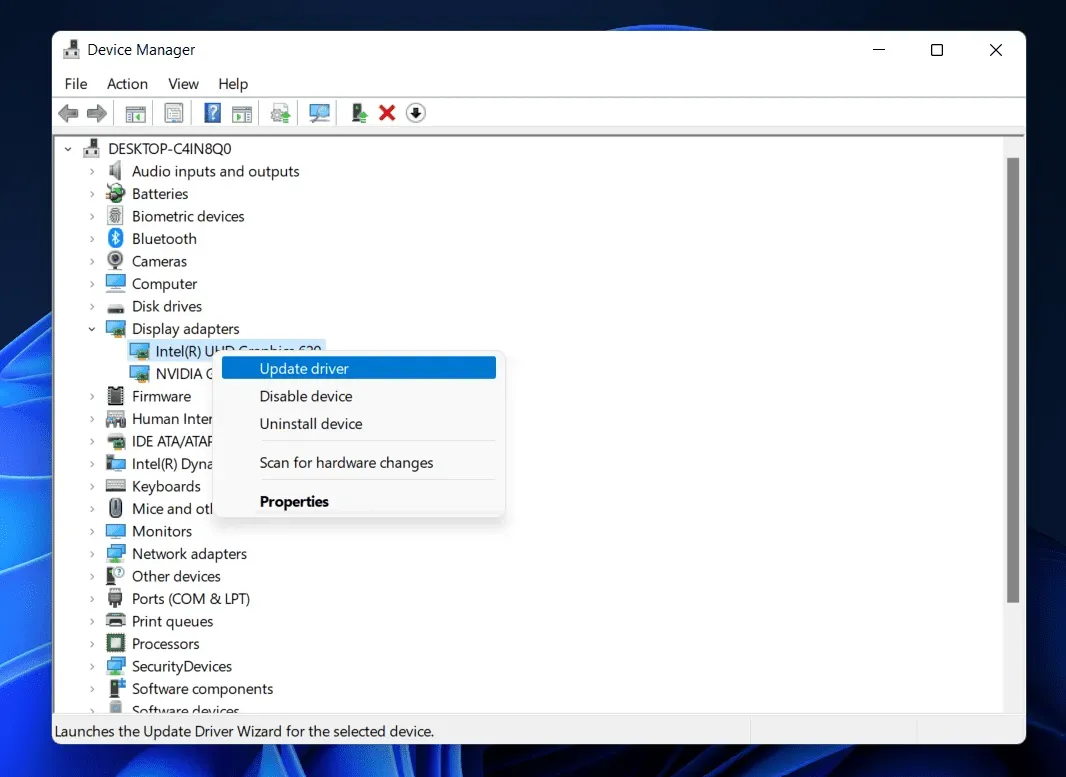
- Graafikadraiveri värskendamiseks klõpsake nuppu ” Värskenda draivereid” .
- Tehke seda kõigi arvutis olevate graafikakaartide puhul. Tavaliselt on sellel üks graafikakaart, kuid kui teie arvutis on nii integreeritud kui ka spetsiaalsed graafikakaardid, võite leida rohkem kui ühe.
- Kui olete draiverite värskendamise lõpetanud, taaskäivitage arvuti.
Kontrollige, kas teil on Windows 11-s ekraani virvenduse probleem või mitte. Kui probleem püsib, proovige värskendada ka monitori draivereid.
- Seadmehalduris topeltklõpsake jaotist Monitorid selle laiendamiseks.
- Siin valige oma monitori draiver. Paremklõpsake draiveril ja valige Värskenda draiverit.
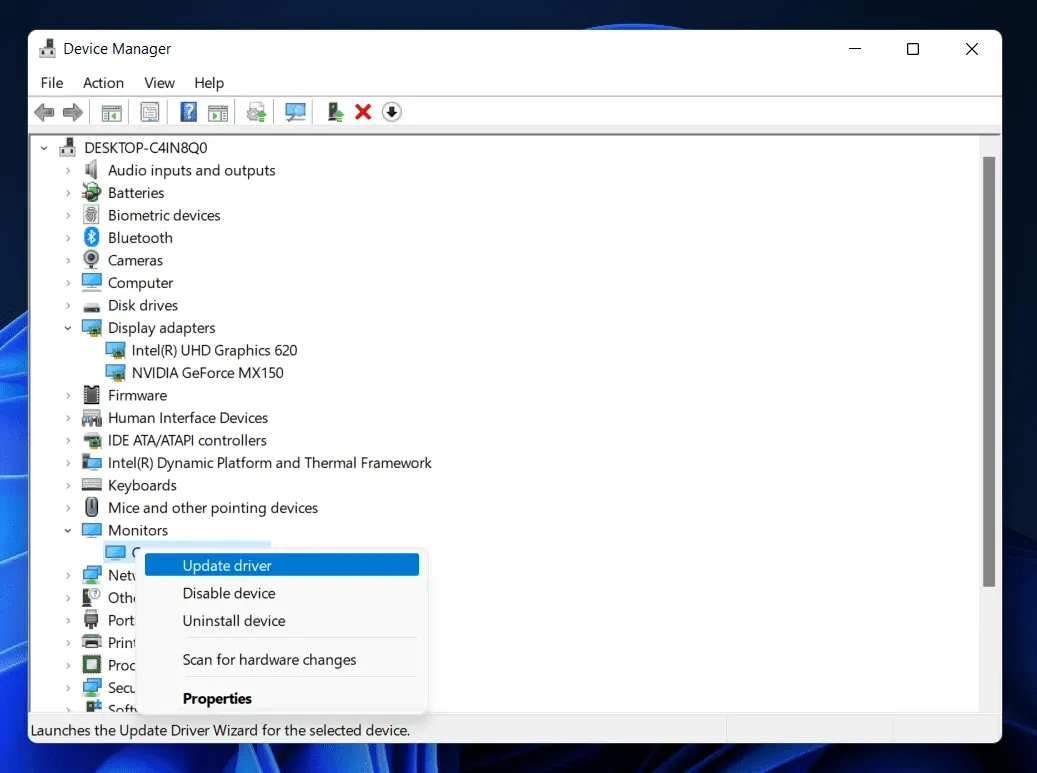
See peaks selle töö teie eest ära tegema. Kui probleem püsib endiselt silmitsi, peaksite jätkama selle artikli järgmise veaotsingu sammuga.
Desinstallige graafika draiver
Kui mõni tõrkeotsingu toimingutest ei aidanud, proovige graafikadraiver desinstallida ja seejärel uuesti installida. Selleks järgige alltoodud samme.
- Avage oma arvutis Seadmehaldur .
- Laiendage ekraaniadapterid , topeltklõpsates neid.
- Nüüd valige oma graafikadraiver, paremklõpsake sellel ja valige Desinstalli seade.
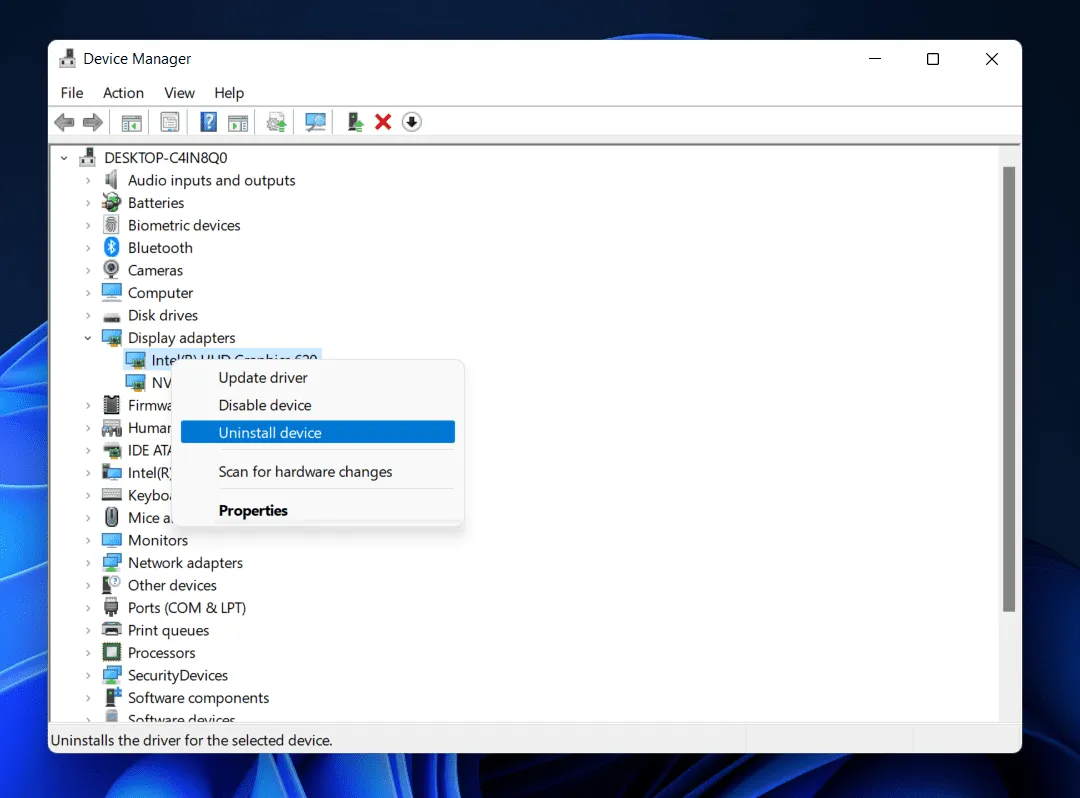
- Peate tegema sama kõigi arvuti graafikakaartide puhul. See desinstallib teie arvutist graafikadraiveri.
- Graafikadraiveri uuesti installimiseks taaskäivitage arvuti ja graafikadraiverid installitakse uuesti.
Kui see ei aidanud, proovige monitori draiverid desinstallida ja uuesti installida.
- Laiendage seadmehalduris jaotist Monitorid .
- Siin paremklõpsake monitori draiveril ja valige Desinstalli seade.
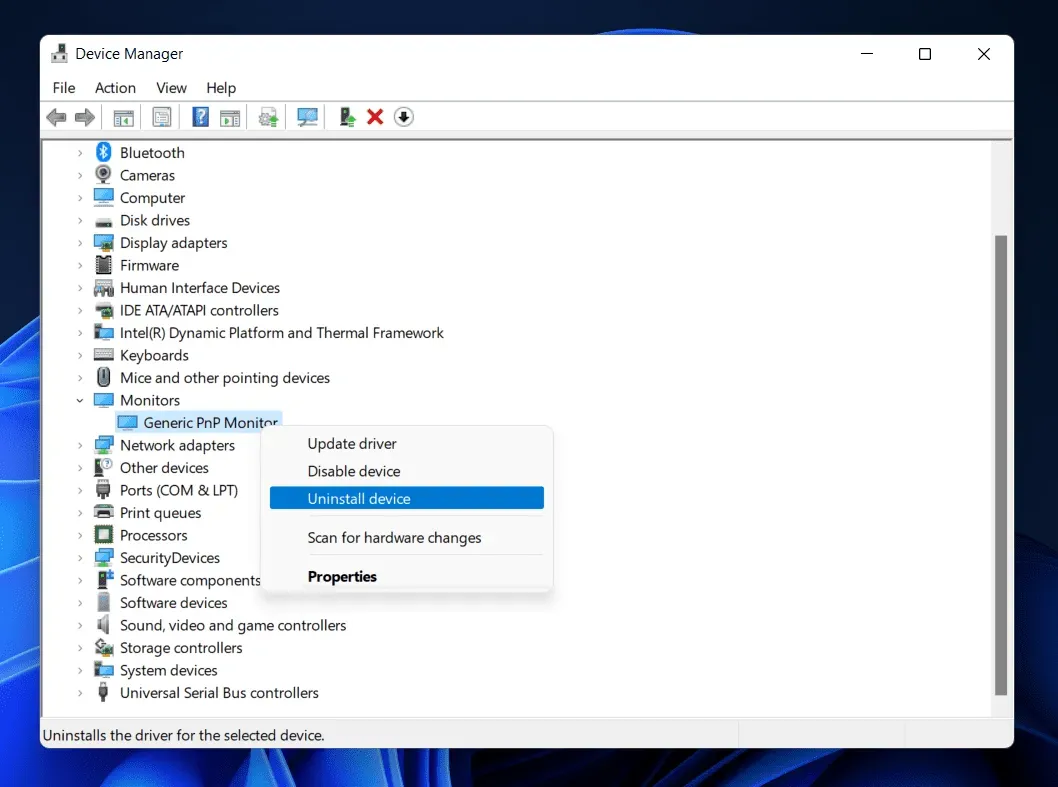
- Nüüd peate draiveri uuesti installimiseks arvuti taaskäivitama.
Järeldus
See peaks parandama ekraani virvenduse ja väreluse operatsioonisüsteemis Windows 11. Kui teil on operatsioonisüsteemis Windows 11 ekraani virvendus, võite järgida selles artiklis toodud juhiseid. Kui teil tekib see probleem riistvaraprobleemide tõttu, peaksite probleemi lahendamiseks külastama teeninduskeskust.



Lisa kommentaar