Kuidas lahendada madala FPS-i probleeme Windows 11-s

Arvutimängude mängimine pole eriti lõbus, kui te ei saa neid parema graafikaga nautida. Madal FPS võib teie mängimist häirida ja te ei naudi mängu. Windows 11-ga mängides võite kannatada madala FPS-i all, olenemata sellest, kui võimas teie arvuti ka poleks. Ükski mängija ei taha mängida madala FPS-iga ja kui teil on see probleem, ei tähenda see, et teie arvuti pole piisavalt võimas.
Sisu:
- 1 Miks on mu FPS nii madal?
- 2 Madala FPS-i mängude tõrkeotsing opsüsteemis Windows 11
- 3 Veenduge, et see poleks võrgu latentsus
- 4 Värskendage draivereid
- 5 Seadke mäng kõrgeima prioriteediga
- 6. Puhastage ajutised failid
- 7 Lubage mängurežiim
- 8 Puhastage protsessori korpus
- 9 viimast sõna
Miks mu FPS nii madal on?
Madala FPS-i tõttu võib teil olla mitu põhjust. Õnneks saate vähese FPS-i probleemi mõne tõrkeotsingumeetodi abil lahendada. Kui otsite viisi, kuidas parandada Windows 11 mängimisel madalat FPS-i, lugege seda artiklit edasi.
Parandage Windows 11 madala FPS-i mängudega seotud probleemid
Oleme siin maininud mõningaid võimalikke parandusi madala FPS-i probleemi lahendamiseks Windows 11-s.
See juhend sisaldab ka lahendusi järgmistele päringutele:
Kuidas arvutis kaadrisagedusega probleeme lahendada
– Madal kaadrisagedus
Veenduge, et see ei oleks võrguviivitus
Mõnikord võib võrguviivitus tunduda madala FPS-i probleemina. Seetõttu veenduge enne parandamisega jätkamist, et teie Interneti-ühendus on optimaalne. Madal FPS võib olla teie arvutis viga, mille peate parandama. Kui aga tegemist on võrguviivitusega, peate oma võrguühendust kontrollima.
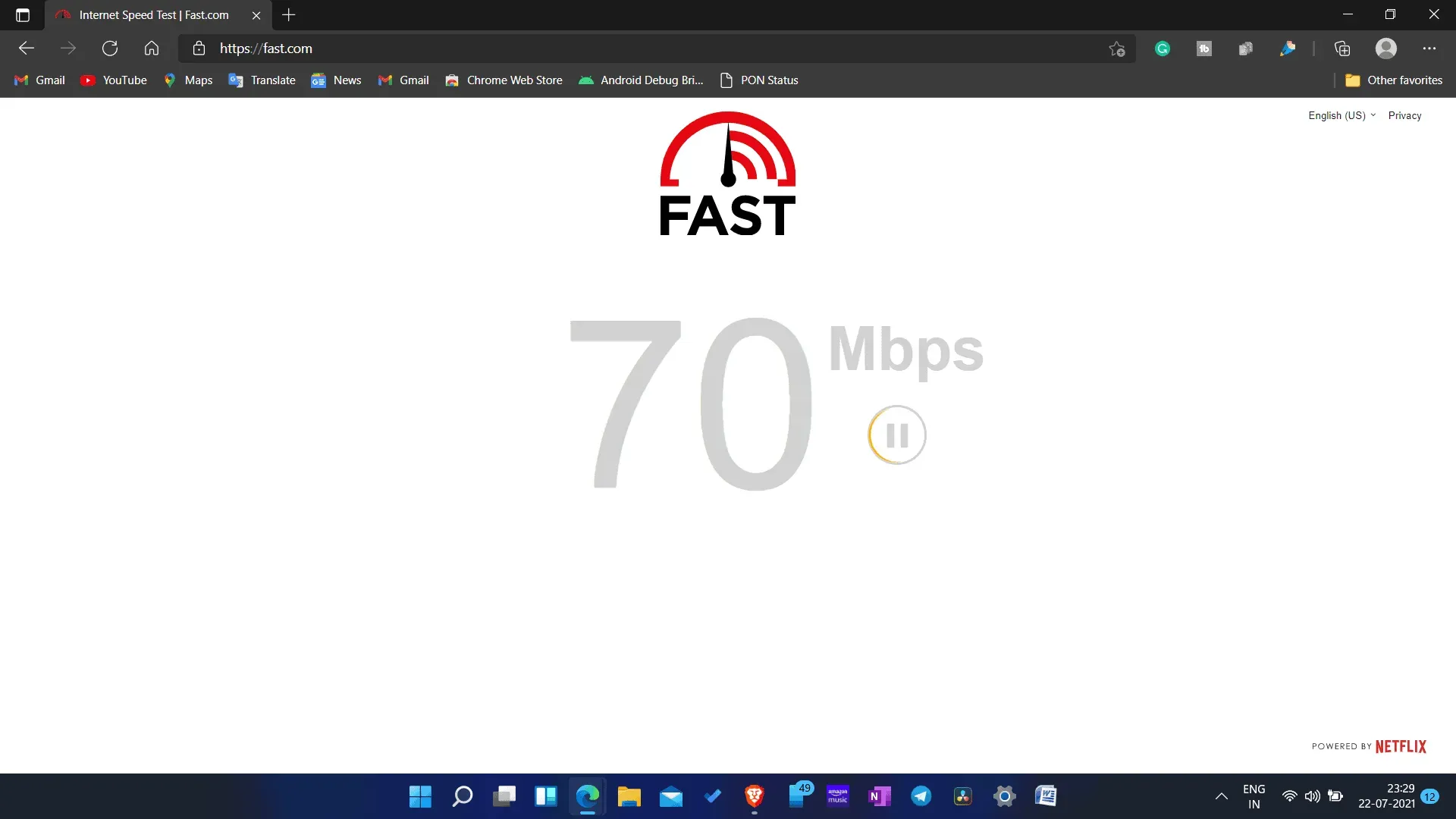
Peaksite kontrollima oma Interneti-kiirust ja veenduma, et Interneti-ühendus pole aeglane. Interneti-kiiruse testimiseks saate kasutada veebisaiti Fast.com. Kui teie Interneti-kiirus on aeglane, proovige tuua ruuter arvutile lähemale. See peaks Interneti-probleemi lahendama. Samuti saate ruuteri Etherneti kaabli abil arvutiga ühendada. Kui see teie Interneti-probleemi ei lahenda, proovige ruuter lähtestada.
Kui teil on endiselt aeglase Interneti-ühenduse probleem, võtke ühendust oma Interneti-teenuse pakkujaga ja laske probleem lahendada. Kui aga internet on korras, on see tõenäoliselt madala FPS-i probleem, mitte võrgu latentsus. Võite liikuda tõrkeotsingu meetodite juurde, et parandada Windows 11 mängides madalat FPS-i.
Värskendage oma draivereid
Kui teie graafikadraiverid on aegunud, võite Windows 11 mängides kogeda madalat FPS-i. Kui teil tekib madala FPS-i probleem, peate värskendama oma graafikadraivereid. Graafikadraiverite värskendamiseks toimige järgmiselt.
- Avage oma arvutis Seadmehaldur .
- Laiendage seadmehalduris valikut Kuvaadapterid , topeltklõpsates neil.
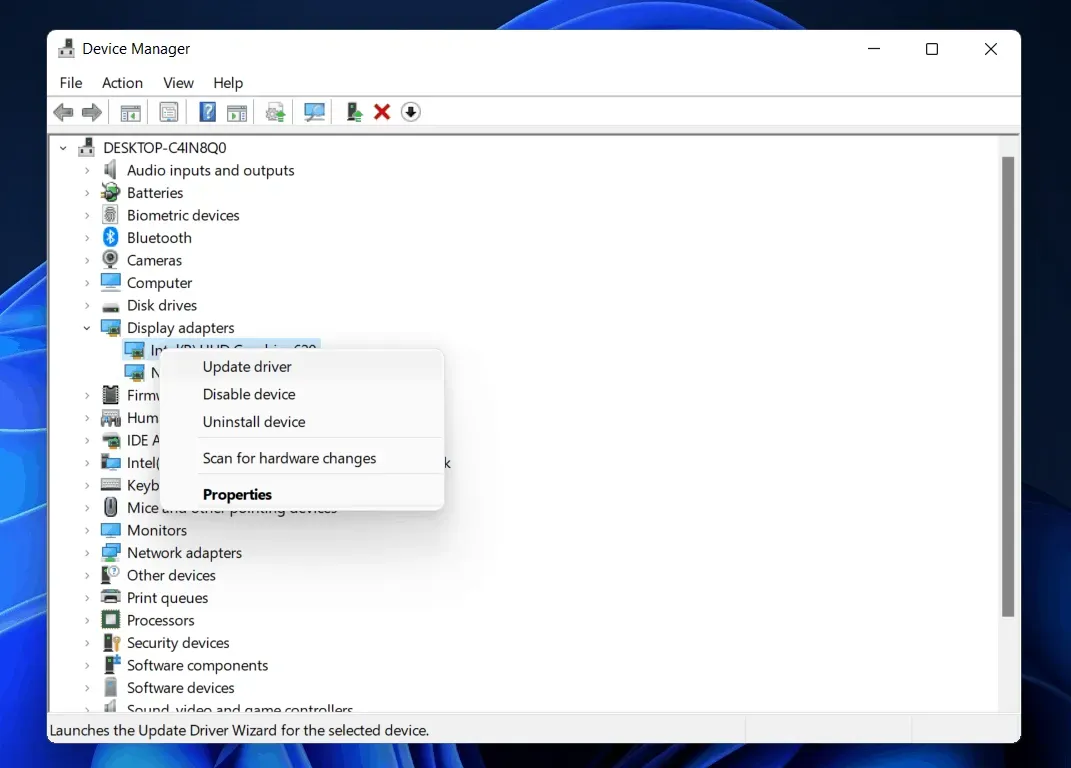
- Nüüd paremklõpsake oma graafikakaardil ja valige Värskenda draiverit. Peate seda kõigi arvutis olevate videokaartide jaoks eraldi tegema.
- Pärast seda taaskäivitage arvuti ja proovige mäng taaskäivitada.
Draiverid saate alla laadida oma graafikakaardi tootja ametlikult veebisaidilt. Kui kasutate AMD graafikakaarti, võite minna ametlikule AMD veebisaidile, leida oma graafikakaardi mudel ja laadida sealt draiverid. Tehke sama NVIDIA graafikakaartide puhul, minge NVIDIA ametlikule veebisaidile ja saate sealt draiverid alla laadida.
Seadke mäng kõrgeks prioriteediks
Mängu jõudluse suurendamiseks peate mängu seadma kõrgele prioriteediks. Mängu kõrge prioriteediks seadmiseks toimige järgmiselt.
- Avage arvutis Task Manager ja minge vahekaardile Protsessid .
- Siin valige mäng, mida mängisite. Paremklõpsake sellel ja seejärel klõpsake nuppu Mine üksikasjadesse.
- Teid suunatakse vahekaardile Üksikasjad ja mäng tõstetakse esile. Paremklõpsake sellel ja seejärel klõpsake nuppu Määra prioriteet ja seadke prioriteet kõrgeks.

- Kui soovite mängude mängimise ajal arvuti jõudlust parandada, saate mõne taustal töötava protsessi lõpetada. Saate programmi lõpetada tegumihalduri protsesside vahekaardilt . Valige protsess ja seejärel klõpsake selle lõpetamiseks nuppu ” Lõpeta protsess” .
- Pärast seda sulgege tegumihaldur ja taaskäivitage mäng. Nüüd ei koge te Windows 11-s mängides madalat FPS-i.
Tühjendage ajutised failid
Ajutiste failide puhastamine parandab ka teie arvuti jõudlust. Ajutised failid võtavad teie arvutis ruumi ja aeglustavad arvuti jõudlust. Toimivuse optimeerimiseks saate oma arvutis ajutisi faile puhastada.
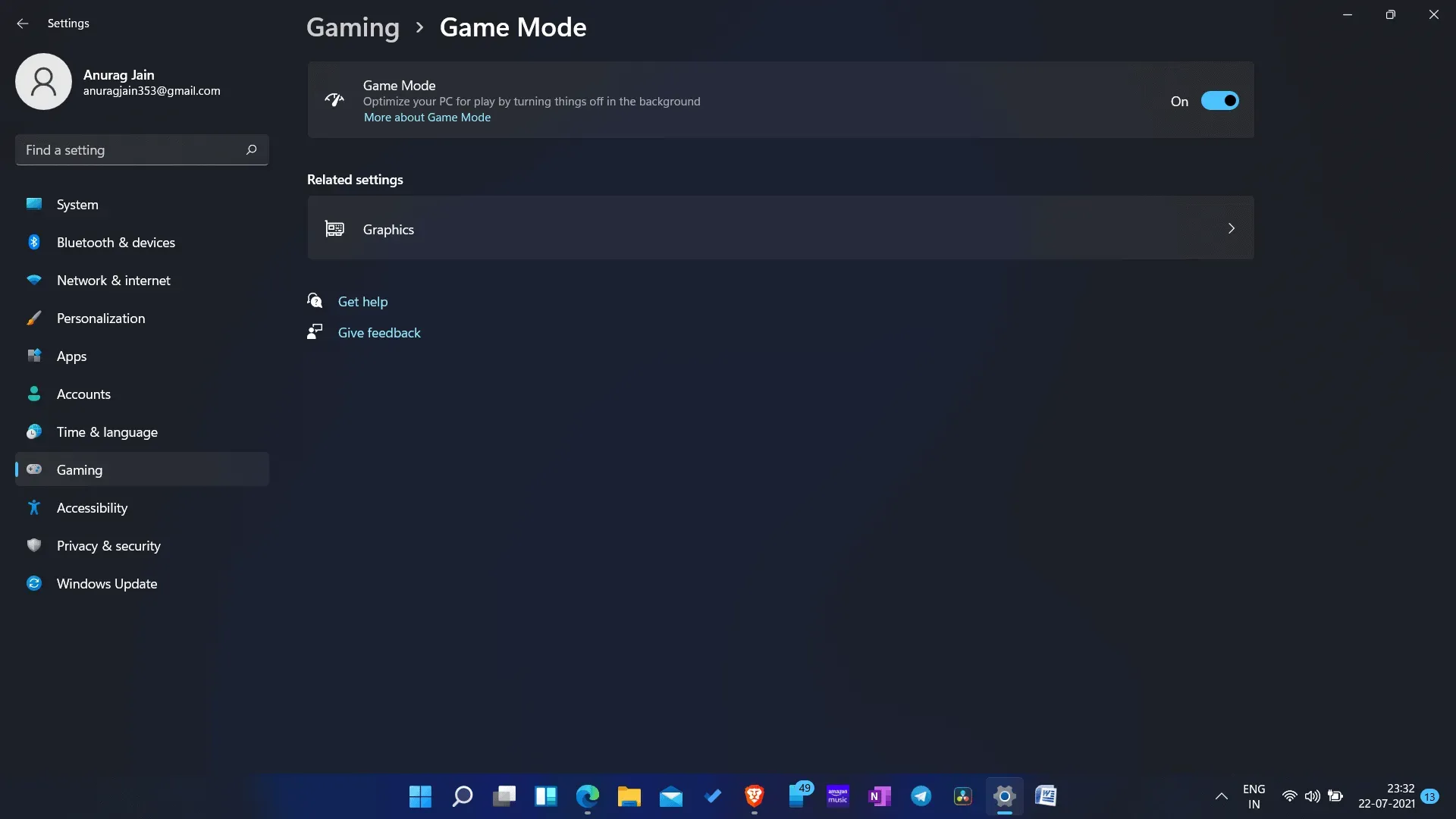
Ajutiste failide kustutamiseks klõpsake käivitusprogrammi ikoonil , otsige %temp% ja avage see. See avab ajutiste failide kausta. Siit saate oma arvutis ajutisi faile käsitsi kustutada.
Luba mängurežiim
Veenduge, et oleksite arvutis mängurežiimi lubanud. Windows PC mängurežiim seab teie mängukogemuse esikohale ja saate mängides stabiilse kaadrisageduse. Saate lubada mängurežiimi, et vältida Windows 11 mängimisel madalat kaadrisagedust.
- Avage arvutis seaded .
- Minge vasakult külgribalt mängude jaotisesse.
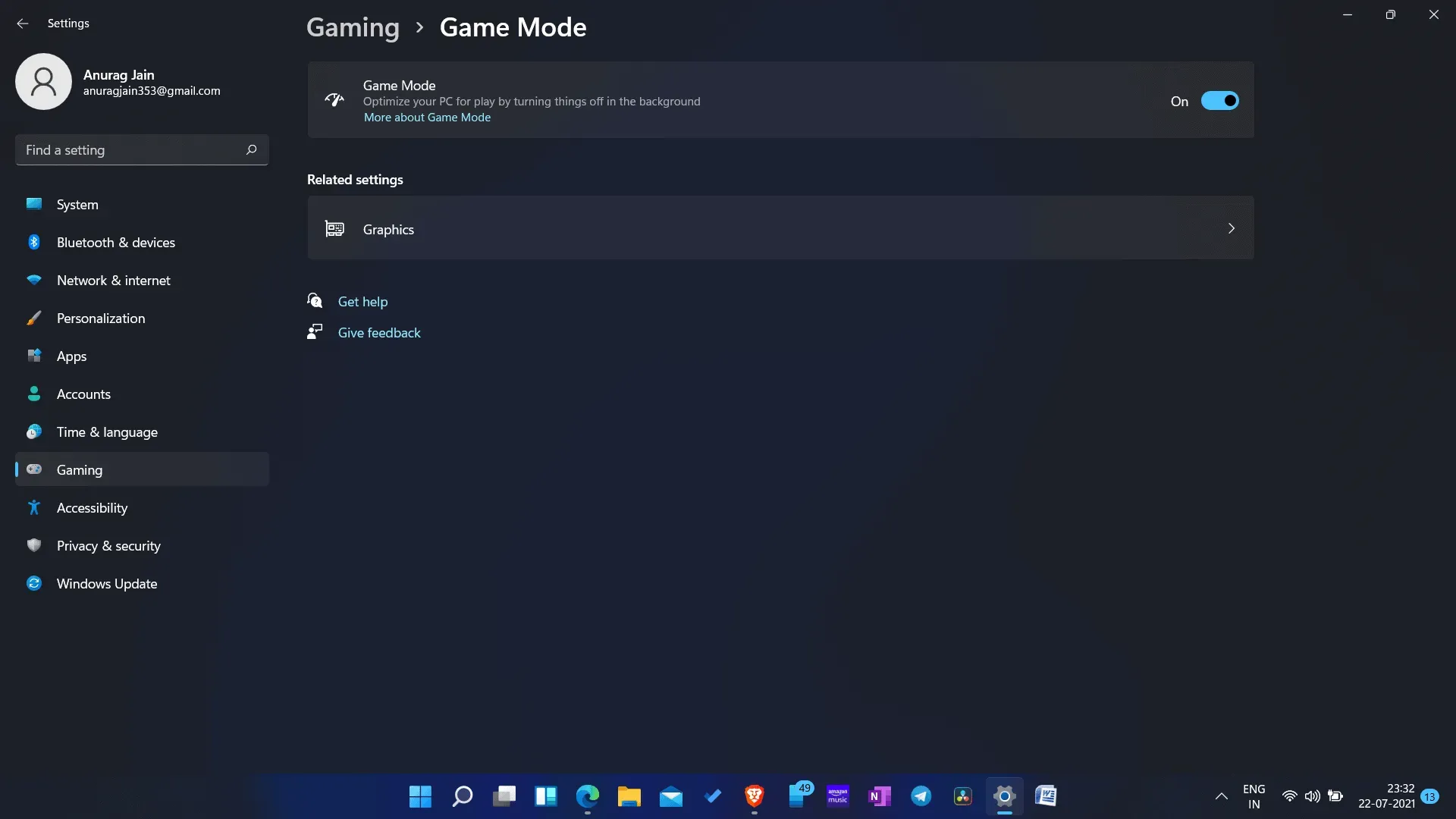
- Mängu jaotises klõpsake mängurežiimil. Lülitage siit sisse mängurežiimi lüliti .
Puhastage CPU korpus
Kui protsessori korpuses on mustust, võite Windowsi arvutiga mängides kogeda madalat FPS-i. Mustus ja tolm protsessori korpuses võivad blokeerida ventilatsiooni ja põhjustada ülekuumenemist. Ülekuumenemine mõjutab teie arvuti jõudlust ja võib põhjustada probleeme, nagu madal FPS. See aitab, kui eelistate õhu ventilatsiooni võimaldamiseks puhastada protsessori korpust.
Kui kasutate sülearvutit, jätke see puhastamiseks professionaalile. Kui teie sülearvuti kuumeneb mängimise ajal ikka üle, peaksite kasutama sülearvuti jahutuspatja. See parandab kindlasti protsessori jõudlust ja parandab Windows 11-s mängude mängimisel madalat FPS-i.
Lõpusõnad
Need on mõned parandused Windows 11 mängude jaoks, mille FPS-i seaded on 2021. aastal madalad. Madala FPS-i probleemide vältimiseks kasutage selles artiklis kirjeldatud tõrkeotsingu meetodeid.



Lisa kommentaar