Kuidas parandada Killer Network Service’i kõrget protsessorikasutust
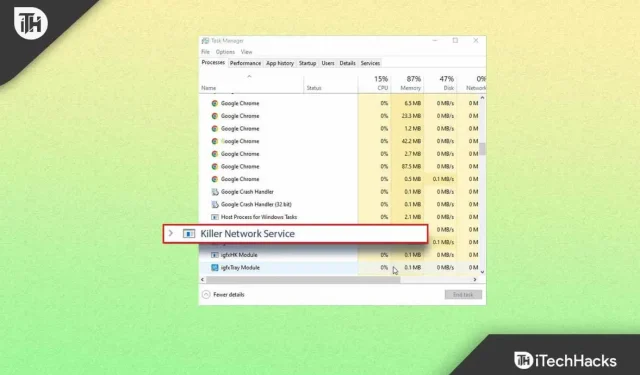
Killer Network Service või KNS töötab teie arvuti taustal ja seda leidub kõige sagedamini mänguarvutites. See ei ole Windowsi rakendus ja sellel on mitmeid jõudlusprobleeme. See vähendab arvuti kiirust ja vähendab ka üldist jõudlust. Killer Network Service muudab mängukogemuse paremaks. Mõnikord võib aga Killer Network CPU teenusega tekkida probleeme, mis võivad põhjustada probleeme protsessori kõrge kasutusega.
Kui teil on Killer Network Service’i tõttu suur protsessori kasutus, võib teil esineda selliseid probleeme nagu arvuti mahajäämus, pidev kaadrisageduse langus mängude ajal ja muu sarnane. Selles artiklis arutame, kuidas saate Killer võrguteenuse tõttu suure CPU kasutuse parandada.
Sisu:
- 1 Kas Killer Network Service on viirus?
- 2 Parandage Killer Network Service kõrge protsessori kasutus
Kas Killer Network Service on viirus?
Nagu teate, on Killer Network Service taustateenus, mitte viirus. Kuid sageli teeskles pahavara KNS-i ja pääses juurde iga arvutis oleva teenuse asukohale või teele, kuid pahavara asukoht ei olnud sama. Kui soovite kontrollida, kas teie arvutis olev KNS-teenus on pahavara või mitte, toimige järgmiselt.
- Avage oma arvutis File Explorer , vajutades klahvikombinatsiooni Windows + E.
- Siin järgige järgmist teed:
C:\programfiles\killernetworking\killercontrolcenter .
Märkus . Määratud tee ei tööta kasutajatele, kellel pole Killeri võrguteenust.
- Nüüd paremklõpsake antud KNS-i käivitatavat faili ja valige Atribuudid.
- Siin kontrollige, kas Killer Network Service’i tee on sama, mis ülal või mitte.
- Kui see on sama, siis pole KNS viirus. Kui see aga erineb, siis on tegu pahavaraga.
Parandage Killer Network Service kõrge protsessori kasutus
Niisiis, allpool on toodud meetodid, mille abil saate Killer Network Service’i suure protsessori kasutamise probleemi lahendada.
Peatage Killer Network Service
KNS tegeleb paljude protsessidega; need protsessid võivad mõnikord olla kokkusobimatud ja põhjustada suuri protsessorivigu. Nüüd, kui soovite takistada KNS-il teie protsessorit kasutamast, toimige järgmiselt.
- Avage menüü Start , otsige valikut Tööriistad ja vajutage sisestusklahvi.
- Kerige ja leidke sealt Killer Network Service .
- Topeltklõpsake KNS-il ja seejärel klõpsake teenuse peatamiseks nuppu Stopp .
Käivitage DISM
Kui teil tekib see probleem, proovige käivitada DISM. Selleks järgige alltoodud samme.
- Vajutage klahvikombinatsiooni Windows + S ja otsige CMD. Paremklõpsake käsurealt ja valige hüpikmenüüst Käivita administraatorina .
- Tippige käsureale DISM.exe /Online/clean-image/Restorehealth ja vajutage toimingu alustamiseks sisestusklahvi .
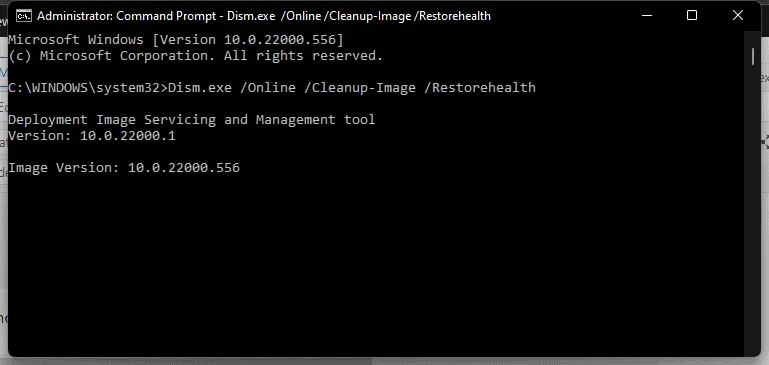
See käsk taastab teie süsteemi automaatselt ja te ei kaota protsessi käigus olulisi andmeid. Siit saate teada, kuidas saate Killer Network Service’is suure protsessorikasutuse probleemi lahendada. Kui see ei aita, võite proovida muid meetodeid.
Ressursimonitori kasutamine
Ressursimonitori käsu põhifunktsioon on süsteemiprobleemide tuvastamine. Selle käsu abil saate lahendada mitmesuguseid probleeme, isegi KNS-i põhjustatud suurt protsessori kasutust. Selleks järgige alltoodud samme.
- Dialoogiboksi Käivita avamiseks vajutage klahvikombinatsiooni Windows + R.
- Nüüd tippige resmon ja klõpsake nuppu OK.
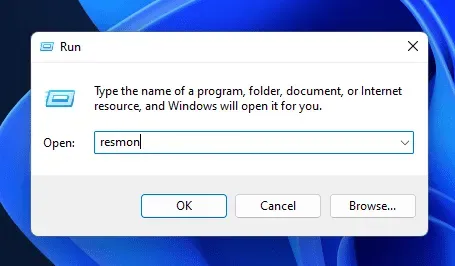
- Ressursimonitori aknas leidke Killer Network Service. Paremklõpsake seda ja valige Lõpeta protsess.
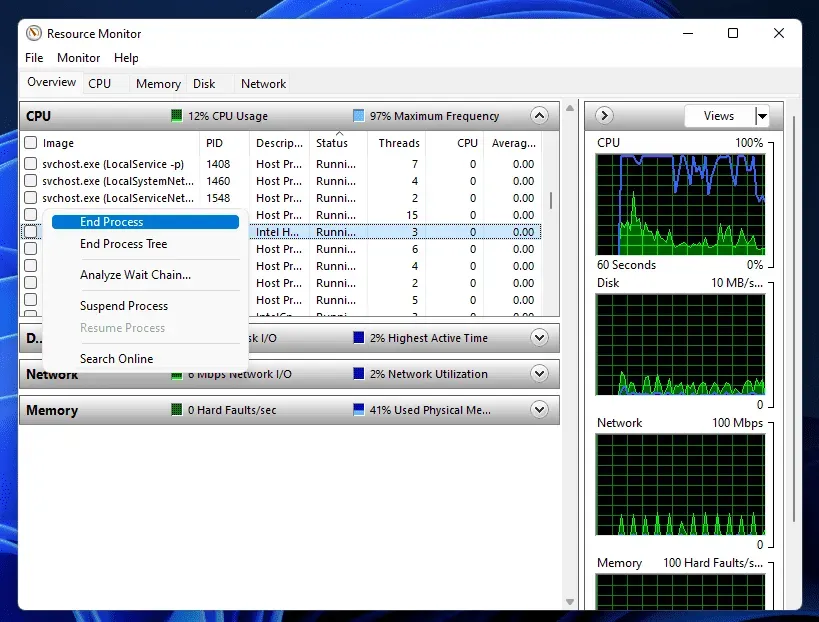
Desinstallides võrguteenuse Killer
KNS-i eemaldamine on veel üks viis kõrge protsessori kasutuse parandamiseks. Kuna see teenus ei ole Windowsi teenus, ei mõjuta see teie protsesse vähe või üldse mitte. Selle teenuse desinstallimiseks järgige antud juhiseid.
- Vajutage Windowsi klahvi , leidke juhtpaneel ja klõpsake juhtpaneeli avamiseks esimest valikut.
- Nüüd klõpsake jaotises Programmid nuppu Desinstalli programm .
- Klõpsake nuppu Killer Network Manager Suite ja seejärel nuppu Desinstalli. Programmi desinstallimiseks järgige ekraanil kuvatavaid juhiseid.
- Eemaldage Killer traadita võrgu draiverid samal viisil .
Lülituge suure jõudlusega
Toiteteenuse muutmine võib samuti aidata lahendada suure protsessori kasutamise probleemi. Toiteseadete muutmiseks järgige neid samme.
- Avage arvutis juhtpaneel .
- Nüüd leidke siit ” Toitesuvandid ” ja klõpsake sellel.
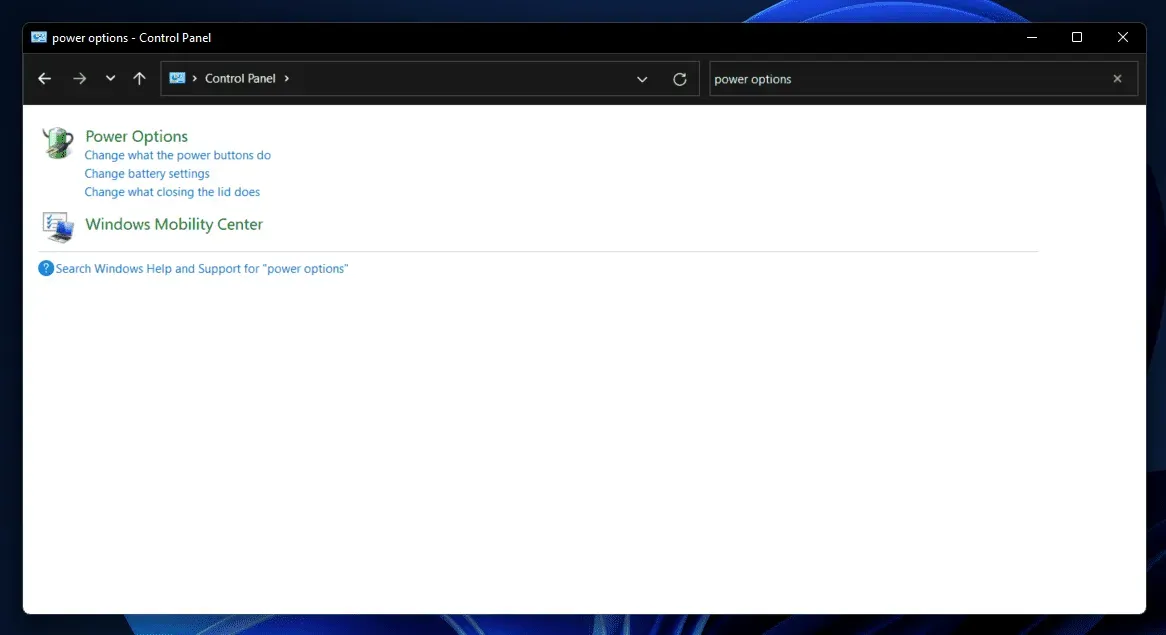
- Siin valige Kõrge jõudlus.
- See peaks tõenäoliselt teie probleemi lahendama.
Lähtestage/installige Windows uuesti
Kui probleem püsib endiselt silmitsi, võite proovida Windowsi sätteid lähtestada. Windowsi arvuti lähtestamine kustutab kõik sätted ja pärast protsessi lõppu ei tohiks probleeme tekkida. Windowsi arvuti taaskäivitamiseks järgige meie juhendit. Saate Windowsi uuesti installida või lähtestada.
Järeldus
Selles artiklis käsitlesime Killer Network Service’i ja esitasime samme kõrge protsessorikasutuse tõrkeotsinguks. Tõenäoliselt peaksid need tõrkeotsingu sammud probleemi lahendama. Kui ükski neist ei tööta, aitab Windows 11 lähtestamine tehaseseadetele kindlasti.
Lisa kommentaar