Kuidas teisendada fotosid PDF-iks iPhone’is ja iPadis (4 võimalust)
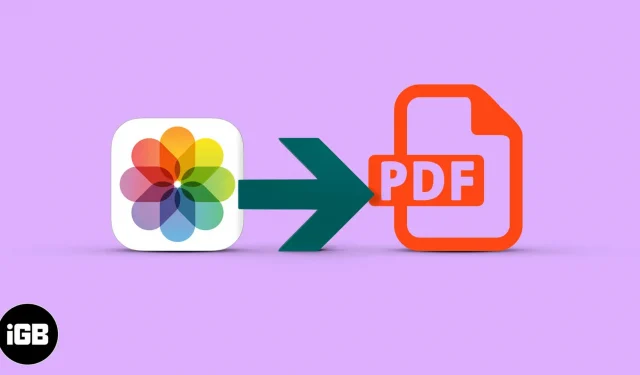
Teie iPhone’i salvestatud pildid on tõenäoliselt erinevat tüüpi failides (nt HEIC, JPEG, PNG jne). Enamik neist failivormingutest ühildub kõigi suuremate platvormidega. Siiski peate võib-olla salvestama fotod PDF-vormingus paberdokumenteerimiseks, klassitööks või muudel konkreetsetel eesmärkidel.
Selles juhendis näitan teile 4 võimalust fotode teisendamiseks pdf-vormingus iPhone’is ja iPadis.
- Kuidas teisendada pilti PDF-iks iPhone’is, kasutades printerivalikuid
- Salvestage fotod PDF-vormingus iPhone’is ja iPadis rakendusega Failid.
- Kuidas teisendada pilte PDF-vormingusse iPhone’is PDF-skanneri rakendusega
- Video: teisendage otseteede rakendusega fotod PDF-failideks
Kuidas teisendada pilti PDF-iks iPhone’is, kasutades printerivalikuid
- Avage iPhone’is Photos ja puudutage valikut Albumid. Nüüd klõpsake “Vali” ja valige üks või mitu pilti.
- Puudutage valikut Jaga.
- Valige jagatud lehel “Prindi”.
- Foto eelvaatel kahe sõrmega pigistage väljapoole, et salvestada foto PDF-failina.
- Valige fotod ja klõpsake nuppu “Jaga”.
- Klõpsake jagatud lehel “Raamatud”. Vajadusel pühkige horisontaalselt üle rakenduse ikoonide rea.
- Fotod teisendatakse automaatselt PDF-failiks ja avatakse rakenduses Books. Seal see salvestatakse.
- Puudutage ekraani ja seejärel tagasiliikumiseks tagasinoolt.
- Seejärel klõpsake nuppu “Veel” (kolm punkti).
Raamatute kohta saate lisateavet meie täielikust juhendist.
Salvestage fotod PDF-vormingus iPhone’is ja iPadis rakendusega Failid.
Failid võimaldavad teil kiiresti PDF-faile luua. Foto tuleb aga salvestada kausta Failid. Seega, kui teil on juba pilte, liikuge järgmiste sammude juurde. Kui need asuvad Drive’is, Dropboxis, One Drive’is jne, näete, kuidas lubada need kolmanda osapoole pilveteenused rakenduses Files.
Või piltide kopeerimiseks fotodelt failidesse: valige fotodel olevad pildid → klõpsake nuppu Jaga → Salvesta failidesse.
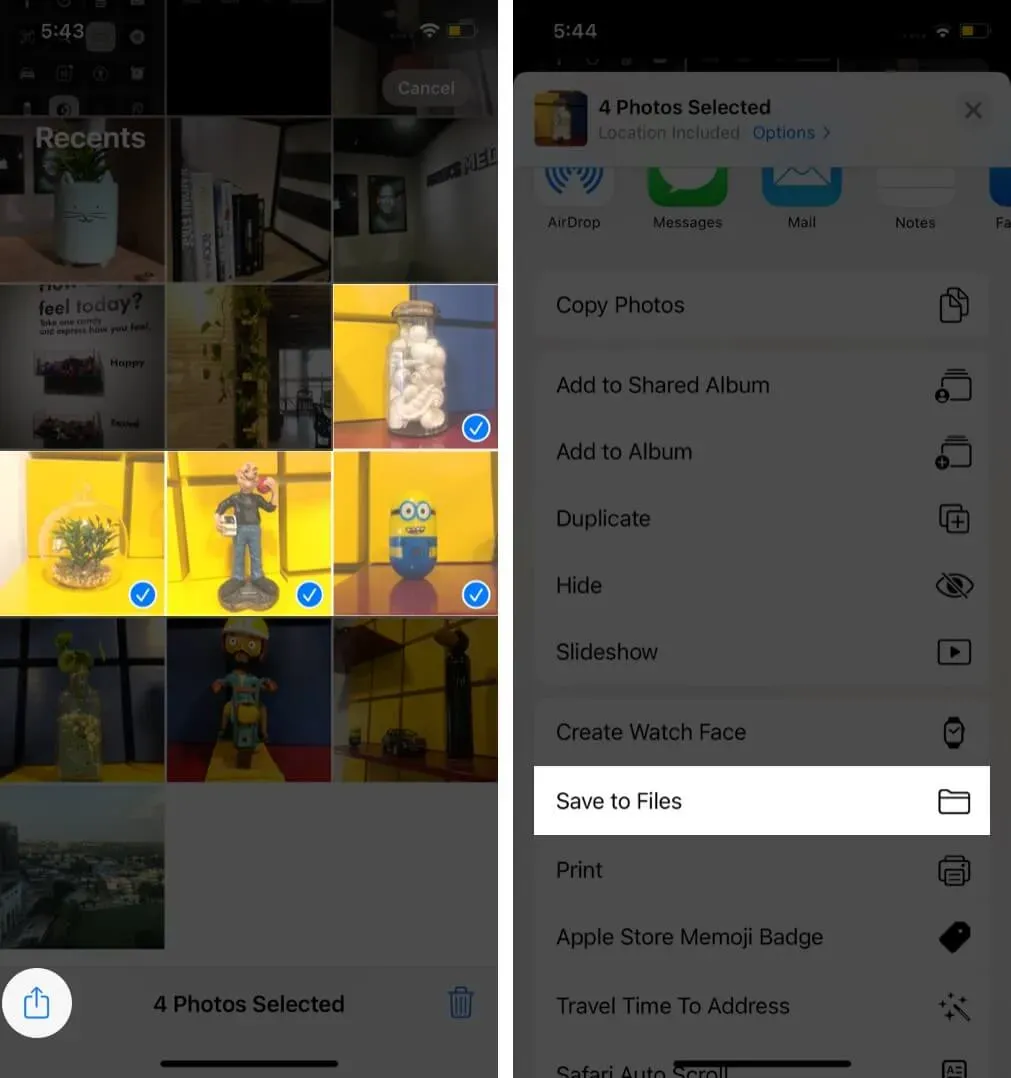
Kui see pole nii, siis siin on juhised iPhone’i fotodest PDF-i loomiseks.
- Avage failid ja leidke pilt.
- Ühe pildi teisendamiseks PDF-iks: vajutage ja hoidke pilti ning valige „Loo PDF”.
- Mitme pildi teisendamiseks PDF-vormingusse: klõpsake paremas ülanurgas nuppu “Veel” (kolm punkti ringi sees) ja klõpsake nuppu “Vali”.
- Nüüd puudutage mitut fotot. Pärast seda klõpsake paremas alanurgas “Veel” ja valige “Loo PDF”.
Failid teevad nendest piltidest PDF-faili. See salvestatakse originaalkujutistega samasse kohta. Saate vaadata meie täielikku juhendit failide kasutamise kohta selle PDF-i kopeerimiseks, teisaldamiseks või jagamiseks.
Kuidas teisendada pilte PDF-vormingusse iPhone’is PDF-skanneri rakendusega
Teine suurepärane viis pildi PDF-failiks teisendamiseks on kasutada kolmanda osapoole PDF-i redigeerimisrakendust. Scanner App – PDF Editor eeliseks on see, et see on PDF-redaktor, skanner ja konverter ühes seadmes. Nii et saate teha enamat kui lihtsalt faile teisendada.
Nii et siin näitan teile, kuidas kasutada PDF-skanneri rakendust fotode teisendamiseks PDF-iks:
- Avage oma iPhone’is rakendus Scanner – PDF Editor.
- Klõpsake pluss + nuppu.
- Valige suvand Scan with Camera, et skannida või laadida üles pilte iPhone’i rakendusest Photos. Või valige suvand Impordi allikatest, et importida pilte pilvest või rakendusest Failid.
- Teie üleslaaditud pilt salvestatakse nüüd automaatselt rakendusse PDF-failina.
- Nüüd saate faili redigeerida selliste tööriistadega nagu pööramine, optiline tekstituvastus, allkiri, kärpimine ja filtrid.
- Meili saatmiseks, sõnumi saatmiseks või äsja loodud PDF-i jagamiseks klõpsake üleslaadimise/jagamise ikooni.
Saate ka digitaalselt allkirjastada, PDF-e liita, OCR-i abil teksti ekstraktida ja palju muud. Nii et installige Scanner App – PDF-redaktor, et teisendada pilt PDF-iks ja vastupidi.
Video: teisendage otseteede rakendusega fotod PDF-failideks
Loodame, et see juhend aitas teil iPhone’is või iPadis fotod PDF-vormingus teisendada. Kõik kolm meetodit on võrdselt tõhusad, kuid minu lemmik hõlmab rakenduse Books kasutamist. Selle meetodi abil luuakse PDF-fail kiiresti ja salvestatakse turvaliselt edaspidiseks kasutamiseks.
Võite kasutada ka kolmanda osapoole rakendusi, nagu PDF Expert (pildi teisendamine PDF-iks on Pro-funktsioon).



Lisa kommentaar