Kuidas keelata hüpikakende blokeerija iPhone’is
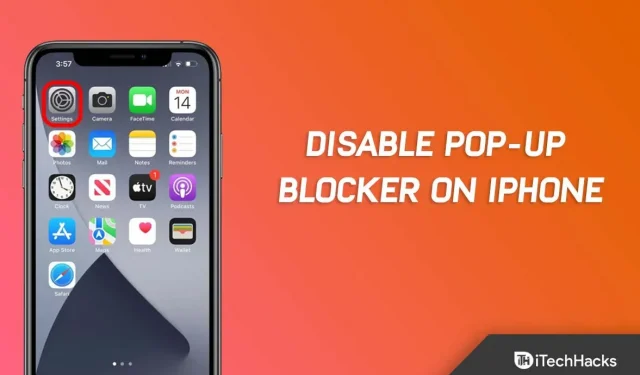
Safari brauseris kasutatakse hüpikakende blokeerijat, et takistada hüpikakende ilmumist teatud aegadel. Mõnel juhul kuvatakse ekraanil mitu akent või hüpikaknaid saab luua veebilehe kodeerimise teel.
Kuid oletame, et kui olete veebisaidil, mis nõuab nende hüpikakende korralikku toimimist, peate selle funktsiooni oma iOS-i seadmetes keelama. Kuid kuna see funktsioon on vaikimisi lubatud; seetõttu pole paljud kasutajad tuttavad, kuidas oma iPhone’is hüpikakende blokeerijat keelata .
Noh, selleks, et aidata teil oma iPhone’is hüpikakende blokeerijat keelata , oleme siin selle juhendiga. Täna saate siit teada, kuidas oma iPhone’is hüpikakende blokeerijat hõlpsalt keelata . Nii et alustame.
Sisu:
- 1 Mida me mõtleme hüpikakende all?
- 2 Miks lubada/keelata hüpikaknad Safaris iPhone’is?
- 3 Kuidas keelata hüpikakende blokeerija Safari brauseris (iPhone)
- 4 Hüpikakende keelamine Maci Safaris
- 5 Hüpikakende blokeerija keelamine Maci Chrome’is
- 6 Kuidas keelata hüpikakende blokeerija Maci Firefoxis
Mida me mõtleme hüpikakna all?
Mõiste “hüpikaken” viitab väikesele aknale, mis kuvatakse automaatselt, kui külastate veebisaiti või järgite linki. Jaemüüjad, allahindlusmüüjad ja muud veebisaidid kasutavad klientide tähelepanu köitmiseks sageli hüpikaknaid.
Neid veebisaidi hüpikaknaid ei tohiks segi ajada väikeste Maci teavitustega. Need teatised genereerivad teie süsteem või installitud rakendused. Te ei näe neid oma brauseris.
Miks lubada / keelata hüpikaknad iPhone’is Safaris?
Safari toetab hüpikaknaid, et anda veebisaitidele nõuetekohaseks tööks vajalikud hüpikaknad, näiteks teie panga veebisait. Mõned saidid ei lase teil ilma nende pisikeste akendeta teha seda, mida soovite.
Nüüd, miks ja millal peame iPhone’is hüpikakende blokeerija keelama ? Kuigi Safari hüpikakende blokeerija töötab enamasti hästi, on alati olukordi, kus hüpikaknaid on vaja. Mõned veebilehed nõuavad hüpikaknade avamist, et pääseda juurde vajalikule teabele, kuigi see võib olla halb veebikujundus.
Mõned finantsveebisaidid (nt panganduse ja krediitkaartidega seotud veebisaidid) kasutavad sageli konto väljavõtete, PDF-dokumentide ja muude dokumentide kuvamiseks hüpikaknaid. Lisaks võivad teised veebisaidid kasutada hüpikaknaid, et pakkuda teile teenuseid, nagu uudiskirjade tellimine, sooduskoodid jne.
Kui veebisaidil hüpikakende avamisega on probleeme, saate Safari hüpikakende blokeerija kiiresti keelata, kui teil on vaja veebisaidil hüpikaknad lubada.
Kui olete hüpikaknaga lõpetanud, peaksite hüpikakende blokeerija uuesti sisse lülitama, et takistada teistel veebisaitidel neid ilma teie loata avamast.
Kuidas keelata hüpikakende blokeerija Safari brauseris (iPhone)
Hüpikakende blokeerijad on iOS-i Safari brauserisse sisse ehitatud. Kui soovite seadete menüüs hüpikakende blokeerija täielikult keelata. Kuigi see funktsioon on kõigil iOS-i seadmetel, on see varasematest mudelitest vähem töökindel.
Vahepeal, kui soovite hüpikakende blokeerijate kohta lisateavet, külastage Apple’i abi. Kuigi see valik keelab hüpikakende blokeerijad täielikult, on siiski soovitatav seda valikut mitte keelata.
Apple’i iPhone blokeerib tavaliselt vaikimisi hüpikaknad. Kuid negatiivne külg on see, et mõnikord peate vaatama teatud reklaame, mis võivad olla väga tüütud. Siiski saab iPhone’i hüpikakende blokeerija keelata mitmel viisil, kuid allolevad toimingud aitavad teil oma iPhone’is hüpikakende blokeerijaid keelata.
- Esmalt avage rakendus Seaded.
- Seejärel lülituge Safari brauserile.
- Nüüd lülitage nuppu Blokeeri hüpikaknad.
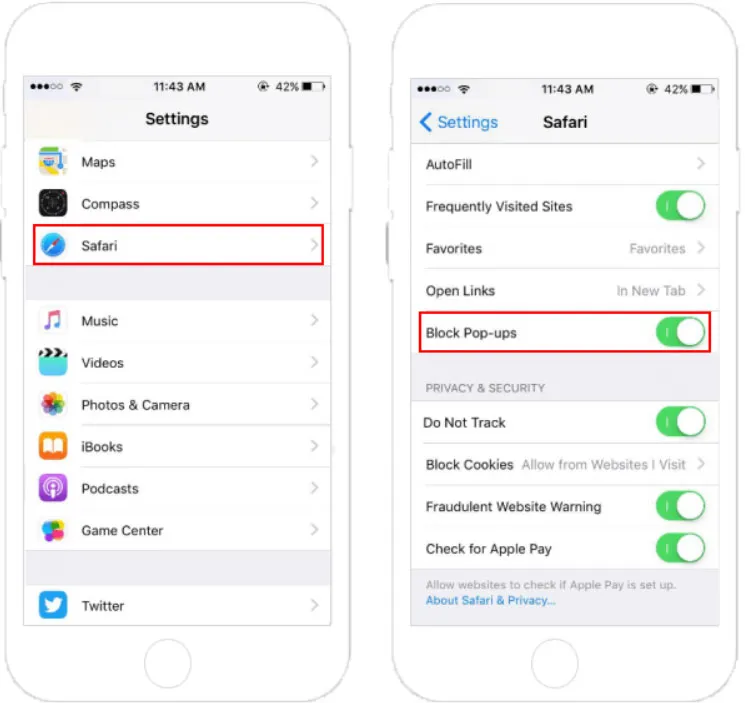
Hüpikakende keelamine Maci Safaris
Maci jaoks mõeldud Apple Safari vaikebrauser sisaldab hüpikakende blokeerijat, mille saab hõlpsasti keelata. Hüpikakende blokeerija saate keelata, muutes lihtsalt seadete menüüs sätteid. Olenevalt teie Safari versioonist leiate selle valiku erinevatest kohtadest.
Hüpikakende keelamine Safari 11 või varasemas versioonis
Hüpikakende blokeerija saab Safari 11 ja varasemates versioonides ühe klõpsuga keelata või lubada. Selle leidmiseks tehke järgmist.
- Avage Safari ja klõpsake Safari menüül.
- Seejärel valige “Seaded”.
- Minge vahekaardile “Turvalisus”.
- Pärast seda tühjendage märkeruut Blokeeri hüpikaknad.

Hüpikakende keelamine Safari 12-s või uuemas versioonis
Hüpikakende blokeerija saab Safari 12 ja uuemates versioonides keelata kõigil veebisaitidel või valitud veebisaitidel. Hüpikakende blokeerijad saate Macis keelata, järgides neid samme.
- Avage Safari ja valige ekraani ülaosas olevast menüüst Eelistused.
- Klõpsake vahekaarti Veebisaidid.
- Kõigi avatud veebisaitide hüpikakende keelamiseks valige vasakpoolsest rippmenüüst “Keela”.
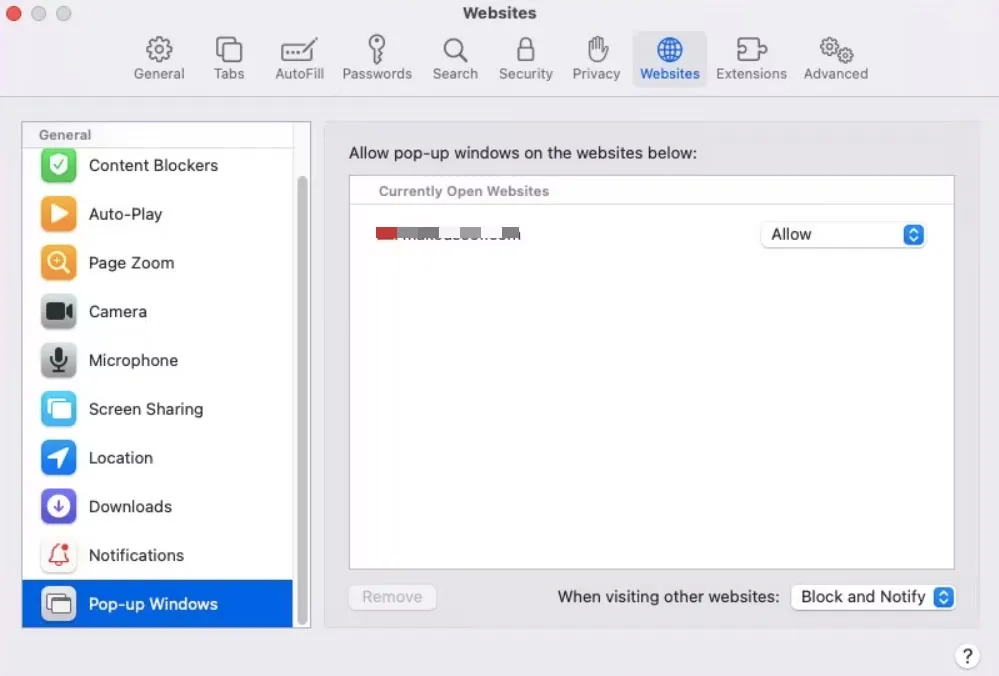
Hüpikakende blokeerija keelamine Maci Chrome’is
Niisiis, nagu oleme juba arutanud, kuidas Safari brauseris iPhone’is või Macis hüpikakende blokeerijat keelata ; nii et on aeg kasutada Chrome’i brauserit. Kui kasutate Chrome’i Macis vaikebrauserina, saate hüpikakende blokeeringu tühistada, minnes lihtsalt Chrome’i seadete ekraanile ja lubades selle seade. Seda saate teha järgmiselt.
- Chrome’i seadetele juurdepääsemiseks klõpsake paremas ülanurgas kolmel punktil.
- Klõpsake vasakpoolsel paanil valikut Turvalisus ja privaatsus ning seejärel Saidi sätted.
- Hüpikakende ja ümbersuunamiste keelamiseks kerige lehe allossa.
- Chrome’i hüpikakende blokeerija keelamiseks klõpsake valiku Saidid võivad saata hüpikaknaid ja kasutada ümbersuunamisi kõrval oleval nupul.
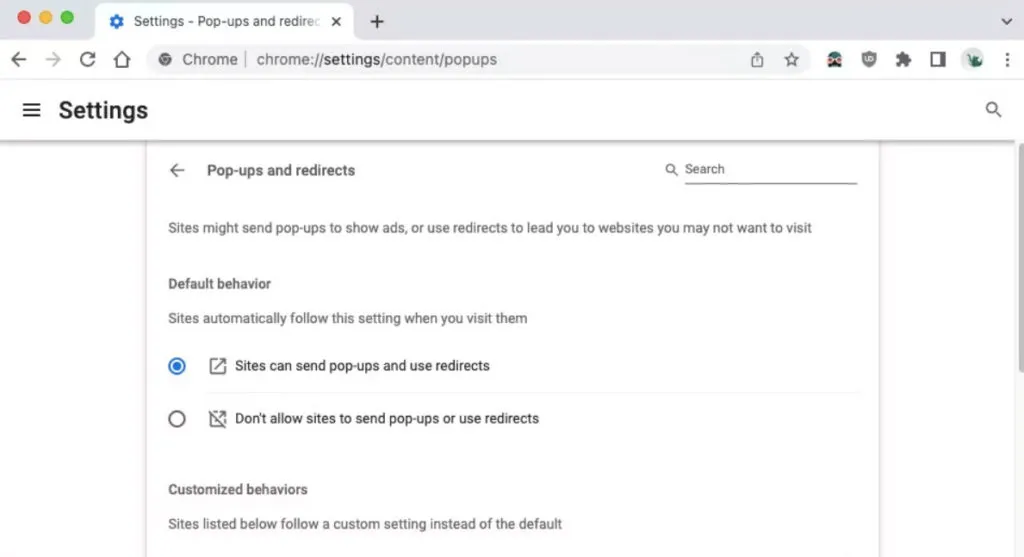
Kuidas keelata Maci Firefoxis hüpikakende blokeerija
Nagu Google Chrome, keelab Firefox hüpikakende blokeerijad samal viisil. Peate minema seadete juurde, tühjendama vastava valiku linnukese ja oletegi valmis. Nii et vaatame, kuidas:
- Firefoxis klõpsake paremas ülanurgas kolmel horisontaalsel joonel.
- Klõpsake vasakpoolsel paanil Privaatsus ja turvalisus.
- Veenduge, et märkeruut Blokeeri hüpikaknad poleks märgitud.
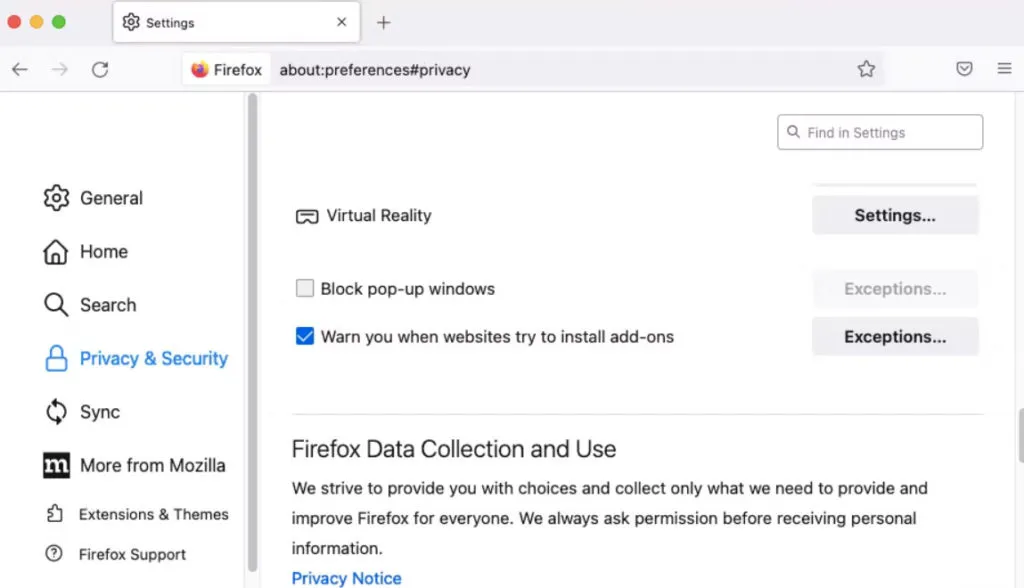
Mähi
Niisiis, siin saate oma iPhone’is blokeerija keelata. Loodame, et saate nüüd selle funktsiooni oma iOS-i seadmes keelata. Kuid kui teil on endiselt probleeme, jätke kindlasti allpool kommentaar ja andke meile teada.



Lisa kommentaar