Kuidas panna nööpnõel mobiilist ja arvutist Google Mapsi
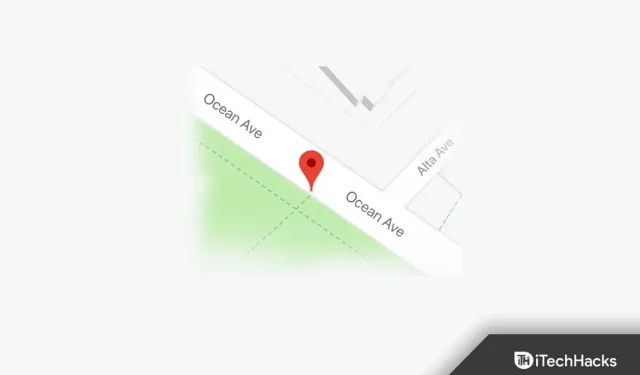
Google Maps on laialdaselt kasutatav Mapsi rakendus Android- ja iOS-seadmetes. Saate navigeerida marsruudil kahe asukoha vahel. Mitte ainult seda, vaid saate ka salvestada mis tahes asukoha, kinnitades Google Mapsi. See võib olla kasulik, kui asukohal pole Google Mapsis nime. Seejärel saate kinnitatud asukohta kasutada asukoha aadressi hankimiseks või asukohta oma sõbraga jagada. Kui soovite Google Mapsi nööpnõela panna, on see juhend teie jaoks. Selles artiklis käsitleme, kuidas oma mobiiltelefonis/tahvelarvutis või arvutis Google Mapsi nööpnõela panna.
Sisu:
- 1 Asetage oma töölauale Google Mapsi nööpnõel
- 2 Asetage mobiiltelefonis/tahvelarvutis Google Mapsi nööpnõel
- 3 Saatke oma telefoni töölaua PIN-kood
- 4 Eemaldage Google Mapsist PIN-kood
Asetage oma töölauale Google Mapsi nööpnõel
Google Mapsi nööpnõela lisamiseks on kaks võimalust. Allpool on kaks võimalust, mida saate kasutada nööpnõela lisamiseks Google Mapsis.
- Avage oma brauseris Google Maps . Leidke otsinguribalt otsitav koht ja valige see. Pärast seda ilmub kohale punane tihvt.
- Teine viis nööpnõela lisamiseks rakenduses Google Maps PC jaoks on kaardil asukohal klõpsamine. Kui klõpsate kaardil asukohal, näete punast nööpnõela.
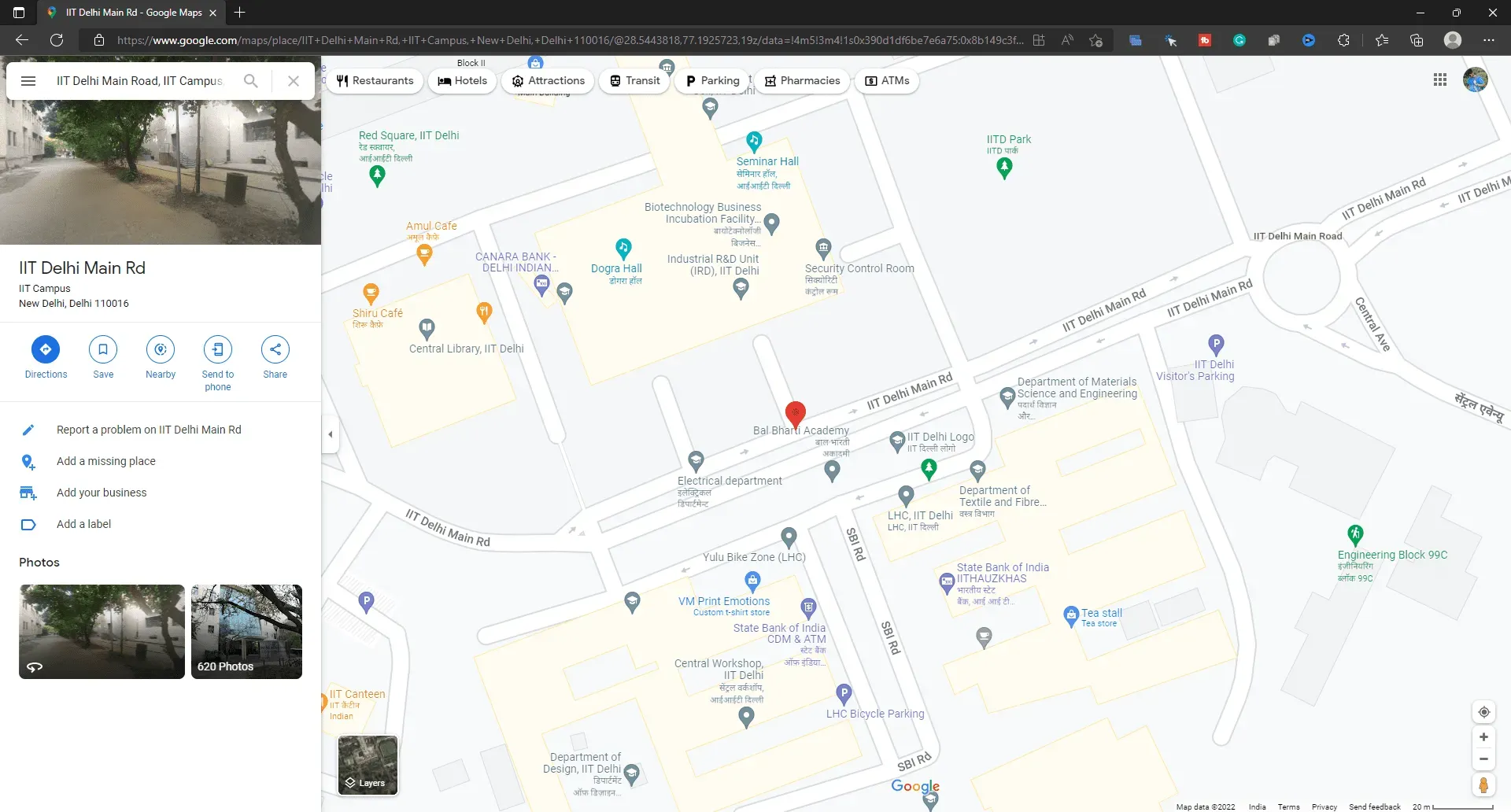
Asetage mobiilis/tahvelarvutis Google Mapsi nööpnõel
Töölaua Google Mapsi nööpnõela lisamise täielikku protsessi on kirjeldatud ülal ja artikli selles osas käsitletakse, kuidas saate seda oma mobiiltelefonis/tahvelarvutis teha. Kui soovite lisada Google Mapsi PIN-koodi oma Android-telefonile, Android-tahvelarvutile, iPhone’ile või iPadile, saate seda teha järgmiselt.
- Avage oma seadmes Google Mapsi rakendus.
- Otsige otsinguribalt asukoht üles .
- Nüüd valige asukoht, mille soovite kinnitada.
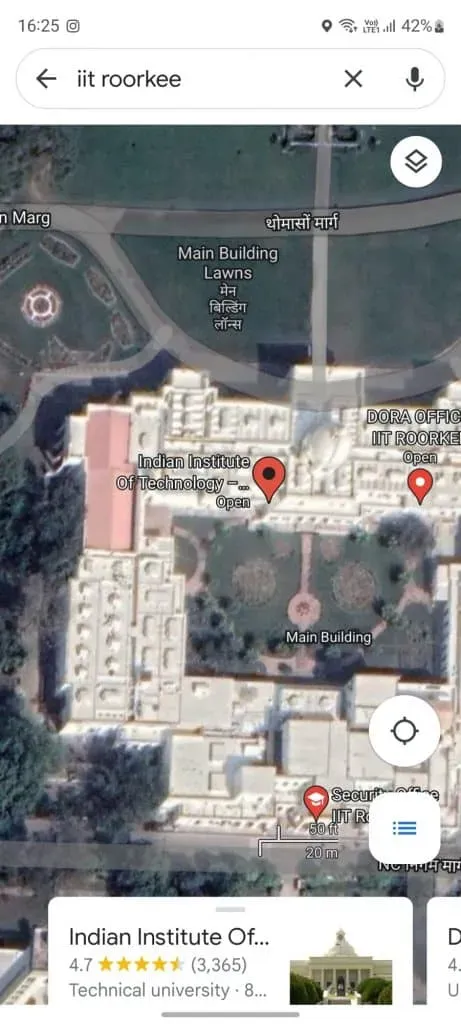
- Pärast seda näete Google Mapsis punast nööpnõela.
- Nüüd saate klõpsata teaberibal, mida näete allosas. See kuvab teavet, nagu aadress, suund ja kontaktteave, koha arvustused.
Teine võimalus mobiiltelefonis/tahvelarvutis Google Mapsi nööpnõela lisamiseks on klõpsata asukohal käsitsi. Kui klõpsate kohapeal, ilmub sellele punane nööpnõel. See lähtestab tihvti oma kohale. Nüüd saate asukohta vaadata, salvestada ja juhiseid hankida. Klõpsates otsinguribal X- il, eemaldatakse punane nööpnõel.
Saatke oma telefoni töölaua PIN-kood
Kui soovite saata oma telefoni töölaua PIN-koodi, saate seda teha järgmiselt.
- Esiteks veenduge, et töölaual kasutatav konto peab olema sama konto, mida kasutate Google Phone’is.
- Klõpsake punasel nööpnõelal, mille olete Google Mapsis oma kohale lükanud.
- Nüüd klõpsake nuppu Saada telefoni .
- Näete erinevaid viise oma asukoha telefoni saatmiseks. Valige oma eelistatud meetod ja saate seda teha.
Eemaldage Google Mapsist PIN-kood
Saate Google Mapsis PIN-koodi hõlpsalt eemaldada, järgides neid samme.
- Töölaua nööpnõela eemaldamiseks puudutage lihtsalt mujal Google Mapsis ja oletegi valmis.
- PIN-koodi eemaldamiseks telefonist puudutage otsinguribal X-i .
Lõpusõnad
Kui soovite Google Mapsi nööpnõela lisada, järgige selles artiklis toodud juhiseid. Meil on viis, kuidas saate panna nööpnõelad Google Mapsi nii oma töölauale kui ka telefoni. Samuti oleme arutanud erinevaid viise, kuidas kasutada Google Mapsi visatud punast nööpnõela.



Lisa kommentaar