Kuidas: kustutada või taastada kustutatud tekstid ja iMessages oma iPhone’is, iPadis või Macis
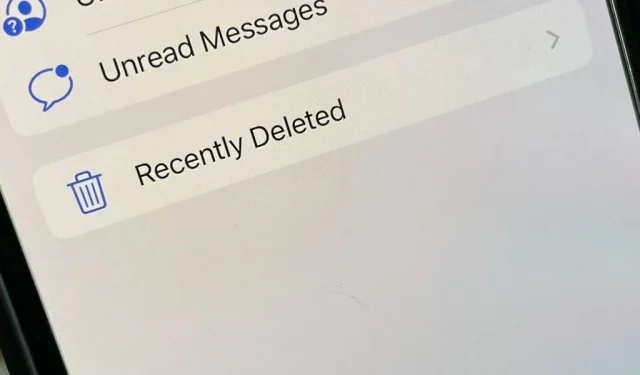
Sel sügisel iPhone’i, iPadi ja Maci paljude lahedate funktsioonide hulgas on võimalus taastada hiljuti kustutatud tekste. Kujutage ette, et te pole enam kunagi pettunud olulise teksti kogemata kustutamisest või iMessage’ist, teades, et saate selle vaid mõne puudutusega taastada. See funktsioon on juba ammu käes, kuid parem hilja kui mitte kunagi.
Rakenduses Messages saate iOS 16, iPadOS 16 ja macOS 13 Ventura tarkvaravärskendustega teha ka muid lahedaid uusi asju, näiteks sõnumite redigeerimine ja saatmise tühistamine, kuid nende nipp seisneb selles, et need töötavad ainult iMessagesi jaoks. — mitte tavaliste SMS- ja MMS-tekstide jaoks. Kustutatud sõnumite taastamine toimib iMessagesi ja tekstide puhul samamoodi kui nende lugemata märkimisel.
Kuidas hiljuti kustutatud sõnumid töötavad
Rakenduses Sõnumid on nüüd uus jaotis „Hiljuti kustutatud”, mis salvestab teie kustutatud kirjad 30 päevaks täpselt nagu arvuti prügikasti. 30 päeva pärast kustutab Apple teie sõnumid jäädavalt. (Apple mainib, et see “võib kuluda kuni 40 päeva”, nii imelik kui see ka ei kõla.)
Samuti on teil võimalus 30 päeva ootamise asemel mõned või kõik kustutatud sõnumid käsitsi lõplikult kustutada. Ja saate taastada kõik, mida vajate, et seda uuesti näha – ainult te ei näe sõnumit enne, kui olete selle taastanud.
Hiljuti kustutatud sõnumite kasutamine iPhone’is ja iPadis
Kustutatud kirjadele juurdepääsemiseks klõpsake vestlusloendis nuppu Redigeeri ja seejärel valige Kuva hiljuti kustutatud. Siin saate neid hallata enne, kui teie tarkvara 30 päeva pärast haldusse läheb. Igavesti:
- Kustutage kõik kustutatud sõnumid: klõpsake kinnitusviibal “Kustuta kõik” ja seejärel “Kustuta [#] sõnumit”.
- Kõikide kustutatud kirjade toomine: klõpsake kinnitusviibal nuppu „Retrieve All” ja seejärel „Retrieve [#] Messages”.
- Ainult ühe või mitme kustutamine: puudutage iga sõnumi kõrval olevat tühja ringi, valige Kustuta ja seejärel kinnitusviibal Kustuta [#] sõnumit.
- Vaid ühe või mõne taastamine: puudutage iga sõnumi kõrval olevat tühja ringi, valige „Taasta“, seejärel kinnitusviibal „Taasta [#] sõnumit“.


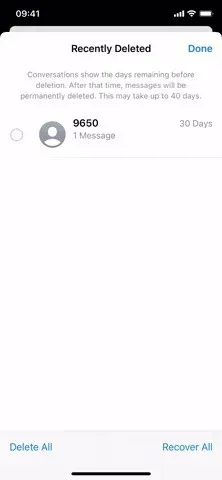
Klõpsake nuppu Redigeeri (vasakul), Kuva hiljuti kustutatud (keskel), seejärel halda sõnumeid (paremal).
Kui jaotises Seaded -> Sõnumid on lubatud “Filtreeri tundmatuid saatjaid”, näeb protsess välja veidi erinev. Pärast ühe või mitme sõnumi kustutamist kuvatakse jaotise „Filtrid” all jaotis „Hiljuti kustutatud”. Sellele juurdepääsuks puudutage oma vestlusloendis Filtrid või nipsake ekraani vasakust servast paremale.
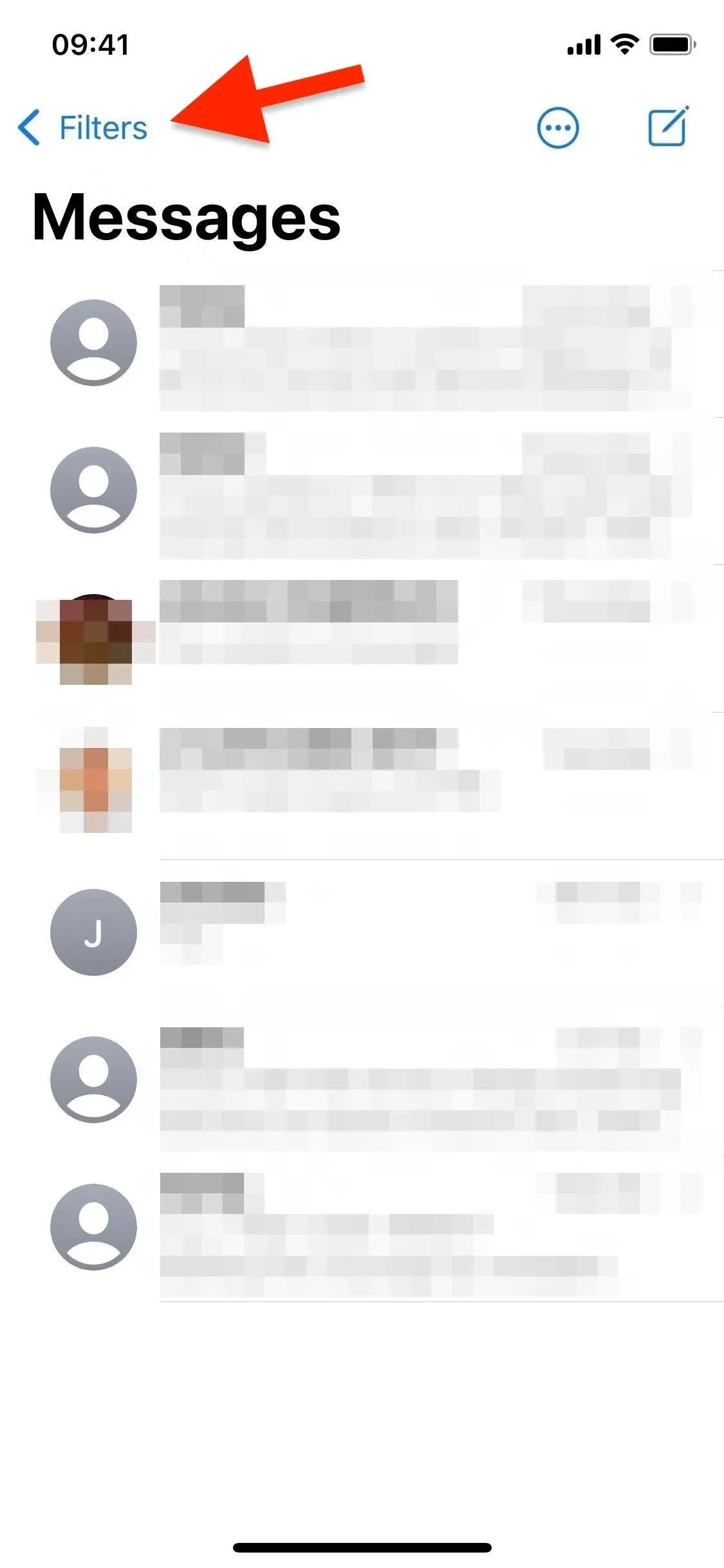
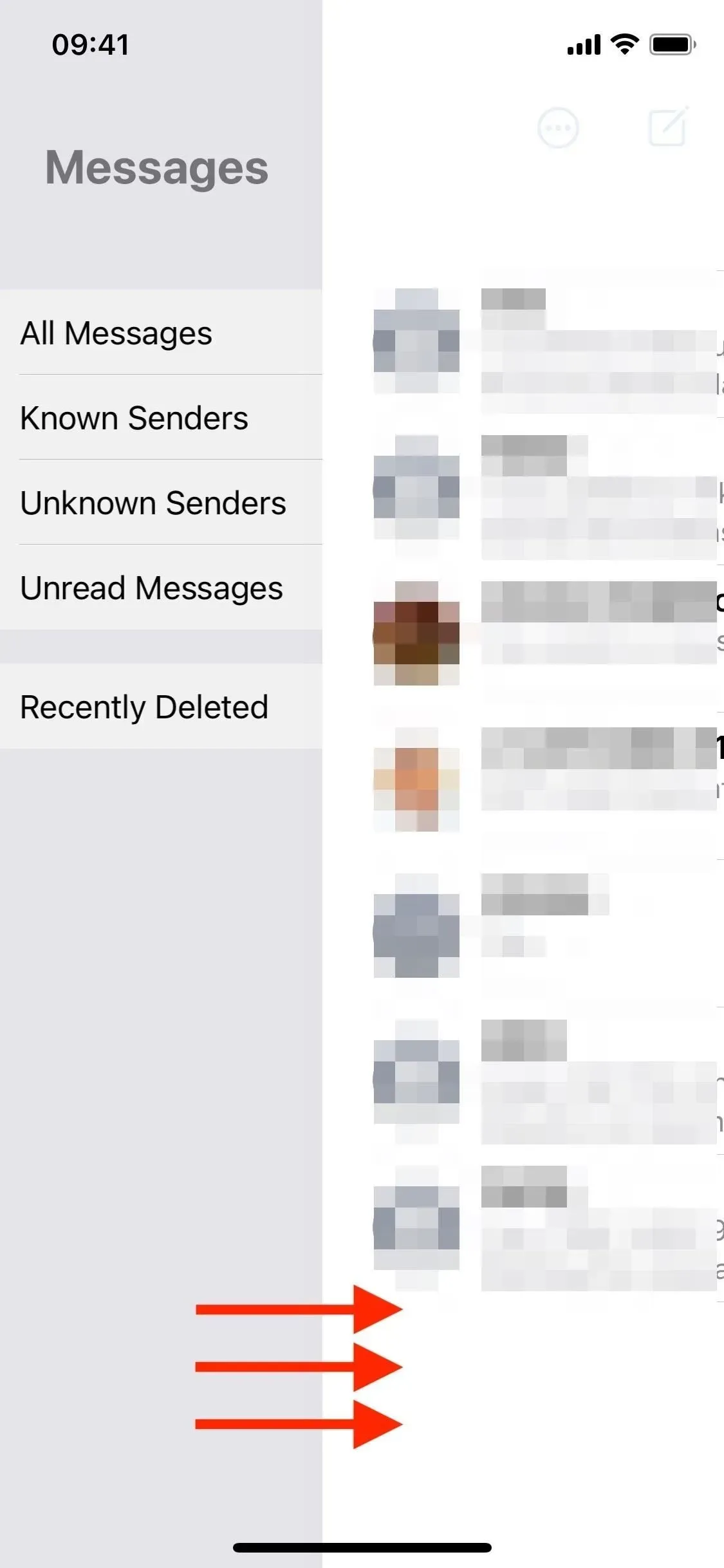
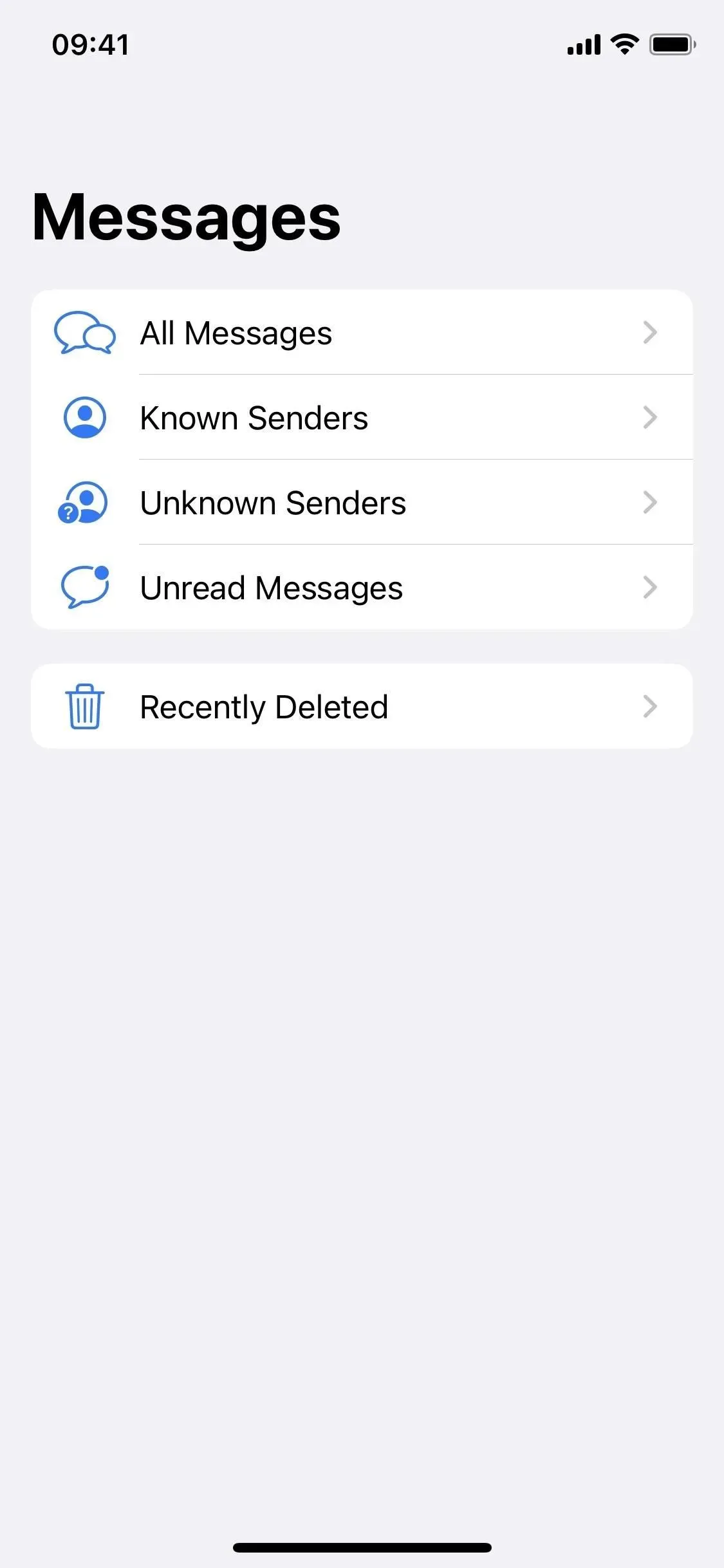
Puudutage valikut Filtrid (vasakul) või pühkige paremale (keskel), seejärel valige Hiljuti kustutatud (paremale).
Kasutage Macis hiljuti kustutatud sõnumeid
MacOS 13 Venturas toimib protsess erinevalt. Kustutatud kirjadele juurdepääsemiseks klõpsake menüüribal nuppu Vaade ja seejärel valige Hiljuti kustutatud.
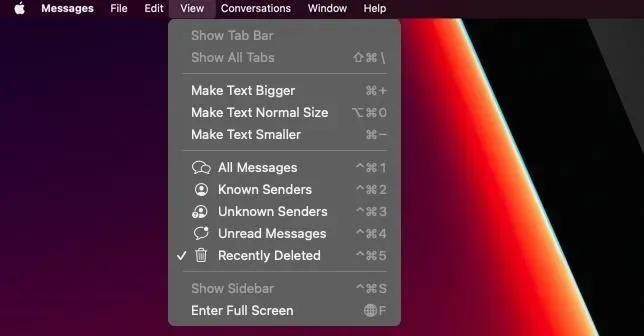
Siin saate neid hallata enne, kui teie tarkvara 30 päeva pärast haldusse läheb. See erineb iOS 16-st ja iPadOS 16-st pisut, kuna nuppu Kustuta kõik või Taasta kõik pole. Selle asemel saate valida ühe sõnumi (klõps), mitu sõnumit (käsuklõps) või sõnumite rühma (valikklõps).
Seejärel saate kogu valitud sisu mõjutamiseks valida “Kustuta” või “Taasta”.
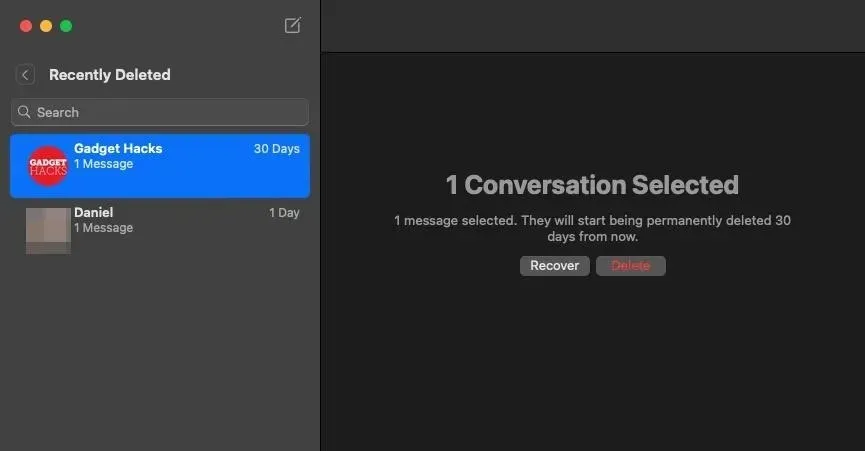
Ja seejärel kinnitusviibale “Kustuta [#] sõnumit” või “Taasta [#] sõnumit”.
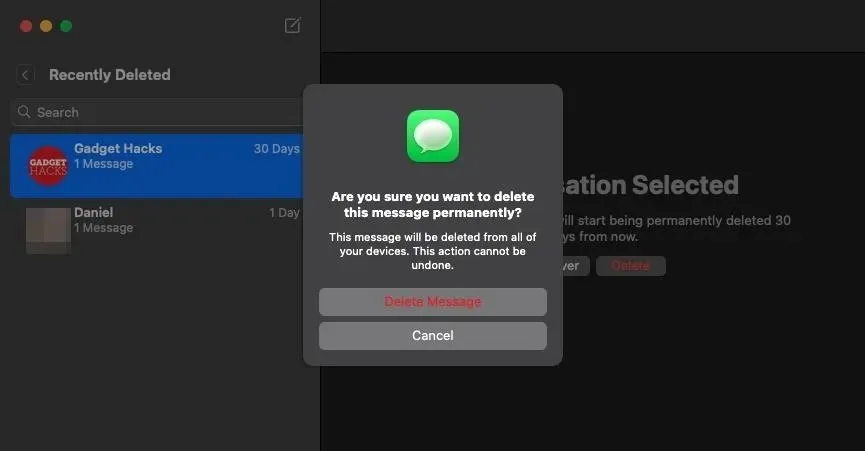
Kahjuks ei saa te „Hiljuti kustutatud” teksti blokeerida samal viisil, nagu saate seda teha rakenduses Photos hiljuti kustutatud piltide puhul. Apple lukustas teie hiljuti kustutatud fotod operatsioonisüsteemides iOS 16 ja iPadOS 16 vaikimisi, kuid rakenduses Sõnumid sellist funktsiooni nad ei pakkunud.



Lisa kommentaar