Fotode kustutamine iCloudi varukoopiast iPhone’is (2022)
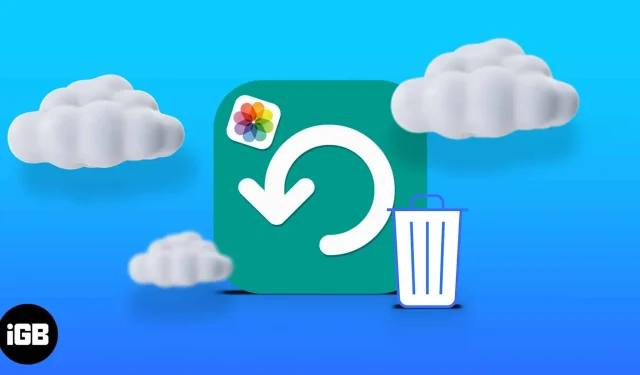
iCloud eemaldab teie iPhone’i salvestusmahu. Kuid fotod võtavad märkimisväärselt salvestusruumi, kuna need kogunevad kiiresti. Ja enne kui arugi saad, saavad nad su iCloudi salvestusruumi ära süüa. Fotode kustutamine iCloudist võib olla kasulik, kui kasutate vaikemahutusega 5 GB salvestusruumi.
Fotode kustutamine iCloudist tagab ka selle, et neid ei salvestata, kui taastate oma iPhone’i varukoopia. Kas soovite iCloudi salvestusruumi vabastada? Olete õiges kohas!
Kuidas iCloudi salvestusruumist fotosid kustutada
Parim viis fotode kustutamiseks iCloudist on iCloudile juurdepääs veebibrauseri kaudu, kuna see on lihtsam ja mitmekülgsem.
Saate iCloudi fotosid kustutada ka oma iPhone’i kaudu, kui iCloud Photos on teie seadmes aktiivne. Toon allpool esile mõlema meetodi juhised.
Tähelepanu: Te ei saa enam iCloudi varukoopiast kustutatud fotosid taastada, kui teie iPhone’is pole koopiat. Nii et kui olete oma fotode varukoopia iCloudist kustutanud, ei leia te seda enam ühestki lingitud seadmest.
1. Kustutage brauseri kaudu iCloudi varukoopiast fotod
Nagu varem mainitud, on see parim viis fotode kustutamiseks, mille olete juba iCloudi varundanud. Fotode kustutamiseks iCloudist Maci või PC-arvuti brauseri kaudu:
- Minge oma iCloudi kontole ja logige sisse oma Apple ID-ga.
- Klõpsake nuppu Foto. See laadib alla kõik iCloudi salvestatud fotod.
- Valige fotod, mida soovite kustutada. Mitme foto kustutamiseks: hoidke all klahvi Command (Windowsis Ctrl) ja valige kõik fotod, mida soovite kustutada.
- Seejärel klõpsake paremas ülanurgas kustutamise ikooni.
- Lõpuks klõpsake nuppu Eemalda.
2. Kustutage iPhone’is või iPadis iCloudi fotod.
Kui olete kõik oma fotod automaatselt iCloudi varundanud, peate need iCloudist kustutamiseks ainult iPhone’i rakendusest Photos kustutama.
Tee seda:
- Avage rakendus Fotod.
- Puudutage ja hoidke pilte, mida soovite kustutada, või puudutage paremas ülanurgas valikut “Vali”, et valida korraga mitu pilti.
- Puudutage paremas alanurgas kustutamise ikooni.
- Valige Kustuta foto.
Kuidas kustutada fotosid iCloudist, kuid mitte iPhone’ist
Saate takistada iCloudi kustutamise peegeldumist teie iPhone’is, kui lülitate iPhone’i ja iCloud Photosi vahelise sünkroonimise välja. Nii et kui kustutate pildi iCloudist võrgus, jääb see teie iPhone’i alles.
Rakenduse iCloud Photos keelamiseks oma iPhone’is toimige järgmiselt.
- Minge seadetesse.
- Puudutage ülaosas Apple ID bännerit → iCloud → Photos.
- Keela iCloud Photos.
KKK
Jah. Nagu varem kirjeldatud, saate seda teha, desaktiveerides iCloud Photos oma iPhone’i seadete kaudu; iPhone’i fotode rakenduse keelamiseks iCloudi fotodest. Kui aga lubate sünkroonimise, taastub kõik normaalseks.
Jah. Nagu iPhone’i rakendus Photos, salvestab iCloud kustutatud fotod kausta Hiljuti kustutatud 30 päeva. Kuid ta kustutab need pärast seda perioodi. Seega ei saa te pärast 30. kustutamispäeva varem kustutatud fotosid taastada. Hiljuti kustutatud fotode taastamine iCloudist: minge veebis oma iCloudi kontole → iCloud Photos → klõpsake vasakpoolsel külgribal “Hiljuti kustutatud”. Puudutage fotot või vajutage ja hoidke all klahvi Command või CTRL (arvuti jaoks) + puudutage kõiki fotosid, mida soovite taastada, et valida mitu pilti. Seejärel klõpsake paremas ülanurgas nuppu “Taasta”.
Kahtlemata on iCloud mugav failide ja fotode salvestamiseks, mida te ei soovi kohalikus salvestusruumis hoida. Kuid on tõenäoline, et need failid, eriti fotod, ajavad teie iCloudi salvestusruumi segamini. Kuigi lugu võib olla erinev, kui kasutate iCloud+.
On ainult mõned pildid, mida te ei soovi kohalikku või pilvesalvestusse salvestada. Seetõttu on parem need alati iCloudi varukoopiast kustutada, et iPhone ei saaks neid varukoopia taastamise ajal taastada.
Kas teil on küsimusi või kommentaare? Andke mulle allolevas kommentaaride jaotises teada.



Lisa kommentaar