Kuidas Maci varukoopiast taastada
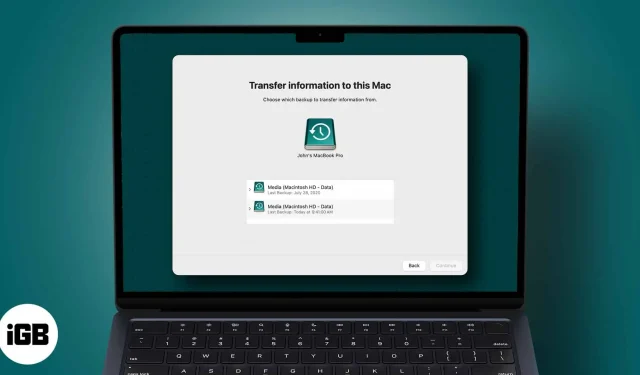
Võimalik, et peate mitu korda oma Maci varukoopiast taastama. Kui teie algsed failid kustutati kogemata või süsteem jooksis kokku ja kaotasite kõik, võib varukoopia aidata teie väärtuslikke andmeid taastada. Abi võib olla ka kõigi failide ülekandmisest uude Maci, kui vaja. Vaatame siis kolme kõige levinumat viisi Maci varukoopia taastamiseks.
- Kuidas taastada Mac Time Machine’i varukoopiast
- Kuidas taastada oma Mac kohalikust varukoopiast
- Taastage oma Mac pilvevarukoopiast
Kuidas taastada Mac Time Machine’i varukoopiast
Time Machine’i varukoopia võimaldab taastada üksikuid faile või kogu kõvaketast.
- Kõigepealt ühendage Time Machine’i varuketas Maciga ja lülitage arvuti sisse.
- Taaskäivitage oma Mac ja süsteemi käivitumise ajal hoidke samal ajal all klahvikombinatsiooni Command + R. See sunnib teie Maci käivitama MacOS Utilities. Kui see esimesel korral ei tööta, proovige uuesti
- Valige ekraanil saadaolevate valikute hulgast Restore from Time Machine Backup ja klõpsake nuppu Jätka.
- Süsteemi taastamise ekraanil klõpsake nuppu Jätka.
- Nüüd valige oma Time Machine’i varuketas ja klõpsake nuppu Jätka. Kui teie draiv on krüptitud, küsitakse teilt administraatori parooli, mida kasutasite Time Machinei seadistamisel. Sisestage see draivi avamiseks ja klõpsake uuesti nuppu Jätka.
- Näete saadaolevate varukoopiate loendit. Valige oma Maci uusim kõvaketas ja klõpsake nuppu Jätka.
- Nüüd valige draiv, kuhu soovite varukoopia taastada, st Macintosh HD. Klõpsake nuppu “Taasta” või “Jätka”. Märge. Kui teie Macis on FileVault lubatud, peate draivi avamiseks sisestama administraatori parooli.
- Kui protsess on lõppenud, taaskäivitage oma Mac ja teie viimane varukoopia taastatakse.
Kuidas taastada oma Mac kohalikust varukoopiast
Kui kloonisite oma Maci varundamise eesmärgil, saate sellest andmeid eraldada järgmiselt.
- Taaskäivitage Mac ja süsteemi sisselülitumisel hoidke samal ajal all klahve Command + R. See sunnib teie Maci käivitama macOS-i utiliiti. Kui see esimesel korral ei tööta, proovige uuesti
- Valige Disk Utility ja klõpsake nuppu Jätka.
- Valige oma Maci kõvaketas
- Nüüd avage Disk Utility akna ülaosas vahekaart Taaste.
- Valige Restore From kõrval kloonitud varukoopiaga väline kõvaketas.
- Valige Restore To kõrval oma Maci kõvaketas ja klõpsake nuppu Taasta.
Kloonitud Maci varukoopia taastatakse ja teie süsteem. Pärast seda taaskäivitage oma Mac ja oletegi valmis.
Taastage oma Mac pilvevarukoopiast
Pilveteenused nagu Backblaze, IDrive, Cloudberry ja Carbonite pakuvad usaldusväärset viisi andmete varundamiseks. Need võivad aga olla aeganõudvad ja tülikad.
Igal teenusel on teie andmete taastamiseks konkreetne viis, kuid tõenäoliselt hõlmab see kaugserverist varukoopiafailide allalaadimist. Varukoopia taastamise täpsemate üksikasjade ja juhiste saamiseks võtke ühendust valitud teenusega.
Summeerida
Lihtsaim ja mugavaim võimalus Maci varukoopiast taastada on Time Machine kaudu. Seetõttu soovitame tungivalt seda oma süsteemi sisseehitatud funktsiooni kasutada. Kas teil on varundamise kohta muid küsimusi? Andke meile allolevates kommentaarides teada.



Lisa kommentaar