Kuidas vältida konkreetsete märkmete üleslaadimist iCloudi ja vältida nende sünkroonimist kõigi teie Apple’i seadmetega
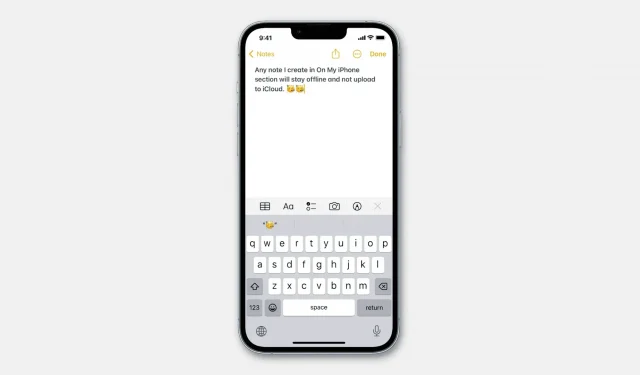
iCloud salvestab teie märkmed ja sünkroonib need juhtmevabalt kõigi teie Apple’i seadmetega. Selle tulemusena sünkroonitakse teie iPhone’i rakenduses Notes loodud märge kohe teie teise iPhone’i, iPadi, Maciga ja vastupidi.
Siiski on olukordi ja teatud tüüpi märkmeid, mida te ei soovi iCloudi üles laadida ja mis on kõikjal saadaval. Näiteks ei pruugi te soovida kõigis oma seadmetes rakendust Märkmed ebaoluliste märkmetega segamini ajada. Või võib see olla märkus juhusliku ostunimekirjaga, mida soovite ainult oma iPhone’is, või kiire visand, mida soovite ainult oma iPadis.
Järgnevalt kirjeldatakse, kuidas kasutada kohalikku kontot seadmesse märkmete tegemiseks. See võimaldab teil neid märkmeid võrguühenduseta hoida ja takistada nende iCloudi üleslaadimist ja kõigis teie seadmetes sünkroonimist.

Kuidas mitte iCloudi üles laadida ja hoida neid võrguühenduseta
Põhitõed selle saavutamiseks on lihtsad. Lihtsalt lubage vastavates seadmetes konto On My iPhone, On My iPad või On My Mac. Pärast seda ei sünkroonita nendel kontodel loodud märkmeid teie teiste seadmetega ja need jäävad ainult sellesse seadmesse.
iPhone ja iPad
Võrguühenduseta märkmete lubamiseks iOS-is järgige neid samme.
1) Avage “Seaded” ja klõpsake “Märkused”.
2) Lülitage sisse Minu iPhone’i konto kõrval olev lüliti.
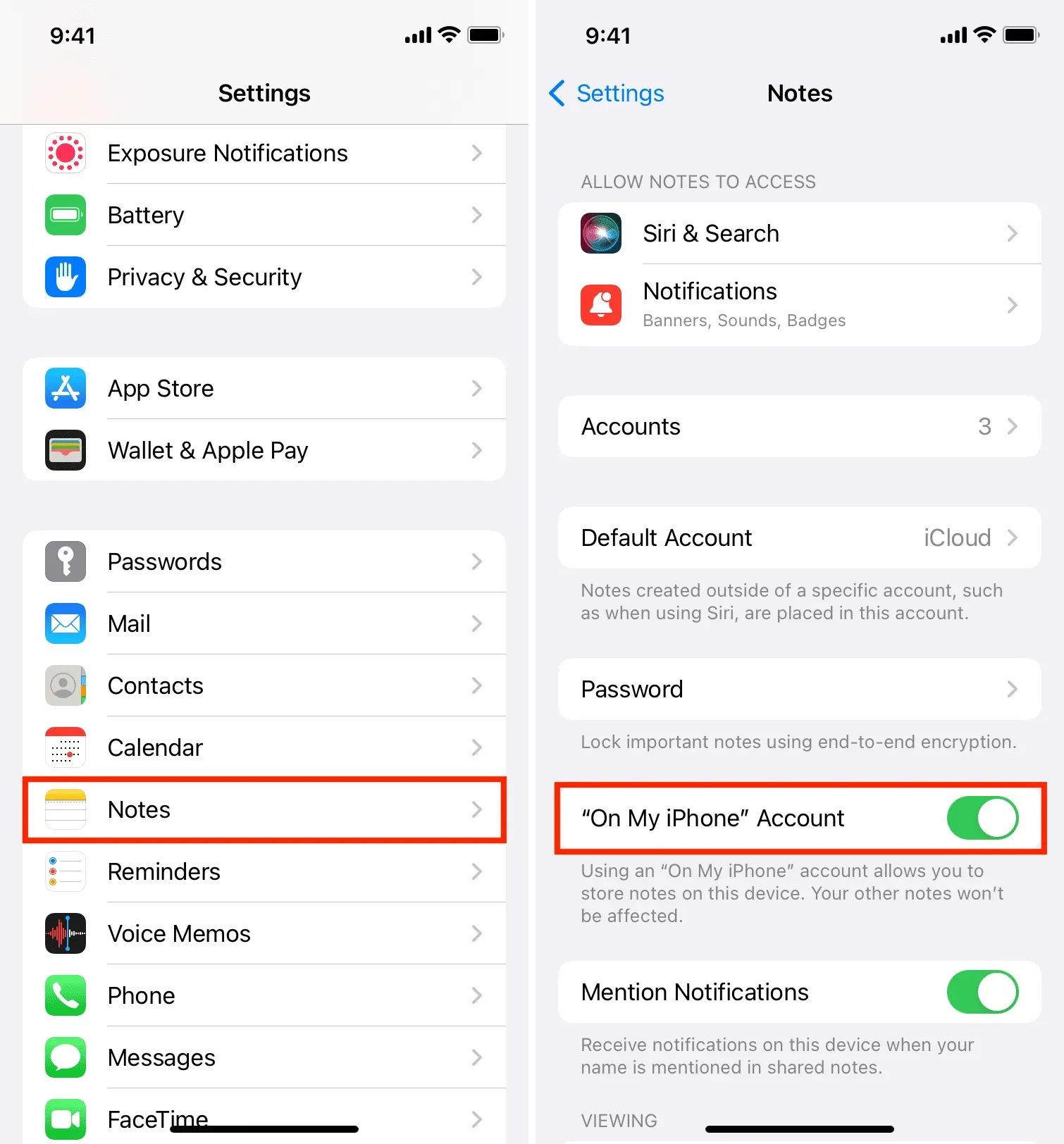
3) Avage rakendus Märkmed ja vajadusel puudutage kõigi märkmete kaustade vaatamiseks vasakus ülanurgas olevat tagasinuppu.
4) Kerige alla ja puudutage selle laiendamiseks valiku On My iPhone kõrval olevat pisikest noolt (>).
5) Klõpsake nuppu “Märkmed” ja nüüdsest ei laadita teie loodud märkmeid iCloudi üles ja need pole saadaval teie teistes Apple’i seadmetes.
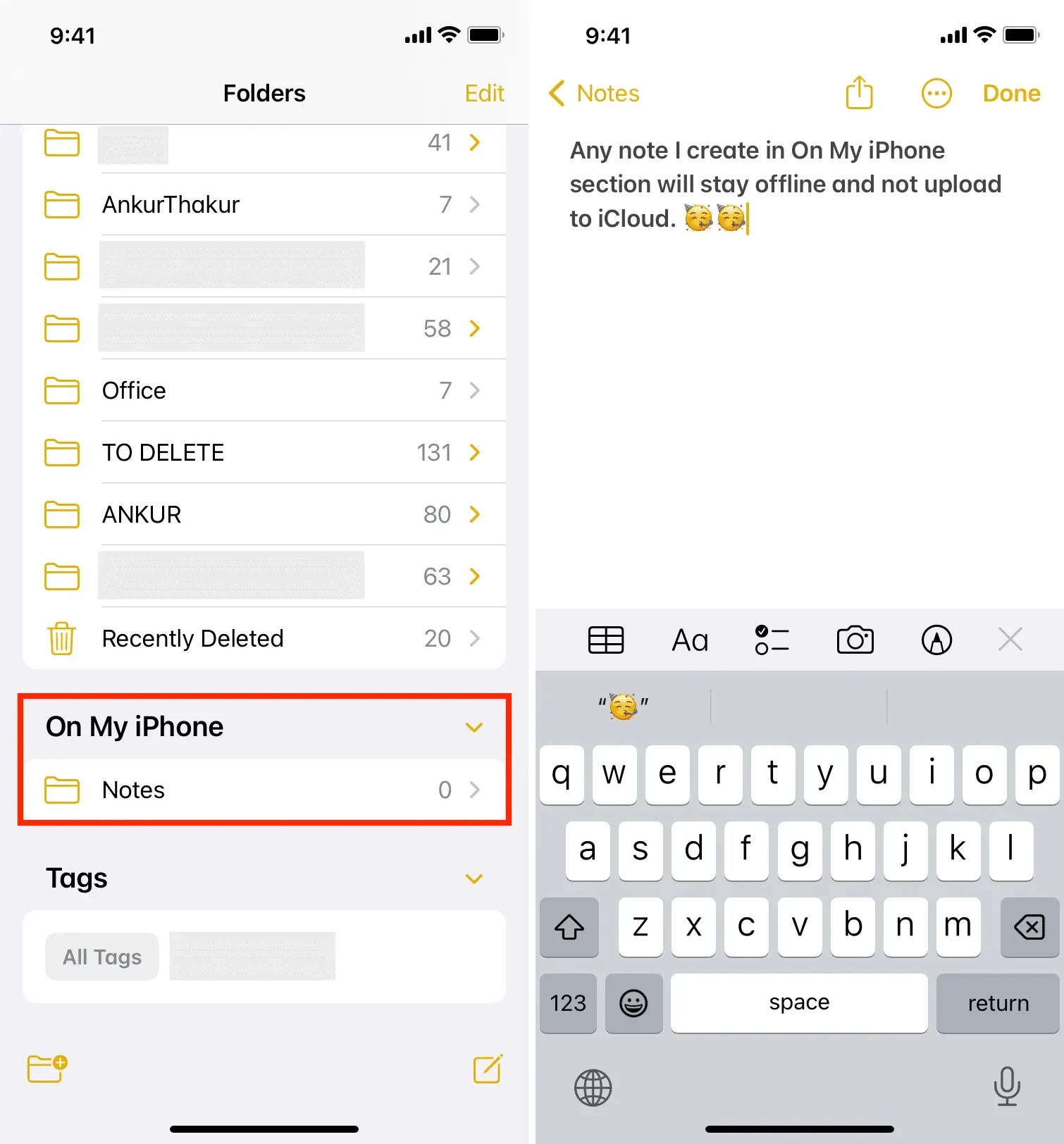
Mac
Võrguühenduseta märkmete lubamiseks macOS-is toimige järgmiselt.
1) Avage rakendus Notes ja vajutage selle seadete vaatamiseks klahve Command + Comma (,).
2) Märkige ruut “Luba konto minu Macis”.
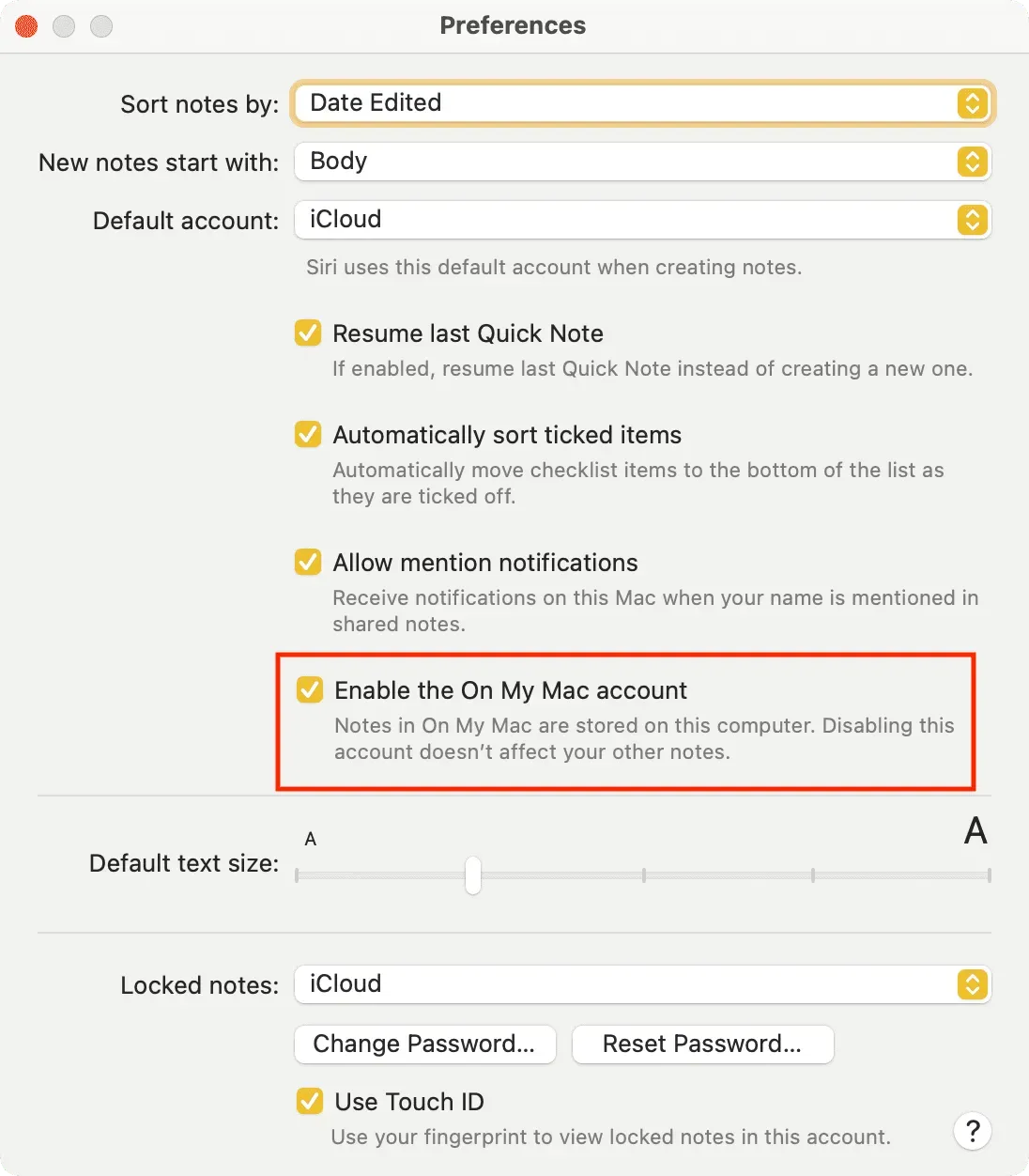
3) Minge tagasi rakendusse Märkmed ja vasakpoolse külgriba allosas näete jaotist Minu Macis. Hõljutage kursorit selle kohal ja klõpsake kausta Märkmed avamiseks väikest noolt (>).
4) Klõpsake nuppu “Märkmed” ja nüüd jäävad kõik siin loodud märkmed ainult teie Maci. Seda ei laadita iCloudi üles.
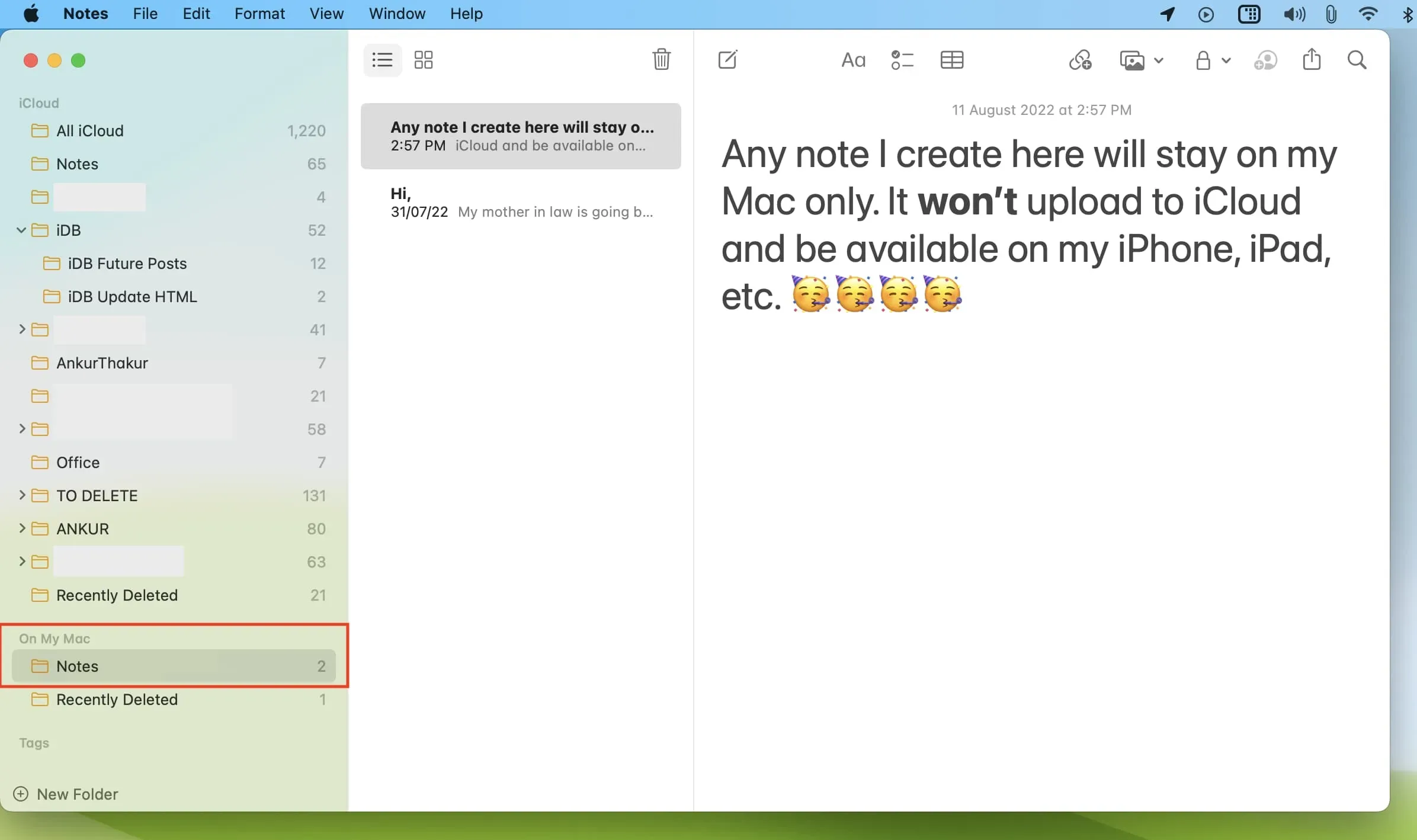
Kuidas teha olemasolevaid iCloudi märkmeid võrguühenduseta
Ülaltoodud juhiste abil saate teada, mida teha tulevikus, kui peate salvestama midagi, mida te ei soovi kõigis seadmetes kuvada. Lihtsalt minge jaotisse “Minu iPhone’is/iPadis/Macis” ja looge seal uus märge. Nii lihtne!
Aga kuidas on lood teie olemasolevate märkmetega, mis on salvestatud iCloudi ja kuvatakse kõigis teie Apple’i seadmetes? Kas iCloudis on konkreetseid märkmeid, mida soovite võrguühenduseta teha ja tagada, et need salvestatakse ainult ühte teie seadmesse, näiteks iPhone’i, iPadi või Maci? Kui jah, siis meil on teile lahendus ja see on lihtne – lihtsalt teisaldage märge iCloudist kohalikule kontole „Minu iPhone’is/iPadis/Macis”. Näitame teile, kuidas.
iPhone või iPad
ICloudi märkmete teisaldamiseks kohalikule võrguühenduseta kontole järgige neid samme.
1) Avage rakendus Notes ja liikuge kausta All iCloud või mõnesse muusse iCloudi kausta.
2) Klõpsake märkmel, mille soovite võrguühenduseta teha, ja klõpsake nuppu Teisalda.
3) Puudutage jaotises Minu iPhone’is valikut Märkmed.
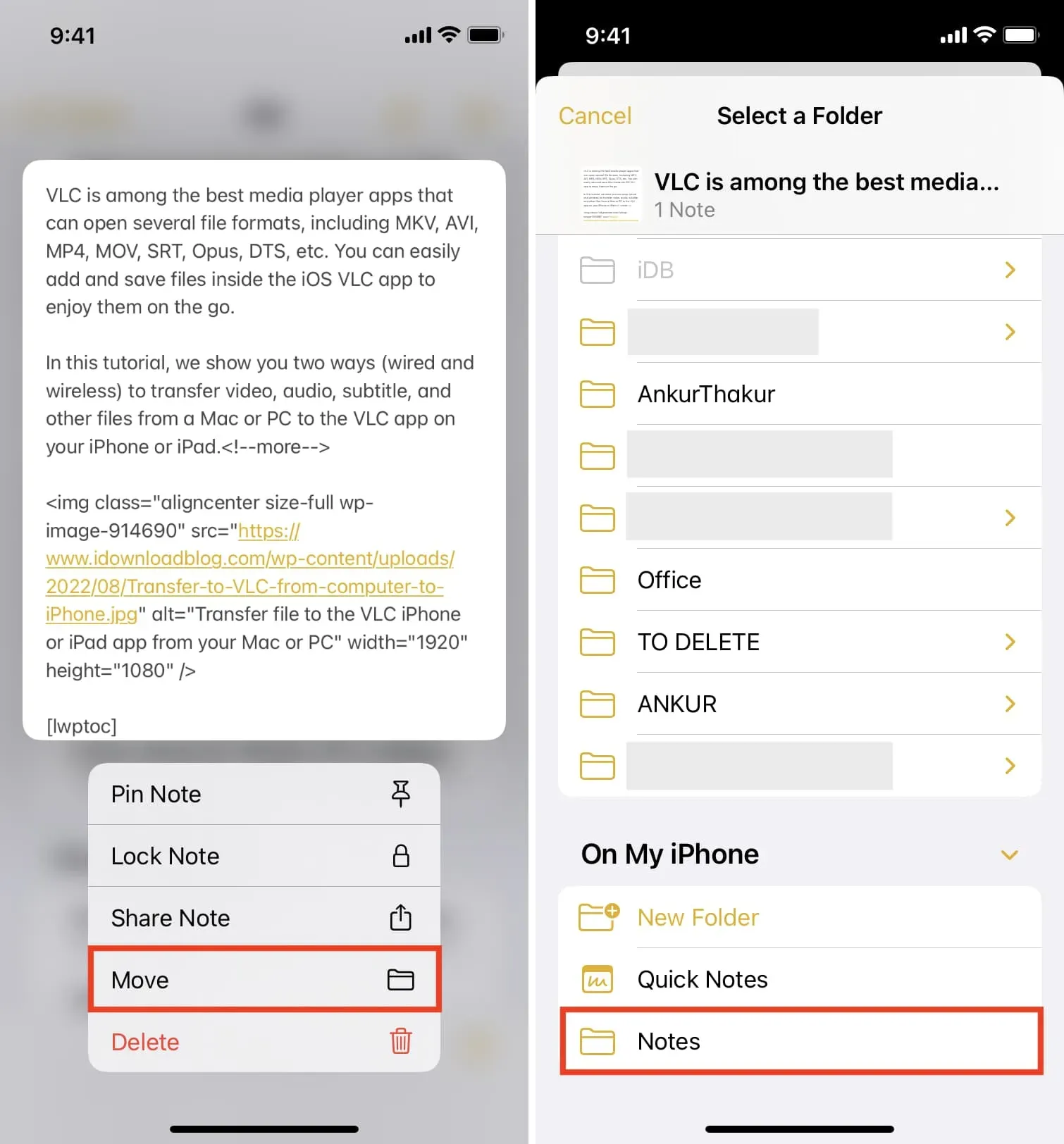
Tehtud! Seda märget ei salvestata enam iCloudi ja see salvestatakse AINULT sellesse seadmesse võrguühenduseta. Hetke pärast kaob see märge kõigist teie teistest iPhone’idest, iPadidest ja Macidest, kus see oli varem sünkroonitud ja saadaval.
iMac
Kasutage neid samme, et muuta iCloudi märkmed võrguühenduseta ja veenduda, et need on saadaval ainult ühes seadmes, milleks on see Mac.
1) Avage Notes ja minge jaotisse Kõik iCloud või vastavasse iCloudi kausta.
2) Lohistage iCloudi märge vasakpoolsel külgribal märkuste “On My iPhone” juurde.
3) Teise võimalusena võite märkmel Control-klõpsata või paremklõpsata ja valida Teisalda asukohta > Minu Macis > Märkmed.
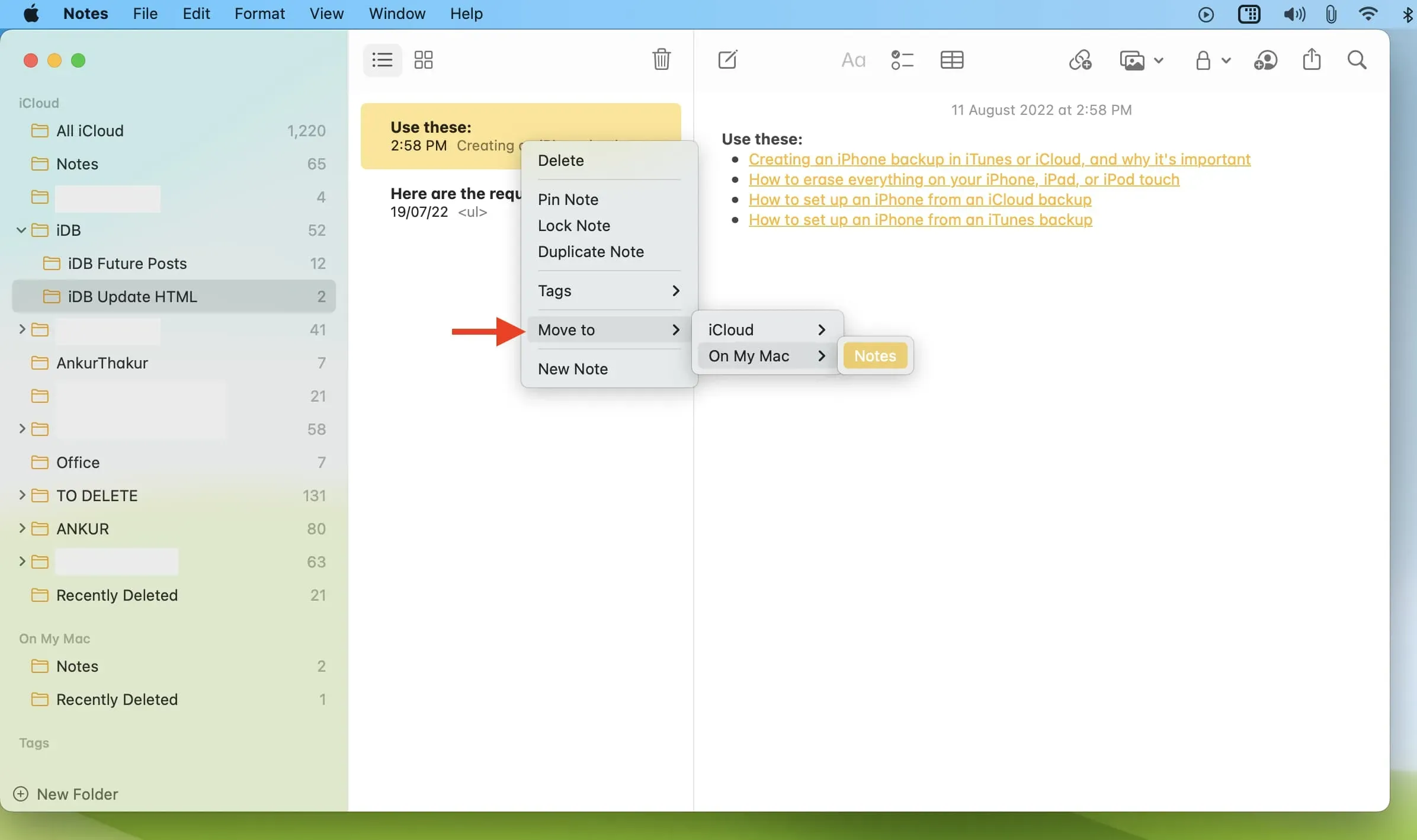
Nüüd pole see konkreetne märge enam teie iCloudis, vaid ainult selles Macis. Peagi kaob see märge teie ülejäänud Apple’i seadmetest, nagu iPhone, iPad või muu Mac.


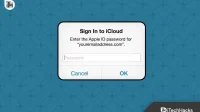
Lisa kommentaar