Minu iPhone’i mikrofon ei tööta – 12 parandust
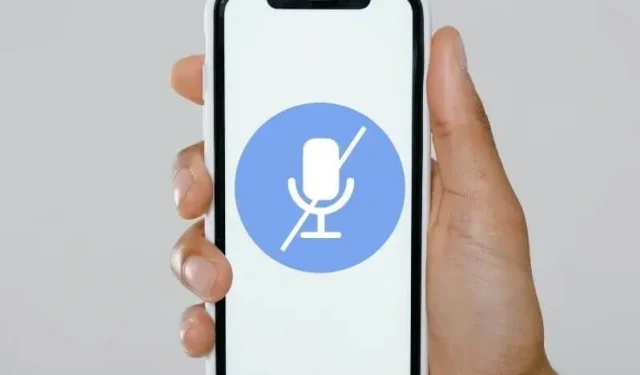
IPhone’i mikrofon on teie helistamisseadme jaoks hädavajalik, salvestades heliklippe sotsiaalmeedia rakenduste jaoks, nagu WhatsApp ja FaceTime, juhendades Sirit ja palju muud. Kui see korralikult ei tööta, muutuvad paljud teie telefoni funktsioonid kasutuks. Seega vajate kohest lahendust probleemile „Minu iPhone’i mikrofon ei tööta”. Otsige lahendusi sellest juhendist.
Mis on põhjused, miks mikrofon iPhone’is ei tööta?
- Tolm või telefoni kate blokeerib mikrofoni
- Rakendusel pole luba mikrofonile juurde pääseda
- Bluetoothi kaudu ühendatud seade
- Teine rakendus kasutab mikrofoni
- Telefoni mürasummutus on lubatud
- iOS vajab värskendust
Kuidas parandada iPhone’i mikrofoni, mis ei tööta?
- Taaskäivitage oma iPhone
- Tühjendage mikrofonid
- Kontrollige mikrofone
- Kontrollige, kas teie kasutataval rakendusel on mikrofoni kasutamise luba
- Keelake oma iPhone’is Bluetooth
- Värskendage oma rakendusi ja iOS-i
- Pärast iPhone’i ümbrise eemaldamist kontrollige mikrofoni
- Kas mõni teine rakendus kasutab mikrofoni?
- Keela telefoni mürasummutus
- Ärge kasutage valjuhääldit
- Lähtestage vaikeseaded
- Võtke ühendust Apple’i toega
1. Taaskäivitage oma iPhone
Paljud väiksemad tõrked ja probleemid on ajutised ning neid saab parandada seadme taaskäivitamisega. Kui teie mikrofon ei tööta ja teine inimene ei kuule teid või te ei saa häälsõnumeid saata, proovige oma iPhone taaskäivitada.
- Vajutage ja hoidke all toitenuppu (külgnupp) ja helitugevuse vähendamise nuppu.
- Vabastage, kui näete toite väljalülitamiseks liugurit.
- iPhone’i väljalülitamiseks libistage liugurit paremale.
- Mõne sekundi pärast vajutage ja hoidke telefoni sisselülitamiseks toitenuppu.
Sunnitud taaskäivitamine toimub siis, kui telefon on ekraanile kinni jäänud. Kuid see on kasulik ka siis, kui soovite lahendada probleemi, näiteks ei tööta mikrofon. Kasutage neid samme iPhone’i taaskäivitamiseks:
- Vajutage kiiresti helitugevuse suurendamise nuppu ja vabastage see.
- Seejärel vajutage ja vabastage kiiresti helitugevuse vähendamise nuppu.
- Vajutage ja hoidke toitenuppu all, kuni ekraanile ilmub Apple’i logo.
2. Puhastage mikrofonid
Kuna kasutame oma telefone kõikjal, koguvad need ka tolmu ja mustust. Mõnel juhul võivad väikesed mikrofoni avad tolmuosakestega ummistuda. Seega, kui teie mikrofon ei tööta, peaksite mikrofonid puhastama.
Uusimatel iPhone’idel on kolm erinevat mikrofoni.
- Põhimikrofon on telefonikõnede ja heli salvestamiseks. See asub telefoni allosas. Kui hoiate telefoni nii, et ekraan on teie poole suunatud, asub allosas olev mikrofon otse valgustuspistikust vasakul.
- Tagakaamera moodulis on ka mikrofon. Leidke selles piirkonnas väike auk.
- Teine kaamera on kuularil, telefoni sellel osal, mida tavaliselt vestluse kuulamiseks kasutate.
Kasutage näidatud alade õrnaks puhastamiseks puhast, pehmete harjastega hambaharja või mikrokiudlappi. Pärast puhastamist kontrollige mikrofone, kas need töötavad või mitte.
3. Kontrollige mikrofone
Saate pärast puhastamist mikrofone testida või teada saada, milline mikrofon ei tööta.
3.1 Peamikrofoni kontrollimine
- Kasutage häälmemorakendust, et kontrollida telefoni allosas olevat peamist mikrofoni.
- Salvestage klipp.
- Esitage seda ja veenduge, et see mikrofon töötab.
3.2 Tagumise ja esimikrofoni kontrollimine
Kasutage kaamerarakendust, et testida telefoni taga- ja esiküljel olevaid mikrofone. Salvestage video tagumisest kaamerast ja seejärel esikaamerast. Pärast seda esitage video ja uurige, milline neist ei tööta.
4. Kontrollige, kas teie kasutataval rakendusel on mikrofoni kasutamise luba.
Teie iPhone’i iOS lubab rakendustel mikrofoni kasutada ainult siis, kui lubate. Seega, kui rakendusel puudub luba mikrofoni kasutamiseks, ei saa te selle abil heli salvestada ega helistada.
Tavaliselt juhtub see siis, kui mikrofonid töötavad hästi teiste rakendustega ja mikrofoni probleem on seotud ühe konkreetse rakendusega või mitme rakendusega. Kuid see võib juhtuda ka siis, kui teie mikrofon ei tööta ühegi rakendusega.
Järgige neid samme veendumaks, et valitud rakendustel on luba juurdepääsuks teie mikrofonile.
- Avage iPhone’i seadete rakendus.
- Avage Privaatsus > Mikrofon.
- Siit leiate loendi rakendustest, mille jaoks saate mikrofoni juurdepääsu keelata või lubada. Kui teatud rakendus ei saa teie iPhone’i mikrofoni kasutada, veenduge, et juurdepääs mikrofonile oleks selle rakenduse jaoks sisse lülitatud.
Kui te ei saa oma mikrofoni seadeid muuta, võib see olla ekraaniaja jaoks lukustatud. Lahendage see ekraaniajast, tehes järgmist.
- Avage rakendus Seaded.
- Valige Ekraaniaeg.
- Pühkige alla ja valige Sisu- ja privaatsuspiirangud.
- Kerige uuesti alla, leidke “Mikrofon” ja puudutage seda.
- Järgmisel ekraanil valige Luba muudatused.
Pärast nende muudatuste tegemist avage uuesti Sätted > Privaatsus > Mikrofon ja lubage rakendustel mikrofonile juurde pääseda.
5. Lülitage oma iPhone’is Bluetooth välja
Kui teie iPhone on ühendatud läheduses asuvate Bluetooth-seadmetega, eriti kõrvaklappide ja AirPodidega, keelavad need teie iPhone’i sisseehitatud mikrofoni ja kasutavad nendes olevaid mikrofone.
Et teada saada, kas Bluetooth-seade vaigistab teie iPhone’i mikrofone, lülitage Bluetooth välja, et katkestada telefoni ühendus kõigi Bluetooth-seadmetega. Dubleerige samme allpool:
- Minge oma iPhone’i juhtimiskeskusesse.
- Puudutage Bluetoothi lubamise ikooni, et see välja lülitada.
- Proovige uuesti oma iPhone’i mikrofone.
6. Värskendage oma rakendusi ja iOS-i
Rakendusi vajavad sagedased värskendused, et jätkata tõrgeteta töötamist. Sama kehtib ka teie iPhone’i operatsioonisüsteemi kohta. Värskendused parandavad vead ja probleemid. Nii et mikrofon võib teie jaoks sobida ja probleem on rakenduses või iOS-i veas. Seega, kui teie iPhone’i mikrofon ei tööta, värskendage kõiki installitud rakendusi ja iOS-i.
6.1 Värskendage oma iPhone’i rakendusi
- Avage Apple App Store’i rakendus.
- Klõpsake ekraani paremas ülanurgas oma profiilipildil.
- Rakenduse värskenduste vaatamiseks kerige alla. Soovitatav on värskendada kõiki kuvatavaid rakendusi.
6.2 Värskendage oma iPhone’is iOS-i
- Käivitage rakendus Seaded.
- Valige Üldine.
- Valige loendist “Tarkvara värskendus”.
- Sellelt ekraanilt leiate värskendusi. Tehke värskendused, kui need on saadaval. Samuti veenduge, et suvand Automaatvärskendused on lubatud.
7. Pärast iPhone’i ümbrise eemaldamist kontrollige mikrofoni
Kõik iPhone’i ümbrised ja prillid jätavad ruumi mikrofonidele, Lightning-pistikutele, kõlaritele, anduritele ja kaameratele. Kuid iPhone’i mikrofoni tõrkeotsingul eemaldage kaas, ümbris ja ekraanikaitse ning kontrollige mikrofone uuesti.
Kui mikrofonid ikka ei tööta, asendage eemaldatud tarvikud. Kui aga mikrofonidel on reaktsiooni märke, hankige uus kate, ümbris või kaitseklaas, olenevalt sellest, millised eemaldasite, ja testige mikrofone poes proovides (kui ostsite need tavapoest).
8. Kas mikrofoni kasutab mõni muu rakendus?
Kaks tavalist iPhone’i rakendust ei pääse mikrofonile korraga juurde. Mõned privilegeeritud rakendused võivad jagada helisisendit teiste rakendustega. Sel moel, kui üks rakendus kasutab teie mikrofoni, ei pääse teine rakendus sellele juurde, kuna see on juba kasutusel.
Kui kahtlustate, et teie mikrofon on juba kasutusel ja seetõttu ei tööta teie iPhone’i mikrofon, kui seda vajate, sulgege kõik avatud rakendused.
Veelgi enam, kui rakendus kasutab teie mikrofoni, kuvab iOS teatise, et rakendus kasutab teie mikrofoni. Vaadake teatist ja sulgege see rakendus.
9. Keela telefoni mürasummutus
Telefoni mürasummutus on kõigi nutitelefonide, sealhulgas iPhone’i, tavaline funktsioon. See on vaikimisi sisse lülitatud ja selle põhiülesanne on vähendada telefoniga rääkimise ajal tekkivaid erinevaid müra.
See tagab parema helikvaliteedi ja vähem müra. Vigade või muude põhjuste tõttu võib see funktsioon olla põhjuseks, miks teie iPhone’i mikrofon ei tööta.
Kontrollimaks, kas see nii on, lülitage iPhone’i seadetes telefoni mürasummutus välja.
- Avage rakendus Seaded.
- Minge jaotisse General.
- Valige Juurdepääsetavus.
- Valige menüüst “Audio/Video”.
- Lülitage telefoni mürasummutus välja.
10. Ärge kasutage valjuhääldi režiimi
Varem iOS-i viga katkestas mikrofonide töö, kui kasutaja pani telefoni kõne ajal valjuhääldi. Seega värskendage selle vea parandamiseks iOS-i (vt 6. meetodit).
Veelgi enam, kui teil on valjuhääldiga rääkides probleeme mikrofoniga, mis ei tööta, proovige kasutada tavarežiimi ja kontrollige, kas inimene, kellega räägite, kuuleb teid.
11. Lähtestage vaikeseaded
Mõned konfiguratsioonid ja rakendused muudavad teie telefoni algsätteid. Mõnikord muudavad kasutajad seadeid ise. Probleemi võib põhjustada miski seadetes.
Kuna me ei saa kõiki seadeid vaadata, siis kui olete ülaltoodud parandused teinud ja teie iPhone’i mikrofon ikka ei tööta, taastage iPhone’i vaikeseaded.
See protsess lähtestab ainult teie seaded ega kustuta teie telefonis olevaid faile ega andmeid. See eemaldab teie Wi-Fi paroolid, Bluetooth-seadmed, asukohaseaded ja muu.
- Käivitage rakendus Seaded.
- Minge jaotisse General.
- Valige üldsätete menüüst “Lähtesta”.
- Valige Lähtesta kõik sätted.
- Sisestage parool.
- Teie iPhone lähtestab teie telefoni seaded vaikeseadetele.
12. Võtke ühendust Apple’i toega
Enamikku tarkvaraprobleeme ja vigu saab parandada ülalmainitud paranduste abil. Kuid kui teie mikrofon pärast nende lahenduste proovimist ei tööta, võib probleem olla seotud riistvaraga.
Telefoni vooluring, mikrofon, pistikud või midagi muud võivad olla vigased. Sellisel juhul peaksite võtma ühendust Apple’i toega või külastama volitatud teeninduskeskust.
Apple’i toe veebisaiti külastades võite leida ka võimaluse Apple’ilt tagasi helistada. Kiirema lahenduse saamiseks saate installida ka Apple’i toe App Store’ist.
Kas on olemas lahendus, kui mu iPhone’i mikrofon ei tööta?
Jah. Kui teie iPhone’i mikrofon ei tööta ja olete proovinud palju parandusi või teil pole probleemile lahenduste proovimiseks piisavalt aega, võite kasutada kõrvaklappe, valjuhääldit, kõrvasiseseid kõrvaklappe või AirPode.
See on kasulik, kui peate jätkama kõne, helisalvestuse või videokõne funktsioonide kasutamist katkestusteta, isegi kui teie iPhone’i sisseehitatud mikrofon põhjustab probleeme.
Järeldus
See on kõik. Kui leiate, et teie iPhone’i mikrofon ei tööta, taaskäivitage telefon ja veenduge, et vajalikel rakendustel on luba mikrofonile juurde pääseda. Praegu kasutage iPhone’i heli- ja videokõnede jaoks jätkamiseks kõrvaklappe või AirPode.
KKK
Kuidas saan iPhone’i mikrofoni parandada?
Mikrofoni parandamiseks iPhone’is proovige järgmisi meetodeid: – taaskäivitage iPhone – lubage rakendustel mikrofonile juurde pääseda – tühjendage iPhone’i mikrofonid – värskendage rakendusi ja iOS-i – keelake mürasummutus – taastage vaikeseaded.
Kuidas kontrollida iPhone’i mikrofoni?
Saate testida oma iPhone’i mikrofoni, salvestades oma hääle häälmärkmete rakenduses. Pärast salvestamist esitage heli. Kui see on moonutatud või midagi pole kuulda, siis põhimikrofon ei tööta. Tagakaamera ja esikaamera mikrofoni testimiseks helistage kellelegi, kasutades FaceTime’i.
Miks mu telefoni mikrofon ei tööta?
– Tolm ja mustus blokeerivad mikrofoni. – Kasutataval rakendusel ei ole luba mikrofonile juurde pääseda – Rakendus või iOS on aegunud – Ühendatud Bluetooth-seade kasutab oma mikrofoni
Kuidas ma tean, kas mu iPhone’i mikrofon on katki?
Et teada saada, kas teie iPhone’i mikrofon on katki, testige mikrofoni rakenduse Voice Memos abil ja vaadake, kas kuulete ennast. Seejärel proovige mõningaid parandusi, nagu telefoni taaskäivitamine, rakendustel mikrofoni kasutamise lubamine, mikrofonide tühjendamine, rakenduste ja iOS-i värskendamine, Bluetoothi väljalülitamine, telefoni mürasummutuse väljalülitamine ja telefoni tehaseseadetele lähtestamine. Kui mikrofonid ikka ei tööta, võivad need olla katki.



Lisa kommentaar