Parandage värskendus, mis on vajalik mobiilse andmeside kasutamiseks iPhone’is operatsioonisüsteemides iOS 15, 16
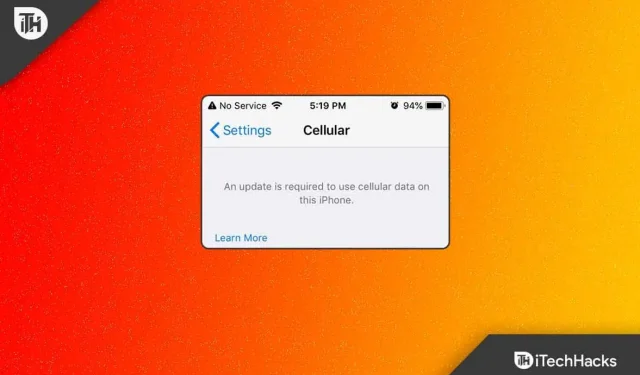
Kas teil on iPhone ja hiljuti pärast viimast iOS-i värskendust ilmus teile tõrketeade, milles öeldakse, et selles iPhone’is on mobiilse andmeside kasutamiseks vaja värskendust ? Kui jah, siis olete õiges kohas. Jah, pärast paljusid päringuid meie sotsiaalvõrgustikus oleme jõudnud järeldusele, et aidata neid, kes kogevad seda värskendust, mis on vajalik mobiilsideandmete kasutamiseks iPhone’i vea korral.
Seega, kui teil on ka see probleem, järgige selle probleemi lahendamiseks kindlasti allpool mainitud parandusi. Nii et alustame juhendiga:
Sisu:
- 1 Mida on vaja iPhone’is mobiilse andmeside kasutamiseks värskendamiseks?
- 2 Parandage värskendus, mis on vajalik mobiilse andmeside kasutamiseks iPhone’is operatsioonisüsteemides iOS 15, 16.
- 2.1 Mobiilsideandmete keelamine ja uuesti lubamine
- 2.2 Kontrollige operaatori seadete värskendusi
- 2.3 Taaskäivitage oma iPhone
- 2.4 Lähtestage oma iPhone’i võrguseaded
- 2.5 Lähtestage iTunesiga
- 2.6 Keela VPN
- 2.7 Lülitage andmeside rändlus sisse
- 2.8 Uuendage oma iPhone’i
- 2.9 Veenduge, et Internet pole teie piirkonnas keelatud
- 2.10 Eemaldage SIM-kaart ja sisestage see tagasi
- 2.11 Keelake Wi-Fi kaudu helistamine
- 2.12 Lennurežiimi lubamine ja keelamine
- 2.13 Autori laualt
Mida on värskenduse jaoks vaja iPhone’is mobiilse andmeside kasutamiseks?
On mitmeid põhjuseid, miks saate oma iPhone’is mobiilse andmeside kasutamiseks vajaliku värskenduse. Kuid minu arvates ilmneb see viga just seetõttu, et uusimas iOS-i värskenduses on vigu või teie piirkonnas on võrgukatkestus.
Parandage värskendus, mis on vajalik mobiilse andmeside kasutamiseks iPhone’is operatsioonisüsteemides iOS 15, 16
Kui värskendate oma iOS-i seadet, kuvatakse tõrketeade, mis ütleb, et see iPhone vajab mobiilse andmeside kasutamiseks värskendust, mistõttu te ei pääse Internetile juurde. Kuid seadme taaskäivitamine iga kord, kui on vaja kellelegi helistada, on samuti väga tüütu.
Selle tulemusena võib mobiilsideteenuse saamiseks kuluda minimaalselt aega. Kuid nüüd ei pea te enam muretsema, sest meil on selle probleemi jaoks mõned parandused. Nii et vaatame neid parandusi:
Mobiilse andmeside keelamine ja uuesti lubamine
Mobiilsideandmete väljalülitamine ja uuesti sisselülitamine on üks kiiremaid viise selle iPhone’i tõrke korral mobiilse andmeside kasutamiseks vajaliku värskenduse parandamiseks. Proovida ei tee paha, kuigi see tundub katse-eksituse meetodina.
Mis siis, kui see probleemi lahendab? Mobiilsideandmete keelamine ja lubamine, millele järgneb taaskäivitamine, parandas probleemi jäädavalt. Siin on mõned sammud, mida saate järgida, kui te ei tea, mida teha.
- Puudutage seadetes valikut Mobiilside.
- Seejärel lülitage mobiilne andmeside välja, puudutades selle kõrval paremas ülanurgas olevat lülitit. Seejärel lülitage see uuesti sisse, klõpsates sellel uuesti.
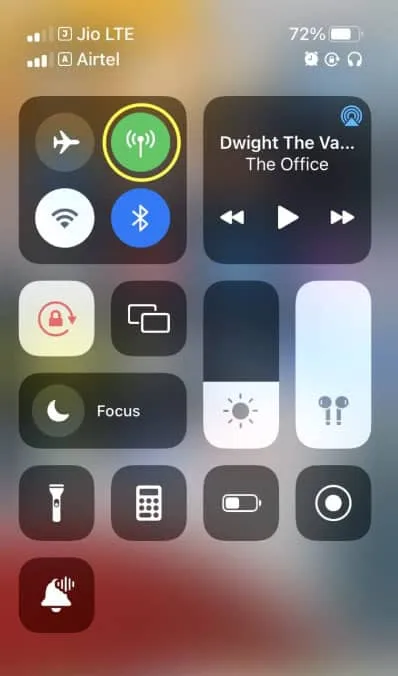
- Kui olete lõpetanud, taaskäivitage oma iPhone.
Oleme juba maininud, et see on katse-eksituse protsess. Seega võivad mõned telefonid töötada, samas kui teistel võib siiski esineda mobiilse andmeside tõrkeid. Noh, ärge muretsege, isegi kui see teie jaoks ei tööta, on teil võimalus järgmisega.
Kontrollige operaatori seadete värskendusi
Teie iPhone’i ühenduvuse ja operaatori mobiilsidevõrguga ühilduvuse parandamiseks võib Apple või teie traadita side operaator välja anda operaatori seadete värskenduse. Kuigi iOS-i värskendused ilmuvad sagedamini kui operaatori seadete värskendused, on siiski oluline neid jälgida.
- Avage Seaded ja kerige alla jaotiseni Teave .
- Veenduge, et teie operaatori seaded oleksid ajakohased.
- Kui teie iPhone’i jaoks on saadaval värskendus, näete hüpikakent.
- Kui olete klõpsanud nupul ” Värskenda “, peate ootama värskenduse lõpuleviimist.
Taaskäivitage oma iPhone
Kui olete proovinud ülaltoodud parandusi ja saate endiselt värskendust, peate selles iPhone’i tõrketeates kasutama mobiilset andmesidet. Siis on võimalus, et see juhtub teie seadmesse salvestatud juhuslike vigade tõttu.
Kuid selle probleemi lahendamiseks peate need vead eemaldama, kuid kuidas? Tavaliselt eemaldatakse need ajutised failid lihtsalt seadme taaskäivitamisega. Seetõttu peaksite seadme taaskäivitama ja kontrollima, kas see aitab.
Lähtestage oma iPhone’i võrguseaded
Selle vea lahendamiseks saate lähtestada oma iPhone’i võrguseaded, et kustutada kõik mobiilside, Wi-Fi, Bluetoothi ja VPN-i sätted. Selle põhjuseks on asjaolu, et paljud iOS-i kasutajad teatasid, et see meetod aitas neil iPhone’is seda tüüpi vea parandada. Seega peaksite ka seda proovima ja kontrollima, kas see aitab. Kuid pidage meeles, et selle iPhone’i tõrke korral mobiilse andmeside kasutamiseks vajaliku värskenduse parandamiseks saab kõik võrguseaded korraga kustutada. Siin on juhised, mida peate järgima.
- Avage Seaded ja klõpsake nuppu Üldine.
- Seejärel valige “Teisalda või lähtestage iPhone” ja klõpsake nuppu “Lähtesta”.
- Lõpuks klõpsake nuppu “Lähtesta võrguseaded”.
- Seejärel puudutage kinnitamiseks nuppu “Lähtesta võrguseaded” ja lähtestamine algab. See aitab teil kindlasti ülaltoodud vea lahendada.
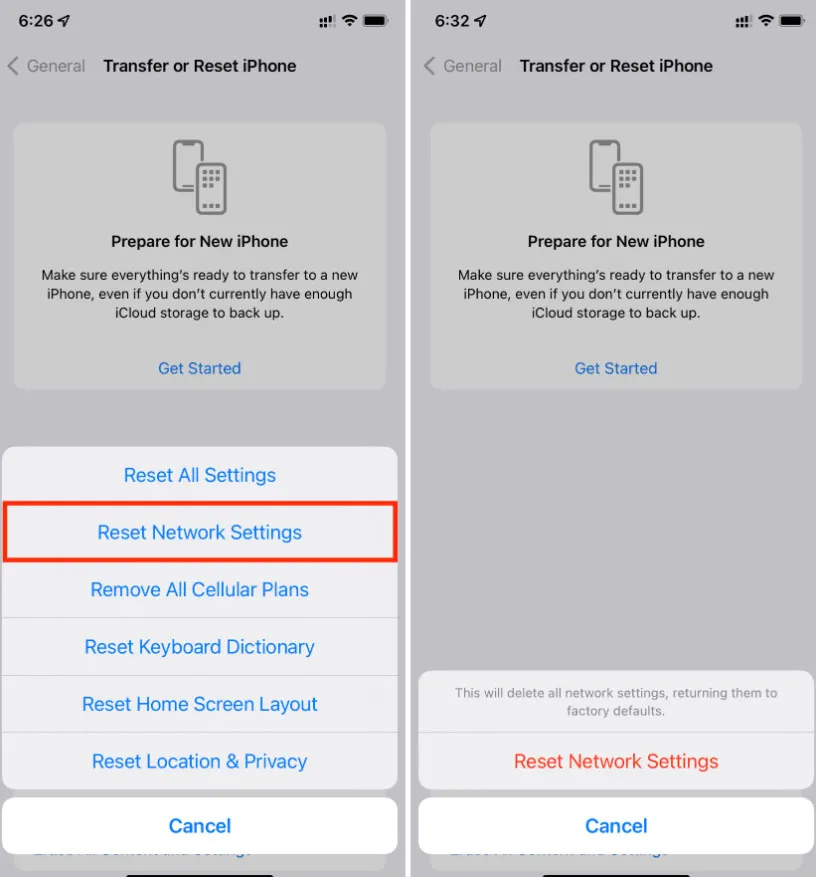
Lähtestage iTunesiga
Tehaseseadete taastamine iTunesiga võib selle iPhone’i probleemi lahendada, lubades teil kasutada mobiilset andmesidet. Enne iPhone’i andmete taastamist peate looma varukoopia.
- Kui olete varem iTunes’i Windowsiga arvutis kasutanud, saate oma iPhone’i USB-kaabli abil selle arvutiga ühendada. Siin on valitud Windows.
- iTunes’i töölaual käivitamiseks kulub vaid mõni klõps. Mõne sekundi pärast näete iTunesi vasakus nurgas iPhone’i ikooni. Sisestage iPhone’iga seotud liides, klõpsates sellel.
- Üksikasjalik ülevaade teie iPhone’ist on saadaval iPhone’iga seotud liideses. Parempoolses menüüs klõpsake nuppu “Taasta iPhone”.
- IPhone’i tehaseseadetele lähtestamiseks klõpsake hüpikaknas nuppu “Taasta”.
- Eduteate kuvamiseks kulub mõni minut.
Lülitage VPN välja
Kui kasutate oma iPhone’is VPN-teenust, on tõenäoline, et saate selle iPhone’i vea korral mobiilse andmeside kasutamiseks vajaliku värskenduse . Seetõttu on tungivalt soovitatav VPN oma iPhone’is keelata ja uuesti kontrollida, kas teil on lubatud mobiilsideandmeid kasutada.
Lülitage andmeside rändlus sisse
- Kõigepealt avage Seaded ja puudutage valikut Mobiilside .
- Seejärel otsige üles ja puudutage valikut Mobiilside suvandid .
- Lõpuks lubage andmerändluse valik, kui reisite välismaale.
Värskendage oma iPhone’i
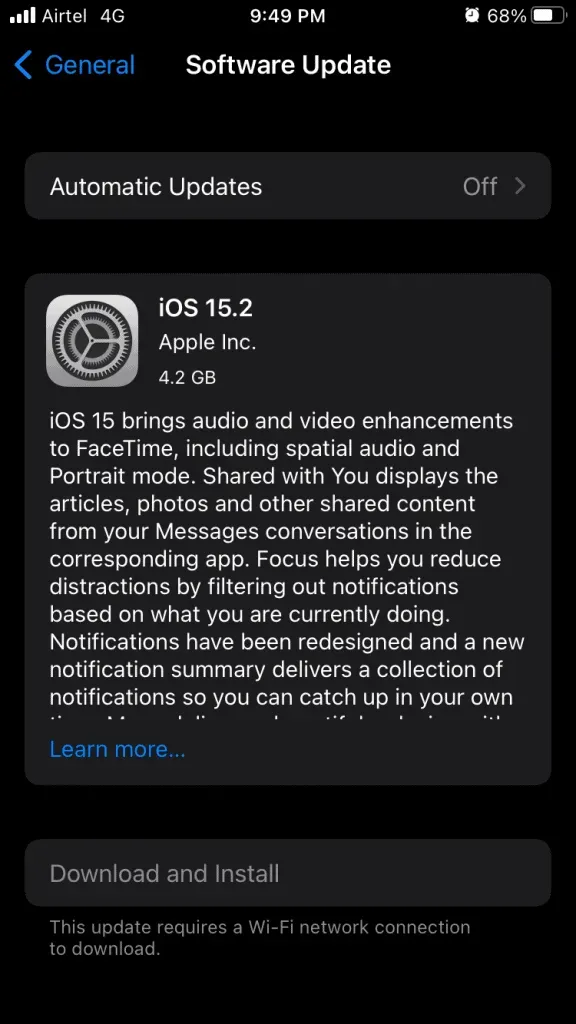
Kui teie iPhone kasutab iOS-i vanemat versiooni, on tõenäoline, et teie seade saab selle iPhone’i vea puhul mobiilse andmeside kasutamiseks vajaliku värskenduse. Seetõttu soovitame teil proovida oma iPhone’i tarkvara värskendada ja kontrollida, kas see aitab probleemi lahendada. iOS-i värskendamiseks avage aga Settings > General > Software Update ning laadige alla ja installige iOS-i uusim versioon.
Veenduge, et Internet pole teie piirkonnas keelatud
On suur tõenäosus, et teie piirkonnas pole Internetti, kuna saate selles iPhone’i tõrketeates mobiilse andmeside kasutamiseks vajaliku värskenduse.
Selle kinnitamiseks proovige võimaluse korral kasutada oma praegust SIM-kaarti mõnes muus seadmes, et kontrollida, kas see loob Interneti-ühenduse edukalt või mitte.
Kui see aga mõnes teises seadmes Interneti-ühendust ei loo, peate ootama, kuni võrguühenduse katkemise probleem teie piirkonnas lahendatakse, kuna teil pole muud valikut.
Eemaldage SIM-kaart ja sisestage see tagasi
Proovige SIM-kaart eemaldada ja uuesti sisestada, kuna paljud kasutajad on teatanud, et see aitas neil seda tüüpi tõrke parandada. Tehke järgmist.
- Peate oma iPhone’i välja lülitama.
- Leidke SIM-kaardi salv. Sõltuvalt teie iPhone’i mudelist võib see olla vasakul või paremal.
- Nüüd sisestage SIM-kaardi väljutustööriist (või kirjaklamber) salves olevasse auku.
- Vajutage tööriista või klambrit õrnalt alla, kuni salv avaneb.
- See on kõik. Nüüd on aeg SIM-kaart eemaldada.
- Sisestage SIM-kaart uuesti.
- Lülitage oma iPhone sisse ja kontrollige, kas probleem on lahendatud.
Keela WiFi-kõned
Kuigi WiFi-kõnede sidumine mobiilse andmesidega on kummaline, võib mõnikord WiFi-kõnede eemaldamine lahendada mobiilse andmesideprobleeme. Tegelikult pole see kahjulik.
- Avage rakendus Seaded .
- Avage rakendus Telefon, kerides alla.
- Valige menüüst WiFi kõned .
- Keelake selles telefonis kõned WiFi kaudu .
Lülitage lennukirežiim sisse ja välja
Lennukirežiim on veel üks kasulik lahendus iPhone’i traadita ühenduste värskendamiseks. Oma iPhone’i värskendamiseks saate lülitada selle lennukirežiimi, et kõik traadita ühendused välja lülitada.
- Avage rakendus Seaded .
- Lülitage lennukirežiim sisse.
- Lülitage lennukirežiim kahe minuti pärast välja.
Autori tabelist
Siit saate teada, kuidas selles iPhone’i veateates mobiilse andmeside kasutamiseks vajalikku värskendust parandada. Loodame, et see juhend on teid aidanud. Lisateabe saamiseks kommenteerige aga allpool ja andke meile teada.



Lisa kommentaar