Status_Access_Violation Errors: 7 lihtsat ja parimat viisi parandamiseks

Kas te ei vihka seda, kui ootate veebisaidi laadimist ja äkki jookseb see kokku ja isegi pärast mitut uuesti laadimist pole ikka veel edusamme? Üks levinumaid veebisaidi krahhi vigu on olekule juurdepääsu rikkumise vead.
Kui olete oma arvutis nende tõrgetega silmitsi ja ei tea, kuidas nende ilmumist vältida, olete jõudnud õige artiklini. Siin räägime teile, millised on olekule juurdepääsu rikkumise vead, nende põhjused ja kuidas neid parandada.
Lahendused Status_Access_Violation Error parandamiseks
- Installige uusimad brauseri värskendused
- Looge uus kasutajaprofiil
- Muutke käivitatava nime
- Keela kõik installitud laiendused
- Kasutage oma brauseri stabiilset versiooni
- Lähtestage kõik seaded vaikeseadetele
- Proovige teist brauserit
Mida tähendab Status_Access_Violation viga?
Status_Access_Violation viga on brauserites tavaline, kui mällu registreeritakse määramata programmikood ilma vastava loata või volitusteta. See viga ei ole ohtlik ja seda saab hõlpsasti parandada lihtsate lahendustega, mida käsitleme käesolevas artiklis hiljem.
Mis põhjustab Status_Access_Violation Error’i?
Paljud asjad võivad põhjustada tõrke Status_Access_Violation. Mõned tuntumad põhjused on järgmised:
- Brauseri aegunud versioon
- Liiga palju brauserilaiendeid, mis blokeerivad juurdepääsu veebisaitidele
- Aeglane internetiühendus
- Veebisaidi raske laadimine
- Veebisaidi laadimine reklaamidega
Status_Access_Violation Error parandamine
1. Installige uusimad brauseri värskendused
Kui teie brauseris on vigu või tõrkeid, võib see olla üks tõrke Status_Access_Violation ilmnemise põhjusi. Sellisel juhul peate selle vea vältimiseks oma brauserit värskendama. Saate seda värskendada järgmiselt.
Chrome’i jaoks:
- Kopeerige/kleepige
chrome://settings/helpaadressiribale ja vajutage sisestusklahvi
- Vaadake, kas Chrome on ajakohane.
- Kui ei, laadige alla uusim versioon.
Teine võimalus seda teha on Chrome’i uusima versiooni allalaadimine ja installimine.
Microsofti jaoks:
- Klõpsake brauseri paremas ülanurgas kolmel punktil.
- Nüüd valige “Abi ja tagasiside” ja minge jaotisse “Teave Microsoft Edge’i kohta”. Kui värskendus on ootel, käivitub see automaatselt.
- Pärast värskendamise lõpetamist taaskäivitage brauser.
2. Looge uus kasutajaprofiil
Mõnikord lahendab probleemi ka uue profiili loomine. Seetõttu peaksite selle looma ja vaatama, kas see lahendab probleemi. Seda saab teha järgmiselt.
Chrome’i jaoks:
- Looge uus Google’i konto.
- Klõpsake oma profiilil ja klõpsake nuppu “Lisa”.
- Logige sisse oma uuele Google’i kontole.
Microsoft Edge’i jaoks:
- Looge uus Google’i konto.
- Klõpsake oma profiilil ja valige Lisa.
- Logige sisse oma uuele Google’i kontole.
3. Muutke käivitatava faili nime
Mõnel juhul võib probleemi lahendada ka käivitatava faili nime muutmine. Nii et proovige seda meetodit, tehes järgmist.
Chrome’i jaoks:
- Avage File Explorer, vajutades Windowsi klahvi + E.
- Kleepige otsinguribale järgmine käsk c
:\Program Files (x86)\Google\Chrome\Applicationvõi tippigeChrome.exe.
- Paremklõpsake Chrome.exe ja klõpsake nuppu Nimeta ümber ja muutke selle nimi soovitud nimeks.
- Taaskäivitage Chrome’i brauser ja vaadake, kas probleem on lahendatud.
Microsoft Edge’i jaoks:
- File Exploreri avamiseks vajutage Windowsi klahvi + E.
- Kleepige otsinguribale järgmine käsk
c:\Program Files (x86)\Microsoft\Edge\Applicationvõi otsigemsedge.exe.
- Paremklõpsake faili msedge.exe ja valige failinime muutmiseks Nimeta ümber.
- Taaskäivitage, et näha, kas probleem on lahendatud.
4. Keelake kõik installitud laiendused.
Laiendustel on teatud õigused ja neil on juurdepääs teatud brauseri funktsioonile, mis mõnikord põhjustab tõrke Status_Access_Violation. Seetõttu võite proovida oma laiendused üks kord keelata ja vaadata, kas viga on lahendatud. Siin on mõned sammud laienduste keelamiseks.
Chrome’i jaoks:
- Klõpsake paremas ülanurgas kolmel punktil, valige “Veel tööriistu” ja klõpsake “Laiendused”.
- Avaneb leht ja näete kõiki laiendusi. Nüüd klõpsake nende keelamiseks lubatud laiendite all olevat nuppu ja pühkige sellel või klõpsake nende eemaldamiseks nuppu „Eemalda”.
Microsoft Edge’i jaoks:
- Klõpsake Microsoft Edge’i brauseri paremas ülanurgas kolmel punktil.
- Valige Laiendused ja seejärel Halda laiendusi.
- Nende keelamiseks klõpsake lubatud laiendite ees olevat nuppu või nende eemaldamiseks klõpsake nuppu Desinstalli.
5. Kasutage oma brauseri stabiilset versiooni
Kui kasutate Chrome’i või Microsoft Edge’i ebastabiilset versiooni, võib see põhjustada tõrke Status_Access_Violation. Selle vältimiseks peate esmalt desinstallima ebastabiilse versiooni ja alla laadima stabiilse versiooni. Selle meetodi lõpuleviimiseks järgige neid samme.
Chrome’i jaoks:
- Dialoogiboksi Käivita avamiseks vajutage klahve Windows + R ja tippige
appwiz.cplJA vajutage Enter/OK. - Paremklõpsake juhtpaneelil Chrome Canary ja klõpsake nuppu Desinstalli.
- Nüüd oodake, kuni Chrome desinstallitakse.
- Installige Chrome’i uusim stabiilne versioon ja vaadake, kas viga on parandatud.
Microsoft Edge’i jaoks:
Selle meetodi protsess Microsoft Edge’is on sama, mis Chrome’is. Peate juhtpaneelilt desinstallima Microsoft Edge’i ebastabiilse versiooni ja installima uusima versiooni .
Keela renderdaja koodi terviklikkus
Renderdamiskoodi terviklikkus on funktsioon, mis lisati Chrome’i populaarsel nõudmisel ja mis võeti peagi kasutusele ka teistes brauserites, nagu Microsoft Edge. Selle funktsiooni kasutamine Microsoft Edge’is võib lahendada ka vea Status_Access_Violation. Proovige seda meetodit, järgides alltoodud samme.
- Hõljutage kursorit Microsoft Edge’i töölaua otsetee kohal ja paremklõpsake.
- Valige Atribuudid.
- Atribuutide aknas klõpsake vahekaarti Otsetee. Kleepige järgmine käsk sihtväljale.
C:\Program Files (x86)\Microsoft\Edge\Application\msedge.exe” – disable-features=RendererCodeIntegrity.
- Klõpsake nuppu Rakenda ja seejärel nuppu OK.
- Käivitage brauser otsetee abil ja vaadake, kas probleem on lahendatud.
6. Lähtestage kõik seaded vaikeseadetele
Kui teil ei õnnestunud probleemi ühegi ülaltoodud meetodi abil lahendada, saab probleemi lahendada ainult brauseri vaikeseadetele lähtestamine. Brauseri taaskäivitamiseks järgige allolevaid samme.
Chrome’i jaoks:
- Käivitage Chrome, tippige aadressiribale chrome://settings ja vajutage sisestusklahvi.
- Nüüd kerige alla valikuni Täpsemad sätted ja klõpsake seda.
- Allosas näete valikut “Taasta ja puhasta”. Kliki siia.
- Nüüd valige Taasta seaded algsetele vaikesätetele.
- Klõpsake nuppu Lähtesta sätted.
Microsofti jaoks:
- Klõpsake paremas ülanurgas kolmel punktil.
- Valige menüüst Seaded.
- Klõpsake ekraani vasakus servas valikut “Lähtesta sätted”.
- Nüüd klõpsake nuppu “Taasta vaikesätted”.
- Brauseri vaikesätete taastamiseks klõpsake nuppu “Lähtesta”.
7. Proovige teist brauserit
See viga võib olla seotud teie brauseriga, kui ükski ülaltoodud meetoditest teie probleemi ei lahendanud. Sellisel juhul on ainus võimalus lülituda teisele brauserile. Allpool on mõned brauserid, mida saate proovida.
- tulirebane
- Ooper
- Vapper
- Kroom
- Internet Explorer
Järeldus
Selles artiklis toodud tõrkeotsingu meetodid sobivad suurepäraselt vea Status_Access_Violation parandamiseks. Proovige neid meetodeid ise ja vaadake, milline neist teie jaoks sobib. Nii et järgmine kord, kui see tõrge ilmneb, teate juba, mida teha.
KKK
Miks ütleb Chrome, et mälu on vähe?
Kui avate Chrome’is liiga palju vahekaarte, ei ole sellel piisavalt vaba mälu ja näete teadet, et Chrome’i mälu on otsas.
Miks mu Chrome’i lehed pidevalt kokku jooksevad?
Kui teie arvutis on vähe RAM-i ja proovite avada Chrome’is mitut vahekaarti, võivad lehed hanguda.
Mis on Status_breakpoint veakood?
Veakood Status_breakpoint on tõrge, mis ilmneb veebilehtede sirvimisel. See juhtub siis, kui teie brauser ei suuda veebilehe päringuid korralikult töödelda.
Mis põhjustab oleku murdepunkti viga?
See tõrge ilmneb tavaliselt Chrome’i vananenud versioonides või ülekiirendatud arvutites, mis takistavad lehe laadimist.


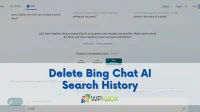
Lisa kommentaar