8 võimalust prindispuuleri teenuse lubamiseks või keelamiseks
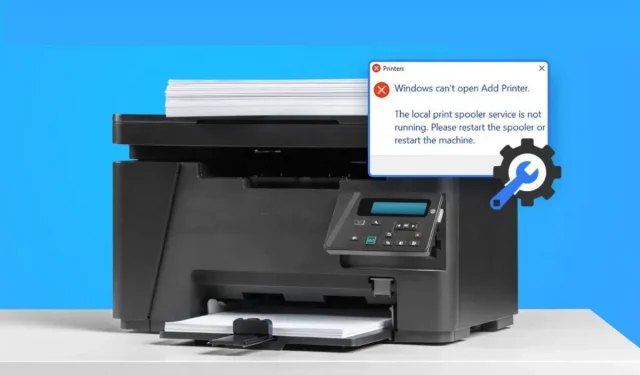
Windowsi võimalikud puudused ei lakka meid hämmastamast. Üks saab plaastri ja teine ilmub eikusagilt. Üks selline viga on kõige värskem printeri viga, tuntud ka kui prindispuuleri viga.
Võimalik, et soovite prindispuuleri teenuse desaktiveerida ja uuesti lubada, et näha, kas see lahendab probleemi, kui saate sageli tõrketeateid, nagu “Prindispuuleri tõrge” või “Printeriühendus ebaõnnestus”.
Probleem “PrintNightmare” annab aga praegu Windowsi kasutajatele veel ühe põhjuse prindispuuleri teenuse peatamiseks. Nende lihtsate juhiste abil saate teada, kuidas prindispuuleri teenust lubada või keelata.
Mis on PrintNightmare?
Microsoft ütles, et PrintNightmare’i haavatavus võib mõjutada kõiki Windowsi versioone. Siiski on lihtne viis oma süsteemi selle probleemi eest kaitsta.
Microsoft on probleemi lahendamiseks välja andnud plaastri. Kiiresti avastati, et häkkerid võivad pahatahtliku koodi käivitamiseks prindispuuleri teenuse abil installida rakendusi, muuta teie andmeid või luua SÜSTEEMI juurdepääsuga kontosid.
Microsofti sõnul tekib koodi kaugkäitamise haavatavus siis, kui Windowsi prindispuuleri teenus teeb ekslikult toiminguid kõrgendatud failidega, mis toetab seda väidet.
Kui Microsoft sobivat tööriista välja ei anna, on mõttekas prindispuuler keelata. Selles artiklis juhendame teid, kuidas keelata prindispuuler, et saaksite kaitsta oma arvutit hiljutise PrintNightmare CVE-2021-36598 haavatavuse eest.
Selle käigultparanduse allalaadimiseks veenduge, et kasutaksite uusimaid Windowsi värskendusi, mis on alla laaditud uusima käigultparandusena. Kui keelate selle funktsiooni, ei saa te oma Windowsi arvutist midagi printida ega faksida.
Kuidas leida Windows 10 prindispuuleri?
Teenuse haldusliidese kaudu saate selle teenuse peatada. Vaikimisi on teenuste haldusliides tähestikulises järjekorras. Saate muuta mõne programmi puhul teenuse lubamise või keelamise järjekorda.
Minge tegumihaldurisse ja klõpsake tegumiribal, hoides all klahvi Ctrl, et näha, kas teenus on aktiivne.
Otsige vahekaardil Teenused üles Spooler. Taaskäivitamiseks peate sellel klõpsama, kui sellel on kiri “Peatatud”. Samuti peate teenust otse jätkama. Ka millegi uuesti avamine või printerisse saatmine võib selle olekut muuta.
Saate peatada prindispuuleri teenuse GUI kasutamise alustamise. Topeltklõpsake kirjet ja valige teenuste akna menüüst Stop.
Vajutage klaviatuuril nuppu „s”, et näha valikuid, mis algavad tähega s, kui seda ei kuvata. Hoidke all klahvi Ctrl, klõpsake teenust ja valige Stopp, kui soovitud valikut ei kuvata. Kõik printimist ootavad dokumendid tühistatakse, nagu ka spuuleriteenus.
Kuidas prindispuuleri tühjendada ja lähtestada?
Kui teil on probleeme nende parandamisega, saate prindispuuleri teenuse tühjendada ja lähtestada. See valik on saadaval juhtpaneeli kaudu. Kui kõik muu ebaõnnestub, proovige printer uuesti installida ja arvuti taaskäivitada. Operatsioonisüsteemis Windows 10 saab prindispuuleri teenuse kiiresti tühjendada ja lähtestada.
Nõuab juurdepääsu spoolkaustale ja administraatori õigusi. Pärast administraatorikontoga sisselogimist käivitage käsuviip, seejärel klõpsake Ctrl-klahviga prindispuuleri teenust.
Prindispuuleri teenuse kättesaadavaks tegemiseks peate võib-olla valima “Luba täpsemad suvandid”. Arvuti taaskäivitamine võimaldab teil printida.
Kuidas ma tean, kas prindispuuleri kasutatakse?
On mitmeid viise, kuidas teha kindlaks, kas Windows 10 kasutab prindispuuleri. Alustamiseks klõpsake nuppu Start, seejärel valige tegumihalduri käivitamiseks kontekstimenüüst Käivita.
Kui teenus on märgistatud kui “Peatatud”, tuleb see taaskäivitada. Seejärel valige vahekaart “Teenused” ja leidke “Prindispuuler”. Kui ei, saate pärast selle registrist kustutamist arvuti käsitsi taaskäivitada.
Avamisteenused võimaldab leida prindispuuleri teenuse avakuval. Saate valida, kas see lubada, kuna see kuvatakse keskmisel paanil. Hoidke all klahvi Ctrl, klõpsake teenusel ja valige selle taaskäivitamiseks Start või Stop.
Prindijärjekorrale pääsete hõlpsalt juurde, valides pärast vasakpoolses aknas printeri logol paremklõpsamist kontekstimenüüst „Ava järjekord”.
Miks mu printer spoolib pidevalt?
Teie printer võib erinevatel põhjustel jätkata spoolimist, kuid mitte printida. Esimese probleemi põhjuseks võivad olla vanad või halva kvaliteediga printeridraiverid. Kasutage probleemi lahendamiseks draiveri värskendamise tööriista (nt Driver Easy) või värskendage draivereid käsitsi. See tarkvara tuvastab teie seaded automaatselt ja ei riski vale draiveri installimisega.
Kas ma peaksin prindispuuleri keelama?
Microsoft avalikustas hiljuti Windowsi prindispuuleri teenuse tõsise haavatavuse, mis võib häkkeritele teie isikuandmeid edastada. Probleemi lahendus hõlmab prindispuuleri teenuse keelamist, kuigi see põhjustab printimisprobleeme.
Siiski on oluline meeles pidada, et see lahendus kehtib ainult piiratud aja jooksul. Kuigi peaksite alati käivitama uusimad Windowsi turbevärskendused ja kasutama kõiki saadaolevaid parandusi, ei tohiks te prindispuuleri teenust desaktiveerida, kui pole kindel, et kõik teie printimisnõuded on täidetud.
Kuidas lubada või keelata prindispuuleri teenust
Prindispuuleri teenuse keelamine opsüsteemis Windows 10
- Teenuste rakendusest
- Grupipoliitika redaktori kasutamine
- Süsteemi konfiguratsioonist
- PowerShelli kasutamine
- Käsurea kaudu
1. Teenuste rakendusest
Pidage meeles, et te ei saa arvutist printida ega faksida, kui prindispuuleri teenus on enne selle keelamist keelatud. Kui soovite midagi printida või faksida, peate teenuse uuesti aktiveerima.
- Logige sisse
services.msc, vajutades Win + R. Pärast sisestusklahvi vajutamist peaks avanema teenuste paneel. - Leidke “Prindispuuler”, kerides teenuste loendit allapoole.
- Käivitustüübiks tuleks määrata Keelatud, topeltklõpsates nuppu Print Spooler.
- Seejärel peate teenuse peatama, kui see teie masinas töötab. Valige Teenuse lõpetamine, seejärel klõpsake muudatustega nõustumiseks ja väljumiseks nuppu OK.
2. Grupipoliitika redaktori kasutamine
Rühmapoliitika redaktori abil saavad Windows 10 Pro või Windows 10 Enterprise kasutajad prindispuuleri reeglite komplekti muuta. Liikuge järgmise meetodi juurde, kui kasutate selle asemel Windows 10 Home.
- Seda haavatavust ei saa ära kasutada, kui prindispuuleri teenuse protokoll on keelatud.
- Kui vajutate Win + R, tippige
gpedit.msc. Tippimise ajal avaneb kohaliku rühmapoliitika redaktor.
- Arvuti konfiguratsioon > Haldusmallid > Printerid on saadaval vasakul paanil.
- Otsige parempoolselt paanilt üles suvand „Luba prindispuuleril kliendiühendusi vastu võtta”.
- Valige säte teist korda. Olek tuleks muuta olekust Pole seadistatud olekuks Keelatud.
- Muudatuste rakendamiseks ja edasi liikumiseks valige Rakenda ja OK.
3. Süsteemi konfiguratsioonist
- Logige sisse
msconfig, vajutades Win + R. Süsteemi seadistamise alustamiseks vajutage sisestusklahvi.
- Kontrollige prindispuuleri vahekaarti Teenused, minnes sinna.
- Prindispuuleri teenuse keelamiseks tühjendage selle kõrval olev ruut.
- Muudatuste salvestamiseks ja väljumiseks klõpsake nuppu OK.
- Protsessi lõpuleviimiseks peate arvuti taaskäivitama, sest see protseduur keelab teenuse, kuid ei peata seda, kui see on praegu süsteemis aktiivne.
4. PowerShelli kasutamine
Sarnaselt kahele teisele lähenemisviisile keelab ka PowerShelli meetod teenuse. Seda meetodit kasutades saate teenuse keelata ilma printimise või faksimise võimalust kaotamata.
- Valige Windows PowerShell, vajutades Win + X. (Admin).
- Järgige neid juhiseid.
Stop-Service – Name Spooler – Force
Set-Service -Name Spooler -StartupType keelatud
- Kui prindispuuleri protsess on teie arvutis juba aktiivne, lõpetab esimene käsk selle. Järgmine käsk peatab teenuse edaspidi automaatse käivitumise, lülitades selle välja.
- Sulgege PowerShell.
5. Käsurea kaudu
Prindispuuleri saate peatada tavalise käsurea abil. See on aga tõhus ainult prindispuuleri teenuse takistamisel kuni sisselogimiseni.
Järgmisel arvuti taaskäivitamisel aktiveeritakse prindispuuleri teenus, kuna see on seadistatud automaatselt käivituma.
- Tippige
cmdotsinguribale ” “, valige käsuviiba avamiseks “Käivita administraatorina”. See avab kõrgendatud käsuviiba. - Käivitage teenus, tippides esmalt käsuviiba aknasse alloleva käsu.
võrgu käivitamise spooler
- Pärast käsu käivitamist saate prindispuuleri teenuse peatamiseks kasutada järgmist juhtelementi.
võrgu peatamise spooler
Teenus peatatakse, kuni arvuti välja lülitatakse ja taaskäivitatakse. Kui soovite prindispuuleri jäädavalt keelata, võite kasutada mõnda ülaltoodud lahendustest.
Kuidas lubada Windowsi prindispuuleri teenust?
Mingil hetkel peate võib-olla prindispuuleri teenuse taaskäivitama. Prindiprojekti lõpetamiseks või muul põhjusel. Prindispuuleri teenuse lubamiseks järgige allolevaid juhiseid.
Otsene taaskäivitamine lubab prindispuuleri pärast seda, kui olete selle käsurea kaudu keelanud. Lisaks saab programmi aktiveerimiseks arvutis kasutada valiku Print Spooler kõrval olevat märkeruutu System Configuration.
- Kasutage rühmapoliitika redaktorit
- Kasutage Windowsi teenuse rakendust
- Kasutage Windows PowerShelli
1. Kasutage rühmapoliitika redaktorit
- Käivitage oma arvutis kohaliku rühmapoliitika redaktor, kasutades akent Run. Seejärel valige jaotises Arvuti konfiguratsioon > Haldusmallid Printers.
- Hoidke all klahvi Ctrl ja klõpsake parempoolsel paanil “Luba prindispuuleril kliendiühendusi aktsepteerida”.
- Valige “Pole konfigureeritud”, kui kuvatakse aken “Luba prindispuuleril kliendiühendusi aktsepteerida”, seejärel klõpsake muudatuste salvestamiseks “Rakenda” ja “OK”.
- Kohalik rühmapoliitika redaktor peab olema suletud. Teie arvuti rühmapoliitika redaktor ei luba enam prindispuuleri keelata.
2. Kasutage Windowsi teenuserakendust
- Teenuste rakenduse saate käivitada, tippides
services.mscväljale Käivita ” “. Rakenduses Teenused dialoogiboksile Atribuudid pääsemiseks klõpsake nuppu Prindispuuler, hoides all klahvi Ctrl. - Jätkake prindispuuleri teenust, klõpsates nuppu Start, muutes käivitustüübiks Automaatne valikust Keelatud ja klõpsates seejärel nuppu Start.
- Muudatuste salvestamiseks valige OK ja Rakenda.
3. Kasutage Windows PowerShelli
Järgmisi käske tuleks terminalis töödelda ükshaaval pärast Windows PowerShelli administraatorina käivitamist.
Set-Service -Name Spooler -StartupType Automaatne
Käivitusteenus – nimespuuler
Prindispuuler seatakse automaatselt käivituma ja ülaltoodud käsud käivitavad ka teenuse teie eest.
Viimased mõtted
Kui häkkerid ja sissetungijad saavad juurdepääsu kasutaja arvutile, võib PrintNightmare’i haavatavus muutuda õudusunenäoks. Saate kaitsta end prindispuuleri haavatavuse eest, kui keelate prindispuuleri.
Samuti on soovitatav see teenus keelata, kui te ei kasuta printerit ega prindi midagi oma Microsoft Windowsi arvutis. Prindispuuleri keelamisel kaitstakse teie arvutit rünnakute eest printeri haavatavuste kaudu.
KKK
Mis on prindispuuleri teenus?
Lubades igal osaleval arvutil töötada prinditeenuste süsteemi prindikliendi, administraatorikliendi või prindiserverina, toimib prindispuuleri teenus prindikliendi ja prindiserverina.
Mis juhtub, kui keelan prindispuuleri teenuse?
Kui prindispuuleri teenus pole lubatud, ei saa süsteem printida. Saate selle sisse lülitada, kui seda vajate, näiteks vahetult enne seadmes uue prinditöö alustamist, ja seejärel uuesti välja lülitada, kui olete lõpetanud.
Kas ma peaksin prindispuuleri teenuse keelama?
Prindispuuleri teenuse keelamine on vajalik, kuna teie arvuti on ajakohane. Kui rühmapoliitika sätet ei saa muuta (näiteks kui kasutate operatsioonisüsteemi Windows 10 Home), saate Windowsi teenuste liidese abil oma arvutis prindispuuleri teenuse täielikult peatada.
Kuidas prindispuuleri lähtestada?
– Jooksmise saab valida, vajutades nuppu “Start”. – Tippige prindispuuleri peatamiseks pärast käsureale net stop spooler tippimist. – Tippige prindispuuleri käivitamiseks pärast käsureale net tippimist.


Lisa kommentaar