Mis on iPhone’i turvakontroll ja kuidas seda kasutada

Turvakontroll on teie iPhone’i iOS 16 turvafunktsioon, mis võimaldab teil kiiresti näha, millist teavet inimestega jagate ja milliseid õigusi olete rakendustele andnud. Siit saate kõigi inimeste ja rakenduste kõik load koheselt tühistada või vaadata neid iga inimese, rakenduse või teabetüübi kohta.
Selles juhendis räägime teile kõike, mida peate teadma turvakontrollist ja sellest, kuidas seda kasutada, et hoida ennast ja oma andmeid ootamatutes olukordades turvaliselt.
Millal pean turvakontrolli kasutama?
Suhte ajal saate oma kallimaga jagada asju, nagu asukoht ja iCloudi fotod. Samuti on tõenäoline, et teise inimese Face ID või Touch ID on teie iPhone’i lisatud. Või teavad nad teie Apple ID parooli ja iPhone’i parooli.
Kui suhe ühel hetkel lõpeb ja asjad lähevad hullemaks, palub teie iPhone teil kohe kõik jagatud load tühistada. Ja saate seda kõike teha ühe liigutusega, vaid mõne puudutusega. Või kui teil on aega, saate aeglaselt kontrollida kõiki õigusi ja tühistada need iga inimese, iga funktsiooni (nt asukoha) või rakenduse puhul.
Lisaks halbadele suhetele saab turvakontrolli kasutada ka kõigi teie rakenduse lubade kontrollimiseks ja haldamiseks. Lisaks saate seda üldiselt kasutada oma seadme turvalisuse suurendamiseks, muutes oma Apple ID parooli, lähtestades Face ID, värskendades hädaabikontakte ja palju muud.
Üldiselt on see üks olulisi funktsioone, mida iga iPhone’i kasutaja peaks teadma. Ja me oleme siin, et teile sellest kõigest rääkida.
Kuidas iPhone’is turvakontrolli kasutada
1) Avage rakendus Seaded ja puudutage “Privaatsus ja turvalisus”.
2) Kerige alla ja klõpsake nuppu Turvakontroll.
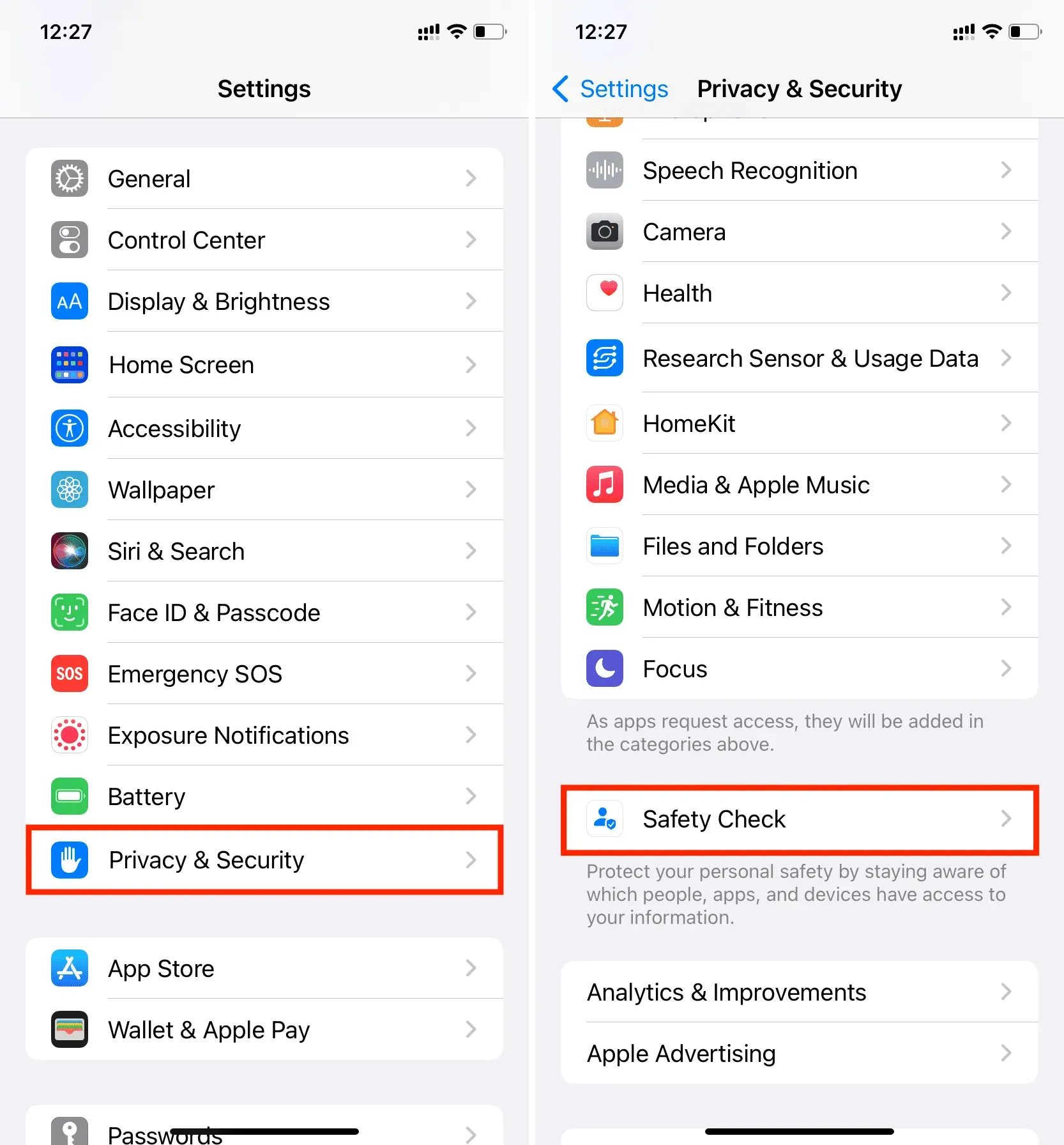
3) Siin on kolm võimalust, mida käsitleme üksikasjalikult:
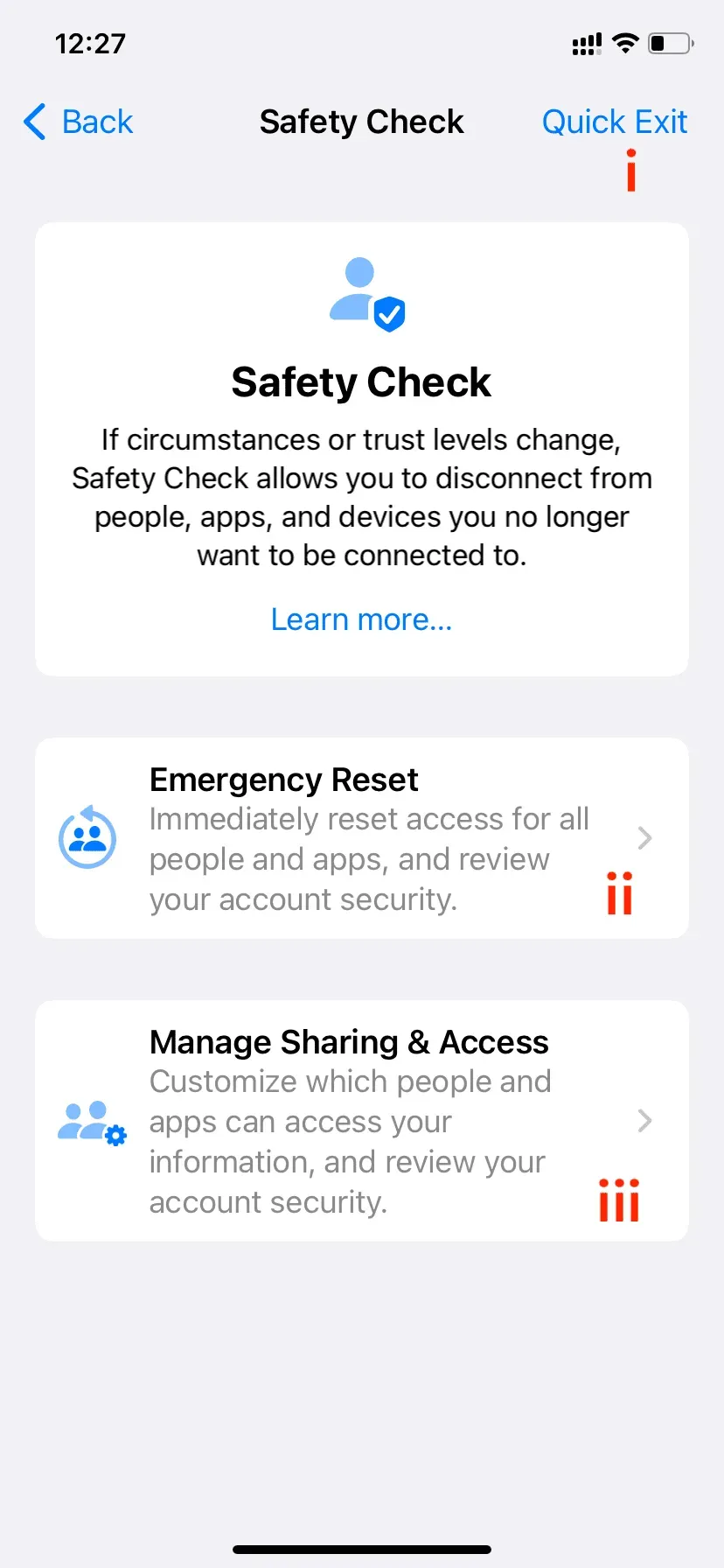
Kiire väljumine
Nupp Quick Exit asub paremas ülanurgas ja sellel klõpsamine salvestab kõik seni tehtud muudatused ja viib teid koheselt rakendusest Seaded avakuvale. See tapab rakenduse Seaded ega näita, mida te seal tegite. Kui teie või keegi, kes on saanud füüsiliselt juurdepääsu teie iPhone’ile, avab rakenduste vahetaja kaudu uuesti rakenduse Seaded, kuvatakse seadete esimene leht, mitte turvakontrolli leht. Nii et nad ei saa teada, mida sa tegid!

II. Hädaolukorra lähtestamine
Nagu nimigi ütleb, tuleks hädaolukorra lähtestamist kasutada tõsistes olukordades, kus teil pole aega inimeste, rakenduste ja seadmete lubade individuaalseks ülevaatamiseks.
Alustage puudutades valikut „Hädaolukorra lähtestamine” ja autentige Face ID või Touch ID abil. Seejärel klõpsake nuppu “Alusta hädaolukorra lähtestamist”.
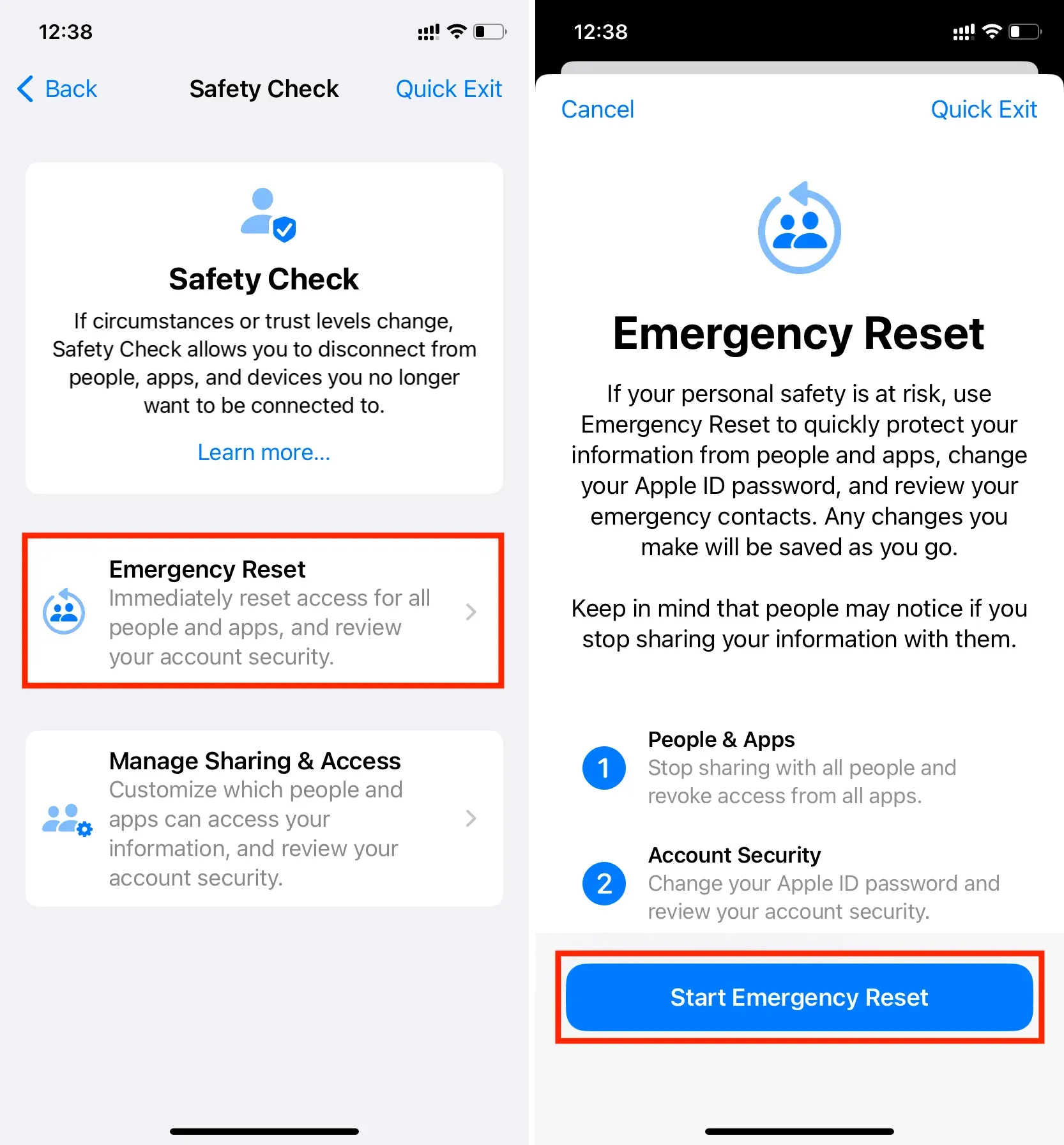
Esiteks on teil võimalus inimesi ja rakendusi lähtestada. Kui vajutate sinist nuppu „Lähtesta inimesed ja rakendused”, lõpetab see kohe teiste inimestega jagamise, näiteks oma asukoha. Samuti tühistatakse kõik rakenduste load.
Järgmine samm puudutab konto turvalisust. Selle abil saate muuta oma Apple ID parooli ja kontrollida oma konto turvalisust. Kui olete oma Apple ID parooli kellegagi jaganud, tehke seda kindlasti, et nad ei saaks enam teie Apple ID-d kasutades sisse logida ühtegi seadmesse või saidile iCloud.com. See takistab neil juurdepääsu teie iCloudi märkmetele, kontaktidele, paroolidele, fotodele ja muudele andmetele, mis on salvestatud teie iCloudi ja iCloud Drive’i.
Lõpuks on teil hädaabikontaktide ekraan. See võimaldab teil hädaabikontakte lisada või eemaldada. Kui olite suhtes, võite lisada selle inimese telefoninumbri hädaabikontaktina. Kuid kuna olukord on muutunud, saate nende numbri eemaldada ja kasutada hädaabikontaktina pereliikme, sõbra või muu usaldusväärse isiku telefoninumbrit.
Seega, kui hädaolukorra lähtestamine on lõppenud, teeb teie iPhone järgmist.
- Kui jagaksite oma asukohta teenusega Find My, peatuks see kohe.
- Kõik rakenduse privaatsusload (nt Bluetooth, kontaktid, kalendrid, asukoht, mikrofon, kaamera jne) lähtestatakse. Rakendused peavad nende järgmisel käivitamisel nende taaskasutamiseks küsima teie nõusolekut.
- Kui kasutate iMessage’i ja FaceTime’i teistes seadmetes (nt Macis, iPadis või muus iPhone’is), ei tööta need enam nendes seadmetes ja töötavad ainult iPhone’is, mille valisite lähtestamise.
III. Jagamise ja juurdepääsu haldamine
Lõpuks on teil võimalus inimesi ja rakendusi käsitsi kontrollida ning nende õigused igal üksikjuhul eraldi tühistada. Lõpuks saate ka oma konto turvalisust kontrollida ja vajadusel seadme või Apple ID parooli muuta.
Alustuseks puudutage Halda jagamist ja juurdepääsu ning autentige Face ID või Touch ID abil. Pärast seda klõpsake nuppu Jätka.
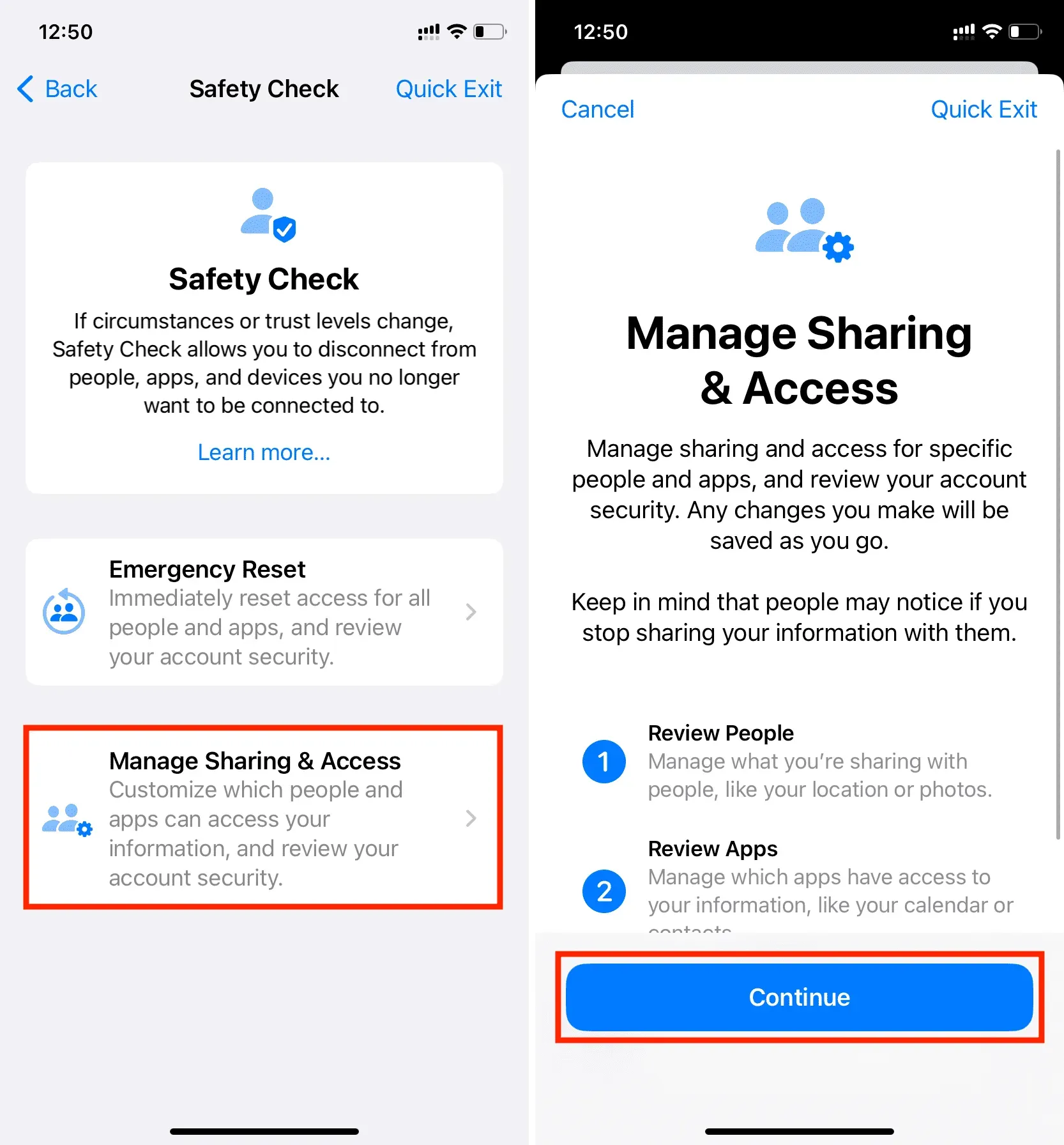
1. samm. Jagage inimestega
Inimesed: näete, mida inimestega jagate. Puudutage inimese nime ja valige Üldvaade. Pärast seda valige, mille jagamise soovite peatada (nt Leia minu asukoht, Terviseandmed, Märkmed, Fotod, Kalender) ja klõpsake nuppu Peata jagamine. Seejärel saate jätkata auditeerimist või rohkemate inimeste lubade ülevaatamist.

Teave: kui soovite inimeste asemel teatud tüüpi teabe (nt asukoha jagamise) alusel lube vaadata ja tühistada, puudutage ülaosas valikut Teave. Siin valige teabekategooria, nagu Leia minu asukoht, Terviseandmed, Jagatud fotoalbum, Jagatud kalendrid ja klõpsake nuppu Kuva ühiskasutus. Seejärel valige inimene, kellega soovite selle teabe jagamise lõpetada, ja klõpsake nuppu Lõpeta jagamine.
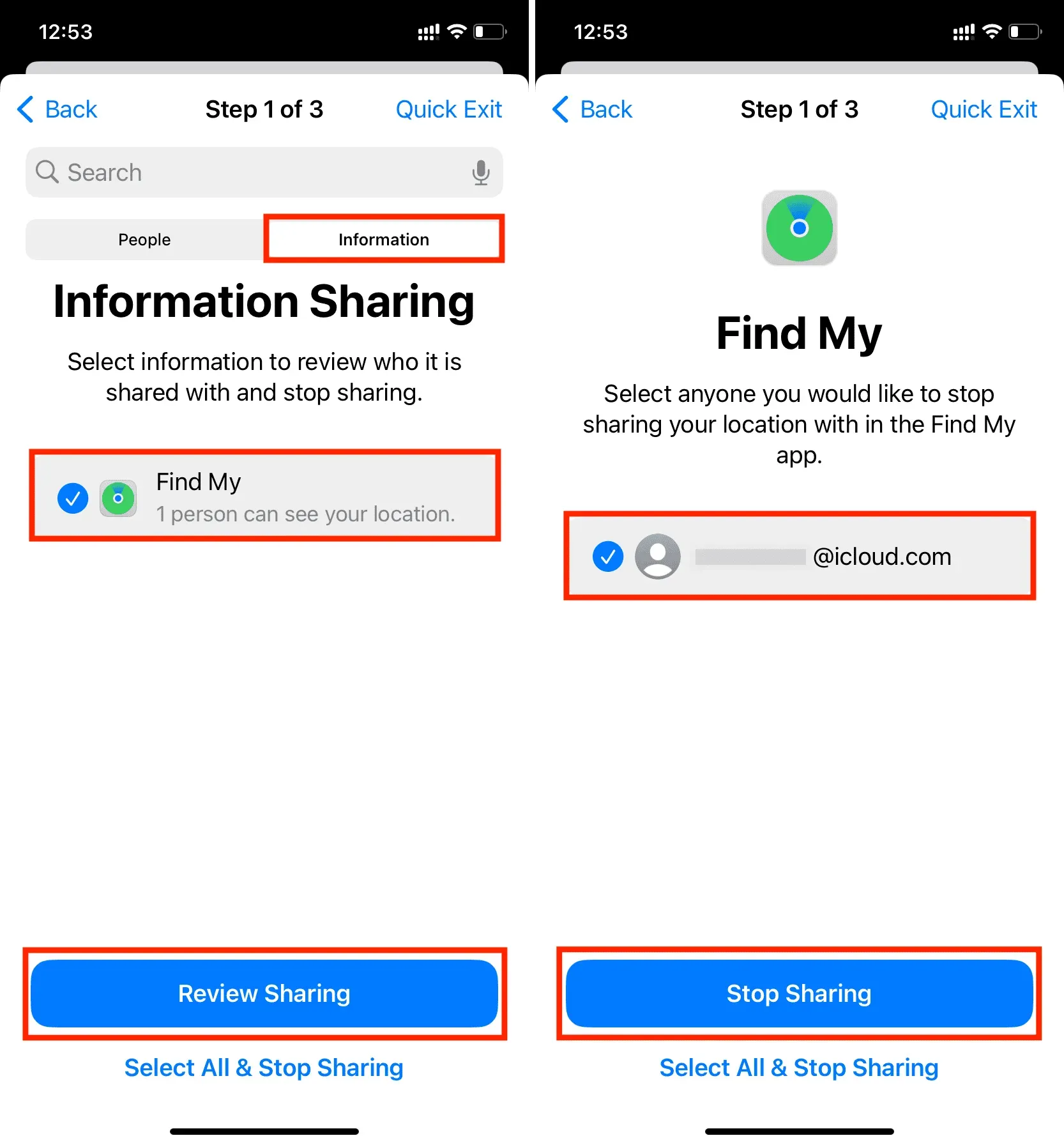
2. samm: rakendusele juurdepääs
Kui olete kontrollinud, millist teavet inimestega jagate, liigute edasi teise sammu juurde, mis võimaldab näha, millele olete rakendustel juurdepääsu lubanud.
Siin saate valida ühe mitmest rakendusest ja takistada rakendusel juurdepääsu teabele (Bluetooth, asukoht, kaamera, mikrofon, fotod, kontaktid), millele neil on juurdepääs.
Rakenduse asemel võite puudutada ka Teave ja takistada kõigil rakendustel sellele juurde pääseda. Näiteks võite valida Asukoha ja klõpsata käsku Peata rakenduste juurdepääs. See lõpetab kõigi rakenduste asukohaõigused, millel on praegu juurdepääs teie asukohale.
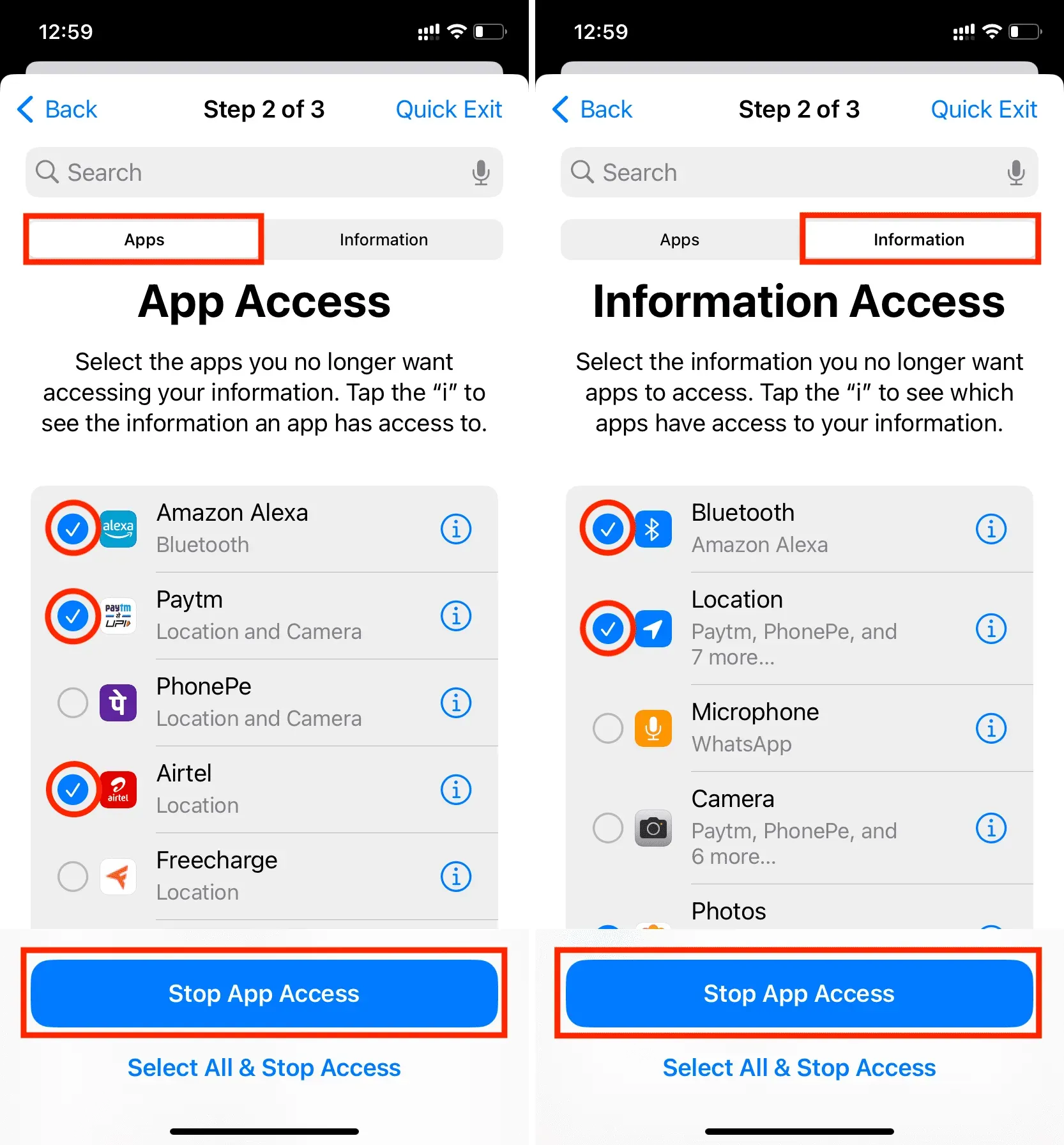
3. samm: seadmed
Viimases etapis saate hallata oma Apple’i seadmeid ja isiklikke seadeid.
Siin näete kõiki seadmeid, kuhu olete oma Apple ID-ga sisse logitud. Kui arvate, et on mõni seade, millele teil enam juurdepääsu ei ole või mida teised inimesed kasutavad (nt teie Apple ID-ga iPad, mis on alati teie elutoas), saate selle valida ja klõpsata käsul Eemalda valitud seadmed. See takistab sisselogimiskoodide saatmist sellesse seadmesse ja ka teie iCloudi teenused ei tööta sellega enne, kui uuesti sisse logite.
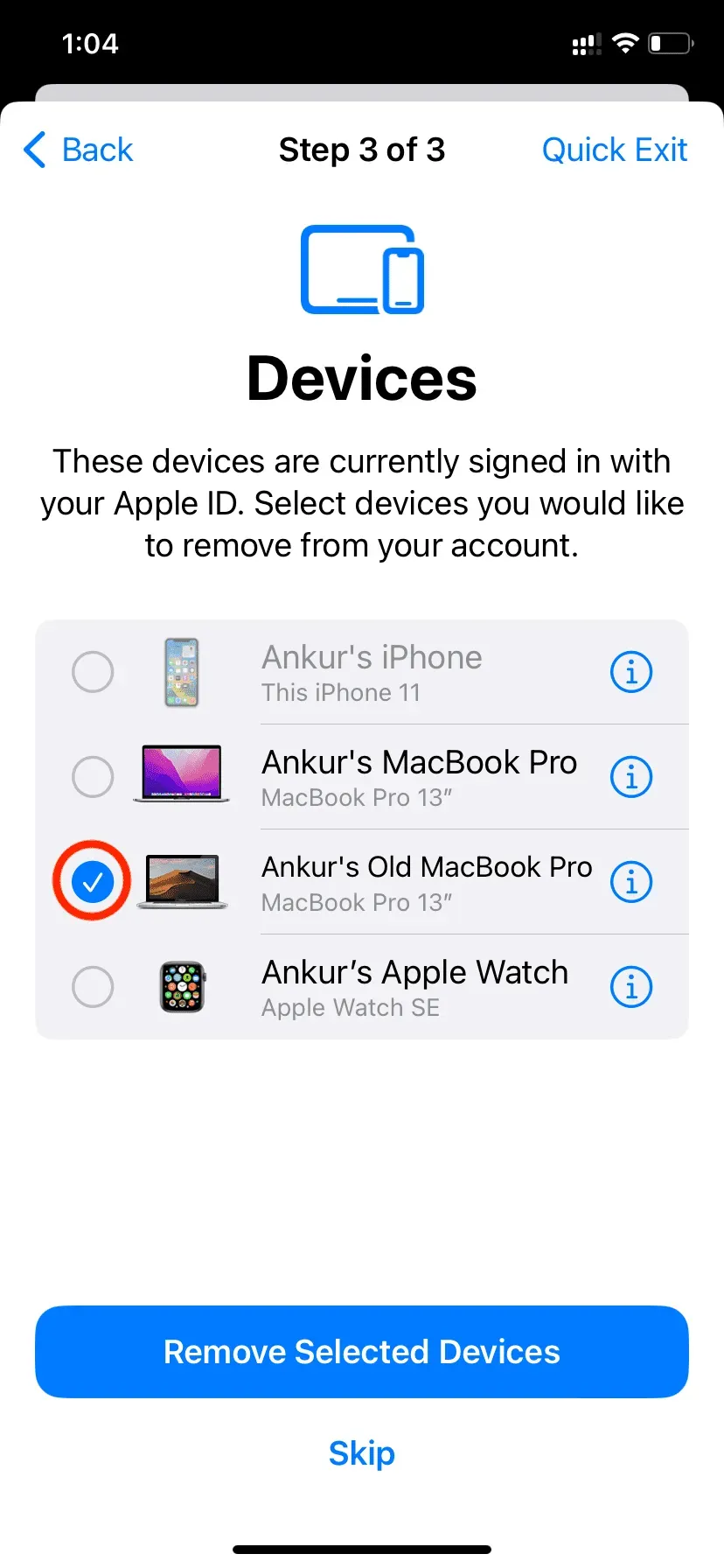
Järgmisena suunatakse teid usaldusväärsete telefoninumbrite ekraanile. Võib-olla olete suhte ajal lisanud selle inimese telefoninumbri 2FA-koodide saamiseks. Siit saate selle eemaldada, klõpsates punasel miinusnupul. Saate lisada ka mõne muu usaldusväärse numbri.
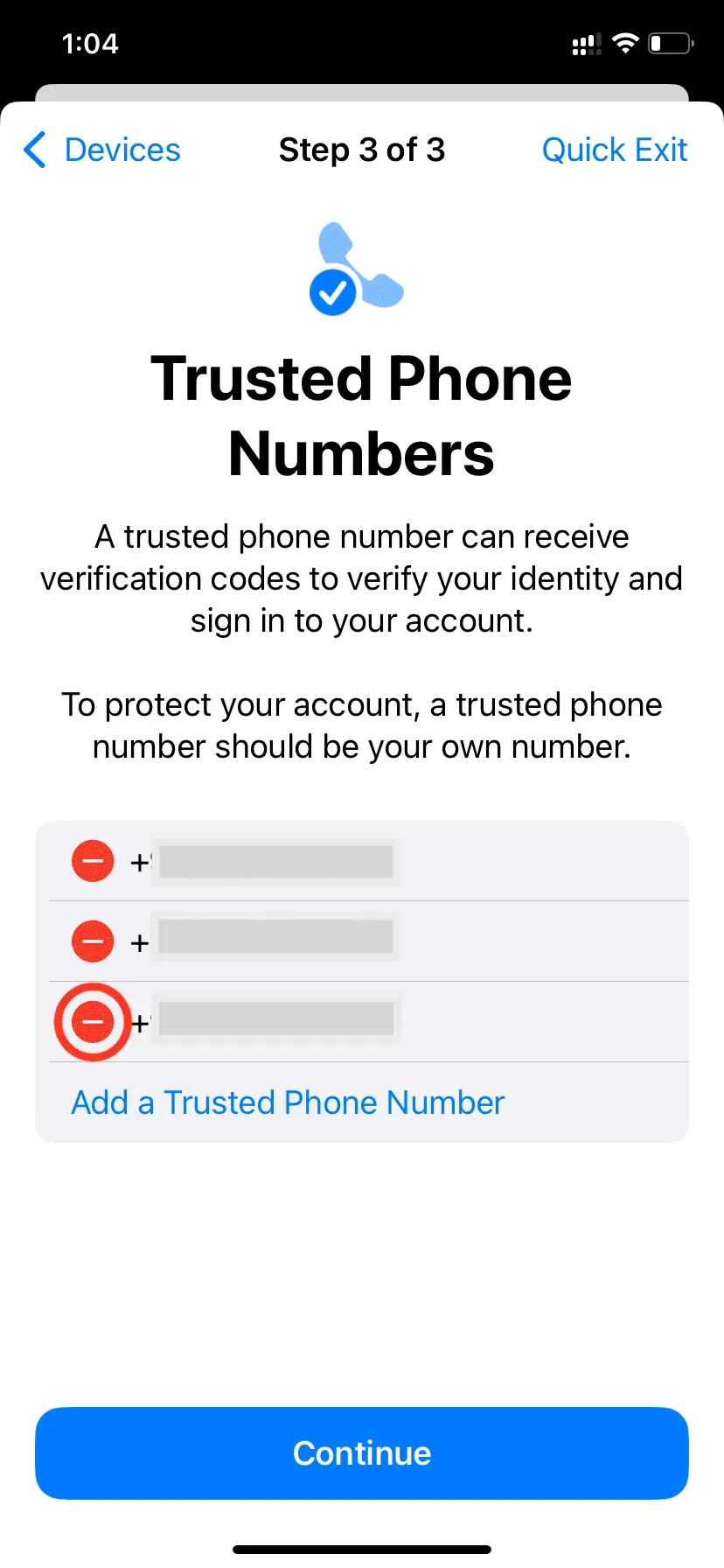
Seejärel antakse teile võimalus oma Apple ID parooli värskendada. Kui arvate, et teine inimene teab teie Apple ID parooli, klõpsake selle muutmiseks nuppu Värskenda parooli.
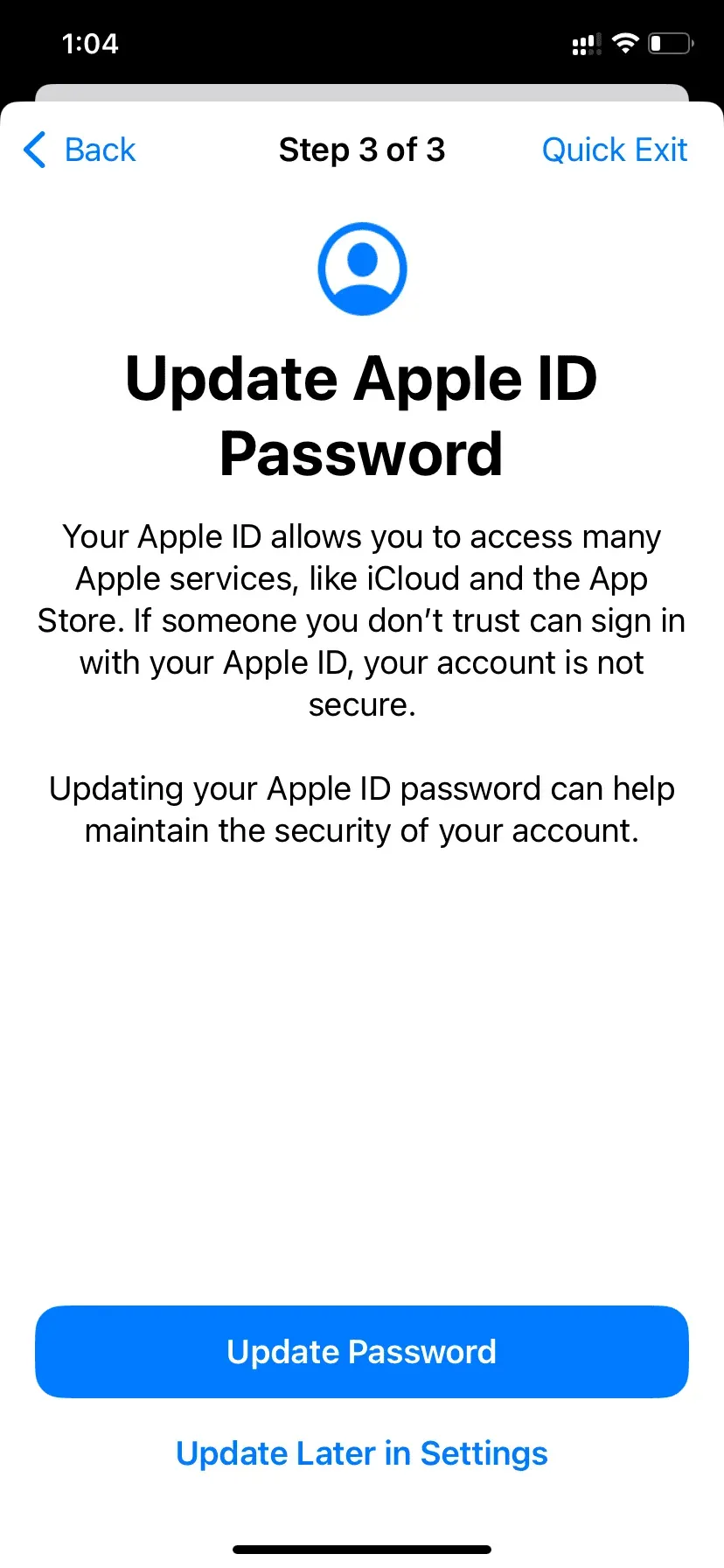
Järgmisena näete hädaabi hädaabiekraani. Siit saate hädaabikontakte kustutada ja lisada.
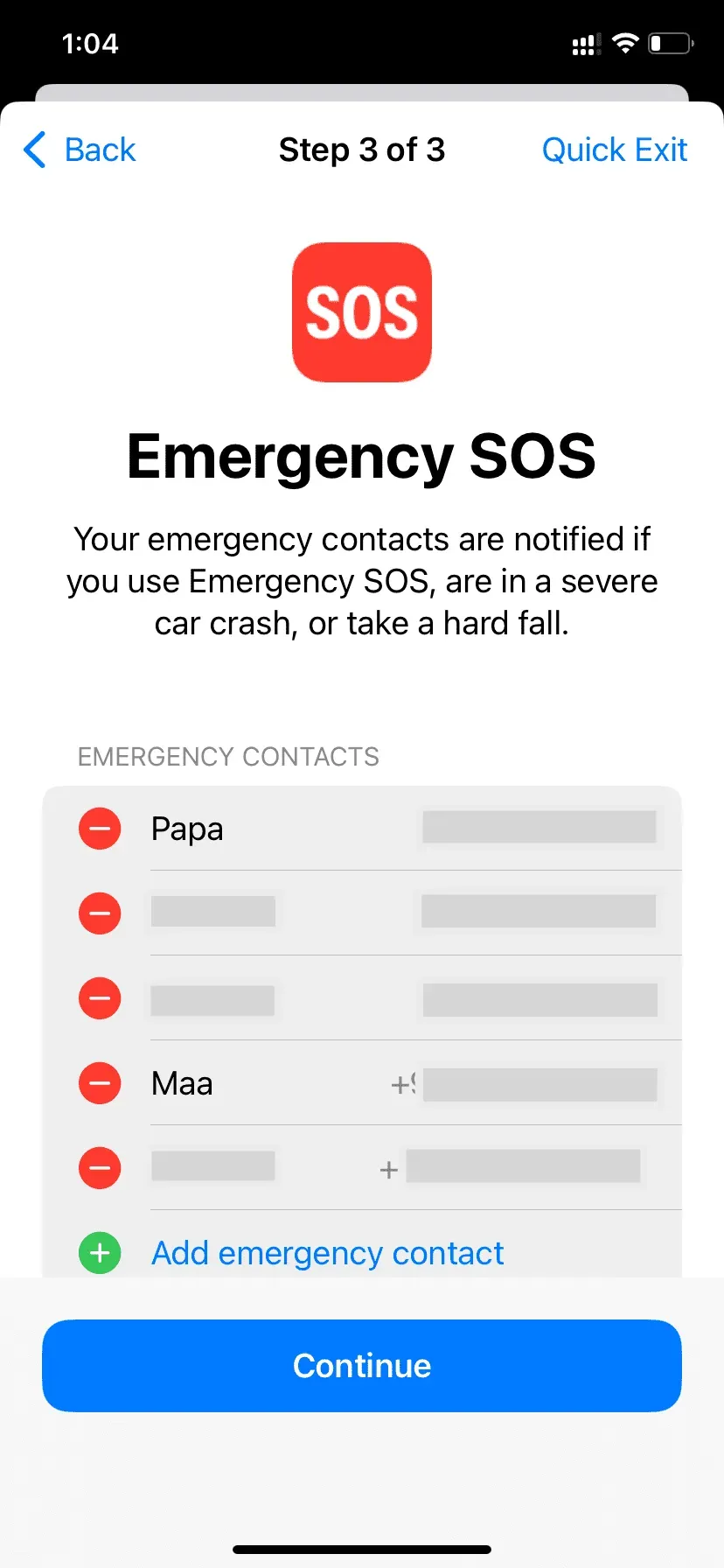
Kui see on tehtud, annab teie iPhone teile võimaluse seadme pääsukoodi värskendada. Kui teil oli suhe, teadis teine pool tõenäoliselt teie iPhone’i pääsukoodi. Kui keegi teab teie seadme parooli, pääseb ta juurde peaaegu kõigele teie iPhone’is. Et seda ei juhtuks, tuleks seda muuta.
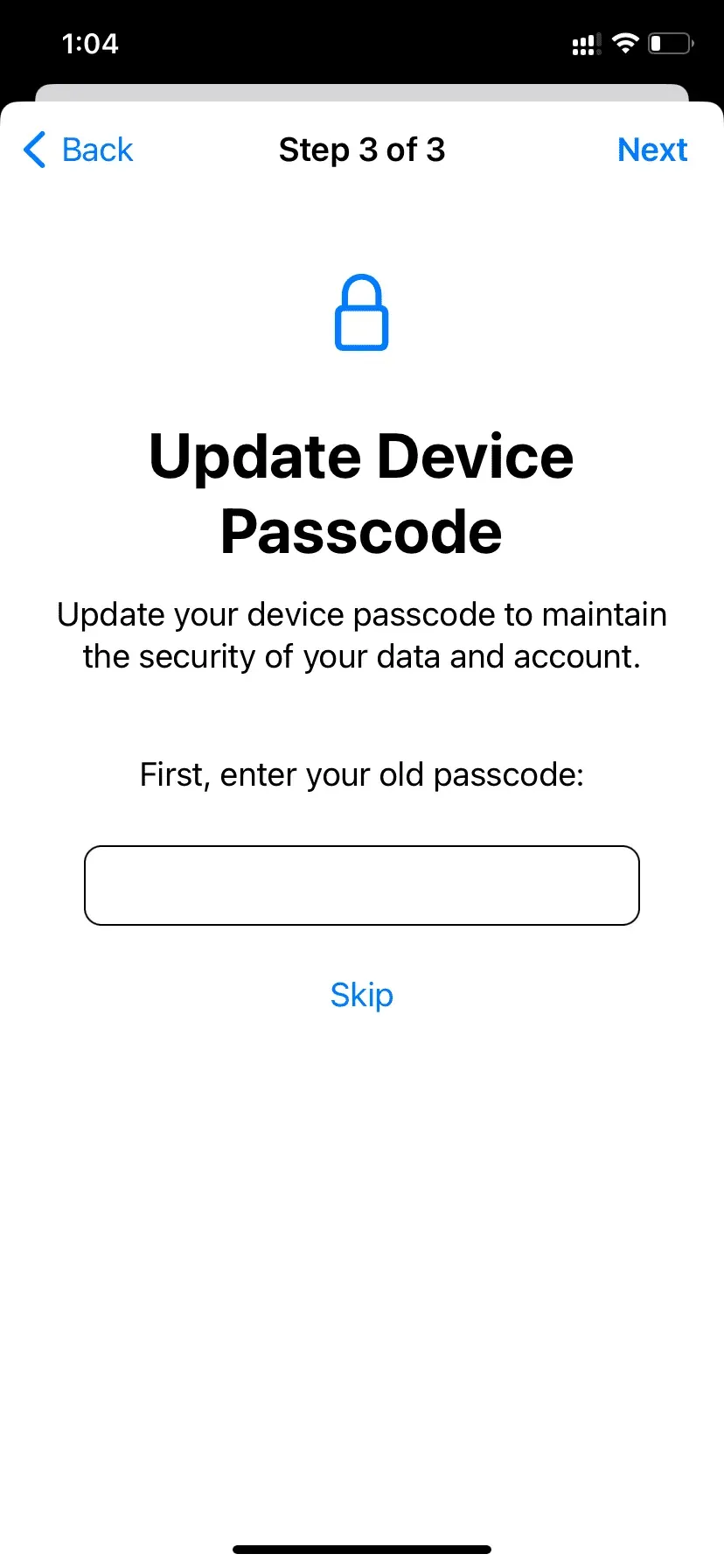
Kui olete teise inimese näo ID määranud alternatiivseks välimuseks, on teil võimalus Face ID lähtestada. Pärast seda ei saa teine inimene Face ID autentimise kaudu teie iPhone’i siseneda.
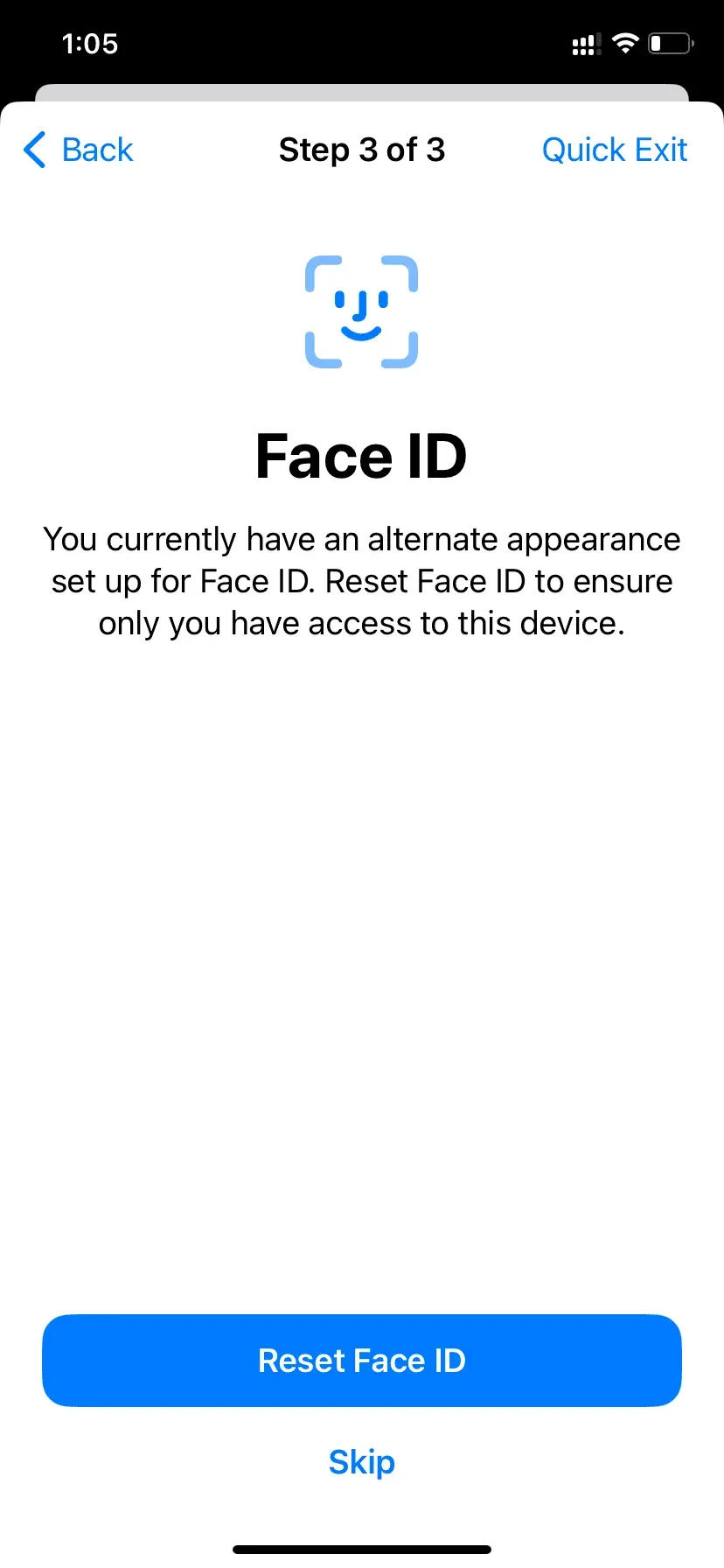
Pärast ülaltoodud kontrollide lõpetamist näete ekraani “Turvakontroll on lõpetatud”. Kõik muudatused, mille olete varem teinud, jõustuvad. Sellel ekraanil saate vaadata ka mõningaid täiendavaid nõuandeid oma konto, andmete ja seadmete kaitsmiseks.

Turvakontroll on suurepärane lisa, millest inimesed peaksid teadlikud olema.
Siit saate teada, kuidas kasutada iPhone’i turvakontrolli operatsioonisüsteemis iOS 16, et kaitsta ennast ja oma andmeid.
Loodan, et see õpetus oli teile kasulik. Kui arvate, et keegi teie tuttav võib sellest kasu saada, jagage seda postitust temaga.



Lisa kommentaar