Kuidas kasutada tahvelarvutit monitorina: lihtne viis
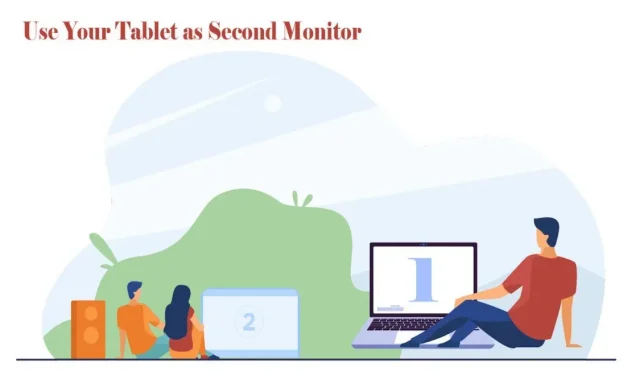
Tahvelarvuti kasutamine teise monitorina võib olla kiire ja lihtne lahendus mis tahes tehnilisele probleemile. Vaadake juhiseid Android-tahvelarvuti kasutamiseks teise monitorina.
Täiendav monitor võib olla kasulik inimestele, kes soovivad kodus töötada või õppida, et parandada keskendumisvõimet ja tootlikkust.
Kahe monitoriga seadistus sobib suurepäraselt fotode ja videote töötlemiseks, uurimiseks ja teadustööde või ajaveebi kirjutamiseks ning kodeerimiseks. Seetõttu on lisaekraan kohustuslik, kui soovite teha mitut ülesannet, säästa aega ja suurendada töökoha mobiilsust.
Võib-olla olete kuulnud iPadi duetikuvamise funktsioonist ja oleksite üllatunud, kui teaksite, et see funktsioon on ka Androidil.
Saate kasutada USB-, Wi-Fi- ja kolmanda osapoole rakendusi, et kasutada tahvelarvutit monitorina arvuti ja Maciga.
Õpime seda tegema:
Rakendused Androidi kasutamiseks teise monitorina
Android-seadmed on väga mitmekülgsed. Saate neid ühendada nii teiste Android-seadmetega kui ka sülearvutite ja arvutitega. Installige oma arvutisse või Maci kolmanda osapoole teise monitori rakendus.
Kui olete lõpetanud, saate Android-tahvelarvuti arvutiga ühendamiseks kasutada sama võrgu WiFi- või USB-ühendust. Siin on mõned usaldusväärsed rakendused, mida saate kasutada tahvelarvutite ühendamiseks Maci või arvutiga.
Kosmose töölaud
Spac desk on populaarne utiliit Android-tahvelarvuti teisendamiseks Windowsi monitoriks. Pärast installimist saate oma tahvelarvuti ühendada LAN-i, USB- või Wi-Fi kaudu. Nii saate puutetundlikku tuge ja head eraldusvõimet.
See rakendus on Windows 7 ja uuemate versioonide jaoks. Kui avate rakenduse, tuvastab ja kuvab see automaatselt kõik samasse võrku ühendatud arvutid.
See toimib hästi, kui te ei soovi, et teie tahvelarvuti oleks USB kaudu ühendatud. Juhtmevaba kasutamisel võib tekkida viivitus. Seetõttu saate lülituda Hotspotile ja USB-le.
Splashtop Wired XDisplay
Splashtop Wired XDisplay töötab ainult USB-ga ja võimaldab ühendada tahvelarvuti arvutiga USB kaudu.
Erinevalt Spacedeskist saate parima eraldusvõime juhtmega ühenduse kaudu. See toetab täiskõrglahutusega (HD) eraldusvõimet 60 kaadrit sekundis.
Seda saab installida Maci ja PC-sse ning rakendus on saadaval Androidi ja iOS-i jaoks.
Splashtop kasutas juhtmevaba USB-ühendust, et vältida viivitusi ja tagada reaalajas reageerimine. Akusäästurežiim vähendab töötlemise ajal eraldusvõimet ja kaadrisagedust.
IDdisplay
iDisplay on parim rakendus Android-mobiiltelefonide ja tahvelarvutite ühendamiseks Maciga. See võimaldab teil ühendada mitu seadet ja selle seadistamine nii Macis kui ka tahvelarvutis on kiire. iDisplay saate hankida App Store’ist ja Google Playst.
Kuidas installida Spacedesk Windowsi arvutisse
Spacedeski installimine Windowsi, et kasutada tahvelarvutit teise ekraanina, on suhteliselt lihtne.
Android-tahvelarvuti kasutamiseks teise monitorina vajate kahte tarkvara. Spacedeski tarkvara leiate Spacedeski veebisaidilt. Selle arvutisse installimiseks järgige allolevaid samme.
- Klõpsake Chrome’is või mõnes muus brauseris Spacedeski veebisaidil nuppu “Laadi alla” ja valige soovitud versioon. Windows 10 ja 11 on saadaval 32- ja 64-bitistes süsteemides.
- Pärast Spacedeski draiveri allalaadimist topeltklõpsake installifaili.
- Nõustuge litsentsilepinguga ja valige installimiskoht.
- Lubage installijal tulemüüri erand läbida.
- Draiveri installimise lõpuleviimiseks klõpsake nuppu “Install”.
Tulemüürile erandite lisamine on oluline, vastasel juhul võib see ühenduse blokeerida. Kui teie seadmesse on installitud viirusetõrjetarkvara, peate seda tegema käsitsi ja lubama spacedeskservice.exe käivitada.
Spacedeski installimine Android-seadmesse
Teine tarkvara, mida vajate, on Spacedeski rakendus Androidile, mille leiate Google Play poest. Ühendage Wi-Fi-ga ja järgige alltoodud samme.
- Avage oma Android-tahvelarvutis Google Play pood.
- Tippige otsinguribale Spacedesk ja otsige tarkvara.
- Klõpsake nuppu “Install” ja oodake, kuni installimine on lõpule viidud.
Spacedesk for Android ühildub operatsioonisüsteemiga Android 4.1. Kui teil pole vana vahekaarti, saate selle installida. Pärast seda saate otsustada, kas ühendada USB või Wi-Fi kaudu.
Kuidas luua ühendus teisese ekraaniga Wi-Fi kaudu
Teise ekraaniga ühenduse loomine on parim valik, kui teil on tugev WiFi-võrk. See võimaldab teil ekraani liigutada ja tahvelarvutit laadida.
- Vaadake tegumiriba ja veenduge, et Spacedeski draiver teie arvutis töötab, või kontrollige hüpikmenüüst peidetud ikoone.
- Tarkvara käivitatakse automaatselt, kui see on lubatud. Kui keelate selle valiku, taaskäivitage see menüü Start loendist.
- Avage oma Android-seadmes Spacedesk ja leidke seade, millega soovite ühendada.
- Puudutage oma arvuti nime, kui see kuvatakse ühenduste loendis.
- Mõne aja pärast näete oma arvutit tahvelarvutis peeglist.
- Kui soovite ekraanivaadet muuta, paremklõpsake arvuti töölaual. Avage Kuva seaded > Kopeeri need kuvad > Laienda neid kuvasid.
Teise ekraani virtuaalne asukoht kuvatakse kuvaseadetes ja vaikimisi asub see põhiekraanist paremal.
See tähendab akna teisaldamist teisele ekraanile ja selle lohistamist põhiekraani paremale küljele.
Lohistamine võib muutuda vähem segaseks, kui asetate teise ekraani füüsiliselt põhiekraanist paremale.
Kuidas ühendada USB abil lisaekraaniga
Kui te ei tea, kui stabiilne on teie WiFi-võrk, võib USB-kaabel olla teie parim valik tahvelarvuti kasutamiseks teise monitorina.
Kui teie tahvelarvutis töötab Androidi versioon, mis on vanem kui 4.1, võib USB-kaabli kaudu ühendamine aidata teil saada lisakuva. Lisaks on see vähem vastuvõtlik ühendamiseks ja tagab kiire ühenduse.
Teil on vaja Android-tahvelarvutit, mis võimaldab teil Windowsi arvutiga ühenduse loomiseks kasutada USB-jagamist.
Kõik tahvelarvutid ei ole selleks võimelised. Siiski saate ühenduse loomiseks kasutada USB-kaablit, kui teie seade toetab mobiilset andmesidet.
- Ühendage USB Android-seadmega ja teine port Windowsi arvutiga.
- Puudutage oma Android-seadmes valikut „Luba”, kui see palub teil oma andmetele juurde pääseda.
- Avage tahvelarvutis Seaded ja valige Ühendused > Mobiilne leviala ja jagamine.
- Luba sidumine; kui te seda valikut ei näe, ei ühildu teie seade USB-jagamisega.
- Lülitage rakendus Spacedesk oma tahvelarvutisse ja leidke loendist oma seade.
- Kui te ei näe ühtegi seadet, klõpsake plussikooni ja sisestage oma arvuti IP-aadress.
- Mõne aja pärast peegeldub arvuti tahvelarvutis.
- Kui soovite ekraanivaadet muuta, paremklõpsake arvuti töölaual. Avage Kuva seaded > Kopeeri need kuvad > Laienda neid kuvasid.
Kuidas kasutada Androidi Maci teise monitorina
Saate ühendada oma Android-tahvelarvuti Maciga, et kasutada seda teise monitorina kolmanda osapoole rakenduse iDisplay kaudu. Androidi kasutamiseks Macis teise monitorina järgige neid lihtsaid samme.
- Laadige brauserist alla iDisplay draiverid ametlikult veebisaidilt.
- Käivitage laiendusfail ja klõpsake “Luba”, kui see palub teil oma seadmes muudatusi teha.
- Installiprotsessi lõpuleviimiseks järgige ekraanil kuvatavaid juhiseid.
- Spacedeski draiveri seadistamise lubamiseks taaskäivitage oma Mac.
Pärast draiveri installimist Macis jätkake Androidi tahvelarvuti installimisega.
- Laadige oma Android-tahvelarvutisse Google Play poest alla rakendus iDisplay.
- Laske installimisel lõpule viia.
- Lülitage rakendus sisse ja leidke Mac, mida soovite ühendada.
- Kui te seadet ei leia, klõpsake plussmärgil ja lisage seadme IP-aadress.
- Valige peegelmonitori või teisese monitori vahel.
Saate kasutada iDisplayt nii Apple’i kui ka Androidi seadmetega, et veenduda, et need on ühendatud sama WiFi-võrguga.
Kuidas kasutada Androidi Linuxi teise monitorina
Android-tahvelarvuti ühendamiseks Linuxiga saate kasutada rakendust Deskreen . See rakendus võimaldab teil samaaegselt nautida mitut ekraani.
Töötamiseks on aga vaja 5 GHz Etherneti või Wi-Fi. Järgige neid lihtsaid samme, et ühendada tahvelarvuti Linuxiga.
- Minge Linuxi brauseris ametlikule Deskreeni veebisaidile ja klõpsake nuppu Laadi alla.
- Paremklõpsake allalaaditud faili ja minge atribuutide juurde.
- Liikuge jaotisse Load ja märkige vahekaardil Käivitamine märkeruut „Luba faili käivitamine programmina” vahekaardil Käivitamine.
- Avage rakendus oma Linuxis. See suunab teid vöötkoodi ja lingi juurde.
- Laadige rakendus alla oma tahvelarvutisse ja installige see.
- Tahvelarvuti Linuxiga ühendamiseks skannige Linuxi ekraanil vöötkood.
- Klõpsake nuppu “Luba” ja valige üldine ekraanipaigutus.
- Klõpsake nuppu “Kinnita”, et lisada oma Android-seadmele Linuxi ekraan.
Võite kasutada USB-kaablit, kui te ei saa kasutada 5 GHz Wi-Fi või Etherneti. Deskreen on tasuta ja hõlpsasti kasutatav.
järeldused
Android-tahvelarvuti kasutamine teise ekraanina võimaldab teil teha mitut toimingut ja laiendada oma tööruumi.
Olenemata sellest, kas soovite kasutada teist monitori tööks või mängimiseks, võimaldavad mitmed kolmanda osapoole rakendused ühendada Android-tahvelarvuti Maci ja PC-arvutiga. Nende rakenduste kaudu saate ühenduse loomiseks kasutada WiFi-, Etherneti- ja USB-kaablit.
Loodan, et teate nüüd, kuidas oma tahvelarvutit monitorina kasutada. Täname, et lugesite lõpuni. Andke meile teada oma kogemustest rakendustega pärast nende kasutamist.
KKK
Kuidas kasutada vana tahvelarvutit monitorina?
Saate oma vana tahvelarvutit kasutada ka teise monitorina, kui teil pole uusimat Android-seadet, mis on üle 4.1. Peate lihtsalt ostma USB-kaabli ja installima arvutisse, Maci ja Androidi tahvelarvutitesse kolmanda osapoole rakenduse.
Kas Galaxy Tab A7 saab kasutada teise monitorina?
Jah, kui teil on Galaxy Tab A7, saate seda kasutada teise monitorina. Kasutades mõlemas seadmes kolmanda osapoole rakendust, saate ühendada tahvelarvuti monitoriga USB, Wi-Fi või Etherneti kaudu. Mõned neist pakuvad ka mitmeid kuvamisfunktsioone.
Kas ma saan kasutada tahvelarvutit teleriekraanina ja tahvelarvutit monitorina?
Jah, saate oma tahvelarvutit kasutada teleriekraanina. Kui teie tahvelarvuti ja teler on ühelt tootjalt ja ühendatud samasse WiFi-võrku, saate voogesituse hõlbustamiseks muuta oma tahvelarvuti nutiteleriks. Lihtsalt installige rakendus ja ühendage teleriga samasse võrku.
Mida saab teha vana tahvelarvutiga?
Saate kasutada oma vana tahvelarvutit teise monitorina, et laiendada oma tööruumi ja multitegumtööd, eriti kui töötate kodus.



Lisa kommentaar