Spotify esitusloendi kaanepildi muutmine: 4 parimat meetodit
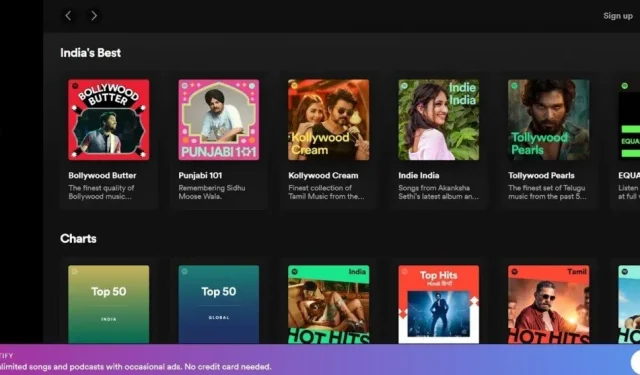
Spotify on üks parimaid muusika voogedastusplatvorme maailmas. Põhjus, miks inimesed seda armastavad, tuleneb võimalusest oma muusikakogu kohandada.
Iga kord, kui loote Spotify esitusloendi, luuakse esitusloendisse lisatud lugude põhjal automaatselt albumi kujundus.
Kas teadsite, et saate mõne lihtsa sammuga muuta Spotify esitusloendi kaanepilti oma Android-telefonis, iPhone’is, Windowsis, Macis või Google Chrome’is? Kaanepildi lisamine lisab teie esitusloendile isikupära .
Kas otsite sama? Olete õigel lehel. Pidage meeles, et enne esitusloendi muutmist; peate faili teisendama JPG-vormingusse.
Ja faili suurus peab olema vähemalt 300*300 pikslit. Lisaks on faili maksimaalne suurus 4 MB. Oleme pakkunud meetodeid ja samme Spotify esitusloendi kaanepildi muutmiseks.
Spotify kaanepildi muutmise meetodid erinevatel platvormidel
- Spotify esitusloendi kaanepildi muutmine Android-telefonis
- Spotify esitusloendi kaanepildi muutmine iPhone’is
- Spotify esitusloendi kaanepildi muutmine Windowsis või Macis
- Spotify esitusloendi kaanepildi muutmine Google Chrome’is
1. Muutke Android-telefonis Spotify esitusloendi kaanepilti
Spotifyl on võimalus 2020. aasta detsembris muuta kõikide platvormide kaanepilti. Kuid pidage meeles, et muuta saate ainult enda loodud esitusloendit.
Te ei saa muuta kellegi teise esitusloendi kaanepilti. Järgige allolevaid samme, et muuta Android-telefoni kaanekujundust.
- Avage Spotify mobiilirakendus.
- Valige jaotises Teegid oma esitusloend.
- Esitusloendi nime all on saadaval kolm punkti. Klõpsake sellel.
- Klõpsake valikute loendis nuppu Redigeeri esitusloendit.
- Klõpsake praegusel kaanepildil.
- Pilti saab muuta pildistades või galeriist pildi valides.
- Pärast foto valimist klõpsake nuppu “Salvesta”.
See muudab teie Android-telefoni Spotify esitusloendi kaanepilti.
2. Muutke iPhone’is Spotify esitusloendi kaanepilti
Spotify esitusloendi kaanepildi muutmiseks iPhone’is järgige allolevaid samme.
- Avage oma iPhone’is rakendus Spotify.
- Valige jaotises Teegid oma esitusloend.
- Klõpsake esitusloendi nime all kolme punkti ikooni. Klõpsake sellel.
- Klõpsake valikute loendis nuppu Redigeeri esitusloendit.
- Klõpsake praegusel kaanepildil.
- Saate teha foto või valida pildi galeriist.
- Kui olete foto valinud, klõpsake nuppu Salvesta.
See muudab teie Android-telefoni Spotify esitusloendi kaanepilti.
3. Muutke Spotify esitusloendi kaanepilti Windowsis või Macis
Spotify esitusloendi kaanepildi muutmiseks Windowsis või Macis järgige allolevaid juhiseid.
- Avage oma Windowsi töölaual Spotify töölauarakendus.
- Klõpsake suvandil „Teie raamatukogu” ja valige esitusloend.
- Esitusloendi nime all on saadaval kolm punkti. Klõpsake sellel.
- Klõpsake valikute loendis nuppu Muuda üksikasju.
- Klõpsake praegusel kaanepildil.
- Valige oma töölaualt pilt.
- Kui olete valinud, klõpsake nuppu “Ava”.
- Klõpsake nuppu Salvesta.
Kui kasutate Maci, järgige ülaltoodud samme.
4. Muutke Google Chrome’is Spotify esitusloendi kaanepilti
Spotify esitusloendi kaanepildi muutmiseks Google Chrome’is järgige allolevaid juhiseid.
- Avage ametlik Spotify veebisait.
- Logige sisse oma kontoga.
- Klõpsake suvandil „Teie raamatukogu” ja valige esitusloend.
- Esitusloendi nime all on saadaval kolm punkti. Klõpsake sellel.
- Klõpsake valikute loendis nuppu Muuda üksikasju.
- Klõpsake praegusel kaanepildil.
- Valige oma töölaualt pilt.
- Kui olete valinud, klõpsake nuppu “Ava”.
- Klõpsake nuppu Salvesta.
Kohandatud esitusloendi kunstiteose eemaldamise sammud Spotifyst
Kas olete väsinud sellest kohandatud Spotify esitusloendi kaanepildist Spotify rakenduses? Saate hõlpsasti eemaldada kohandatud esitusloendi kaanepildi ja toimingud on samad, mis ülal.
Kuid praeguse pildi kustutamise valik ei pruugi olla saadaval, kui järgite iPhone’i juhiseid.
Kui seda arvutist teostate, see nii ei ole. Järgige allolevaid samme, et eemaldada Spotifyst kohandatud esitusloendi kaanepilt.
- Avage arvutis Spotify rakendus või logige brauseriga sisse.
- Esitusloendite vaatamiseks klõpsake suvandil „Teie raamatukogu”.
- Klõpsake kohandatud kaanepildiga esitusloendil.
- Esitusloendi nime all on saadaval kolm punkti. Klõpsake sellel.
- Klõpsake valikute loendis nuppu Muuda üksikasju.
- Hõljutage kursorit kohandatud esitusloendi kaanefoto kohal.
- Klõpsake kolme punktiga ikooni.
- Klõpsake nuppu Eemalda foto.
- Klõpsake nuppu Salvesta.
Järeldus
Loodan, et ülaltoodud meetodid on andnud teile aimu, kuidas muuta Spotify esitusloendi kaanepilti.
Kas olete endiselt ummikus tuhmi kaanepildiga? Jätkake ja muutke esitusloendi kaanepilti, et anda sellele kena välimus.
KKK
Kas saate oma telefonis Spotify esitusloendi pilti muuta?
Jah, saate oma telefonis Spotify esitusloendi pilti muuta. Tal on kaks võimalust. Saate teha foto või valida pildi galeriist. Järgige selle artikli 1. meetodit, kui kasutate Android-telefoni, või 2. meetodit, kui kasutate iPhone’i.
Miks ma ei saa oma Spotify Picture Mobile’i muuta?
Mõnikord ei luba Spotify teil pilti muuta, kui rikute kaubamärki, isiklikku pilti või autoriõigusi. Pilt peab olema ka JPG formaadis. Minimaalne pildi suurus on 300*300 pikslit, maksimaalne suurus on 4 GB.
Kuidas saan oma mobiiltelefonis esitusloendit redigeerida?
Peate avama Spotify rakenduse ja valima oma esitusloendi. Klõpsake paremas ülanurgas kolmel punktil ja klõpsake nuppu “Muuda esitusloendit”. Loost paremal vajutage ja hoidke all kolme rida, et saaksite neid vastavalt oma valikule üles või alla liigutada.
Kuidas lisada iPhone’i Spotify esitusloendisse kaanepilti?
Kaanepildi lisamine on sama, mis kaanepildi muutmine Spotify esitusloendis. Spotify esitusloendisse kaanepildi lisamiseks järgige selle artikli 2. meetodit.


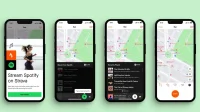
Lisa kommentaar