Kuidas avada oma iPhone’is salajane Apple TV kaugjuhtimisrakendus avakuva, rakenduste teegi, Siri ja muu jaoks – juhtimiskeskust pole vaja
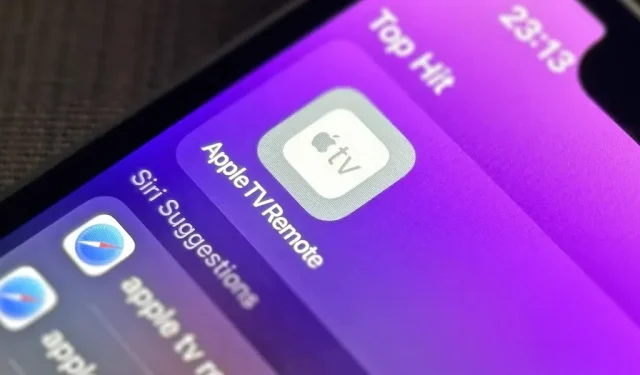
Kui kasutate oma iPhone’i juhtimiskeskusest leitud Apple TV kaugjuhtimispulti, on iOS 16 värskenduses teile varjatud üllatus – see võimaldab teil pulti kasutada ilma juhtimiskeskust avamata.
Saate kasutada Apple TV kaugjuhtimispulti, et juhtida meediumi taasesitust Apple TV-s või nutiteleris AirPlay 2 ühendusega . Apple TV-d (3. põlvkond) ja uuemaid mudeleid saab juba iPhone’is Apple TV Remote’iga kasutada. AirPlay 2-ga ühilduvad nutitelerid tuleb lisada spetsiaalsesse ruumi rakendusse Home, enne kui saate neid juhtida Apple TV kaugjuhtimispuldiga.
See on lihtne tööriist helitugevuse reguleerimiseks, menüüdes liikumiseks, meedia esitamiseks ja peatamiseks, kanalite vahetamiseks, otsingute tegemiseks ja muude oluliste asjade haldamiseks. Kuid iOS 15.7 ja varasemates versioonides saate Apple TV Remote’i avada ainult juhtimiskeskusest. Isegi Siri, App Library või Spotlight Search ei aita teid. Kaugjuhtimispuldi sulgemine viib teid tagasi juhtimiskeskusesse.
Kasutage Apple TV kaugjuhtimispulti App Switcheris kohe
iOS 16.0 ja uuemates versioonides sarnaneb Apple TV Remote rohkem rakendusega kui lihtsalt juhtimiskeskuses oleva juhtelemendiga. Kui kasutate Apple TV kaugjuhtimispulti ja lülitute mõnele muule rakendusele, saate rakenduse vahetaja abil kaugjuhtimispuldi vajaduse korral kuvada, täpselt nagu mis tahes muu rakenduse puhul.
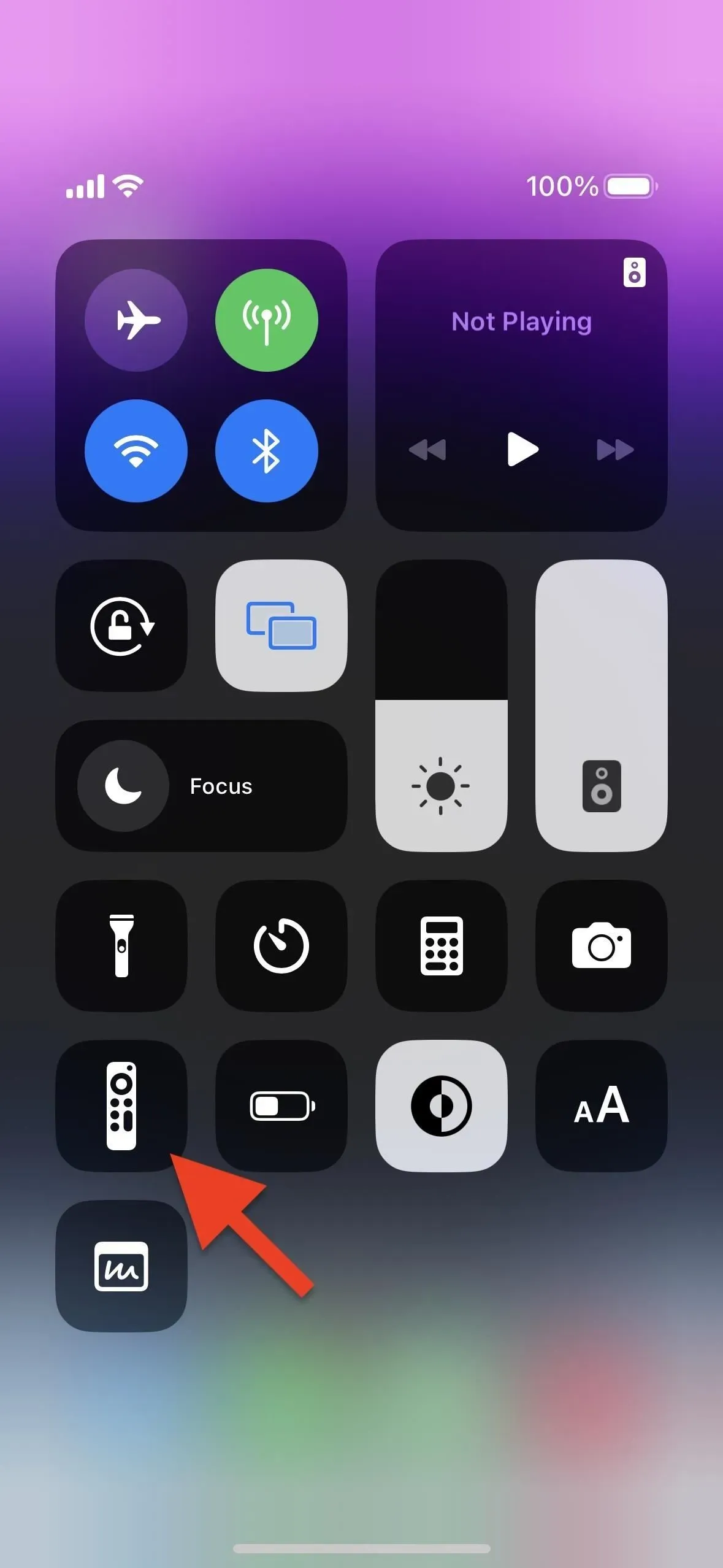
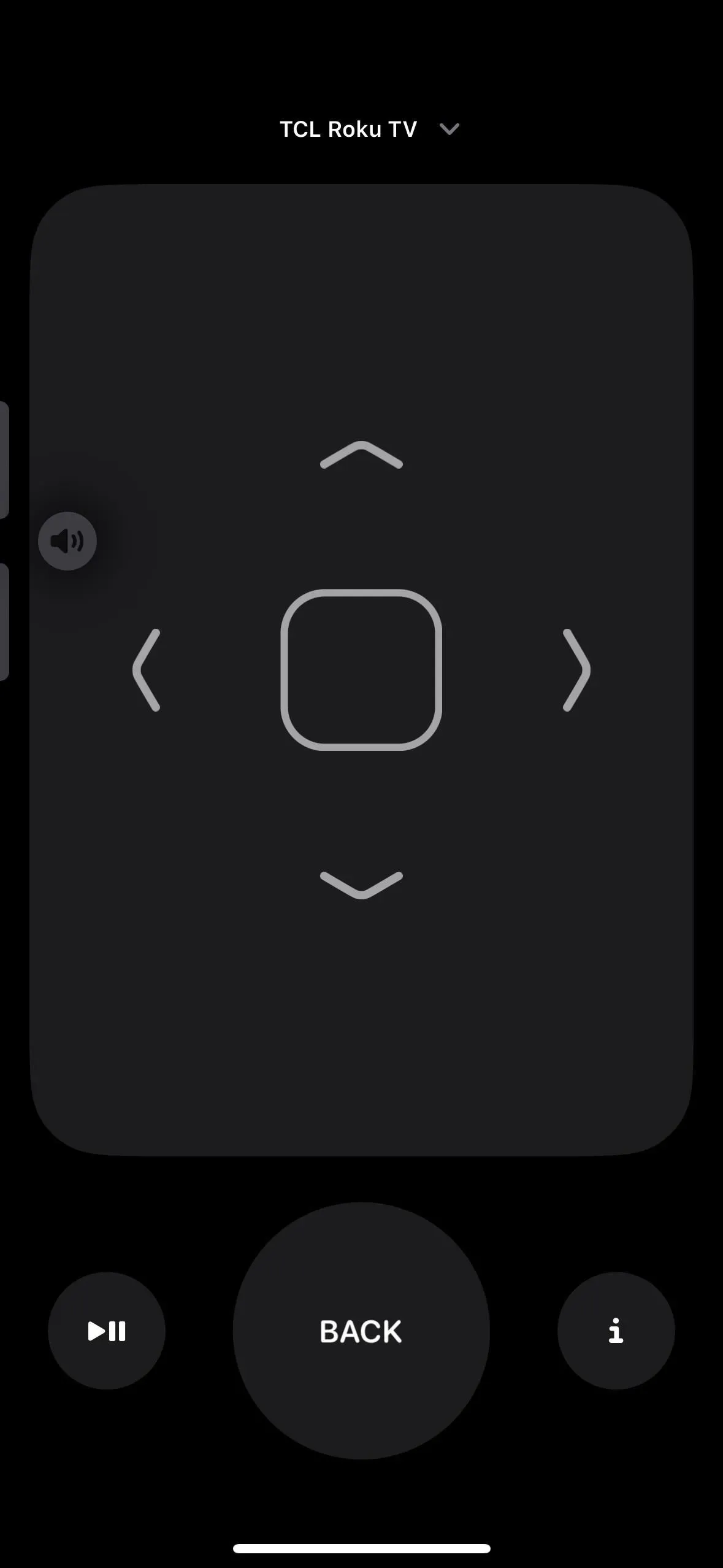
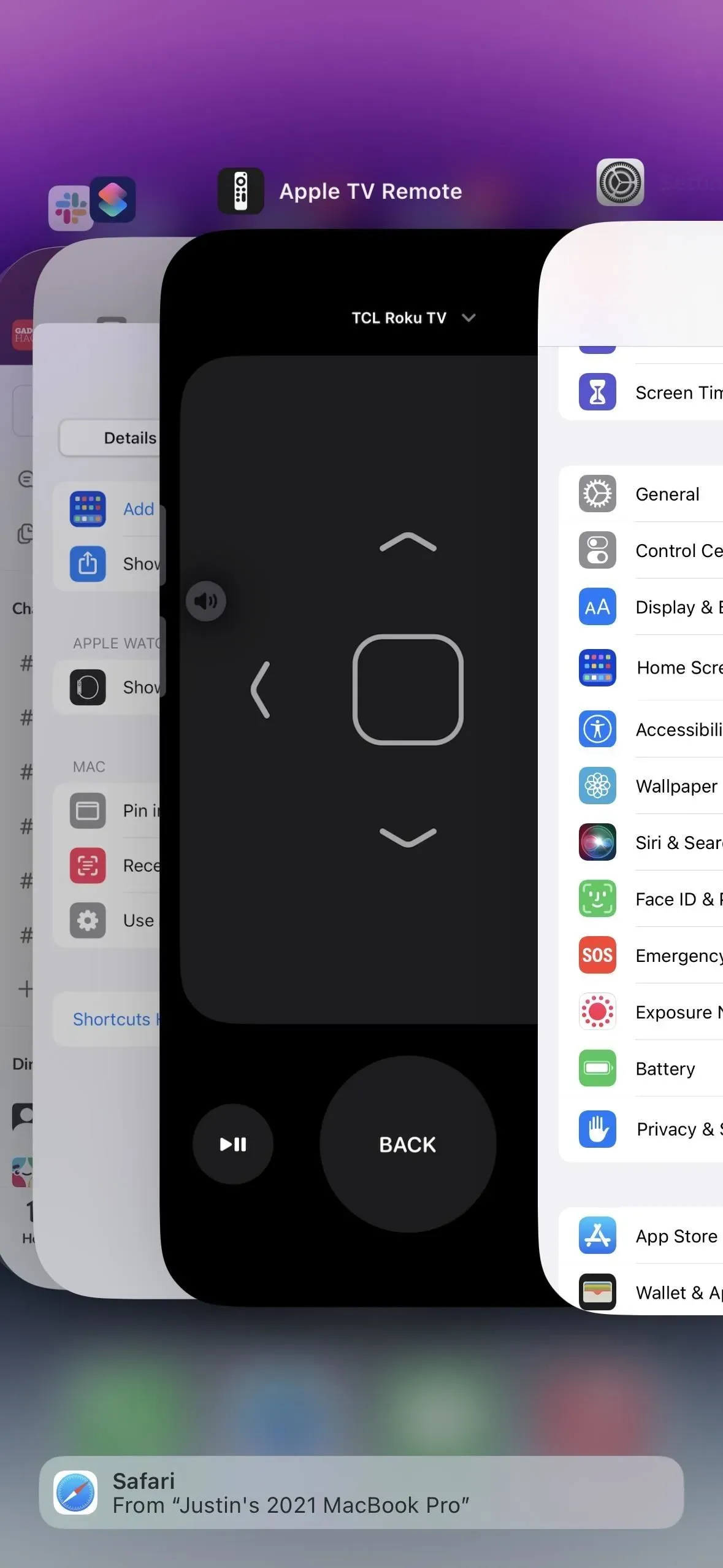
Kuigi rakenduste vahetaja tugi on tohutu kasu, kui teil on vaja mitut toimingut teha, ei saa te siiski avada Apple TV Remote’i Siri, rakenduste raamatukogu ega Spotlighti otsingu kaudu. Ja Apple TV Remote kaob lõpuks teie iPhone’i rakenduste vahetajast pärast teatud passiivsusperioodi.
Kuid Apple TV kaugjuhtimispuldil on lisaks iPhone’i rakenduste vahetaja toetamisele ka saladus, mida paljud teist ilmselt kunagi võimalikuks ei pidanud: saate muuta selle rakenduseks.
Pange Apple TV kaugjuhtimispult toimima nagu teised rakendused
Olgu, see on juba rakendus ja tehniliselt on see alati olnud, kuna sellel oli oma fail. peidetud iOS-i rakenduste loendis, nagu Code Scanner ja Print Center. Erinevus seisneb selles, et Apple on lõpuks andnud Apple TV Remote’ile URL-i skeemi.
Kui te ei tea, mis on URL-i skeem, mõelge tavalisele veebilehe URL-ile või veebilehel olevale lingile, et saata kellelegi meili vaikerakenduse kaudu. Veebilehe URL-i alustamine tähega http:// või https:// tähistab veebiressurssi, mis kasutab hüperteksti edastusprotokolli või turvalist hüperteksti edastusprotokolli, ja mailto:// viitab hüperlingitud e-posti aadressile, millel saab mustandi käivitamiseks klõpsata või puudutada. oma meilikliendis.
Rakenduste arendajad saavad määrata oma rakendustele oma URL-i skeemid ja esitada need rakendused App Store’i. Kui käivitate skeemi üksinda veebibrauseris või mõnest muust rakendusest, avaneb rakendus, kui see on seadmesse installitud. Saate lisada skeemile kohandatud parameetreid, et vastavas rakenduses konkreetseid toiminguid teha.
Apple pakub paljusid omarakenduste URL-i skeeme, nagu kalkulaator ( calc:// ), kaamera ( camera:// ), FaceTime ( facetime:// ), Find My ( findmy:// ), fitness ( fitnessapp:/ / ), Muusika ( music:// ) ja uudised ( applenews:// ). Ja iOS 16.0 ja uuemates versioonides toetab Apple Apple TV Remote’i jaoks funktsiooni tvremote:// .
1. toiming. Pange see tööle Siri ja Spotlight Searchiga
Kui URL-i skeem on määratud, saate rakenduses Otseteed luua lihtsa otsetee, mis avab URL-i skeemi, mis avab Apple TV Remote’i. Seejärel saate seda otseteed Siriga kasutada, lisada selle avakuvale või rakenduste teeki ja leida selle Spotlighti otsinguga. Ja otsetee tegemine on lihtne:
- Käivitage vahekaardil Otseteed uus otsetee.
- Lisage veebitoiming „URL”.
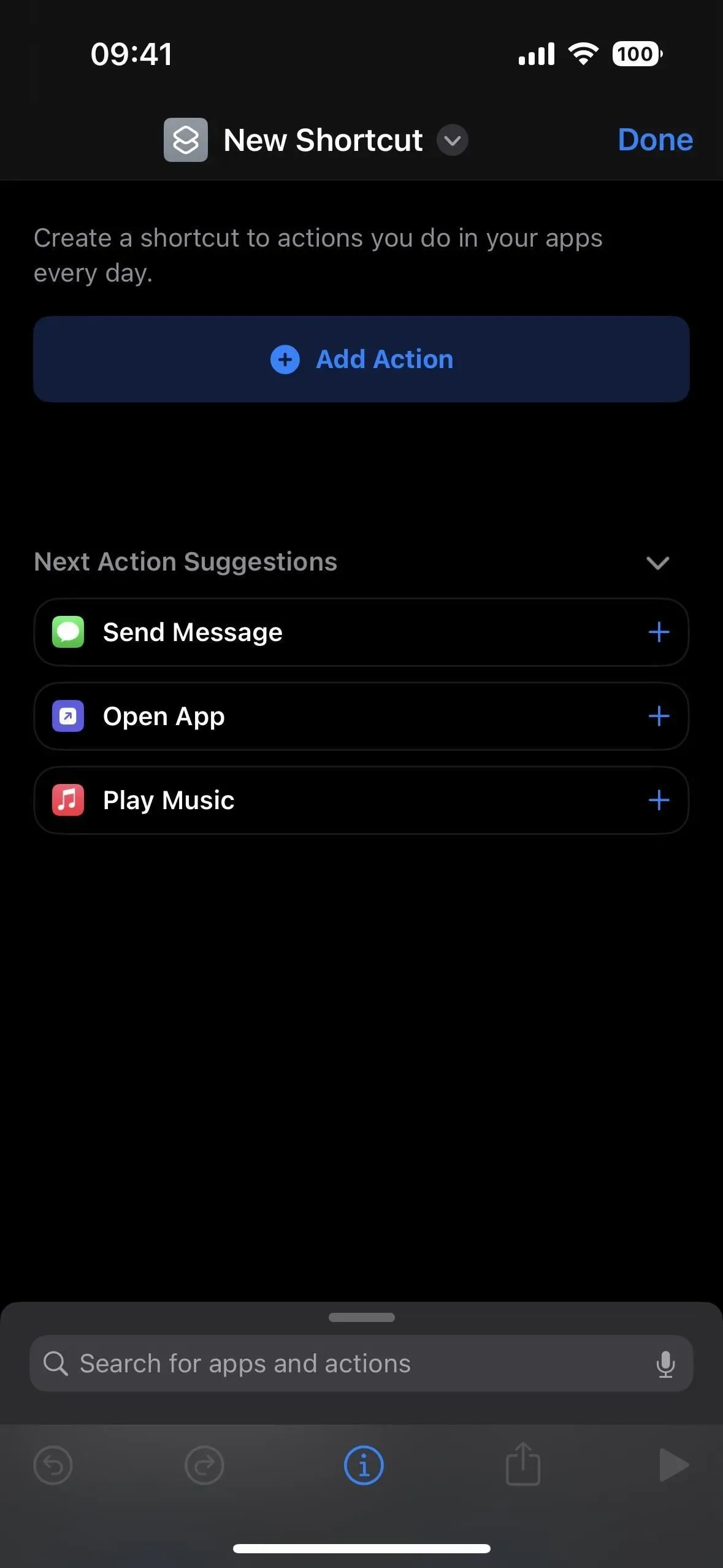


- Muutke URL-i toiminguväljal aadress apple.com aadressiks tvremote:// .
- Lisage veebitoiming „Ava URL”.
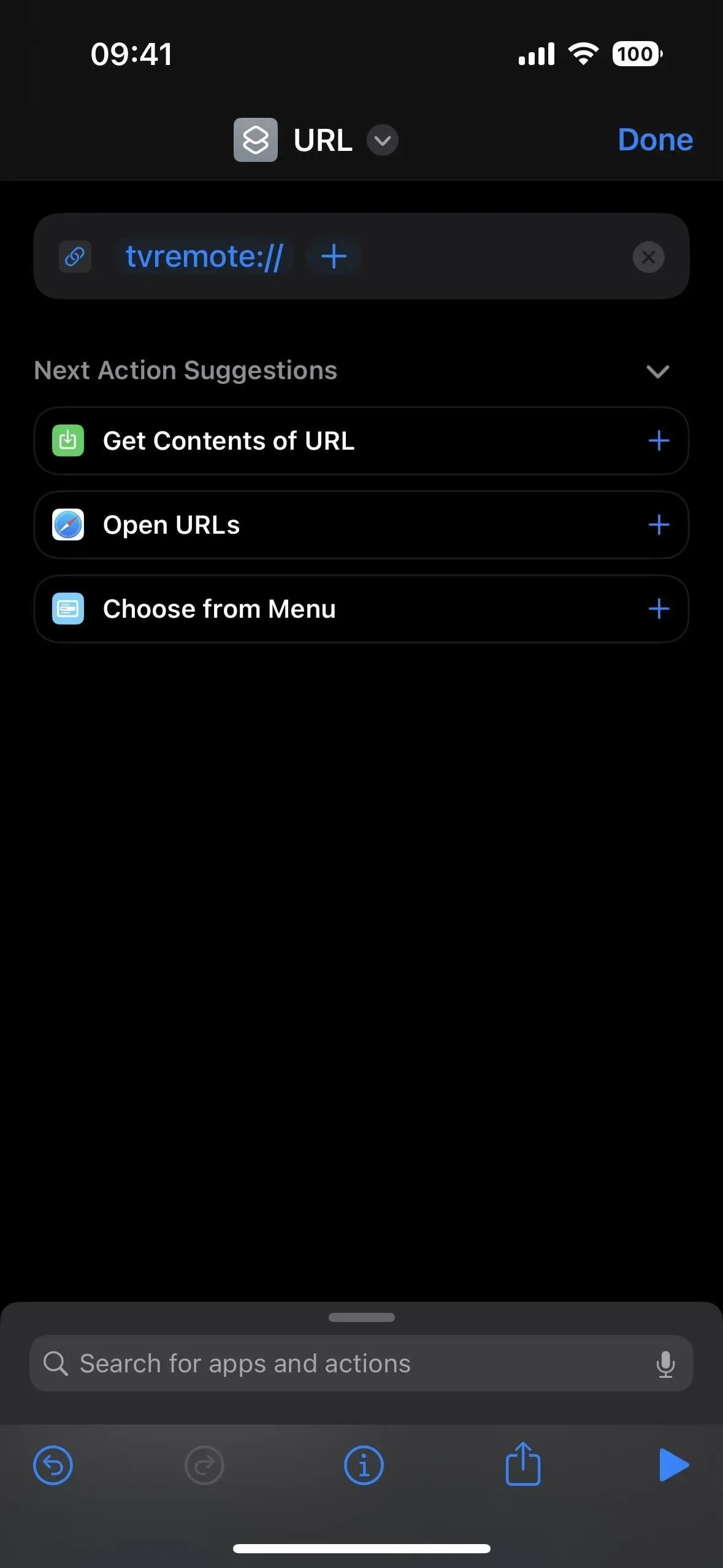
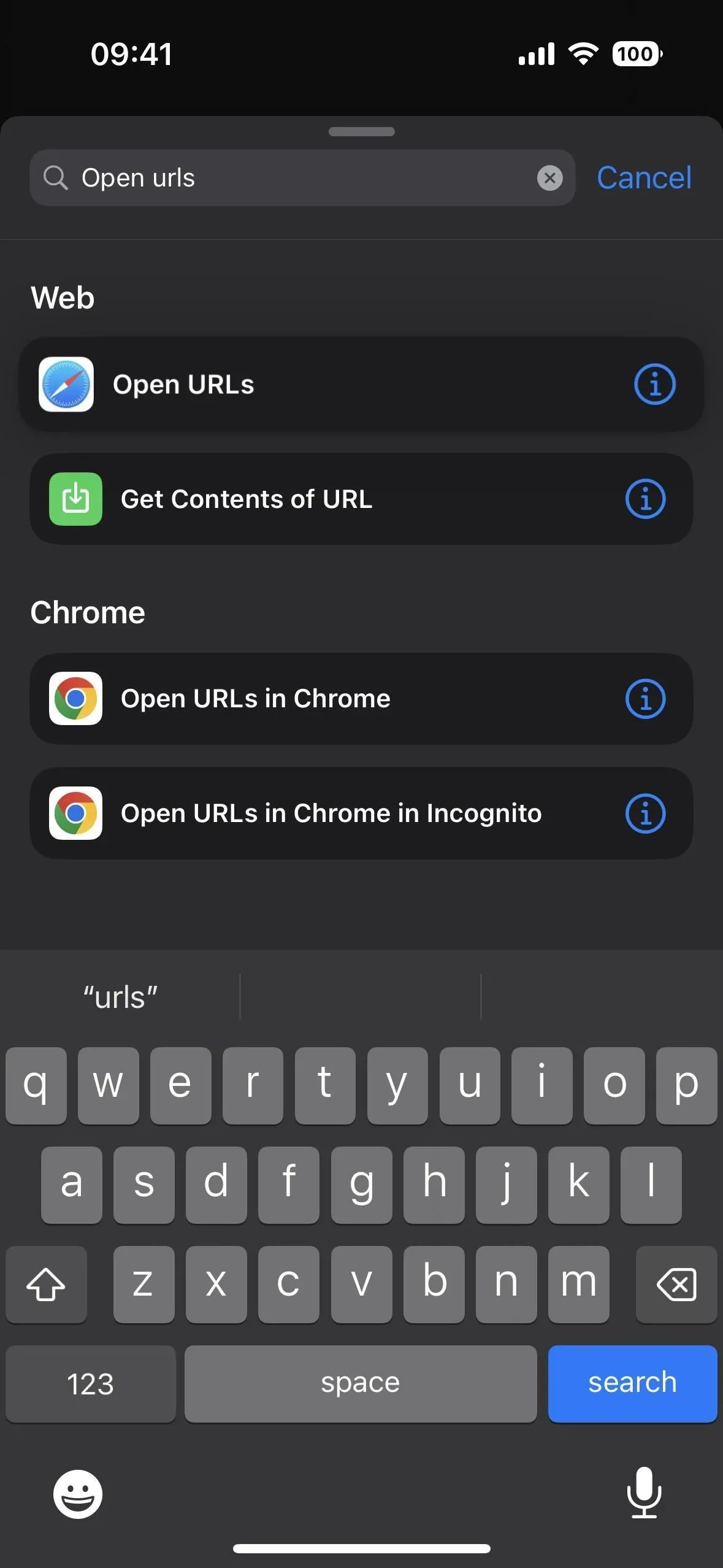
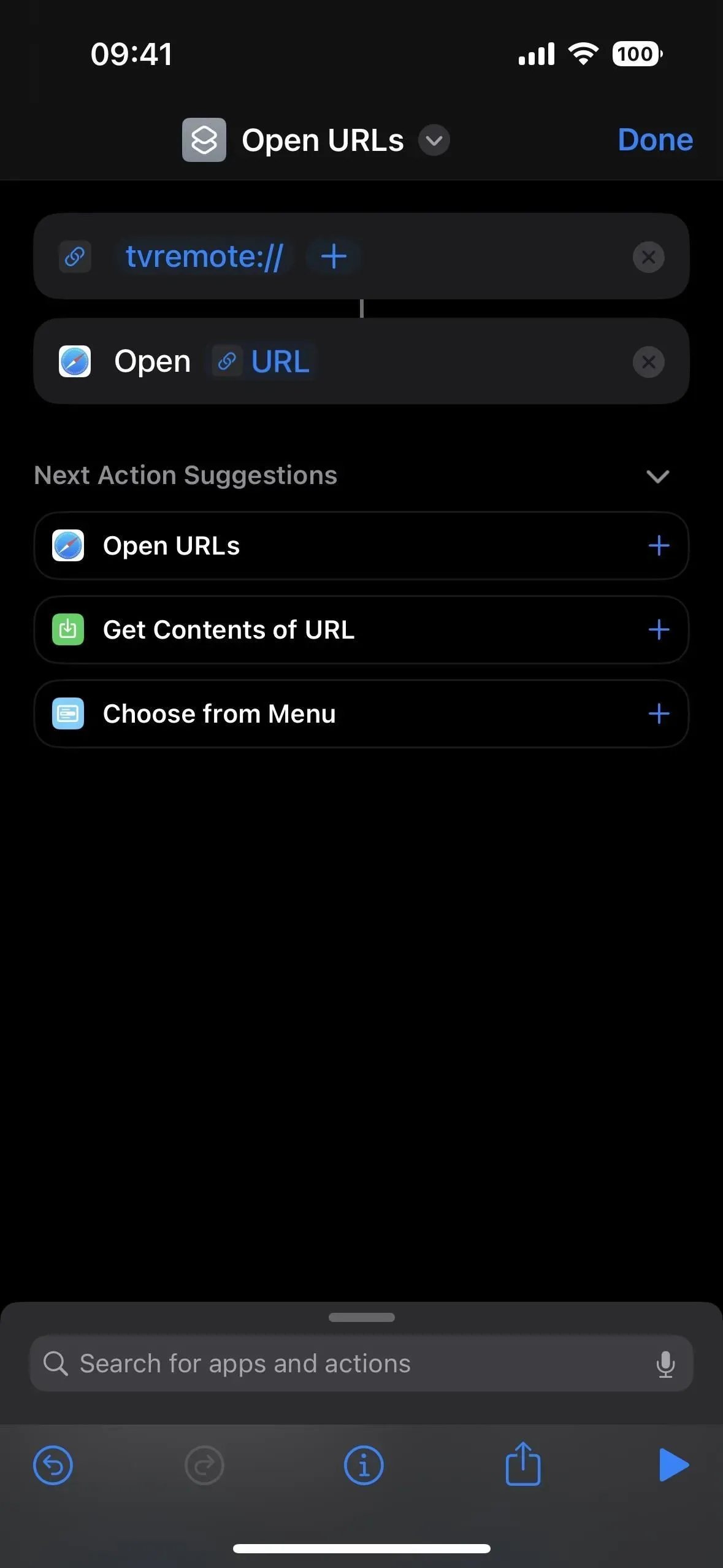
- Puudutage (v) otsetee nime kõrval, valige Nimeta ümber ja andke sellele uus nimi, näiteks Open Apple TV Remote, mis toimib ka Siri käsuna.
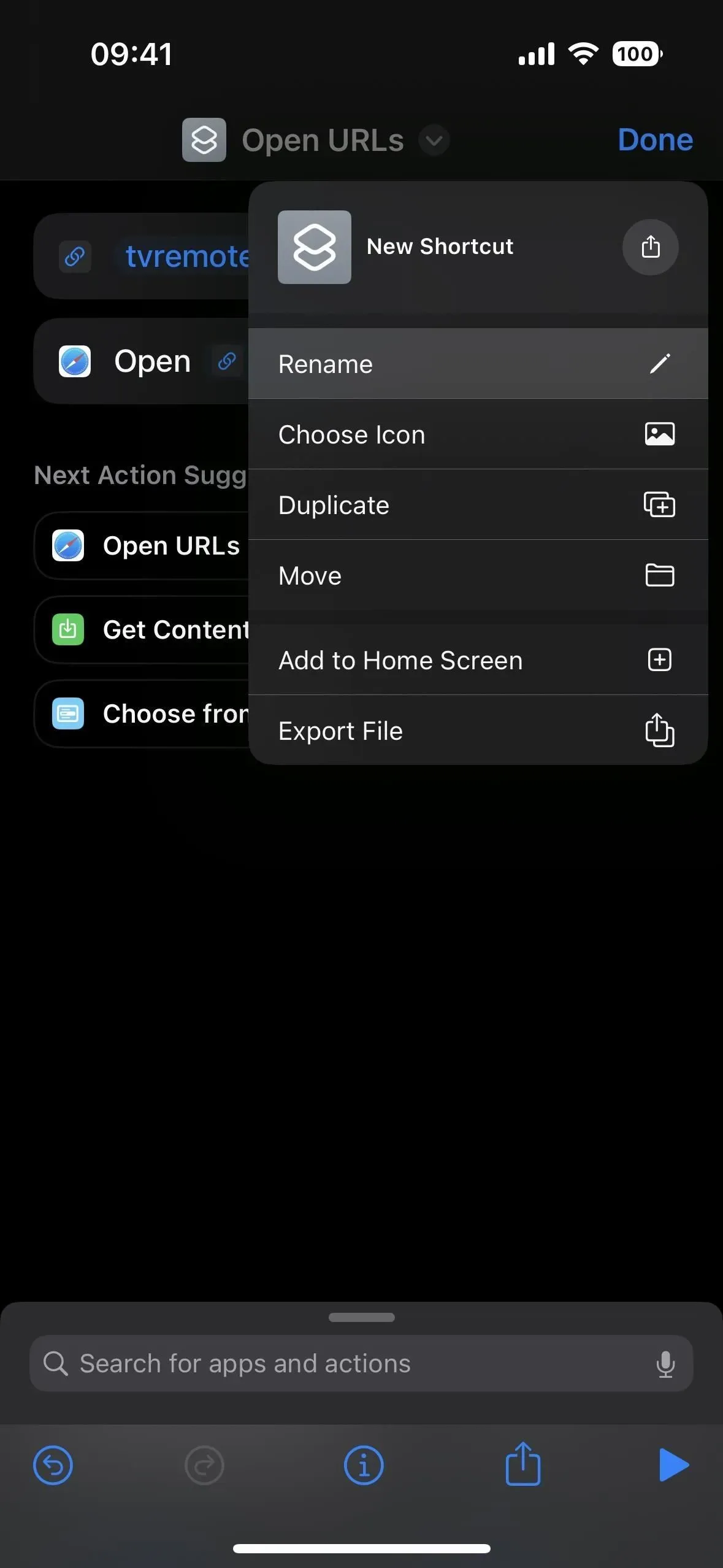
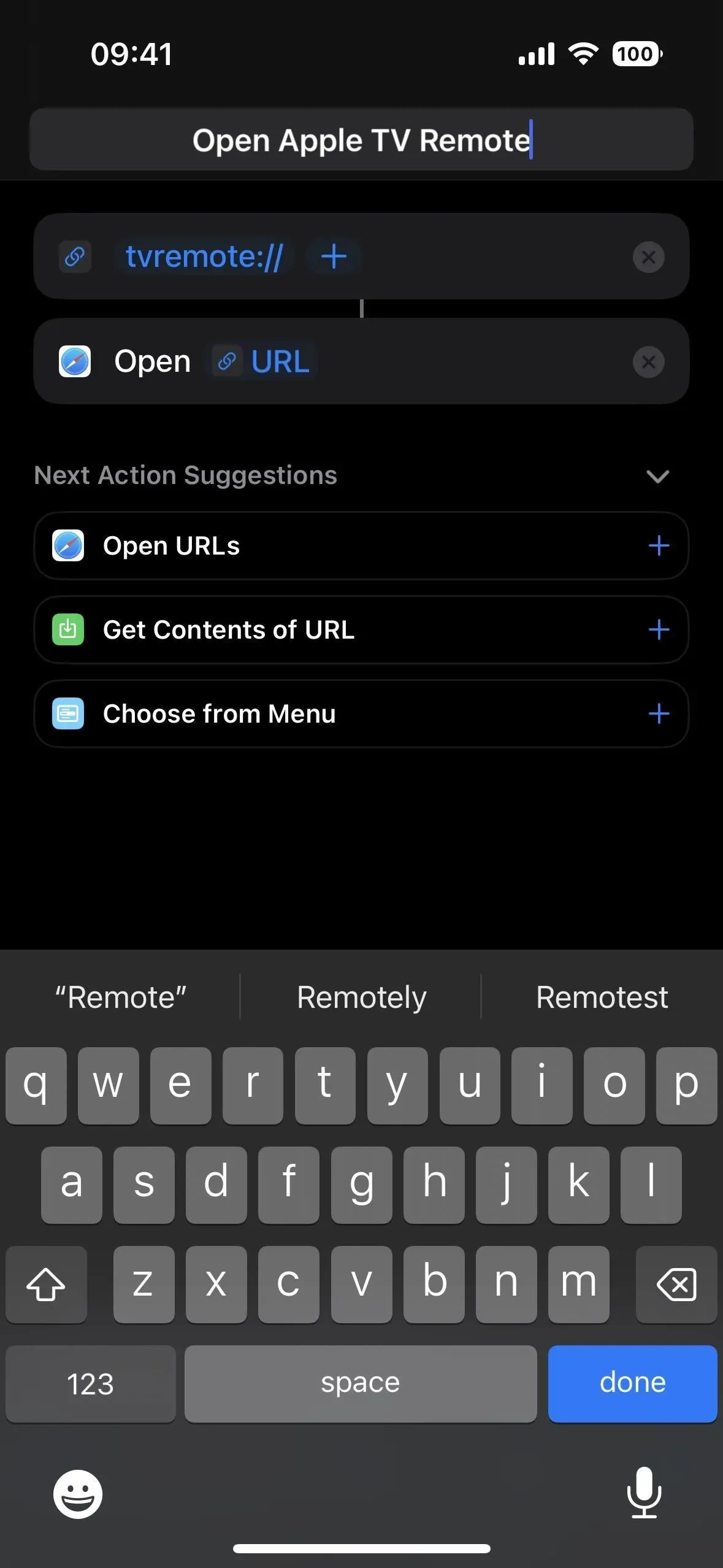

Kui soovite Apple TV Remote’i avamiseks kasutada ainult Siri või Spotlighti otsingut, võite otsetee salvestamiseks klõpsata Valmis. Kui aga soovite anda sellele avakuva ja rakenduste teegi jaoks rakenduse ikooni, muutke praegust otseteeikooni.
2. samm: lisage see oma avakuvale ja rakenduste teeki
Ikoonivalija avamiseks puudutage otsetee nime kõrval praegust ikooni. Võite ka vajutada (v) ja seejärel nuppu “Select Icon”. Saate valida mis tahes ikooni ja värvi, mis teile meeldib, kuid Apple TV ikoon võib olla kõige sobivam. Salvestage see kirjaga “Valmis”.

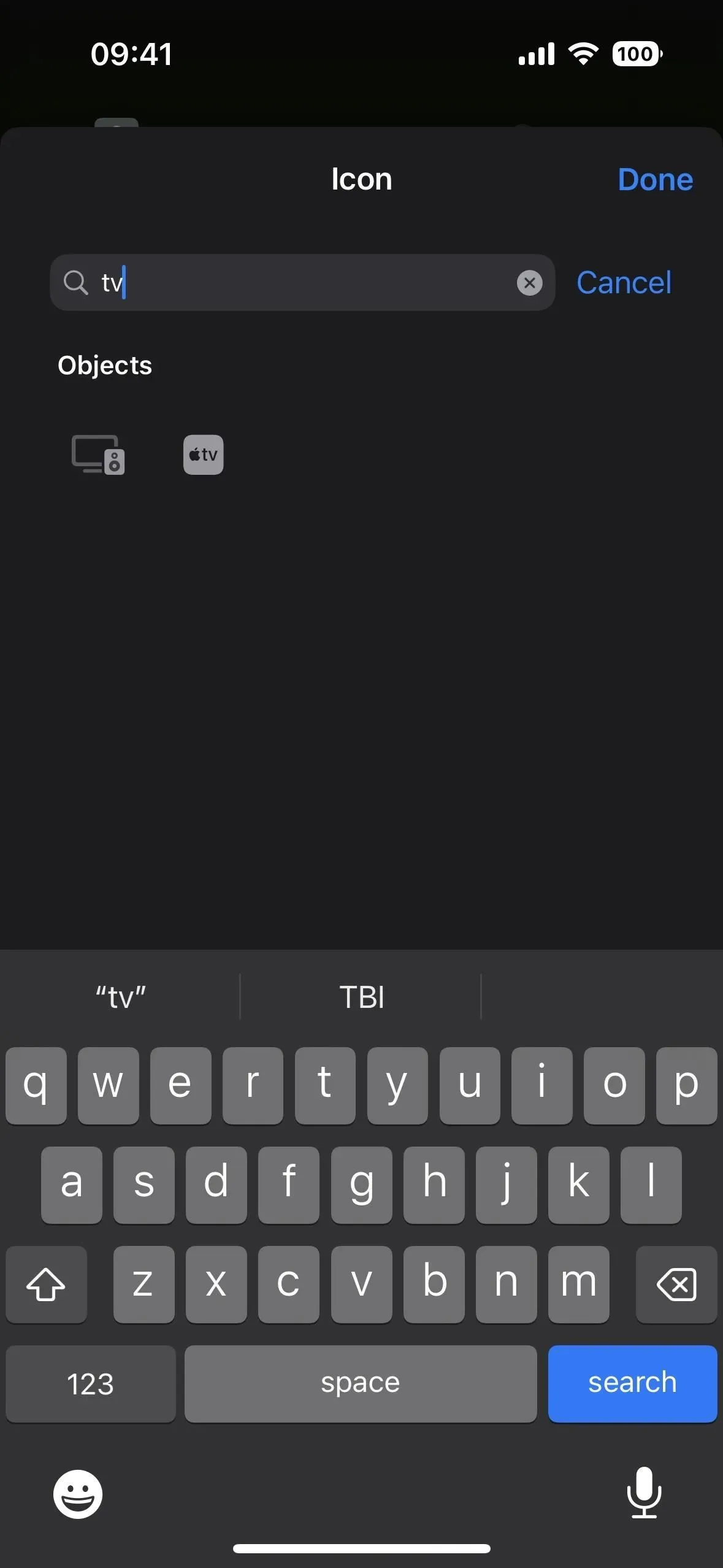
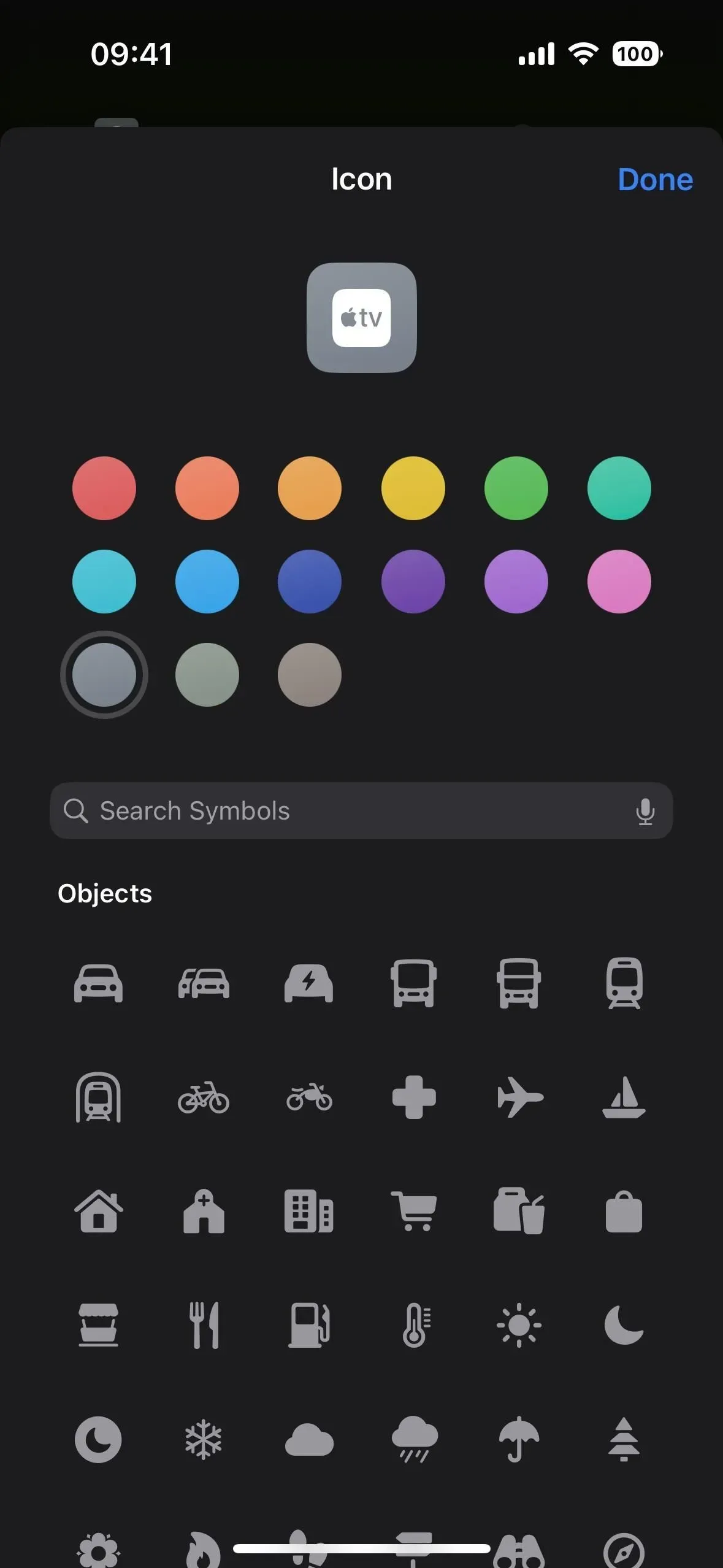
Nüüd lisame selle lihtsamaks ja kiiremaks juurdepääsuks avakuvale ja rakenduste teeki. Puudutage (v) otsetee nime kõrval ja valige Lisa avakuvale. Teise võimalusena võite klõpsata tööriistaribal (i) ja seejärel nuppu “Lisa avakuvale”.

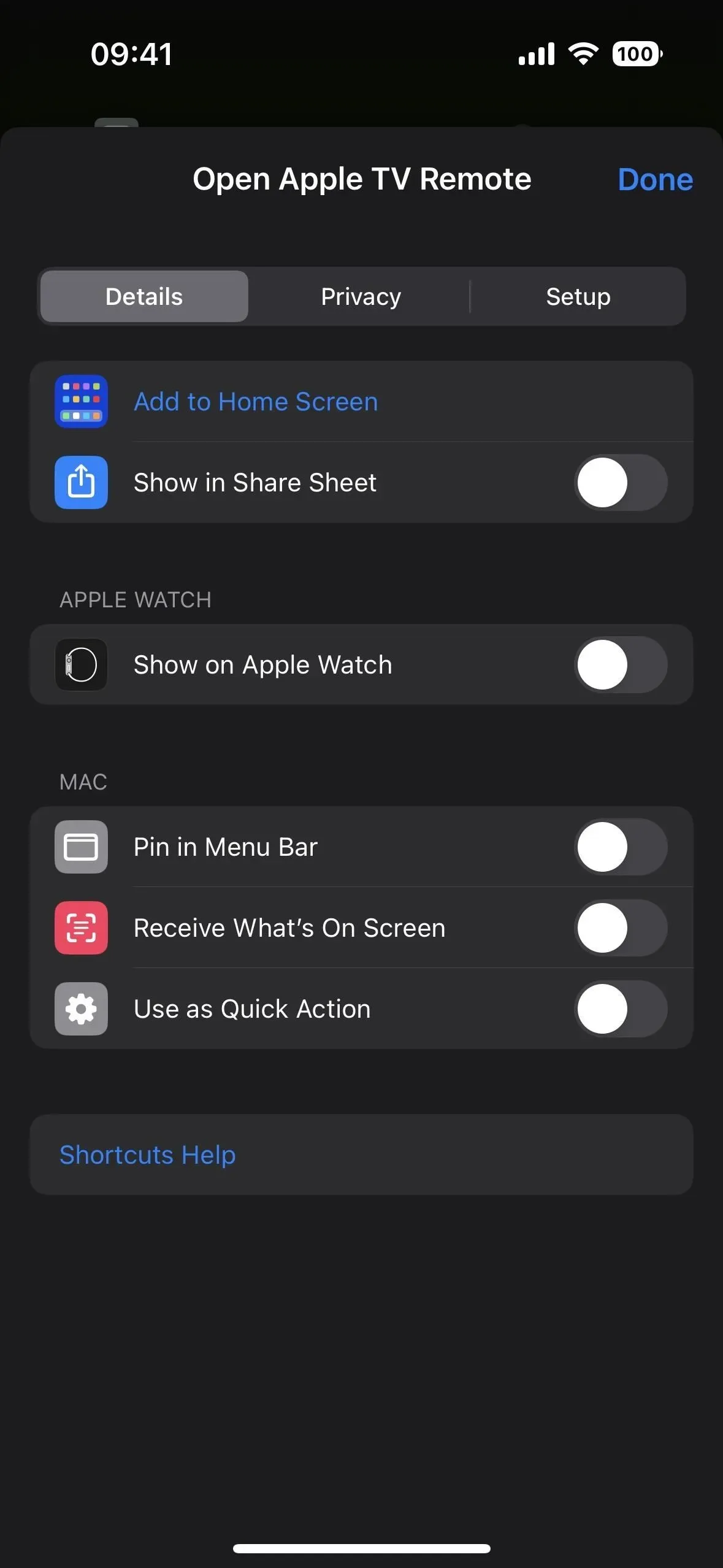
Vaikimisi kasutatakse avakuva ja rakenduste teegi jaoks kuvatava järjehoidja ikoonina otseteeikooni, mis peaks olema korras, kuna oleme seda juba muutnud. Kuid võite ka puudutada ikooni, et valida kaamerast, failidest või fotodest erinev pilt. Kuna “Open Apple TV Remote” on avakuval ikooninime jaoks üsna pikk, proovige seda ilma “Open”ta. Kui soovite sujuvamat esitlust, võite ka rakendusest Apple loobuda.
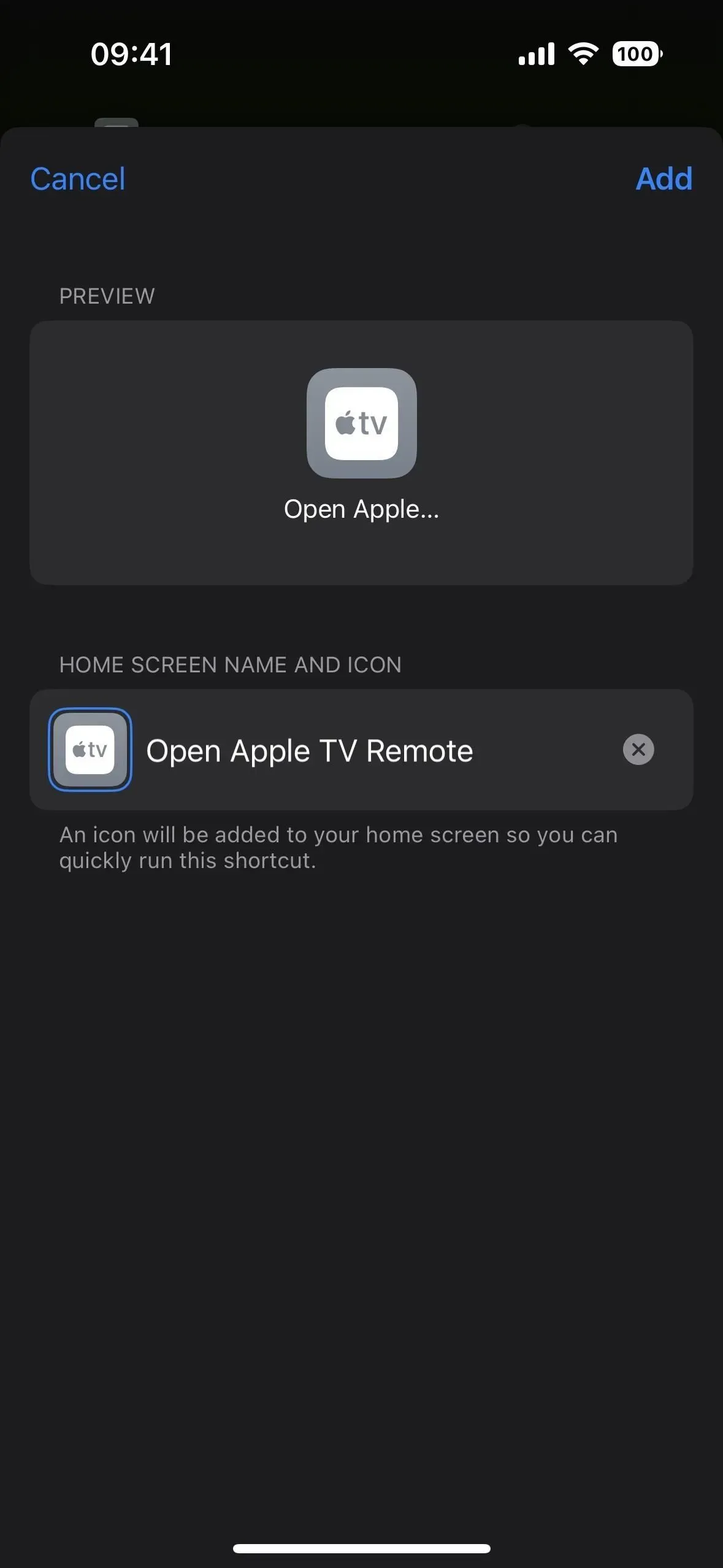
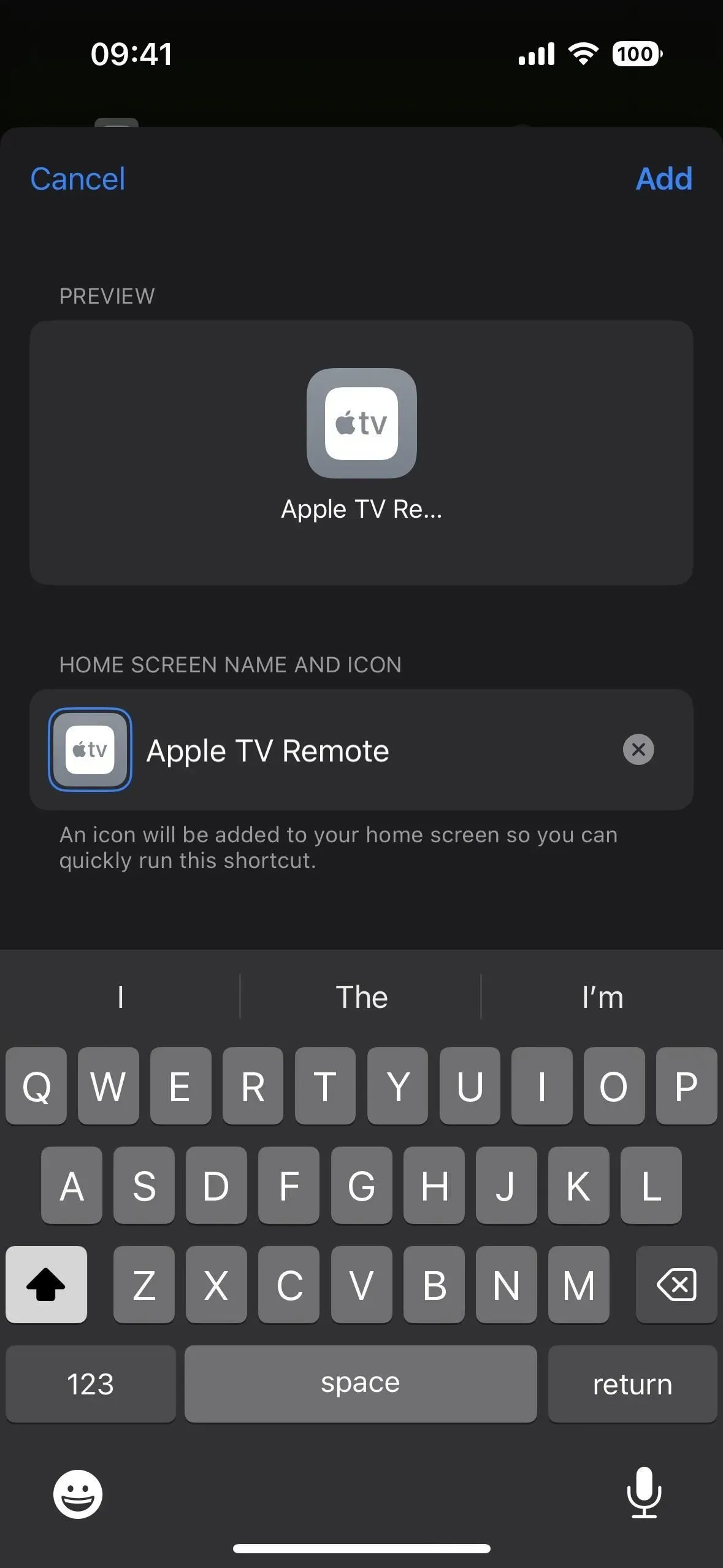
Kui klõpsate “Lisa”, suunatakse teid avakuval uuele ikoonile. Enne selle kasutamist minge tagasi otseteede rakendusse ja puudutage otseteel Valmis, et veenduda, et see on teie teeki salvestatud.
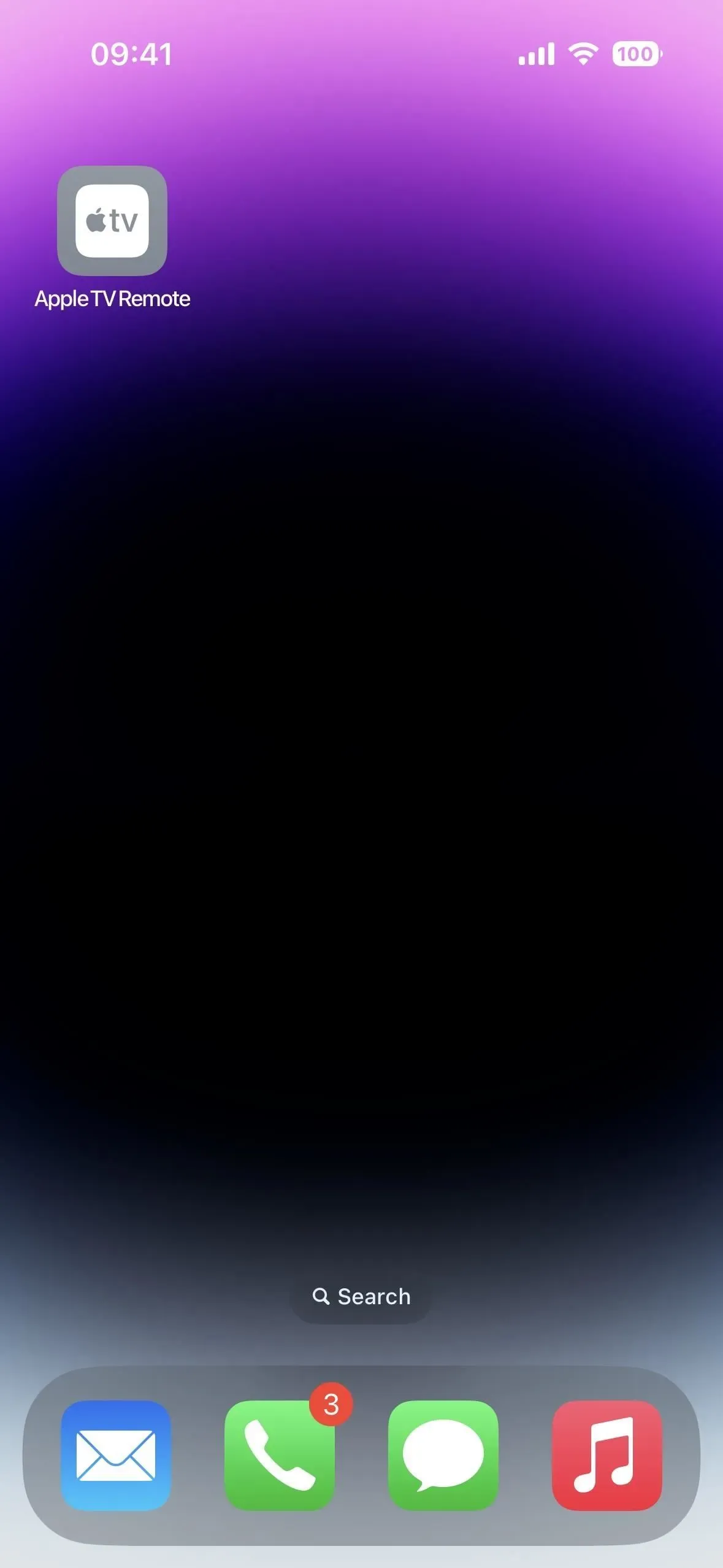
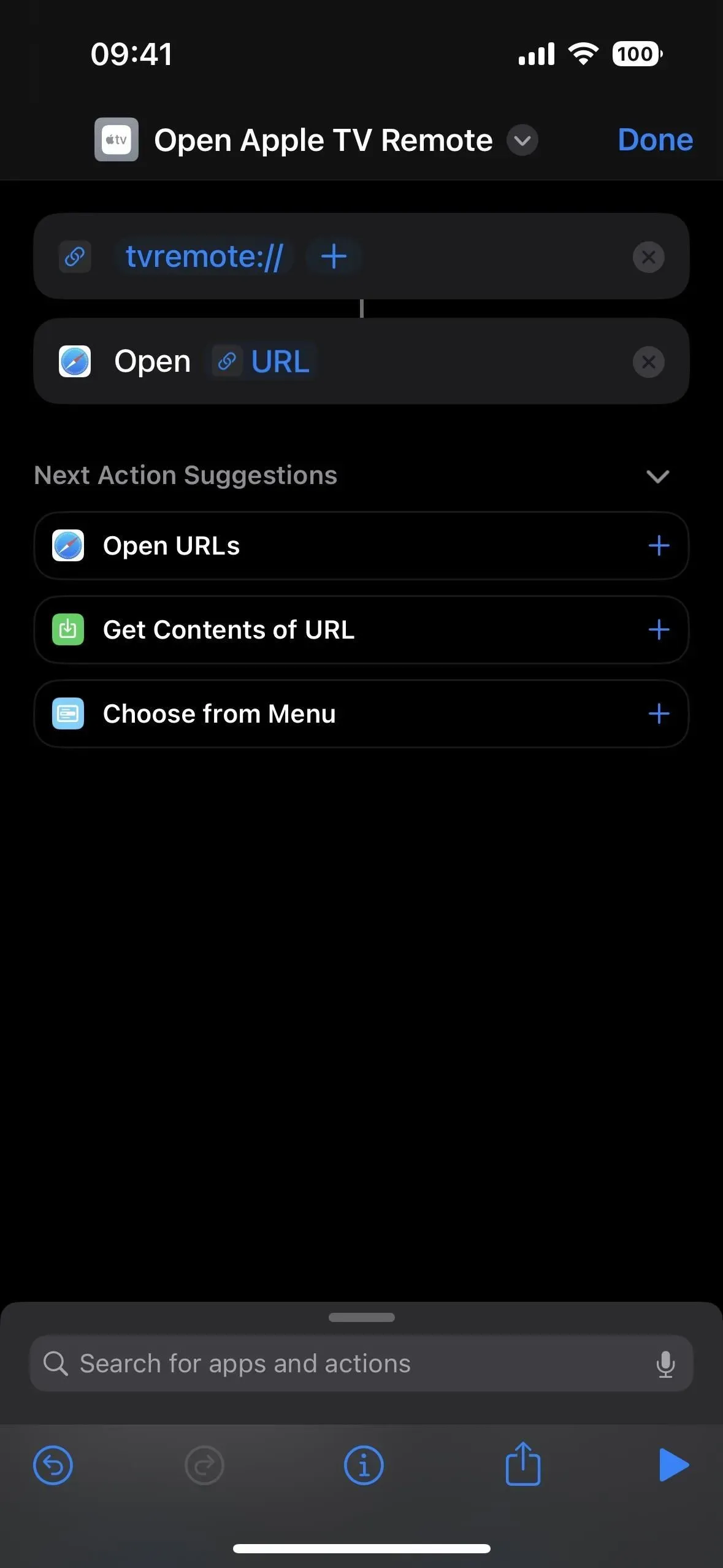
3. samm Avage Apple TV Remote kiiremini
Olenemata sellest, kas lõpetasite pärast ülaltoodud sammu 1 või mitte, võite paluda Siril „Ava Apple TV Remote” ja Apple TV Remote avaneb. Puldi leiate ka Spotlightist ja saate selle sealt avada.
Ja saate isegi määrata otsetee topelt- või kolmikpuudutuse tagasiliigutusele, kui topelt- või kolm korda puudutate oma iPhone’i tagaküljel olevat Apple’i ikooni, et avada Apple TV Remote mis tahes ekraanil.
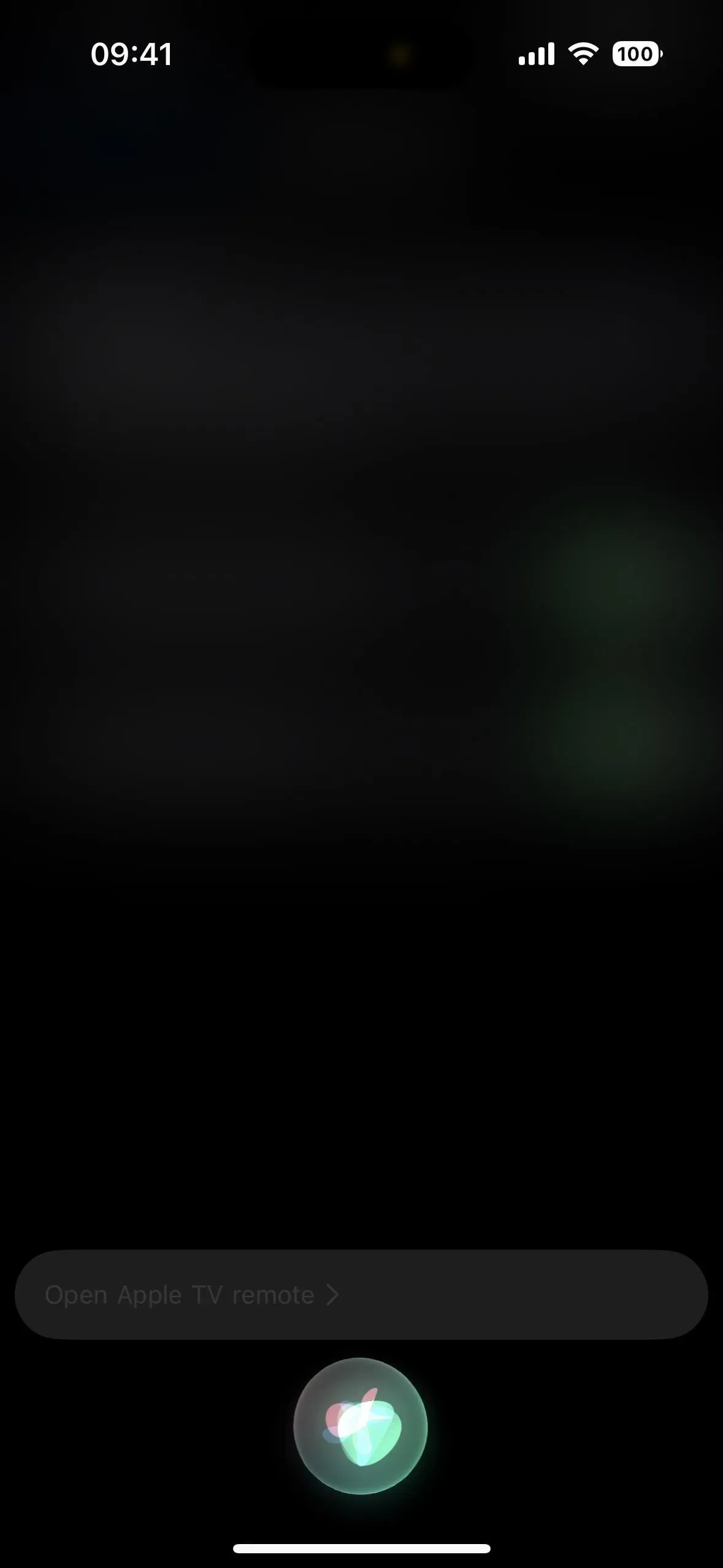
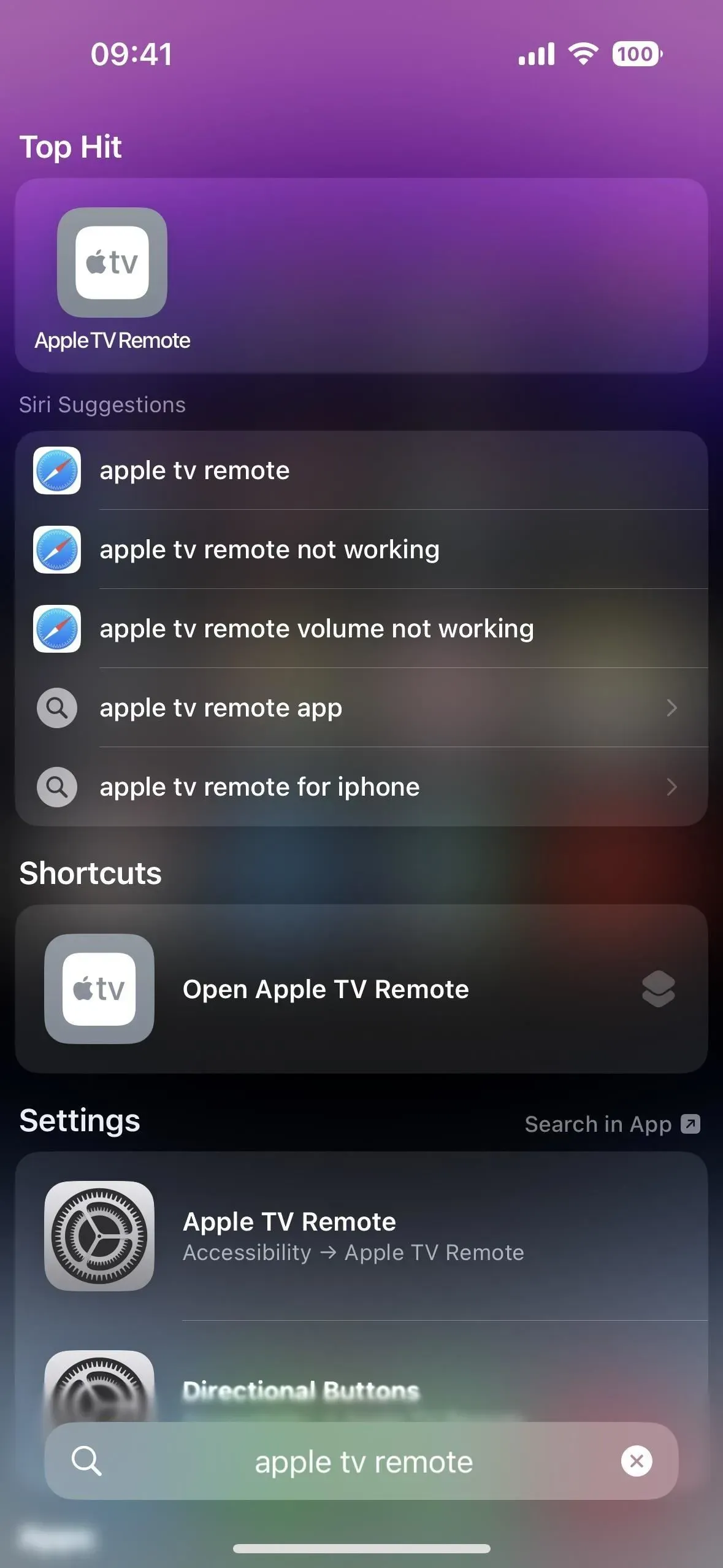
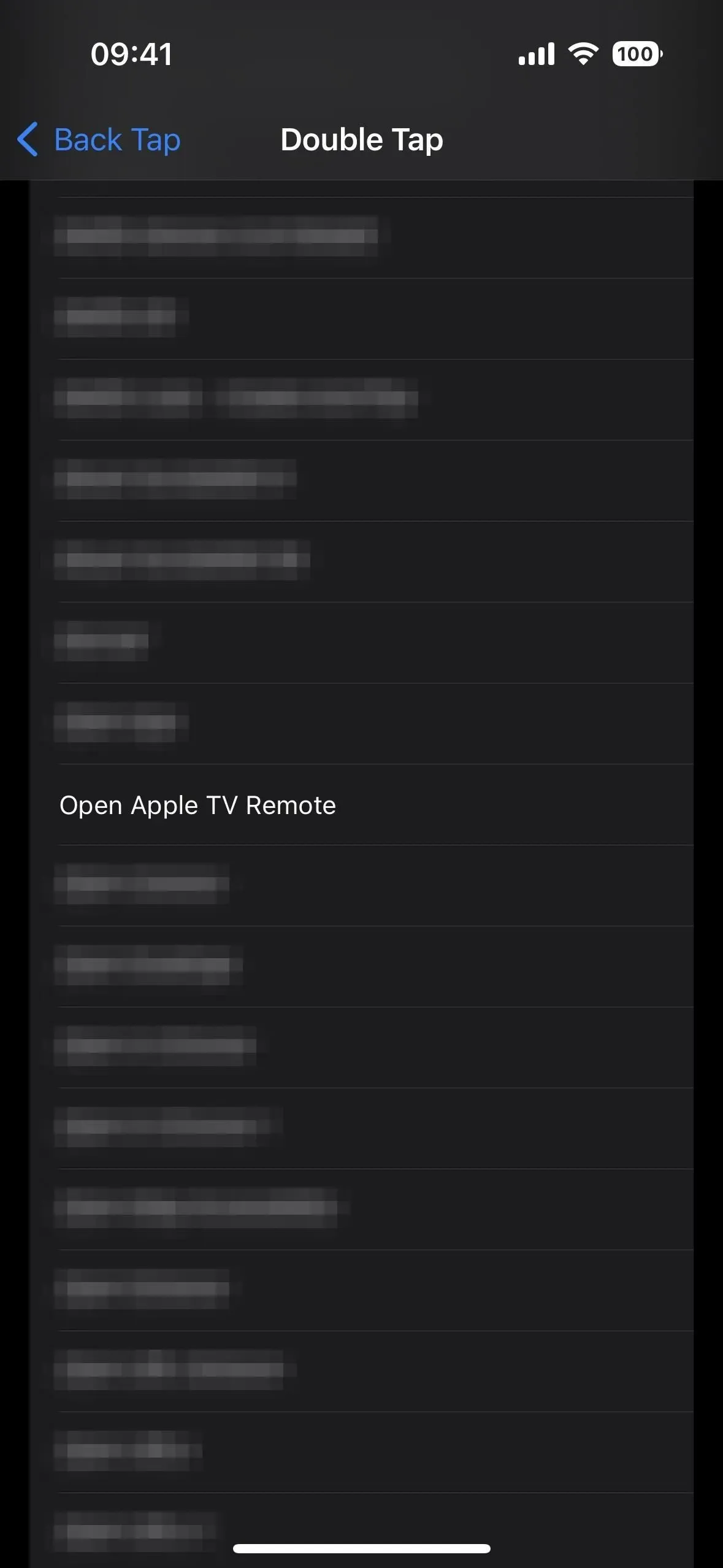
Kui lõpetasite ülaltoodud sammu 2, võite selle avamiseks puudutada ka Apple TV Remote ikooni avakuval või rakenduste raamatukogus.
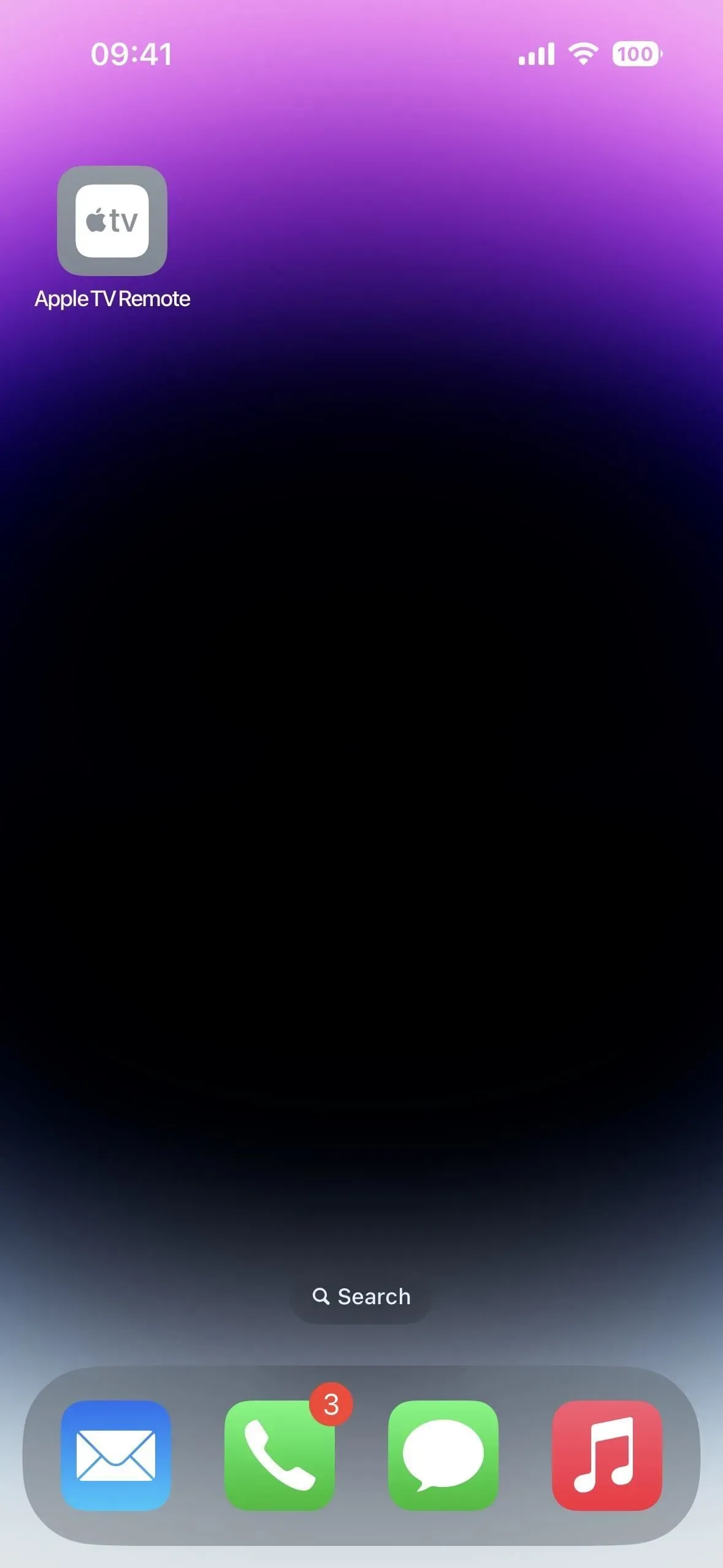
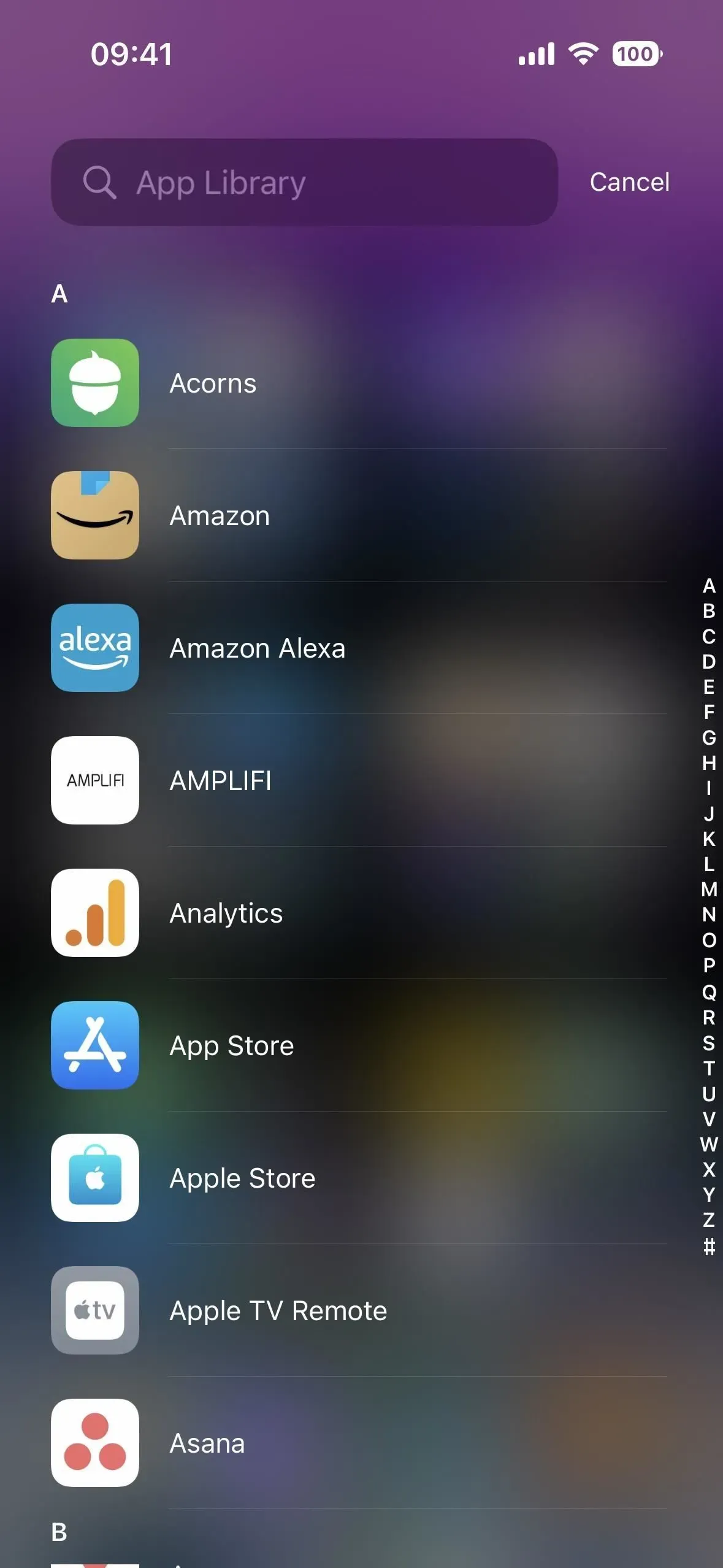
Ühel päeval võib Apple muuta Apple TV Remote’i tõeliseks rakenduseks, millel on ametlik rakenduse ikoon avakuva, rakenduste teegi ja Spotlighti otsingu jaoks, täpselt nagu suurendusklaasil. Seni töötab URL-i skeem päris hästi.


Lisa kommentaar