Kuidas iPhone’i ja iPadi rakendusi alla laadida

Kas teil on esimene iPhone või iPad ja mõtlete, kuidas alla laadida selliseid suuremaid rakendusi nagu YouTube, WhatsApp, Facebook, Instagram, Uber, Gmail, Amazon, Google Maps, Spotify, Bible, Bank of America jne?
Selles samm-sammulises juhendis juhendame teid esimeste rakenduste App Store’ist allalaadimise protsessis. Samuti jagame olulist teavet iOS-i rakenduste installimise kohta.
Laadige alla rakendused iPhone’ile ja iPadile
Järgige kõiki neid samme järjekorras.
1. Avage rakenduste pood
App Store on ainus koht, kust saate iOS-i ja iPadOS-i jaoks rakendusi alla laadida. Pärast uue või kasutatud iPhone’i või iPadi seadistamist leidke App Store ja puudutage selle ikooni. Tõenäoliselt näete seda avakuva esimesel lehel. See näeb välja järgmine:
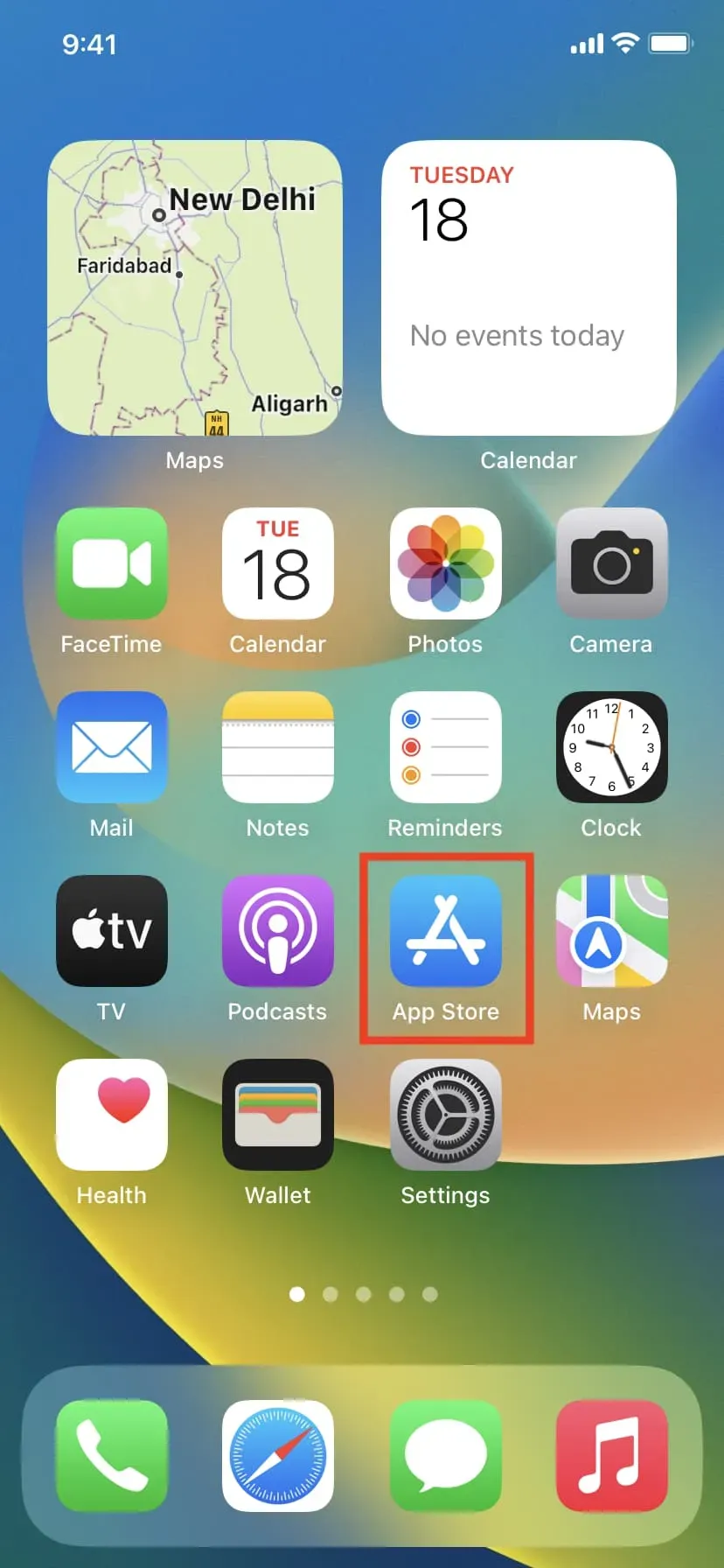
Märge. Kui te seda ei leia, pühkige avakuval alla või puudutage väikest nuppu Otsi ja tippige sinna App Store. Näete seda tulemustes, kus saate selle avamiseks klõpsata selle ikoonil.
2. Vaadake kõige populaarsemate rakenduste loendit
Kui avate App Store’i, suunatakse teid ekraanile Täna, kus kuvatakse Apple’i loodud rakendused. Saate seda hiljem uurida. Vahepeal puudutage ekraani allosas nuppu Rakendused. Seejärel kerige alla ja näete jaotist Parimad tasuta rakendused. Klõpsake selle kõrval nuppu “Kuva kõik”.

3. Sirvige parimaid tasuta ja tasulisi rakendusi.
Jaotises Top Charts on 200 tasuta ja 200 tasulist rakendust, mis on teie riigis kõige populaarsemad. Kuna olete alles alustamas, soovitame vaadata jaotist Tasuta rakendused. Sealt leiate umbes 75% vajalikest rakendustest. Tasuta rakenduste kõrval kuvatakse nupp GET. Tasulistel rakendustel on eraldi vahekaart, kus hind on näidatud dollarites (dollarites), eurodes (eurodes), naelades (naelades), ¥-des (jeenides), ₹-tes (rupia) või teie kohalikus valuutas.
4. Laadige alla kasulikke rakendusi
Tasuta rakenduse allalaadimiseks klõpsake selle kõrval olevat nuppu HANKI. Teise võimalusena puudutage rakenduse nime, et näha selle täielikku kirjeldust, seejärel puudutage HANKI. Kui vajutate esimest korda GET, võidakse teil paluda sisestada oma Apple ID parool. Palun tee seda.
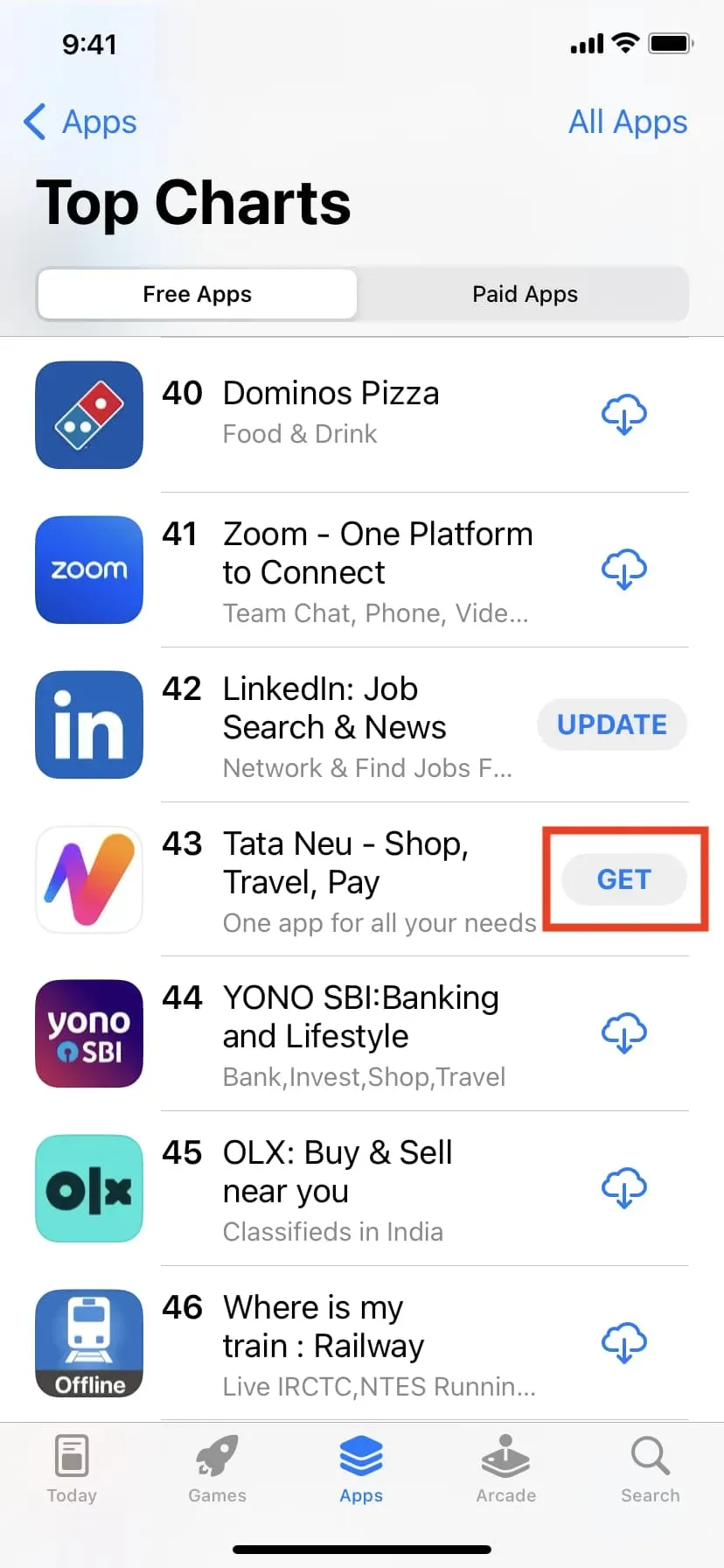
Tasulise rakenduse allalaadimise toimingud on samad, kuid peate oma Apple ID-le lisama makseviisi. Selle kohta vaatame lähemalt allpool.
5. Lisa makseteave
Kui see on teie esimene Apple’i seade, siis tõenäoliselt lõite iPhone’i või iPadi seadistamisel uue Apple ID. Seega, kui proovite oma esimest rakendust alla laadida, näete hoiatust, mis palub teil sisestada oma arveldusaadress. See on lihtne ühekordne protseduur. Teil ei paluta seda lähiajal uuesti teha.
Pärast esimese rakenduse allalaadimiseks nuppu GET nõustuge App Store’i hoiatusega ja sisestage oma tänav, linn, osariik, sihtnumber, riik ja telefoninumber. Krediitkaardi andmete lisamine pole kohustuslik. Valige oma makseviisiks “Puudub”. Kui aga soovite alla laadida tasulisi rakendusi või osta laule, filme, telesaateid, tellimusi ja muud, saate kohe lisada oma kaardiandmed. Või saate need hiljem lisada.
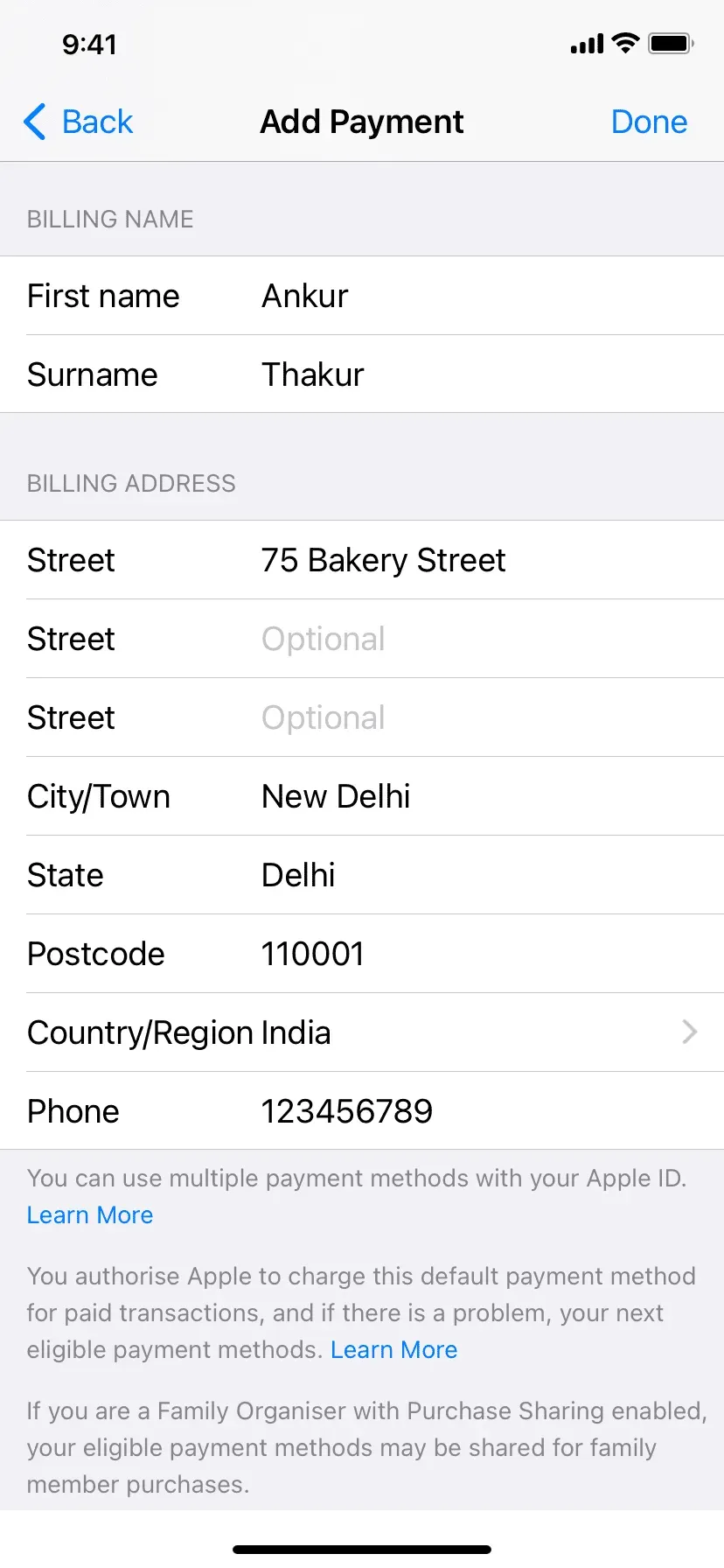
6. Rakenduse allalaadimine algab
Kui olete oma uuele Apple ID-le arveldusaadressi lisamise lõpetanud, peaks teie esimene rakendus algama allalaadimisega. Kui ei, naaske App Store’i ja klõpsake uuesti GET. Kui rakendus laadib, näete oma iPhone’i avakuval selle ikooni koos ümmarguse noolega.
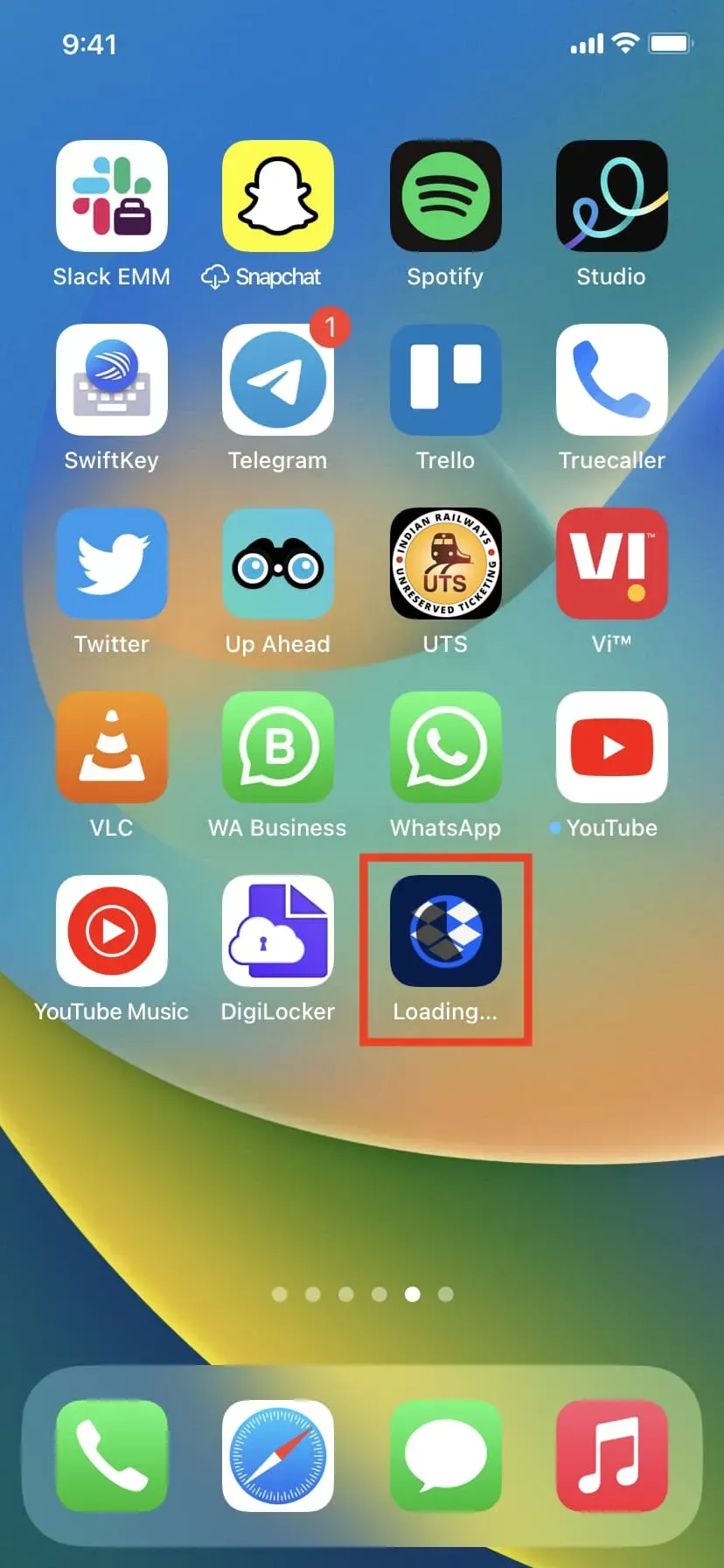
7. Laadige alla teisi rakendusi
App Store’is on üle 2 miljoni rakenduse. Loomulikult ei laadi te sellest alla isegi 1%. Kuid olenevalt teie vajadustest ja sellest, kui palju ruumi teie iPhone’is on, avage App Store uuesti ja laadige alla muid kasulikke rakendusi. Jaotis Top Charts peaks aitama või võite küsida oma sõpradelt ja perelt, milliseid rakendusi nad kasutavad, ja need alla laadida.
8. Otsige üles konkreetne rakendus nime järgi
Avage App Store ja klõpsake paremas alanurgas nuppu “Otsi”. Sisestage otsinguväljale soovitud rakenduse nimi ja vajutage klaviatuuril otsingunuppu. Tippimise ajal saate valida ka ühe otsingukasti all reaalajas kuvatavatest soovitustest.
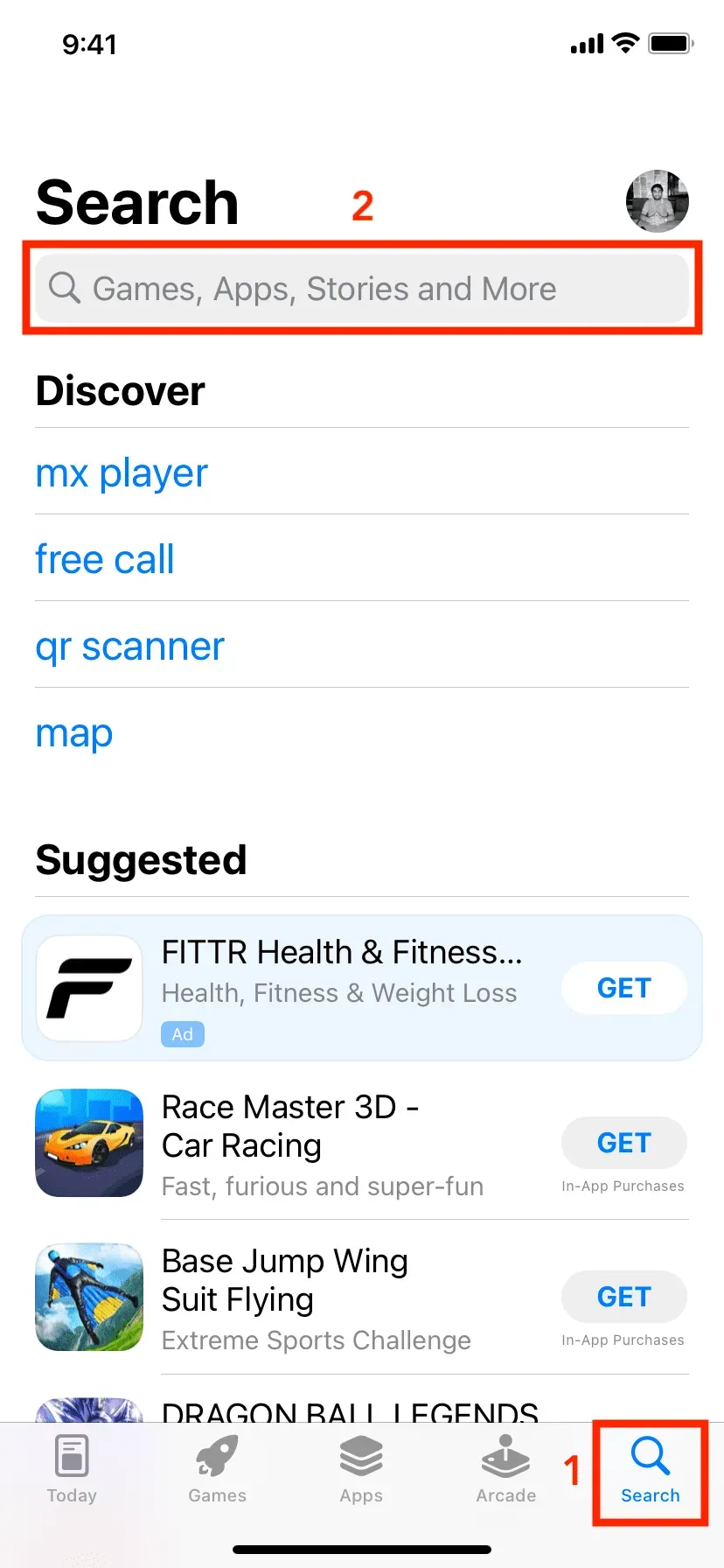
Nii saate oma iPhone’i ja iPadi rakendusi alla laadida. Loodan, et see õpetus oli teile kasulik. Kui teil on küsimusi, vaadake allolevaid korduma kippuvaid küsimusi.
KKK
Mida teha, kui ma ei soovi oma Apple ID parooli iga kord tasuta rakenduste allalaadimisel sisestada?
Esmalt avage rakendus Seaded ja puudutage ülaosas oma nime. Seejärel klõpsake valikul Meedia ja ostud > Parooli sätted. Nüüd sisestage oma Apple ID parool, kui seda küsitakse. Lõpuks lülitage jaotises “Tasuta allalaadimised” välja lüliti “Nõua parooli”.
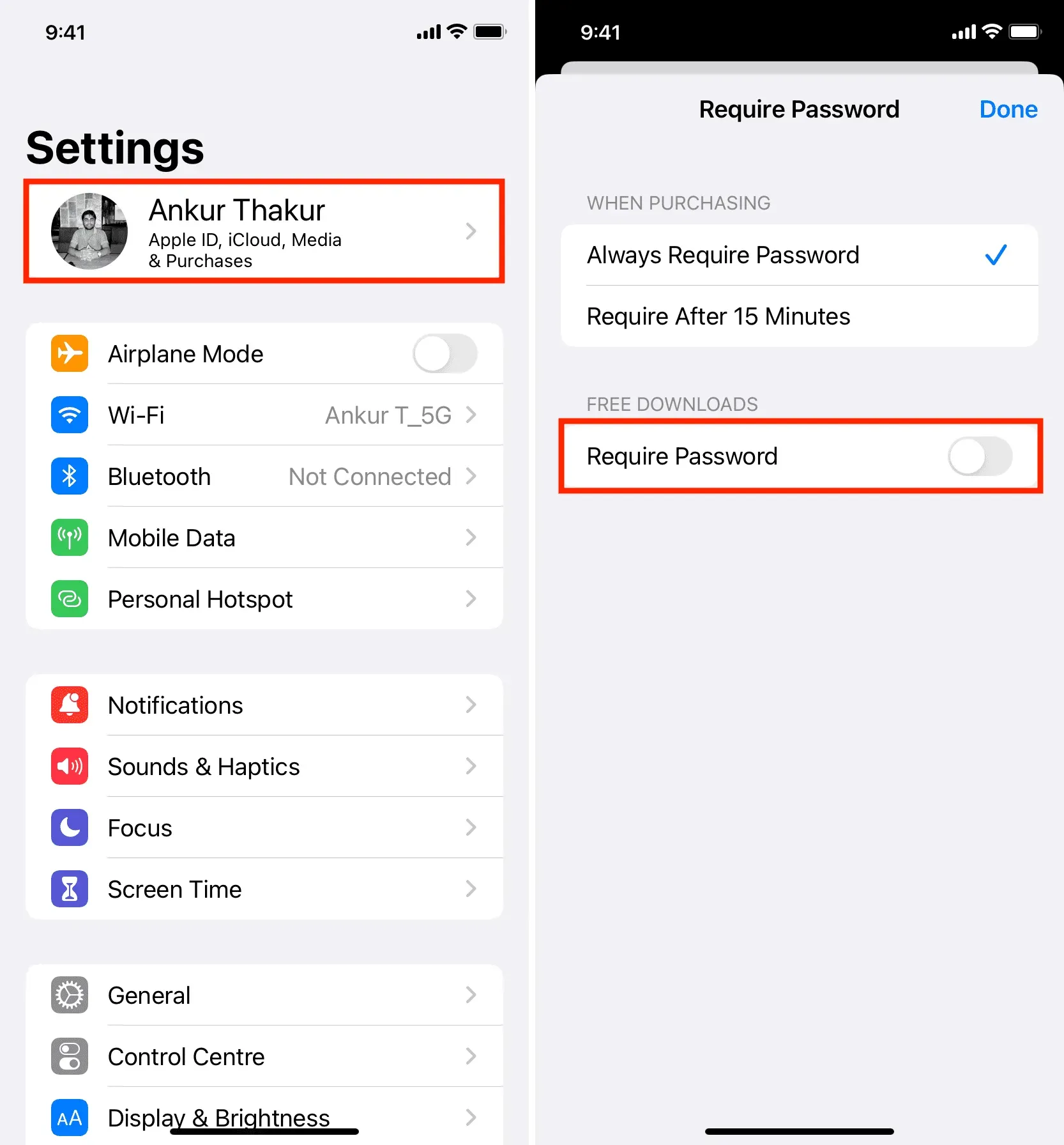
Pärast nende toimingute sooritamist võib see rakenduse esmakordsel allalaadimisel küsida teie Apple ID parooli. Kuid pärast seda nad enam ei küsi ja ostu saate kinnitada Face ID või Touch ID abil. Kui te isegi ei soovi seda teha, vaadake meie artiklit selle kohta, kuidas alla laadida rakendusi oma iPhone’i ilma Apple ID parooli, Face ID või Touch ID autentimiseta.
Miks ma näen iPhone’i App Store’is rakenduse nime kõrval noolenuppu?
Kui laadite alla tasuta või tasulise rakenduse, seotakse see jäädavalt teie Apple ID-ga. Tulevikus ei pea te selle rakenduse uuesti allalaadimise eest maksma. Nii et kui olete rakenduse edukalt alla laadinud ja seejärel oma iPhone’ist kustutanud, kuvatakse App Store’is selle rakenduse kõrval allalaadimisnoole nuppu Hangi või Hinda nuppude asemel. Allalaadimisnool tähendab, et olete kunagi varem selle rakenduse alla laadinud või ostnud. Selle rakenduse uuesti oma iPhone’i installimiseks klõpsake noolel.
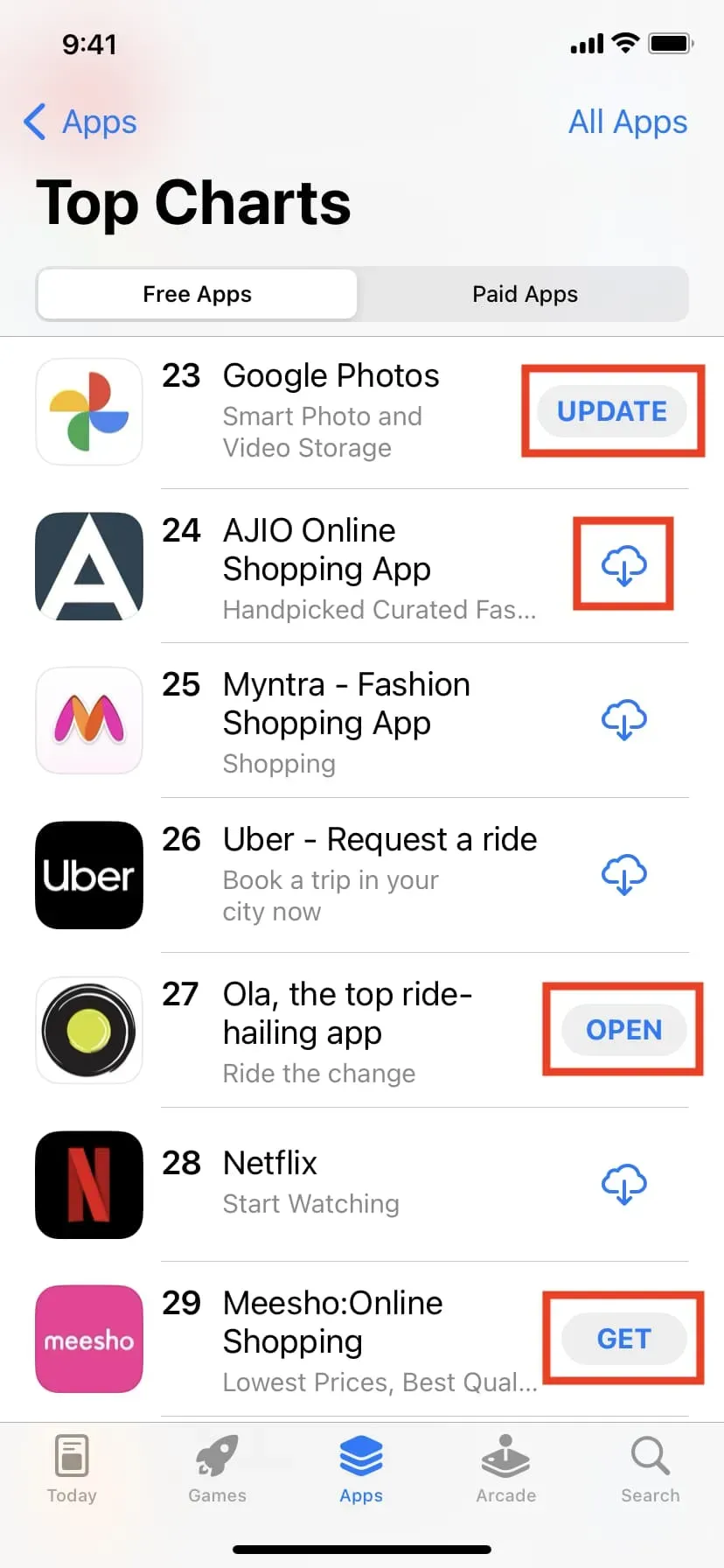
Apple App Store’i erinevat tüüpi nuppude tähendus:
- VÄRSKENDUS tähendab, et see rakendus on teie iPhone’i alla laaditud, kuid see on aegunud ja vajab värskendamist.
- Allalaadimisnool tähendab, et laadisite selle rakenduse kunagi varem alla, kuid kustutasite selle siis oma iPhone’ist.
- OPEN tähendab, et rakendus on praegu teie iPhone’i installitud.
- GET tähendab, et te pole seda tasuta rakendust kunagi alla laadinud.
- Rakenduse kõrval olev hind tähendab, et te pole seda tasulist rakendust kunagi ostnud.
Kus on Google Play pood iPhone’i jaoks?
Google Play pood pole iPhone’is saadaval. Android-telefonides ja -tahvelarvutites on Google Play pood teie usaldusväärne koht rakenduste allalaadimiseks. Ja iPhone’is on rakenduste allalaadimise koht App Store.
Kas ma pean iPhone’i App Store’i alla laadima?
Sa ei tea. App Store on kõigis iPhone’ides eelinstallitud. Seda rakendust ei saa alla laadida ega kustutada.
Kust saab Apple’i rakendusi alla laadida?
Paljud olulised Apple’i rakendused, nagu Mail, Weather, FaceTime, Notes, Maps ja palju muud, on teie iPhone’i eelinstallitud. Lisaks annab Apple välja ka muid rakendusi, mida saab App Store’ist alla laadida. Selleks otsige App Store’ist üles mis tahes Apple’i rakendus, näiteks Notes. Seejärel klõpsake rakenduse nime all Apple ja kuvatakse kõik selle arendaja rakendused.
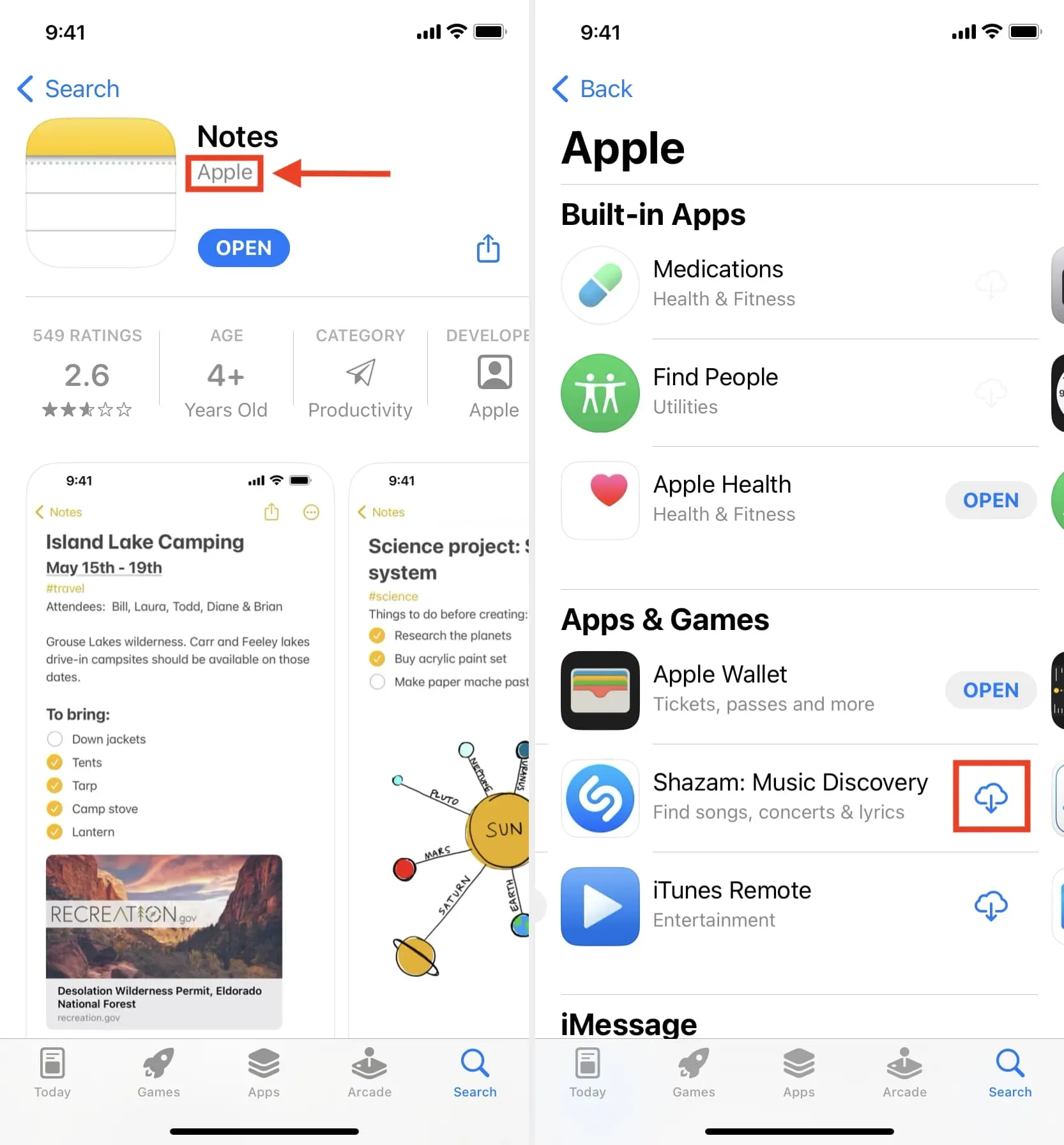
Kus asub iOS-i või iPhone’i käivitusprogramm?
iPhone’is või iPadis kuvatakse kõik allalaaditud rakendused avakuvadele. Kui libistate avakuva viimasel lehel vasakule, suunatakse teid rakenduste teeki. Kõik teie rakendused on vastavates kaustades. Rakendusteeki võib pidada oma iPhone’i rakenduste keskseks iOS-i käivitajaks. Kui libistate rakenduste kogu ekraanil alla, kuvatakse kõik teie rakendused tähestikulises järjekorras.
Mida teha, kui uusi iPhone’i rakendusi ei laadita alla?
Kui te ei saa oma iPhone’i uusi rakendusi alla laadida, lisage kindlasti oma Apple ID-le arveldusaadress. Samuti veenduge, et teie iPhone oleks ühendatud stabiilse Wi-Fi või mobiilsidevõrguga. Ja kui rakenduste allalaadimine ikka ei tööta, vaadake neid juhendeid.
- Kuidas parandada iPhone’is ja iPadis probleemi App Store’iga ei saa ühendust luua
- Kas rakendused jäid avakuval jaotisse „Installimine…” kinni? Proovi seda
- Mida teha, kui App Store’ist alla laaditud rakendus ei tööta või ei avane
Kuidas saan iPhone’ist allalaaditud rakendusi eemaldada?
Rakenduste eemaldamiseks iPhone’ist või iPadist on mitu võimalust. Lihtsaim viis on vajutada ja hoida avakuval rakenduse ikooni. Seejärel klõpsake nuppu Desinstalli rakendus > Desinstalli rakendus > Desinstalli.
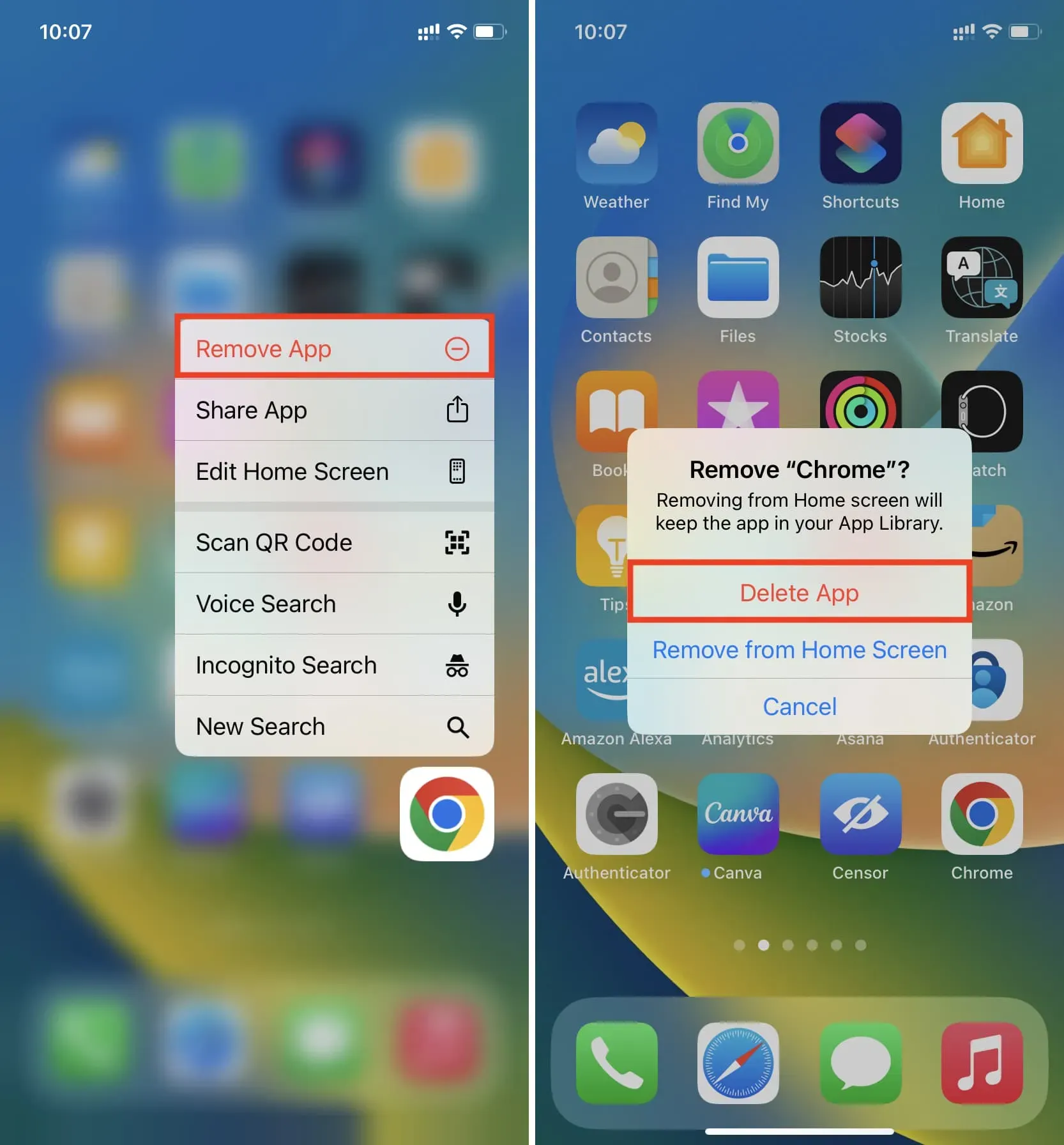



Lisa kommentaar