12 Parandused: LogiLDA.Dll vea käivitamisel ilmnes probleem
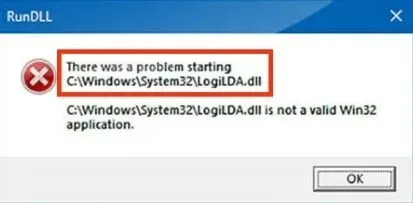
Olenemata sellest, milliseid funktsioone Windows teie töölauale pakub, tekib sageli vigu. See võib olla tingitud mitmest põhjusest.
Kuid nende vigade käsitlemine võib olla üsna tüütu, eriti neile, kellel pole selle kohta tehnilisi teadmisi.
Üks levinumaid Windowsi tõrkeid on tõrge LogiLDA.dll, mis on seotud teie arvutiga ühendatud Logitechi seadmetega.
Kui näete pidevalt veateadet „C:\Windows\System32\LogiLDA.dll käivitamisel ilmnes probleem”, ärge muretsege. Saime su selja.
Loe edasi nagu selles artiklis; oleme koostanud kogu teabe, mis on seotud faili LogiLDA.dll, ülalmainitud vea ja selle kiirparandustega. Kuid enne paranduste juurde jõudmist arutleme kõigepealt selle faili üle.
Mis on LogiLDA.dll?
LogiLDA.dll on dünaamilise lingi teegi fail, mis on Logitechi allalaadimisabi tarkvarakomponent, mis sisaldab andmeressursse ja programmikoodi.
See fail asub kaustas C:\Windows\System32.
Iga kord, kui ühendate mõne Logitechi seadme (nt hiire või klaviatuuri) arvutiga, laadib see automaatselt selle LogiLDA.dll faili. Ja kõik selle faili probleemid põhjustavad muid vigu.
Mis on Windows 10/11 vea LogiLDA.dll põhjused?
Kuigi faili LogiLDA.dll tõrke põhjuseid võib olla palju, teatavad Windowsi kasutajad kõige tavalisematest.
- Teil on Windowsi ühildumatu versioon või fail või te ei installinud Logitechi seadme installimise ajal vajalikke faile täielikult.
- Failis LogiLDA.dll või selle asukoht on rikutud.
- Teie arvutis on tekkinud mingi tarkvarakonflikt.
- Programm võib otsida faili valest kataloogist; see võib olla tingitud hiljutistest Windowsi värskendustest.
Nende hulgas on peamine põhjus rikutud LogiLDA.dll fail. Seda öeldes jätkame nüüd 12 olulise parandusega, mida saate proovida.
Kuidas parandada Windows 10 LogiLDA.dll viga? 12 parimat lahendust
See jaotis sisaldab 12 parimat parandust vea LogiLDA.dll parandamiseks.
- Taaskäivitage Windows 10
- Värskendage Windows 10
- LogiLDA keelamine Windowsi käivitamisel, kasutades tegumihaldurit
- Kasutage kolmanda osapoole rakendust
- Kustutage registrist Logitechi allalaadimisabi võti
- Desinstallige Logitech SetPointi tarkvara.
- Installige Logitechi draiver uuesti
- Installige oma hiire draiverid uuesti
- Laadige alla Logitechi mängutarkvara
- Tehke SFC-skannimine
- Tehke süsteemitaaste
- Eemaldage LogiLDA.dll failist System32
Allpool käsitleme kõiki neid lahendusi üksikasjalikult.
1. Taaskäivitage Windows 10
Kui teil tekib Windowsi arvutis mõni tõrge, on kiire taaskäivitamine parim häkkimine, mis töötab 90% ajast.
Seetõttu peaksite proovima ka oma süsteemi taaskäivitada, mis nõuab järgmisi samme.
- Minge menüü Start otsinguribale. Või vajutage klaviatuuril Windowsi nuppu.
- Klõpsake vasakpoolsel külgribal suvandil “Toide”.
- Valige suvand Taaskäivita.
Mõne sekundi pärast seade taaskäivitub ja saate uuesti LogiLDA.dll viga kontrollida.
2. Värskendage Windows 10
Mõnel juhul põhjustavad vead teie seadmes olevad Windowsi vananenud või vanemad versioonid. Seetõttu võib Windows 10 värskendamine uusimale versioonile selle vea lahendada.
Nüüd on Windowsi värskendamiseks kaks võimalust. Esiteks saate järgida käsitsi protseduuri; teiseks on soovitatav ajastada värskendus juhuks, kui unustate selle käsitsi värskendada.
Toimingud Windowsi käsitsi värskendamiseks:
- Klõpsake ekraani vasakus alanurgas nuppu Start või Windows.
- Seadme seadete avamiseks klõpsake hammasrattaikoonil.
- Valige suvand Värskendus ja turvalisus.
- Klõpsake ekraani vasakpoolsel külgribal vahekaarti Windows Update.
- Klõpsake suvandit Otsi värskendusi.
Kui värskendus on saadaval, installitakse see pärast nupu Värskenda klõpsamist. Kuid kui värskendusi pole saadaval, saate teate, et teie riistvara ei ühildu.
Pärast värskenduse installimist taaskäivitage seade protsessi lõpuleviimiseks.
Toimingud Windowsi ajakava järgi värskendamiseks:
- Klõpsake ekraani vasakus alanurgas nuppu Start või Windows.
- Seadete avamiseks klõpsake hammasrattaikoonil.
- Valige suvand Värskendus ja turvalisus.
- Valige suvand Ajasta taaskäivitus.
- Selle sisselülitamiseks klõpsake nupu Ajasta taimer kõrval olevat slaidi.
- Nüüd seadke taimer, valides tickeri ja kuupäeva rippmenüüst soovitud kuupäeva ja kellaaja.
Kontrollige kohe, kas tõrge LogiLDA.dll ikka ilmub. Kui jah, proovige järgmisi lahendusi.
3. Keelake LogiLDA Windowsi käivitamisel, kasutades tegumihaldurit.
Allpool on toodud juhised LogiLDA.dll keelamiseks Windowsi käivitamisel tegumihalduri abil.
- Dialoogiboksi Käivita avamiseks vajutage klahve Windows + R.
- Kirjutage tekstiväljale taskmgr.
- Klõpsake nuppu OK.
- Minge tegumihalduri aknas vahekaardile Käivitamine.
- Valige käivitusnuppude loendist LogiLDA ja seejärel klõpsake nuppu Keelatud.
- Kui on muid LogiLDA üksusi, keelake need Windowsi käivitamisel.
LogiLDA peab teie seadmes vea parandamiseks olema vähemalt keelatud.
4. Kasutage kolmanda osapoole rakendust
Võimalik, et mõned probleemsed failid põhjustavad teie seadmes tõrke LogiLDA.dll, mille peate lahendama.
Iga kolmanda osapoole taasterakendus võib selle probleemi ühe korraga lahendada. Pärast võimaliku ohu tuvastamist skannivad sellised rakendused tavaliselt teie seadet rikutud failide, viiruste, pahavara ja andmete suhtes. Seejärel see kas kustutab või taastab selle.
Restoro on üks selline rakendus, mille soovitame teil oma seadmesse installida. Sellel on veebiteek koos funktsionaalsete asendus-DLL-idega ja sisseehitatud automatiseeritud süsteem. See taastab kõik teie seadmes olevad rikutud andmed või failid vaid ühe klõpsuga.
Kui Restoro on installitud, käivitage oma seadmes rakendus ja järgige protsessi alustamiseks ekraanil kuvatavaid juhiseid. Rakendus hoolitseb ülejäänu eest.
Edasiliikumiseks järgige neid samme.
- Installige Restoro rakendus pärast selle allalaadimist.
- Käivitage tarkvara.
- Oodake, kuni rakendus otsib potentsiaalselt rikutud faile või andmeid.
- Klõpsake nuppu Taasta.
- Taaskäivitage arvuti, et kõik muudatused teie seadmele rakenduksid.
Kui see on lõpule viidud, parandatakse LogiLDA.dll viga ja teie süsteem töötab nagu uus.
5. Kustutage registrist Logitechi allalaadimisabi võti.
Allpool on toodud juhised Logitechi allalaadimisabi võtme registrist eemaldamiseks, et ülaltoodud viga lahendada.
- Käsuakna Run avamiseks vajutage klahve Windows + R.
- Tippige sisestuskasti Regedit ja klõpsake nuppu OK.
- Tippige registriredaktori tee tekstikasti järgmine käsk:
- ArvutiHKEY_LOCAL_MACHINE SOFTWAREMicrosoftWindows CurrentVersionRun
- Valige suvand Desinstalli, paremklõpsates Logitechi allalaadimisabi klahvi.
Samuti tühjendage Logitechi registrivõti, et veenduda protsessi edukas lõpuleviimisel.
Teise võimalusena võite Logitechi registrivõtme eemaldamiseks kasutada partiifaili. Siin on, kuidas seda teha.
- Avage Notepad.
- Kopeerige partiifail, kasutades klahve Ctrl + C.
- Pakettfaili Notepadi kleepimiseks vajutage klahve Ctrl + V.
- Klõpsake suvandil “Fail”.
- Akna avamiseks klõpsake nuppu Salvesta nimega.
- Valige suvand Kõik failid.
- Pakettfaili nimi sisaldab Logitech.bat.
- Salvestage fail oma töölauale ja klõpsake nuppu SALVESTA.
- Paremklõpsake oma töölaual faili Logitech.bat.
- Valige suvand “Käivita administraatorina”.
6. Desinstallige Logitech SetPointi tarkvara.
Kui te ei saa endiselt oma LogiLDA.dll probleemi lahendada, soovitame desinstallida Logitech SetPointi tarkvara. Selleks toimige järgmiselt.
- Tippige väljale Käivita appwiz.cpl ja klõpsake nuppu OK. Ta avab kohe akna.
- Sisesta otsinguväljale märksõna – Logitech SetPoint.
- Kui olete kogu loetletud SetPointi tarkvara valinud, klõpsake nuppu “Desinstalli”.
- Taaskäivitage oma Windowsi operatsioonisüsteem.
- Installige uusim SetPointi tarkvara.
- Tarkvara aknasse lisamiseks avage tarkvara.
See peaks teie LogiLDA.dll vea parandama, kuid kui see ei lahene, võite proovida ka tarkvara uusima versiooniga uuesti installida. Enamikul juhtudel aitas tarkvara desinstallimine mõnda kasutajat.
7. Installige Logitechi draiver uuesti.
Logitechi draiveri uuesti installimiseks toimige järgmiselt.
- Tippige väljale Käivita devmgmt.msz ja klõpsake nuppu OK.
- Laiendage seadmete loendit, topeltklõpsates sellel.
- Valige suvand Desinstalli seade, paremklõpsates Logitechi HID-hiirt.
Pärast seda installitakse pärast seadme taaskäivitamist hiire vaikedraiver uuesti.
8. Installige oma hiire draiverid uuesti
Hiire draiverite uuesti installimine toimib ka siis, kui kasutate Logitechi hiirt. Selleks tehakse järgmised sammud.
- Vajutage klahve Windows + X.
- Valige suvand “Seadmehaldur”.
- Laiendage teiste osutusseadmete ja hiirte loendeid.
- Valige suvand Desinstalli seade, paremklõpsates Logitechi HID-hiirt.
- Taaskäivitage arvuti koos hiire keelamisega.
- Seejärel installige draiverid pärast hiire ühendamist uuesti.
Nüüd kontrollige LogiLDA.dll viga. Kui see kuvatakse jätkuvalt, proovige mõnda muud lahendust.
9. Laadige alla Logitechi mängutarkvara.
Teie riistvara ajakohasena hoidmiseks on kasutusele võetud uus rakendus nimega Logitech Gaming Software.
Seega peaksite saama LogiLDA.dll tõrketeate, kui te pole veel tarkvara alla laadinud. Allalaadimiseks järgige neid samme.
- Desinstallige Logitechi allalaadimisassistent.
- Laadige alla uusim tarkvara Logitechi ametlikult veebisaidilt.
- Järgige seadmes tarkvara seadistamiseks ekraanil kuvatavaid juhiseid.
Kontrollige LogiLDA.dll viga, kui see on parandatud.
10. Tehke SFC-skannimine
Süsteemifaili skannimine (SFC) lahendab ka probleemse probleemi, mis põhjustab tõrke LogiLDA.dll. Selleks toimige järgmiselt.
- Paremklõpsake nuppu Start.
- Klõpsake suvandit Windows PowerShell (administraator).
- Käivitage see käsk – SFC /scannow ja vajutage sisestusklahvi.
Oodake, kuni tööriist skannib teie Windowsi operatsioonisüsteemi. See võib võtta aega. Pärast seda lahendab ta probleemid või parandab need.
11. Tehke süsteemitaaste
Kui SFC-skannimine ebaõnnestus, soovitame teil teha süsteemi taastamise. See viib teid tagasi aega, mil teil seda probleemi ei olnud.
Ja see on parim, kui te ei soovi teha süsteemi taastamist, mis võib teie olulised failid kustutada.
Süsteemi taastamiseks toimige järgmiselt.
- Avage aken Run, vajutades Windows + R.
- Sisestage käsk systemysdm.cpl ja klõpsake nuppu OK.
- Klõpsake aknas Süsteemi atribuudid vahekaarti Süsteemi kaitse.
- Klõpsake suvandil Süsteemitaaste.
- Klõpsake “Soovitatav taastamine”.
- Valige nupp “Järgmine”.
Protsessi lõpetamiseks järgige ekraanil kuvatavaid juhiseid.
12. Eemaldage LogiLDA.dll süsteemist System32.
Viimase abinõuna võib teid aidata faili LogilDA.dll kustutamine süsteemist System32. Selleks toimige järgmiselt.
- Avage File Explorer, vajutades Windowsi klahvi + E.
- Liikuge asukohas suvandile LogilDA.dll.
- Valige suvand Kustuta, paremklõpsates failil Logitech.dll.
Taaskäivitage süsteem ja kontrollige LogiLDA.dll viga.
Järeldus
Palun. Loodame, et see juhend on teile abiks olnud. Oleme proovinud kõike alates failist LogiLDA.dll kuni selleni, mis põhjustas teate „C:\Windows\System32\LogiLDA.dll käivitamisel tekkis probleem”.
Lõpuks oleme selle levinud vea LogiLDA.dll lahendamiseks teinud 12 olulist parandust. Ja arva ära mis? Te ei vaja professionaalset abi.
Ja see on oluline, sest lõppkokkuvõttes kasutate oma seadet; seetõttu on need taustateadmised vajalikud.


Lisa kommentaar