4 võimalust keriva ekraanipildi tegemiseks iPhone’is
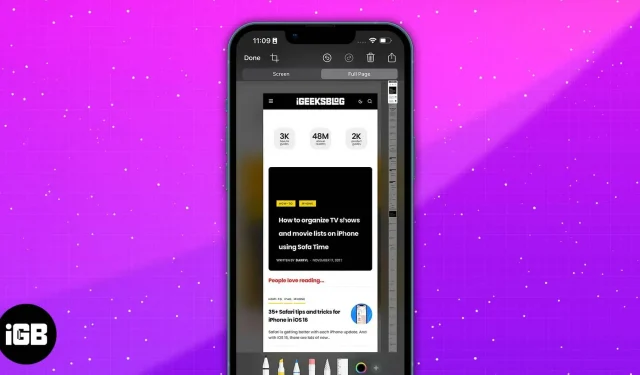
Kõik on iPhone’i ekraanipildi funktsiooniga tuttavad (või võib-olla isegi kuritarvitatud). Mõne nupu lihtsa vajutusega või kahe nupuvajutusega tagaküljel saate teistega koheselt jagada teavet, rida postitusi või PDF-lehti.
Mõnikord kaob aga see, mida soovite jäädvustada, ekraanilt või soovite teha ekraanipildi tervest veebilehest või PDF-dokumendist. Kuigi piisaks mõne ekraanipildi tegemisest, oleks keritav ekraanipilt palju mugavam. Kas te ei tea, kuidas iPhone’is keritavat ekraanipilti teha? Niimoodi!
- Mis on keritavad ekraanipildid?
- Kuidas teha keritavat ekraanipilti iPhone’is
- Kasutage iPhone’is pikkade ekraanipiltide tegemiseks funktsiooni Assistive Touch
- Paluge Siril teha iPhone’is ekraanipilt
- Ekraanipiltide ühendamine iPhone’is kolmanda osapoole rakenduse abil
Mis on keritavad ekraanipildid?
Keritavad ekraanipildid sarnanevad tavaliste ekraanipiltidega, välja arvatud juhul, kui need jäädvustavad teie iPhone’is rohkem kui ühe lehe. Võrreldes tavaliste ekraanipiltidega, mis nõuavad foto tegemist, natuke kerimist ja uuesti ekraanipildi tegemist, on keritav ekraanipilt virnastatud ekraanipiltide pidev seeria, mis katab kogu veebilehe.
See on eriti kasulik, kui soovite teha ekraanipilti millestki, mis on väljaspool teie ekraanil nähtavat. See sobib suurepäraselt ka vestluslõime salvestamiseks (Twitteris või Redditis) või kogu PDF-dokumendist hetktõmmise tegemiseks.
Märge. Seda funktsiooni saab kõige paremini kasutada sellistes rakendustes nagu Safari, Mail ja Notes. See ei pruugi töötada teistes kohalikes ja kolmandate osapoolte rakendustes.
Kuidas teha keritavat ekraanipilti iPhone’is
- Avage oma iPhone’is Safari rakendus ja logige sisse veebisaidile.
- Tehke tavaline ekraanipilt, vajutades samal ajal külgnuppu ja helitugevuse suurendamise nuppu. Võite kasutada ka funktsiooni “Vajuta tagasi”, kui see on lubatud.
- Puudutage ekraanipildi eelvaadet, mis kuvatakse ekraani vasakus allservas.
- Puudutage eelvaate akna ülaosas valikut Full Page.
- Kui olete teinud mitu ekraanipilti, klõpsake nuppu Valmis → Salvesta PDF failidesse või Salvesta kõik failidesse. Pange tähele, et teie iPhone salvestab ekraanipildi vaikimisi rakendusse Failid.
- Kui soovite faili otse saata, klõpsake paremas ülanurgas nuppu Jaga ja valige jagamisviis. Pange tähele, et fail eksporditakse PDF-vormingus.
Kasutage iPhone’is pikkade ekraanipiltide tegemiseks funktsiooni Assistive Touch
Kui teil on nuppudega probleeme ja te ei saa veel kasutada funktsiooni Press Back (mis töötab ainult iPhone 8 ja uuemate versioonidega iOS 14 või uuemates versioonides), saate ekraanipildi tegemiseks kasutada ka iPhone’i funktsiooni Assistive Touch.
Lihtsalt aktiveerige see funktsioon, avades Seaded → Juurdepääsetavus → Puuteekraan → lubage AssistiveTouch.
Assistive Touchi abil ekraanipildi tegemiseks tehke järgmist.
- Minge lehele või failile, millest soovite ekraanipilti teha.
- Puudutage nuppu Assistive Touch → Ekraanipilt.
- Klõpsake “Terve leht” → “Salvesta PDF failidesse”.
Paluge Siril teha iPhone’is ekraanipilt
Töö tegemiseks võite kasutada ka alati usaldusväärset iPhone’i assistenti. Öelge lihtsalt: “Hei Siri, tee ekraanipilt.” Seejärel peate lihtsalt ekraanipildiga suhtlema nagu ülal.
Siri varrukas on palju nippe. Lugege meie lõplikku juhendit Sirist maksimumi saamiseks ja oma käed vabaks hoidmiseks, kui lasete sellel kõiki oma ülesandeid täita.
Ekraanipiltide ühendamine iPhone’is kolmanda osapoole rakenduse abil
Kui teil neid funktsioone veel pole ja soovite siiski saata kerivaid ekraanipilte, saate valida kolmanda osapoole rakendused, mis võivad ühendada mitu ekraanipilti üheks ühtseks pildiks. Mõned rakendused võimaldavad teil need eemaldada. Teised võimaldavad teil ka valida, kas soovite õmmelda need vertikaalselt või horisontaalselt.
See valik töötab suurepäraselt paljude teiste rakenduste puhul, mida see sisseehitatud iOS-i funktsioon ei toeta, näiteks Messages ja muud kolmanda osapoole sõnumsiderakendused, nagu Facebook Messenger ja Snapchat.
Tailor ja Picsew on selliste rakenduste näited.
Lõpetamine…
Keritavad ekraanipildid sobivad suurepäraselt suure teabe jagamiseks, ilma et peaksite neid mitmeks väiksemaks pildiks jagama. Nüüd teate, kuidas seda iOS-i loomulikku funktsiooni kasutada ja sellest maksimumi võtta!
Kui teie seade selle funktsiooniga ei ühildu, võite selle triki tegemisel siiski loota kolmandate osapoolte rakendustele. Head kerimist!



Lisa kommentaar