Parandatud: printer ei reageeri Windowsi printimiskäsule

Mõned kasutajad kogevad printeri kasutamisel printeriga seotud probleeme. See artikkel pakub lahendusi, mis aitavad teil probleemi lahendada, kui printer ei reageeri Windowsi arvutis olevale printimiskäsule.
Printeri probleeme võivad põhjustada vananenud draiverid, ühildumatu tarkvara või muud tegurid. Paljud kasutajad leiavad, et nende Windowsi arvuti printer ei aktsepteeri printimiskäsku. Vaatame, kuidas probleemi lahendada.
Peamised parandused ja tõrkeotsing
Kui teie printer ei reageeri printimisnupu vajutamisel, saate dokumendi sulgeda ja uuesti proovida. Siiski ei pruugi te vastust leida, kui proovite kõiki toimivaid lahendusi ja printeri tõrkeotsingu nõuandeid. Siin on mõned peamised printeri tõrkeotsingu meetodid, mida saate kasutada.
- Kontrollige vaikeprinterit: printeri mittereageerimise probleemi võib mõnikord põhjustada vale printeri ja skanneri konfiguratsioon.
- Kontrollige, kas dokument on rikutud, ja proovige teist koopiat: Windowsi faile kontrollib süsteemifailide kontrollija rikutuse suhtes ja vajadusel parandab. Pärast protseduuri lõpetamist taaskäivitage arvuti. Võite kasutada teist koopiat ja kontrollida, kas dokument pole kahjustatud.
- Veenduge, et füüsiline printer on valmis: Veenduge, et ühendused on sobivate portidega korralikult ühendatud. Samuti veenduge, et printeri toitenupp oleks enne printimist sisse lülitatud. Samuti veenduge, et vaikeprinter oleks seadistatud sobivale vaikeprinterile.
- Proovige printida testlehte: võite proovida lehe printida ja vaadata, kas printimiskäsk töötab. Kui see nii ei ole, võite järgida artiklis toodud lahendusi.
- Proovige printida tekstiredaktorist, näiteks Notepadist. Kui printimine õnnestus, kinnitab see, et printeridraiver on õige ja probleemi põhjustab rakendus. Kui te ei saa Notepadist printida, on probleem printeridraiveris.
- Kontrollige süsteemidraivil saadaolevat kettaruumi: kui töö puhverdamiseks pole piisavalt ruumi, võivad suuremad tööd ebaõnnestuda isegi siis, kui väiksemad tööd ebaõnnestuvad.
Pärast nende põhiparanduste tegemist jätkame probleemi lahendamise sammudega.
Parandatud: printer ei reageeri Windowsi printimiskäsule
Üldiste paranduste ja tõrkeotsingu näpunäidete abil saate lahendada lihtsaid probleeme, kui printer ei reageeri.
- Käivitage printimise tõrkeotsing
- Taaskäivitage spooler ilma printerita
- Tühjenda pooli kaust
- Desinstallige ja installige printer uuesti (vajadusel installib see ka draiveri).
Probleemi lahendamiseks saate kasutada ülaltoodud tõrkeotsingu meetodeid. Need kehtivad Windows 11, Windows 10 ja mis tahes muu Windowsi versiooni jaoks.
1] Käivitage printimise tõrkeotsing
Veenduge, et teie printer on süsteemiga korralikult ühendatud, ja kontrollige, kas sisendsalves on printimiseks vajalik paber, tint või toonerikassett, ning kontrollige tarkvaraprobleeme. Printimise tõrkeotsingu käivitamiseks järgige alltoodud samme.
- Avage Seaded (Win + I) ja klõpsake nuppu Süsteem.
- Valige vasakpoolselt paanilt Tõrkeotsing ja valige Muud tõrkeotsingud .
- Otsige üles printeri tõrkeotsing ja klõpsake tõrkeotsingu alustamiseks nuppu Käivita tõrkeotsing .
2] Taaskäivitage spooler ilma printerita.
Mittereageerivad seadmed ja draiveri sätted võivad sageli põhjustada printeriprobleeme. Spoolerid on olulised tööriistad süsteemi ja printeri vahelise suhtluse haldamiseks. Spuleri taaskäivitamiseks ilma printerita järgige allolevaid juhiseid.
- Kõigepealt peate lahti ühendama USB-kaabli, mida printer kasutab arvutiga ühendamiseks.
- Seejärel tippige väljale Käivita Teenused (Win + R) ja vajutage sisestusklahvi.
- Kui avaneb aken Teenused, kerige alla ja leidke teenus Print Spooler ja topeltklõpsake seda selle avamiseks.
- Pärast seda klõpsake prindispuuleri teenuse lõpetamiseks nuppu “Stopp “. Ühendage printeri USB-kaabel kohe arvutiga, seejärel minge tagasi menüüsse Teenused ja valige prindispuuleri teenuse uuesti aktiveerimiseks Start .
- Muudatuste salvestamiseks klõpsake nuppu OK . Nüüd võite proovida midagi oma arvutist printida, et näha, kas printer on aktiivne.
Kui te ei saa kohe pärast prindispuuleri teenuse taaskäivitamist printida, proovige printerid uuesti installida.
Vajutage Win + R ja tippige cmd . Seejärel tippige sfc /scannow käsurealt System File Checker käivitamiseks. Kui prindispuuleri teenus annab teile veateate ja seda ei saa sulgeda, saadab süsteem teile täiendavaid tõrketeateid, mida saate kasutada prindispuuleri teenuse tõrkeotsinguks.
3] Puhastage pooli kaust
Samuti võite proovida lahendada printeri mittereageerimise probleemi, kustutades spoolkausta, kasutades allpool loetletud meetodeid.
- Toitemenüü avamiseks vajutage Win + X ja valige ” Command Prompt (Admin)” või “Windows Terminal (Admin)”.
- Prindispuuleri teenuse sulgemiseks käivitage Windowsi terminalis käsk
net stop spooler– – . - Avage kaust PRINTERS
C:\Windows\System32\spool\PRINTERSaadressil. - Tõstke kaustas Printerid esile kogu selle sisu ja vajutage klahvi Kustuta .
- Saate spuuleriteenuse taaskäivitada, tippides Windowsi terminali või käsureale käsu net start spooler .
Pärast spuuleri kausta tühjendamist proovige uuesti kasutada käsku Print.
4] Desinstallige printer ja installige see uuesti
Saate printeri desinstallida ja uuesti installida, kui ülalmainitud sammud ja tõrkeotsingu juhised ei lahendanud teie printeri probleemi. Printeri desinstallimise ja uuesti installimise protseduurid on loetletud allpool.
Printeri tarkvara desinstallimine
- Avage aken Käivita (Win+R) , tippige appwiz.cpl ja vajutage sisestusklahvi.
- Avaneb programmide ja funktsioonide aken, kus saate rakendusi otsida ja desinstallida.
- Paremklõpsake printeri tarkvara ja valige Uninstall .
- Otsige loendist üles täiendavad printeriga seotud programmid ja desinstallige need.
Eemaldage printer seadmete loendist
- Avage Windowsi sätted (Win + I) ja valige Seadmed > Printerid ja skannerid .
- Printeri arvutist eemaldamiseks klõpsake nende printerite loendil, mida soovite eemaldada, ja valige Eemalda seade .
Eemaldage printer prindiserveri atribuutide hulgast
- Avage Käivita (Win+R) ja tippige, et
printui.exe /savada aken Prindiserveri atribuudid. - Klõpsake vahekaarti Draiverid.
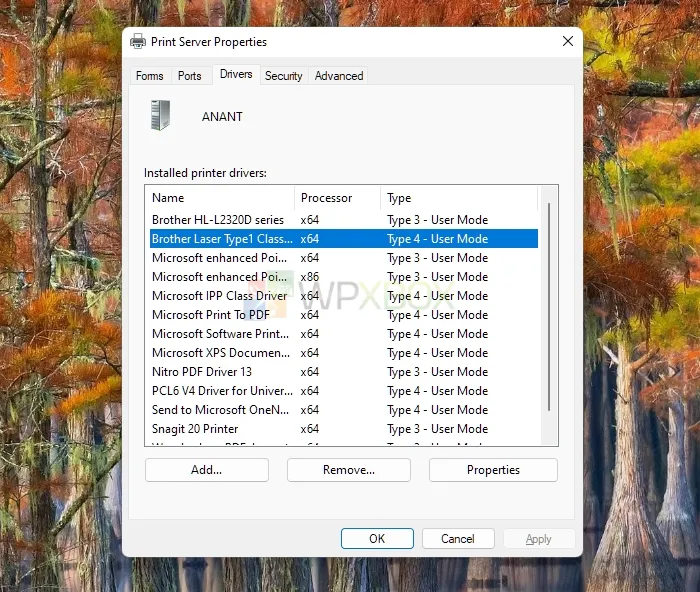
- Valige vahekaardil Draiverid ebaõnnestunud printer ja klõpsake nuppu Desinstalli .
- Seejärel valige suvand Kustuta draiver ja draiveripakett ja klõpsake nuppu OK .
Installige printer uuesti
- Pärast printeri tarkvara ja sellega seotud draiverite desinstallimist peate arvuti taaskäivitama.
- Ühendage printer pärast arvuti taaskäivitamist ja Windows installib automaatselt vajalikud draiverid ja tarkvara. Kui ei, saate selle hankida originaalseadmete tootjalt ja installida käsitsi.
- Kontrollimaks, kas teie printer reageerib hästi, proovige printida testleht. Kui probleem püsib, laadige printeridraiver alla tootja veebisaidilt.
Mida saate teha, kui see probleemi ei lahenda?
Kui ükski neist ei tööta, võite ühendada printeri teise arvutiga ja kontrollida. Kui saate praeguses arvutis printimiskäsku käivitada, võib teie eelmine arvuti olla defektne. Jällegi, kui seda ei juhtu, võib teie printer olla katki ja võite paluda tehnikul see parandada.
Järeldus
Teie printer ei reageeri printimiskäsule – see on tavaline probleem. Kuid kui järgite printeri tõrkeotsingu juhiseid, saate need parandada. Loodan, et postitust oli lihtne jälgida ja soovitused töötasid teie jaoks.
Miks mu printer ei järgi printimiskäsku?
Teie printer ei pruugi printimiskäske vastu võtta ühendusprobleemide või ühildumatuse tõttu printeritega, mis ei saa USB kaudu printida. Teie printer võib lõpetada printimiskäsklustele reageerimise printeridraiveri probleemide või dokumendi spoolimiseks ebapiisava kõvakettaruumi tõttu.
Kuidas lähtestada printeri sätteid Windowsis?
Tootjad võivad Windowsi arvuti kasutamisel printeri lähtestamiseks kasutada erinevaid meetodeid. Kuigi mõnel tootjal on tehaseseadetele lähtestamiseks spetsiaalsed sätted, saate printeri lähtestamiseks teha kõva lähtestamise.
Miks printer järsku välja lülitus?
Teie printer võib olla võrguühenduseta, kuna võrguühendus puudub. Kui võrk on serveriga ühendatud, peate kontrollima kasutajaõigusi ja protokolle, jagama nimesid ja kopeerima faili serverisse. Kontrollige ka, kas printeri toide on välja lülitatud.


Lisa kommentaar