Parandus: Windows PC-s printer ei prindi musta värvi
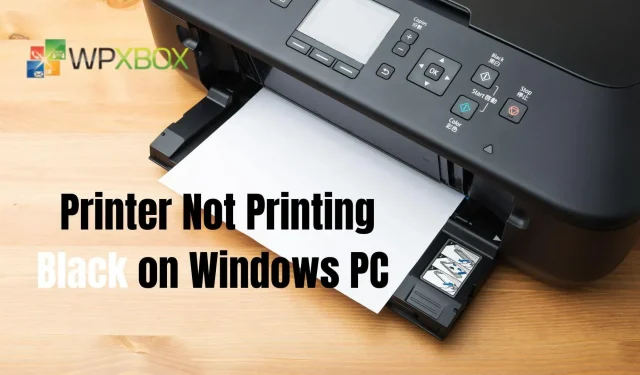
Dokumentide printimine on kasutu, kui teie printer ei prindi nende printimisel musta värvi. Paberitööks valitakse kõige sagedamini must. Selles postituses vaatleme mõningaid parandusi, mida saate proovida, kui teie printer ei prindi Windowsi arvutis mustalt. See on rakendatav Windows 11, Windows 10 ja mis tahes muu Windowsi versiooni jaoks.
Parandus: Windows PC-s printer ei prindi musta värvi
Järgige neid näpunäiteid, et lahendada Windowsi arvutis musta printeri probleem, mis ei prindi.
- Käivitage printeri tõrkeotsing
- Kontrollige prindipead ja kassette
- Minge tootja kassettide juurde
- Muutke paberi sätted läikiva fotopaberi vastu.
- Värskendage rikutud või aegunud printeridraiverit
Mõned neist võivad vajada administraatori luba.
1] Käivitage printeri tõrkeotsing
Printeri tõrkeotsingu käivitamine võimaldab teil lahendada kõik vead, mille tõttu printer ei prindi musta värvi. Kui käivitate selle, otsib see automaatselt probleeme ja parandab need.
- Avage rakendus Seaded (Win + I) .
- Klõpsake nuppu Süsteem
- Kerige alla ja klõpsake vahekaarti Tõrkeotsing.
- Seejärel klõpsake nuppu Täpsemad tõrkeotsingud.
- Otsige loendist üles oma printer ja valige Käivita tõrkeotsing .
- Teil palutakse valida printer ja seejärel jätkata.
Pärast seda kontrollige, kas probleem on lahendatud.
2] Kontrollige prindipead ja kassette
- Tinditase: kontrollige, kas mustas kassetis on piisavalt tinti. Seda peaks saama tarkvaraga kontrollida või kui printeril on ekraan, siis peaks see seal saadaval olema.
- Prindipea: kontrollige, kas prindipea on puhas. See ei prindi midagi mustana, kui see pole puhas ja täielikult blokeeritud.
3] Lülituge tootja kassettidele
Printeritootjad, nagu Panasonic, Samsung ja teised, soovitavad kasutada oma printerites tindikassette. Kuigi kolmanda osapoole kassetid töötavad enamasti, siis mõnikord mitte. Nii et saate kassetid parandada või asendada originaalidega.
4] Muutke paberi sätted sätteks Glossy Photo Paper
Printeri uuesti printimise alustamiseks proovige muuta printeridraiveri sätted läikivale fotopaberile . See kehtib ainult siis, kui teie printeril on kaks musta tindikassetti, millest üks on pigmendi- ja teine värvipõhine.
Tavaliselt määratakse teie printeris kasutatava musta tindi tüüp tavaliselt valitud paberitüübi järgi. Must värv toimib läikival paberil paremini kui matt pigment. Püüame aktiveerida või käivitada kõik mustad kassetid, vahetades üht tüüpi paberit teisele.
5] Värskendage rikutud või aegunud printeridraiverit
Teie arvuti ja ühendatud riistvaraseadmete tõhusaks tööks peavad teil olema sobivad seadmedraiverid. Seadme draiverid on arvutisüsteemi lahutamatu osa, kuid me ignoreerime neid sageli, mis võib aja jooksul põhjustada mitmeid jõudlusprobleeme. Uusimate draiverite installimine võimaldab teil oma riistvara parimat jõudlust kasutada.
Printeridraiveri värskendamiseks saate kasutada järgmisi meetodeid.
Draiveri värskenduste installimine Valikulised värskendused
Windows pakub draiverite allalaadimist ja installimist Windows Update’i kaudu. Need on aga valikulised ja administraator peab need käsitsi seadistama.
- Seadete avamiseks vajutage klahvikombinatsiooni Win+I .
- Klõpsake nuppu Windows Update või Update & Security.
- Valige Täpsemad suvandid > Valikulised värskendused.
- Kontrollige, kas teie printeril on värskendus, ja installige see, kui see on saadaval.
Saate alati Windowsis automaatsed draiverivärskendused keelata, kui soovite neid vältida.
Kasutades tootja veebisaiti
Tootjad jätkavad draiverite väljaandmist konkreetsetele mudelitele. Seadme draiverite allalaadimiseks minge teie arvuti tootnud ettevõtte veebisaidile. Need on tavaliselt saadaval jaotises “Tugi” või “Allalaadimine”. Peate otsima printeri mudeli järgi.
Draiverite värskendamine kolmanda osapoole programmi abil
Kolmanda osapoole programm muudab seadme draiverite värskendamise lihtsaks ja lihtsaks. Need on mugavad inimestele, kes ei soovi käsitsi draiverivärskendusi kontrollida ega draivereid tootja veebisaidilt alla laadida.
Järeldus
Seega leiate sellest artiklist lahendusi, kuidas teie printer ei prindi Windowsi arvutis mustalt. Suvand Printeri tõrkeotsing ja lihtsad tõrkeotsingu meetodid, nagu prindipeade ja kassettide kontrollimine, võivad pakkuda printeriprobleemidele kõige usaldusväärsemaid lahendusi.
Miks prindib printer tühje musti lehti?
Kui väljatrükk on täiesti must, on kõrgepinge toiteallikas või toonerikassett defektne. Kontrollige toonerikasseti ja printeri ühendusi, kuna need võivad mõnikord lahti tulla.
Kuidas ma saan aru, kas prindipea on ummistunud?
Tõenäoliselt on teil prindipea ummistunud, kui teie arvuti või printeri LCD-ekraan näitab, et teie tindikassetid on täis, kuid tint ei jõua paberile. Samuti on aeg eemaldada liigne tint, kui teie dokumendid on udused või pildid on tuhmunud.


Lisa kommentaar