Kuidas lisada märkmeid oma iPhone’i või iPadi avakuvale ja lukustuskuvale
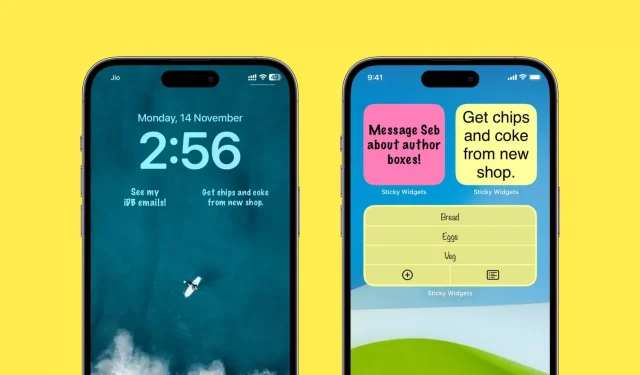
Velcro sobib suurepäraselt lühikese lause või ülesandeloendi elemendi kiireks üleskirjutamiseks. Mulle meeldib, kui minu iPhone’i avakuval on mitu märkust, kuna need on alati nähtavad ja köidavad mu tähelepanu. Ma ei pea nende nägemiseks ühtegi rakendust sisse minema, mille tulemuseks on üllatavalt sageli nendes kleebistes mainitud töö õigel ajal valmimine.
Kui tunnete sama või soovite proovida, tehke järgmist, kuidas oma iPhone’i või iPadi ava- ja lukustuskuval märkmeid lisada, muuta ja kasutada.
Lisage oma avakuvale märkmeid
1) Laadige App Store’ist tasuta alla kleepuvad vidinad .
2) Avage rakendus ja vajutage uue märkme loomiseks plussnuppu (+).
3) Sisestage lühike märge ja klõpsake nuppu Valmis.
Samuti saate luua ülesannete loendi, klõpsates ülaosas nuppu “Loend”. Ja klõpsake nuppu Kohanda, et isikupärastada selliseid asju nagu fondi, joonduse või kollase taustavärvi muutmine millekski muuks, näiteks roosaks või siniseks. Tasuta versioon teeb asja ära, kuid väikese rakendusesisese ostuga saate mõned kohandamisvõimalused avada.
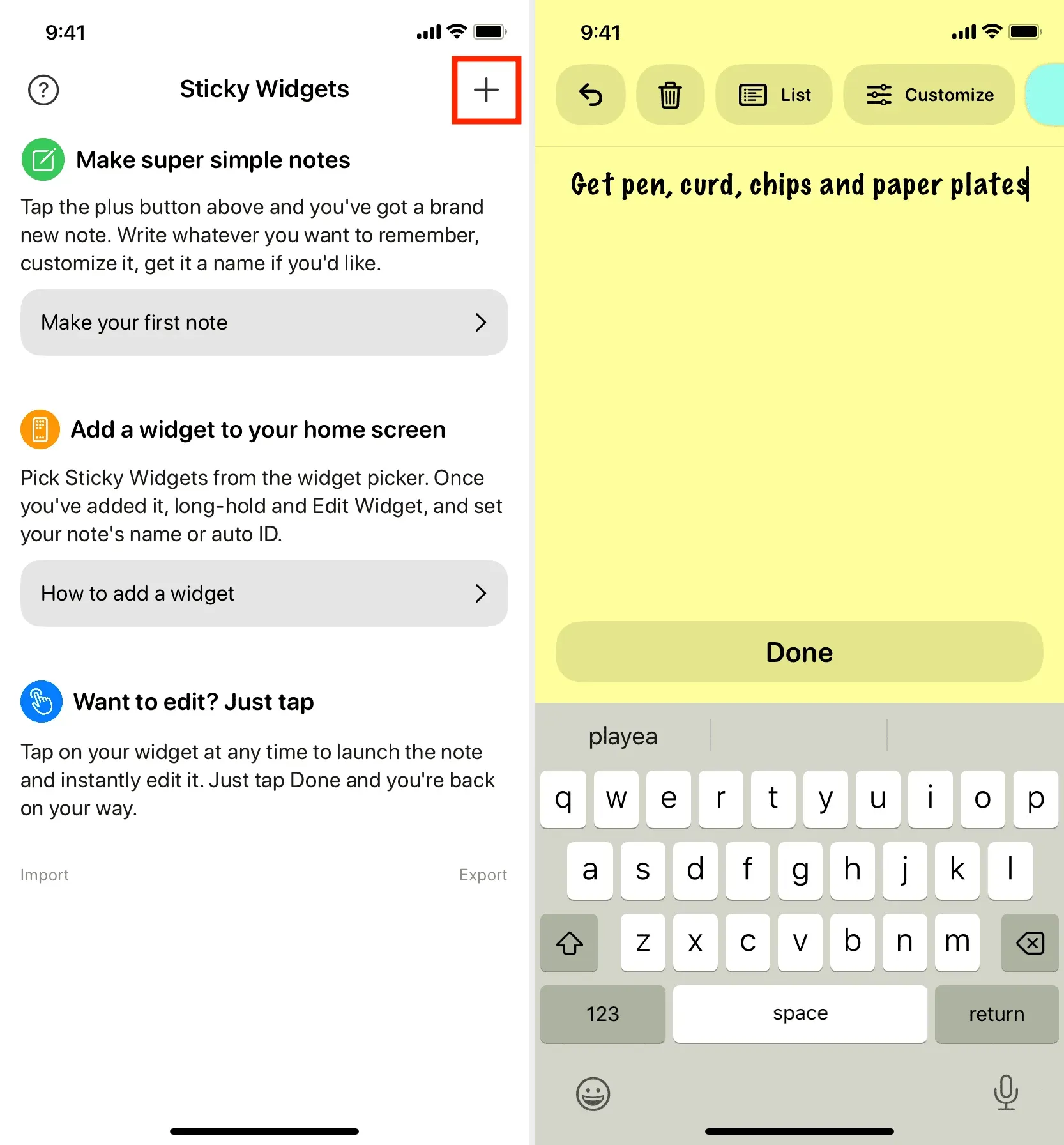
4) Pärast nupu „Valmis” klõpsamist ja märkme salvestamist viib rakendus teid põhiekraanile koos kõigi teie märkmete loendiga. Iga märkme puhul näete märkme ID-d. Pidage meeles seda märkme ID-d, kuna vajate seda allolevas 7. toimingus.
Teise võimalusena võite klõpsata kolme punktiga ikoonil märkme jaoks > Nimeta ümber > anda nimi > Salvesta. Nüüd saate allolevas 7. toimingus kasutada märkme ID asemel seda märkme nime.
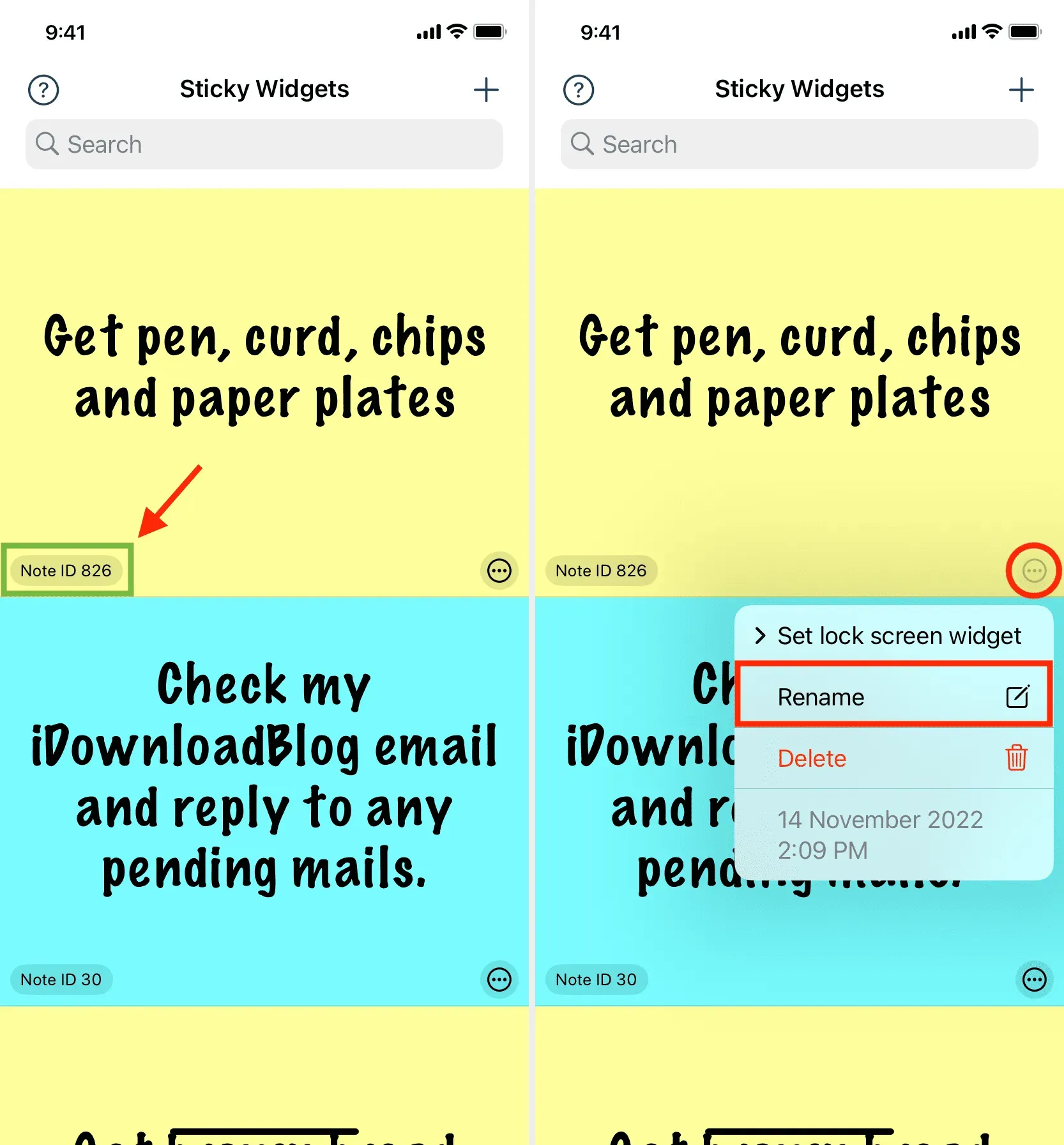
5) Minge iPhone’i avakuvale ja vajutage ja hoidke tühjal alal, kuni kõik rakendused hakkavad kõikuma. Seejärel klõpsake vasakus ülanurgas plussnuppu. Nüüd kerige alla ja klõpsake ühe vidina suuruse all valikuid Kleepuvad vidinad > Lisa vidin.
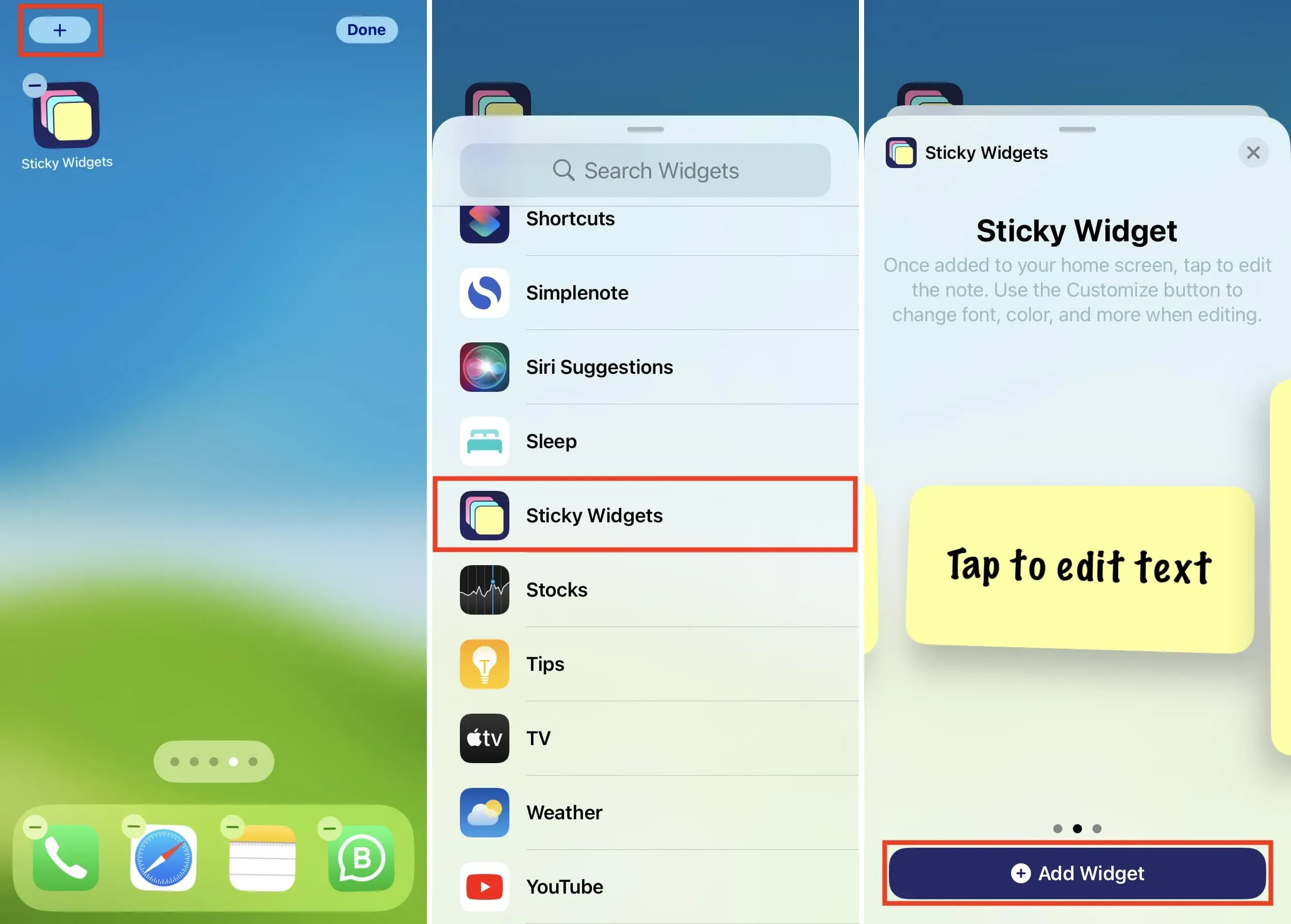
6) Kui vidin ilmub avakuval, puudutage selle muutmiseks. Edaspidi saate vidinat redigeerida, puudutades seda avakuval ja valides Redigeeri vidinat.
7) Puudutage redigeerimiskuval praegust märkme ID-d ja valige märkme ID, mida nägite ülaltoodud toimingus 4. Kerimise vaevast säästmiseks sisestage otsinguväljale märkme ID ja valige see.
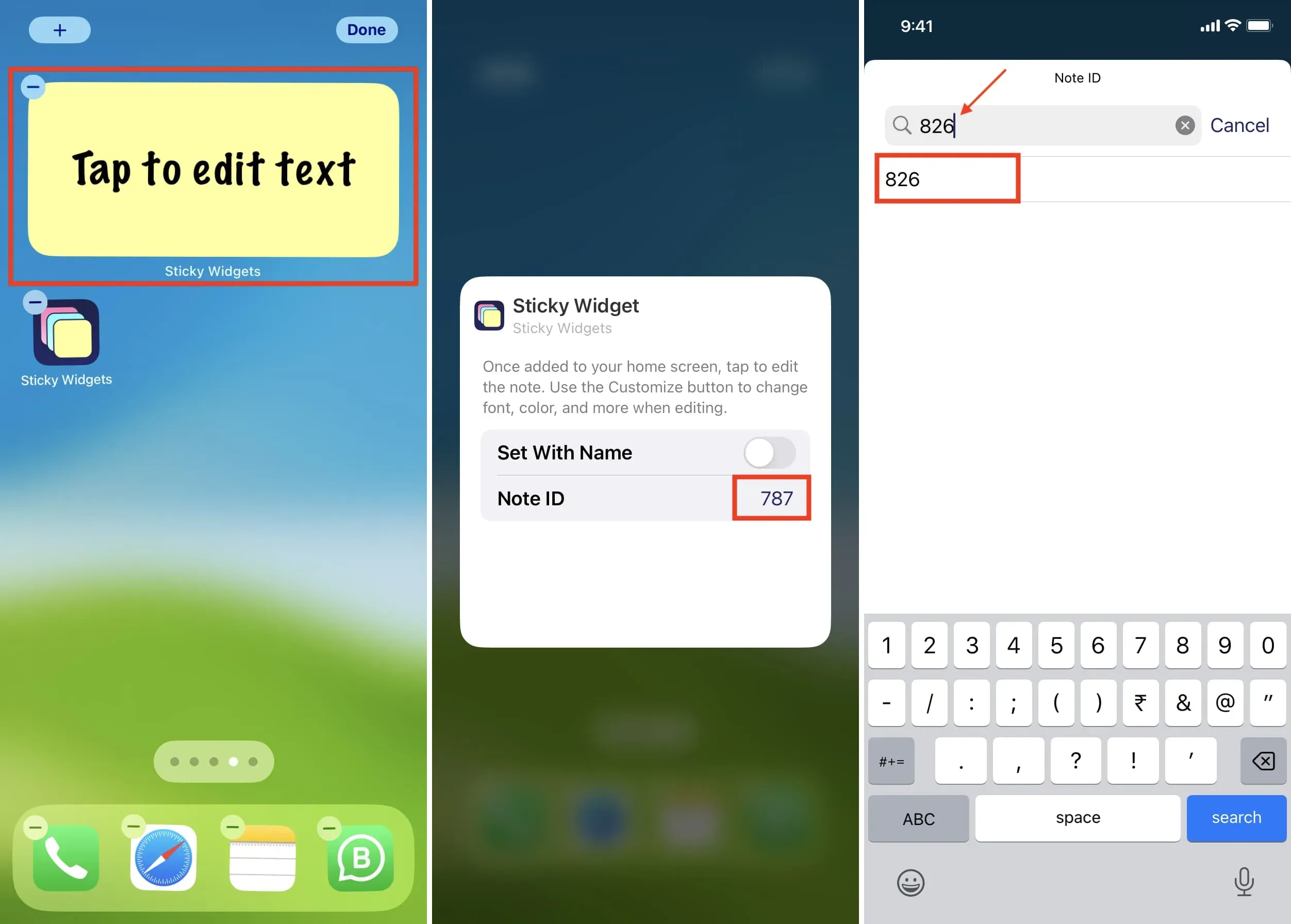
Lisaks märkme ID kasutamisele saate lubada lüliti “Installi nimega”. Pärast seda puudutage märkme nime kõrval olevat teksti ja tippige täpselt see märkme nimi, mille määrasite ülaltoodud toimingus 4. Seejärel klõpsake nuppu Valmis.
8) Redigeerimisekraanilt väljumiseks puudutage väljaspool vidinat. Näete oma iPhone’i avakuval märget, mis kuvab teie märkuse.
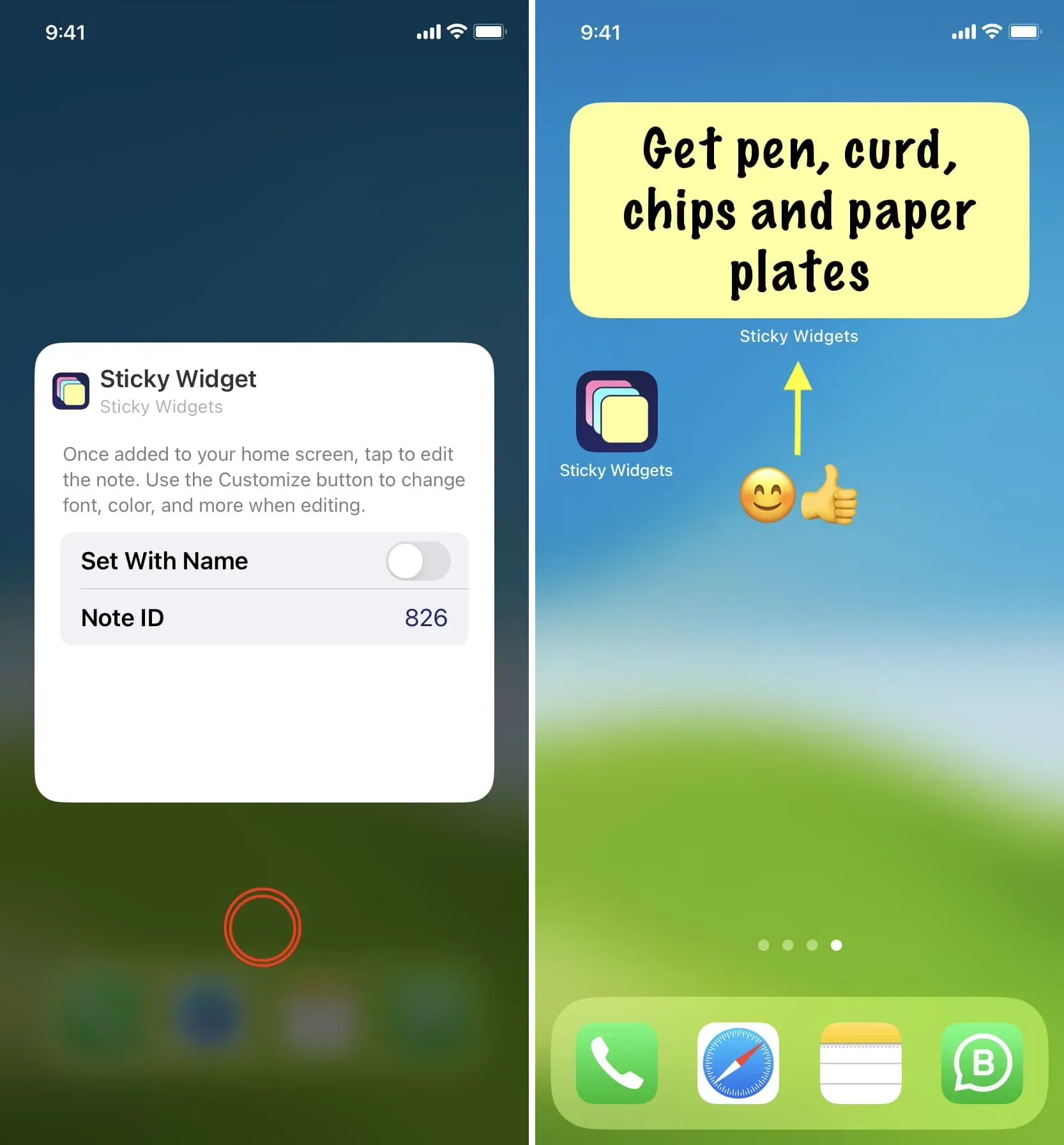
Veel üks lihtsam viis
1) Järgige ülalmainitud sammu 5, et lisada iPhone’i avakuvale kleepuvad vidinad.
2) Kui vidin ilmub avakuval, puudutage vidinat, mis ütleb “Teksti redigeerimiseks puudutage”.
3) Sisestage märkmesse, mida soovite öelda, ja klõpsake nuppu Valmis > Valmis. Näete, et kleepuv vidin näitab nüüd seda märget avakuval.
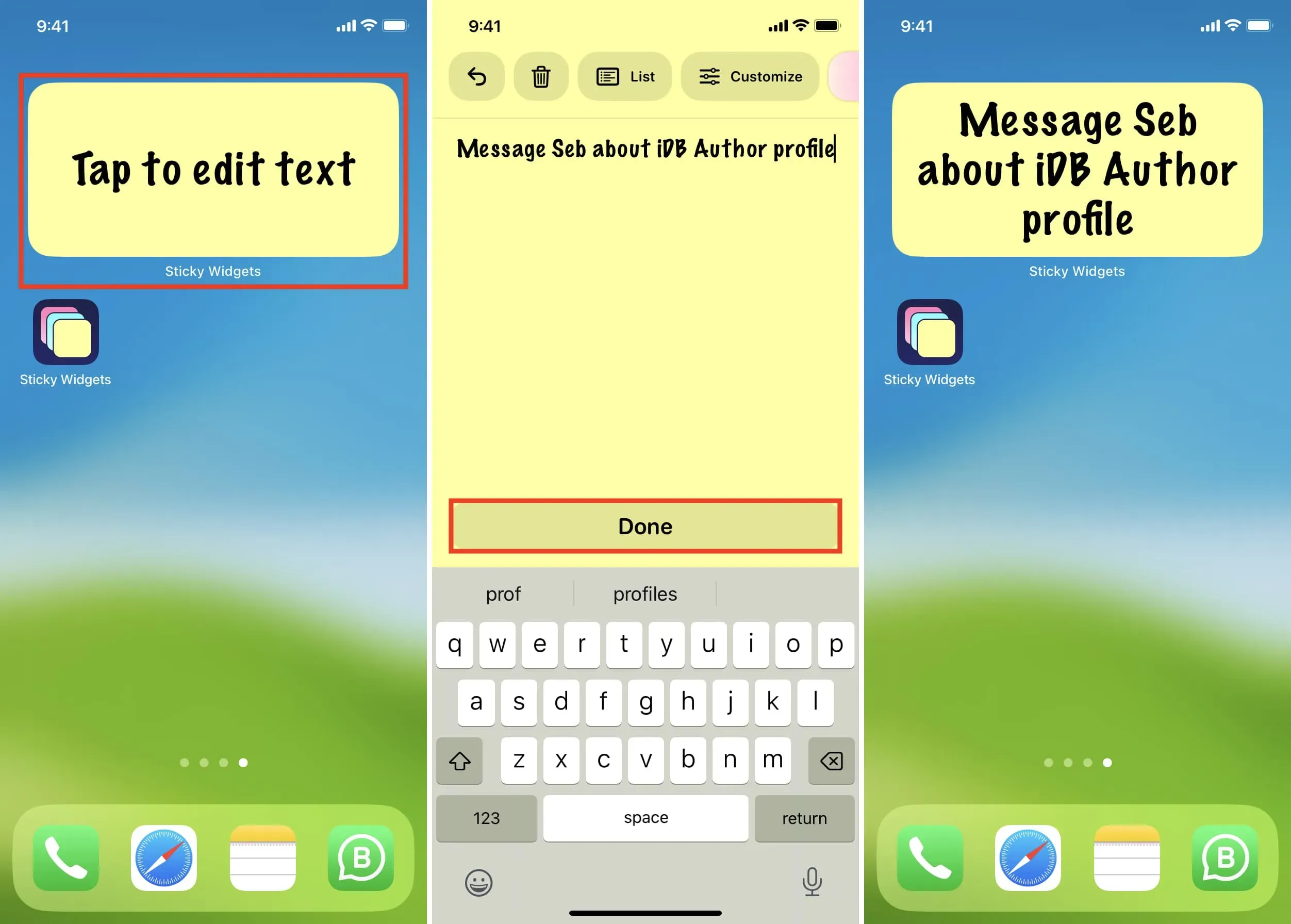
Redigeeri märkust
Märkme muutmiseks puudutage seda avakuval, tehke muudatused ja toksake Valmis.
Kustuta märge
Avage rakendus Sticky Widgets, puudutage kolme punktiga märkme ikooni ja valige Kustuta. Märkus kustutatakse kohe.
Lisage märkmed iPhone’i lukustuskuvale
1) Avage rakendus Sticky Widgets, et vaadata kõiki oma märkmeid.
2) Puudutage kolme punktiga märkme ikooni ja valige Määra lukustuskuva vidin.
3) Teil on kolm pesa, mis tähendab, et saate oma lukustuskuvale panna kolm kleebist. Valige praegu pesa 1.
4) Nüüd järgige tavalisi samme, et lisada vidin Sticky Widgets oma iPhone’i või iPadi lukustuskuvale.
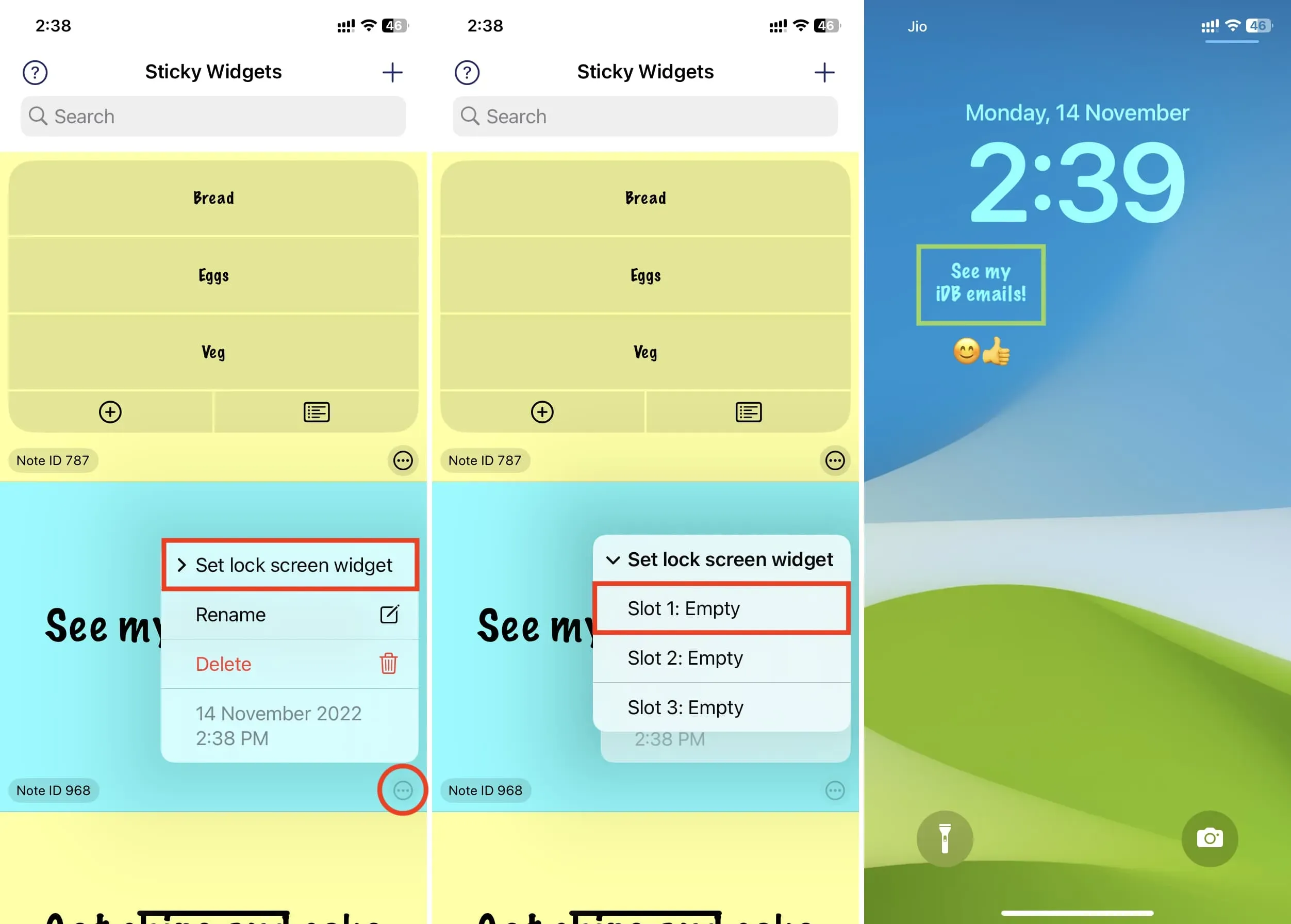
Kasutage rakendust Apple Notes
Eelistan kasutada rakendust Sticky Widgets (eespool mainitud) kiirete märkmete tegemiseks avakuval. Kui te aga ei soovi täiendavat rakendust alla laadida, saate oma iPhone’i avakuvale lisada rakenduse Notes sisseehitatud vidina. Kuid kogemus pole kusagil sarnane rakendusega Sticky Widgets.
Puudutades avakuval Märkmete rakenduse vidinat ja valides Redigeeri vidinat, saate valida märkmete kausta. Kuid te ei saa määrata vidinas kuvamiseks konkreetset märget. Selle asemel näitab rakenduse iOS Notes vidin selles kaustas paar rida märkmeid. Üldiselt ei ole see kleepmärk, vaid lihtne viis kiiresti konkreetse sedeli juurde hüpata. Nii et kleepuvate märkmete saamiseks soovitan kasutada rakendust Sticky Widgets.



Lisa kommentaar