Vabavormi rakenduse kasutamine iPhone’is ja iPadis: täielik juhend
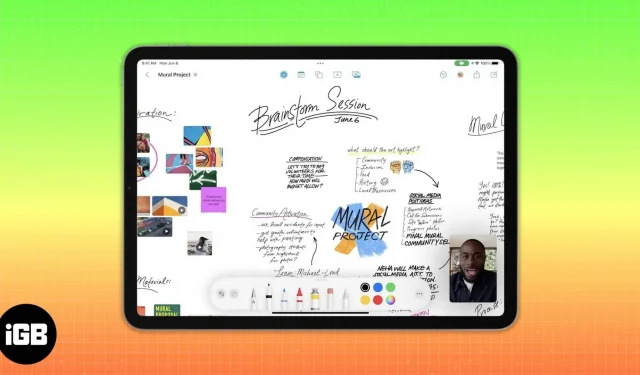
Asjad, mida peaksite teadma enne Freeformi rakenduse kasutamist iPhone’is ja iPadis
- Peate lubama iCloudi seadetes vaba vormi.
- Teil peab olema iOS 16.2, iPadOS 16.2 või uuem.
Ootamine on lõpuks läbi ja Freeformi rakendus on saadaval iOS 16-s. See on Apple’i uus paindlik lõuendi koostööplaat. Võib-olla olete näinud mõnda selle funktsiooni WWDC22 peaettekandes 2022. aasta juunis. See artikkel juhendab teid, kuidas kasutada oma iPhone’is või iPadis Freeformi rakendust.
- Mis on Apple’i vabavorm?
- Vabavormi lubamine iPhone’is ja iPadis
- Freeformi rakenduse kasutamine iPhone’is või iPadis
Mis on Apple’i vabavorm?
Freeform on uus interaktiivne tahvel, mis on Apple’i seadmetesse sisse ehitatud. See on mitmekülgne lõuend, kus saate teha koostööd enam kui 100 inimesega samal laual. Nii et tehke koos reaalajas disainivisandeid, looge meeleolutahvleid ja arutage oma meeskonnaga ideid. Samuti saate tahvlil koostööd tehes FaceTime’iga või teistele meeskonnaliikmetele sõnumeid saata.
See digitaalne tahvel võimaldab teil lisada pilte, videoid, PDF-e, dokumente, linke ja palju muud. Lisaks saab kasutada erinevaid värve, pintslitüüpe, kujundeid ja joonistuselemente. Mulle meeldisid selle funktsioonid kommentaaride lisamiseks ja dokumentide skannimiseks otse rakendusest. Lisaks näete ainulaadsete kursorite abil iga kaastöötaja tegevust tahvlil ühe pilguga.
Rakendust saate kasutada oma iPhone’is, iPadis või Macis. Kuid iPadi kasutajatel on eeliseks kasutada seda Apple Penciliga. Vaatame, kuidas vabavormi kasutada.
Vabavormi lubamine iPhone’is ja iPadis
- Käivitage oma iPhone’is rakendus Seaded → puudutage oma nime, et avada oma Apple ID.
- Valige iCloud.
- Pärast seda klõpsake jaotises “ICloudi kasutavad rakendused” nuppu “Kuva kõik”.
- Lõpuks kerige alla ja lubage Freeform.
Freeformi rakenduse kasutamine iPhone’is või iPadis
Vabavorm on saadaval ainult operatsioonisüsteemides iOS 16.2, iPadOS 16.2 ja macOS Ventura või uuemates versioonides. Seega, kui te pole seda veel teinud, värskendage oma iPhone, iPad ja Mac uusimale versioonile. Kui värskendus on installitud, ilmub avaekraanile rakendus Freeform. Rakenduse avamiseks puudutage seda.
Lisaks on jagamise, toimetamise ja muud võimalused oma tahvli korrastamiseks. Ärge muretsege! Arutan iga funktsiooni samm-sammult.
Kinnitan teile, Freeform tundub teile tuttav. Kuna kogu selle navigeerimine sarnaneb Apple’i algrakendustega, nagu märkmed, lehed, meeldetuletused või failid. Saate vaadata oma tahvleid avalehel, sealhulgas kõiki tahvleid, hiljutisi, üldisi, lemmikuid ja hiljuti kustutatud.
Saate suhelda kõigi oma tahvlitega kõigist tahvlitest. Jaotises „Viimased” pääsete juurde hiljuti loodud või muudetud tahvlitele. Jagatud kaust muudab jagatud tahvlite leidmise lihtsaks. Samuti, kui kustutate tahvli kogemata, saate selle 30 päeva jooksul jaotisest Hiljuti kustutatud taastada.
Lisaks on ülaosas otsinguriba, nupp uue tahvli loomiseks ja redigeerimisvalikud. Kui puudutate kolme punktiga ikooni, saate oma tahvleid korraldada, sorteerides neid ja luues rühmi kuupäeva järgi. Samuti vaadake oma tahvleid loendivaates. Kuna olete iCloudi sünkroonimise sisse lülitanud, näete oma tahvleid kõigis seadmetes.
Looge tahvel ja kasutage vabakujulist tööriistariba
Rakenduse esmakordsel käivitamisel avaneb tühi punktidega lõuend. Niisiis, võite hakata joonistama. Selle asemel võite vabas vormis avalehel klõpsata “Uus tahvel”. Või valige jaotises Kõik tahvlid pliiatsiikoon. Kui olete tahvliga töötamise lõpetanud, klõpsake kõige salvestamiseks nuppu Valmis. Samuti saate uue loomiseks valida tahvlil pliiatsiikooni.
Nüüd, kui olete loonud uue tahvli, liigume edasi selle funktsioonide juurde. Tahvlil on viie funktsiooniga tööriistariba. Saate kohandada kõiki elemente ja paigutada need kuhugi, pukseerides neid.
- Märge. Kui klõpsate sellel, ilmub tahvlile kollane märge. Saate seda muuta ja liigutada, et tõsta esile tahvli teatud osa.
- Kujundid: kujundite ikoon näitab paljusid eelmääratletud kujundeid ja objekte. Leiate põhijooni, ringe, nooli, 3D-objekte, loomi, toitu, inimesi jne. Kokku on 16 erinevat kategooriat 700 unikaalse kujundiga. Samuti kasutage konkreetse üksuse kiireks leidmiseks nuppu “Otsi”. Lisaks võimaldab see muuta kuju värvi, suurust, asukohta jne.
- Tekstikast: selle ikooni valimine lisab kohandatud fontide, stiilide, värvide ja suurustega tekstikasti. Samuti muutke taanet, lisage täppe, dubleerige tekstivälja või kopeerige stiil. Nii saate kirjutada tahvlile pealkirju või kirjeldusi, nagu soovite.
- Pliiats: sellel klõpsates kuvatakse lai valik Apple’i pintsleid ja pliiatseid. Samuti saate muuta pintsli tüüpi, värvi, joone laiust, läbipaistmatust jne.
- Manus: saate manustada fotosid ja videoid oma iPhone’ist või iCloudist. Või skannige dokumenti otse sisseehitatud dokumendiskanneriga või klõpsake fotol otse tahvlilt. Samuti saate neid märkmeid teha nii, nagu soovite, ilma rakendusest lahkumata. Freeformi parim osa on see, et saate saidile lisada mis tahes lingi.
Samuti näete tahvli ülaosas nelja ikooni. Need on vastavalt valikud Undo, Share, Menu ja New Board. Kui puudutate kolme punktiga menüüikooni, on teil valikud ümbernimetamiseks, dubleerimiseks, lemmikuks, otsimiseks, peitmiseks, PDF-faili eksportimiseks ja printimiseks.
Koostöö lihtsus on üks parimaid omadusi, mis muudab iPhone’i ja iPadi Freeformi rakenduse silmapaistvaks. Lisaks saate oma tahvli eksportida PDF-vormingus, et jagada staatilist koopiat teistega või salvestada see rakendusse Books. Selle jaoks:
- Puudutage tahvli ülaosas kolme punktiga ikooni. Või hoidke tahvlit lehel Kõik tahvlid ja puudutage Jaga.
- Seejärel valige “Ekspordi PDF-ina”.
- Lõpuks valige Salvesta failidesse. Teise võimalusena võite selle saata posti või sõnumite teel. Või salvestage PDF rakendusse Märkmed või Raamatud.
Toimingud inimeste lisamiseks vabakujulisele tahvlile:
- Klõpsake tahvli ülaosas olevat jagamisnuppu. Nüüd ilmub jagamise aken. Siin saate muuta kutse seadeid. Kui seadistate jagatud lehe, saate muuta jagamise vaikeõigusi. Lisaks saate takistada inimestel kedagi kutsumast.
- Seejärel valige rakendus, et saata link oma meeskonnale.
- Kui määrate kutsevalikuks „Kõik, kellel on link”, saate pühkida vasakult paremale ja valida „Kutsu lingi kaudu”.
- Seejärel klõpsake loendis “Toimingud” nuppu “Kopeeri link”.
Kui olete tahvli jaganud, näete nupu Jaga kõrval ikooni Kaasautor. Sellel klõpsates saate alustada oma meeskonnaga vestlust, helikõnet või FaceTime’i. Lisaks saate hallata jagamisõigusi, valides Halda jagatud tahvlit.
Tahvli suumimine vabas vormis
Esmapilgul võite arvata, et see on “piiramatu lõuend”, kuna tahvli ääriseid pole. Kuigi tehniliselt pole see piiramatu. Skaleerimine on vahemikus 10% kuni 400%. Saate kasutada Maci või iPadi vabavormingus tahvli alumises vasakus servas olevat suumitööriista. Või pigistage tahvli suuruse muutmiseks sisse või välja suumimiseks kahte sõrme. Vaikimisi on tahvli suumimise tase 100%.
Kasutage pimedas režiimis vaba vormi
Nagu rakenduse Märkmed puhul, võite arvata, et vabavormi kasutamine pimedas režiimis muudab lõuendi mustaks. Kuid mitte! Tumeda režiimi kasutamisel tuhmub ainult tööriistariba ja tahvel jääb valgeks. Selle asemel on kõik teised rakenduse lehed, näiteks leht Kaustad või leht Kõik tahvlid, tumedas režiimis.
Lubage iPadis vabakujuline Apple Pencil Support
Apple Pencil on ideaalne kaaslane Freeform rakenduse kasutamiseks ja sellega joonistamiseks. Miks siis mitte proovida? Hankige oma iPad ja järgige juhiseid:
- Minge jaotisse “Seaded” ja klõpsake allapoole kerides nuppu “Vabavorm”.
- Lülitage sisse valik “Choice” ja kerige jaotise “Apple Pencil” all.
Tänaseks on siis kõik, sõbrad!
Vaba vorm on digitaalse tahvli järgmine määratlus. Saate oma meeskonnakaaslastega ajurünnakuid teha, luues lihtsalt tahvli. Mida arvate sellest uuest rakendusest iOS 16 jaoks? Andke mulle kommentaarides teada.



Lisa kommentaar