Kuidas parandada Face ID, mis iPhone’is ja iPadis ei tööta
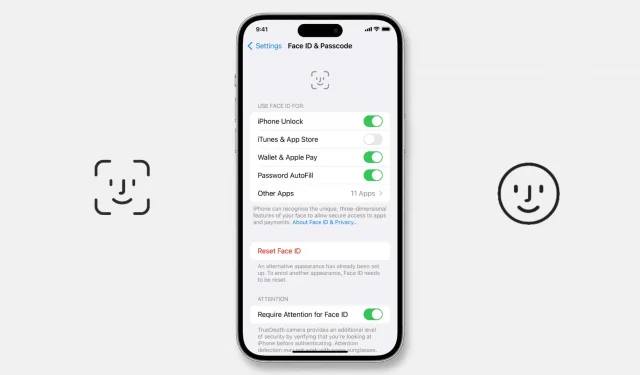
Teie iPhone’i näo ID võib pärast värskendust või lihtsalt ootamatult lakata töötamast, jättes teid segadusse.
Siin on mõned võimalikud lahendused, kui leiate end olukorrast, kus teie nägu ei saa teie iPhone’i avada, rakendusi ei autentida ega luba enam rakenduste allalaadimist, paroolide automaattäitmist ega Apple Payd lubada.
Miks Face ID lakkas töötamast?
Face ID ei pruugi iPhone’is ja iPad Pros töötada järgmistel põhjustel.
- Ajutised väikesed tõrked.
- Te pole iPhone’i Face ID abil avamist sisse lülitanud.
- Vead hiljuti uuendatud iOS-i versioonis.
- Riistvaratõrge iPhone’i kõvale pinnale kukkumise tõttu.
- Teie iPhone’i on parandanud volitamata kauplus.
17 lahendust näo ID parandamiseks, mis ei tööta iPhone’is ja iPadis
Näo ID probleeme on lihtne parandada, kui need on põhjustatud tarkvaraprobleemidest. Kuigi siinsed lahendused on iPhone’i-kesksed, aitavad need isegi siis, kui Face ID lakkab teie iPadis töötamast.
1. Taaskäivitage oma iPhone
Enne edasiliikumist lülitage seade välja ja uuesti sisse. Sellest lihtsast sammust piisab sageli praeguste iPhone’i probleemide lahendamiseks.
2. Pühkige Face ID anduri piirkond
Teie iPhone’i ülaosas asuv TrueDepth-kaamera võib koguda soovimatu mustuse, mustuse, kehaõli jne kihi. See juhtub kõige sagedamini siis, kui räägite kõlari kaudu pikka aega või kasutate iPhone 14 Pro funktsiooni Dynamic Island.
See võib muuta Face ID ebausaldusväärseks ja lihtne viis probleemi lahendamiseks on kaamera ülaosa mikrokiudlapiga maha pühkida . Kui see on tehtud, peaks Face ID töötama nagu võlu.
3. Kui Face ID pidevalt ei tööta, eemaldage ekraanilt paks kaitsekile.
Oleksite võinud suurepäraselt kasutada Face ID-d, kuid see lakkas pärast ekraanikaitse peale panemist äkki töötamast? Kui jah, siis tead põhjust!
Kuigi näoga avamine töötab enamiku ekraanikaitsmetega, sealhulgas Amazoni odavate kaitsekatetega , kaaluge selle eemaldamist, kui Face ID pärast selle rakendamist ei tööta.
Tehke sama, kui kasutate ebatavalist või kokkusobimatut ümbrist, mis katab osa Face ID süsteemist.
4. Suunake TrueDepth-kaamera poole õigesti ja veenduge, et te ei kataks oma nägu osaliselt või täielikult.
Face ID iPhone 12 ja uuemates versioonides töötab isegi siis, kui kannate maski, kuid parem on vältida näo osalist blokeerimist, et see saaks skannida ja töökindlalt töötada.
Teiseks peaksite teadma, et Face ID töötab kõigi tavaliste prillidega. Mõned päikeseprillid võivad aga blokeerida infrapunavalguse, mida TrueDepth kaamera Face ID autentimiseks kasutab, põhjustades selle talitlushäireid või raskendamist.
5. Vaadake, kuidas Face ID kasutada rõhtpaigutuses ja portrees
Erinevalt iPadist töötas enne operatsioonisüsteemi iOS 15 iPhone’is Face ID ainult siis, kui hoidsite telefoni portrees. Kuid operatsioonisüsteemis iOS 16 töötab Face ID isegi siis, kui hoiate oma iPhone’i (mõned mudelid on suure tõenäosusega iPhone 13 või uuem) horisontaalasendis. See muudab teie iPhone’i lukustuse avamise voodis olles lihtsamaks.
6. Kas seade on kinni jäänud?
Näo ID ei tööta, kui teie iPhone on külmunud või lukustuskuvale kinni jäänud. Selle parandamiseks taaskäivitage iPhone ja kui see on tehtud, peaks Face ID töötama nagu tavaliselt.
7. Seadistage Face ID oma iPhone’i avamiseks ja mujal autentimiseks.
Kui näo ID on seadistatud, on erinevate tegevuste jaoks näoluku lubamiseks või keelamiseks lülitid. Vaikimisi on kõik juhtnupud lubatud. Kuid kui olete selle keelanud, saate seda oma Face ID seadetes parandada järgmiselt.
- Avage Seaded ja puudutage Face ID & Passcode.
- Lülitage jaotises „Kasuta näo ID-d” sisse iPhone’i avamine, kui see on keelatud. Nüüd pääsete lukustatud iPhone’i sisse ilma pääsukoodi sisestamata.
- Lülitage sisse iTunes’i ja App Store’i, Walleti ja Apple Pay lülitid ning parooli automaatne täitmine, kui soovite nende jaoks kasutada Face ID-d.
- Kui klõpsate valikul Rohkem rakendusi, näete kõiki kolmanda osapoole rakendusi, mis on taotlenud juurdepääsu Face ID-le. Lubage nende lülitid, kui need on rakenduse jaoks keelatud.
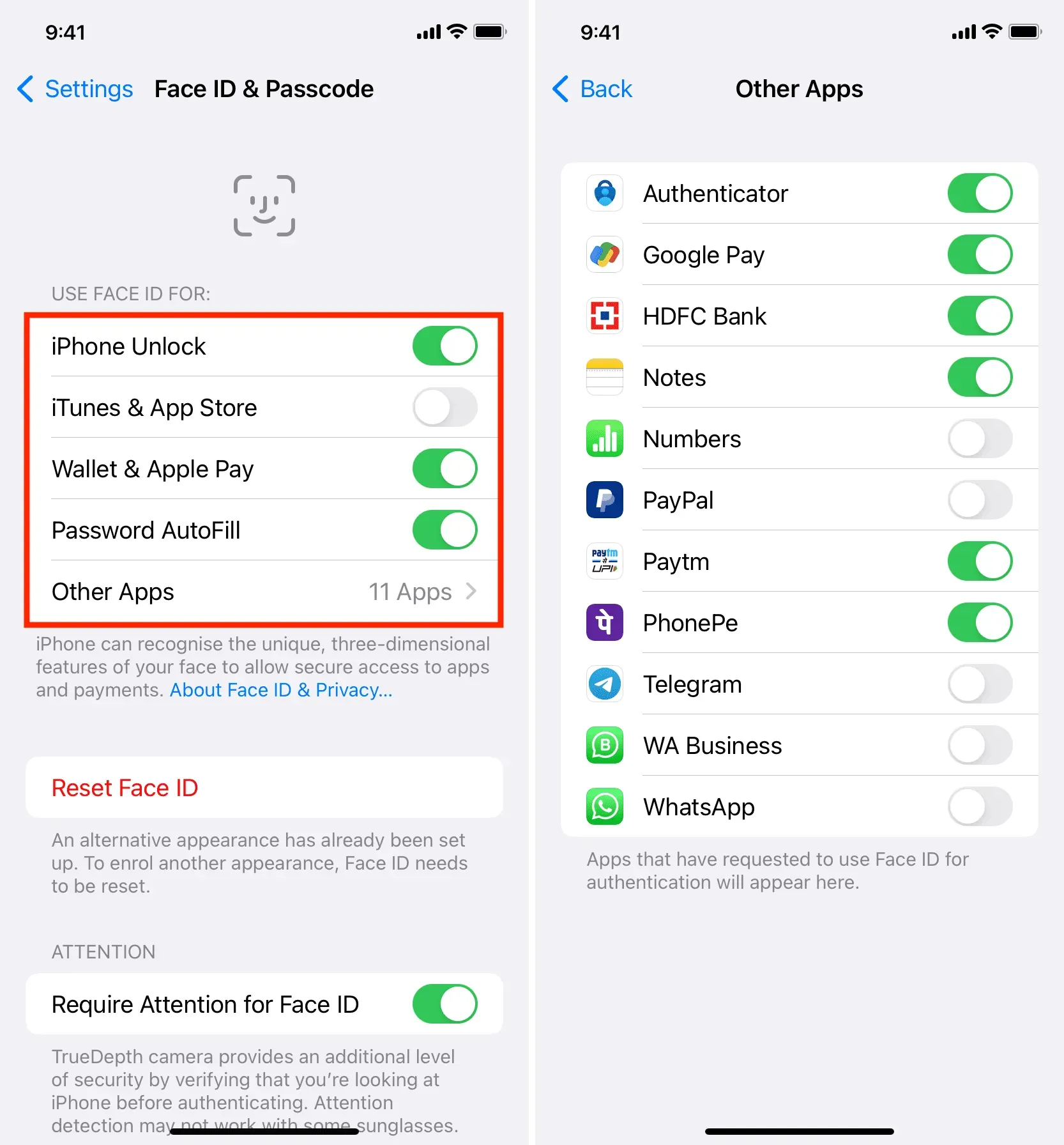
8. Lubage Face ID tugi kolmandate osapoolte rakendustele.
App Store’ist alla laaditud rakendused saavad autentimiseks kasutada teie iPhone’i näo ID-d. Pank, vestlus, 2FA autentija ja sarnased privaatsusrakendused on selle suurepärased näited.
Kui te ei saa rakenduses näoluku/avamist kasutada, järgige ülaltoodud pealkirjas toodud juhiseid ja lülitage jaotises „Muud rakendused” sisse lüliti. Lisaks sellele saate teha ka järgmist.
- Avage oma iPhone’is rakendus Seaded.
- Kerige alla ja puudutage vastava rakenduse nime.
- Lülitage näo ID lüliti sisse.
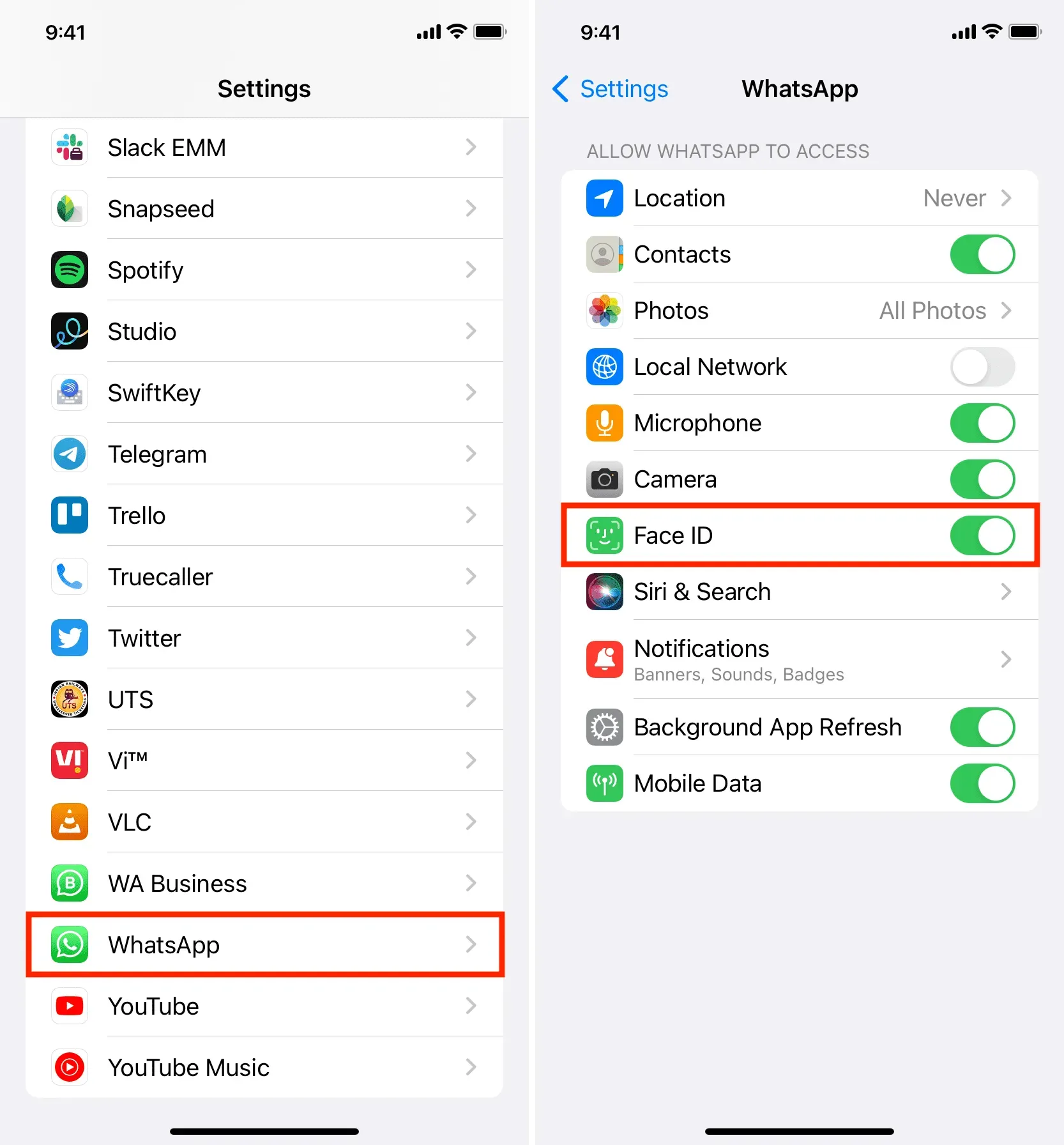
Peab nägema: kuidas blokeerida WhatsAppi vestlused iPhone’is nagu professionaal
9. Kas rakendus on kinni jäänud või hangunud? Viska maha
Mõnikord ei pruugi Face ID töötada, kui proovite rakendusse sisse logida, kui see on takerdunud või taustal kinni. Selle probleemi lahendamiseks sulgege rakendus ja avage see uuesti.
Oletame näiteks, et kasutate Microsoft Authenticatori sisselogimiseks Face ID-d. Kuid kui avate selle, tundub, et rakendus on kinni jäänud. Selle parandamiseks tehke järgmist.
- Rakenduste vahetajasse sisenemiseks pühkige iPhone’i allosast üles.
- Siit lohistage Authenticatori rakenduse kaart selle sulgemiseks lõpuni üles.
- Avage rakendus uuesti ja Face ID peaks nüüd töötama.
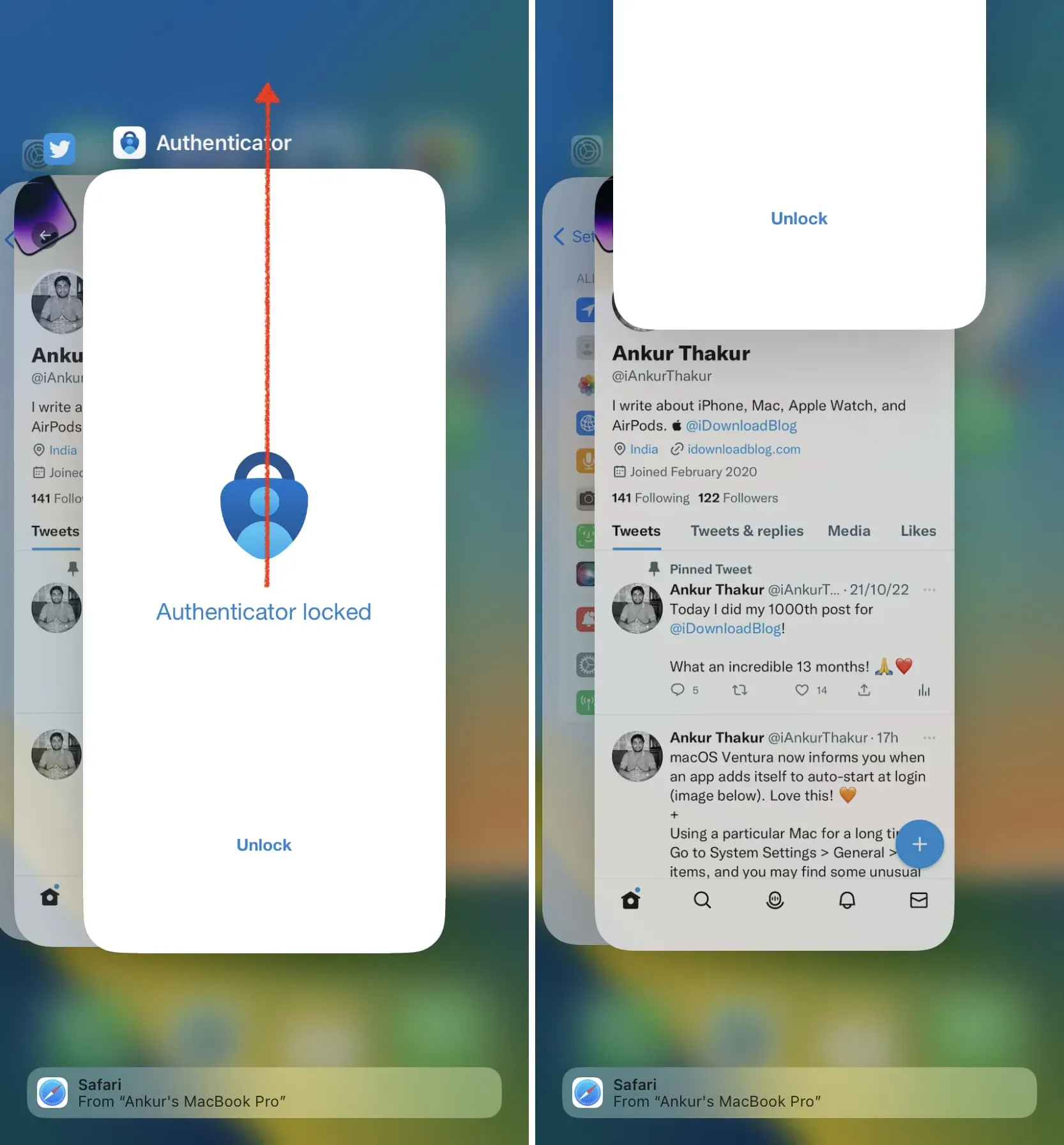
Kui iPhone’i ekraani, näo ID-d või loogikaplaati on parandanud volitamata isik, ei tööta Face ID ja kuvatakse tõrketeade “Selles iPhone’is ei saa Face ID-d aktiveerida”.
Sellises olukorras iPhone’ist andmete kustutamine ja iOS-i värske koopia installimine probleemi ei lahenda. Ainus viis Face ID uuesti tööle panna on viia see Apple Store’i või Apple’i volitatud teenusepakkuja juurde. Neil on Apple’i luba remont lõpetada ja Face ID korralikult töötada.
11. Lähtestage Face ID ja proovige uuesti.
Kui Face ID ikka ei tööta, ühendage iPhone uuesti oma näoga ja kui Face ID on uuesti sisse lülitatud, peaks see toimima ootuspäraselt. Seda saab teha järgmiselt.
- Avage Seaded, puudutage Face ID & Passcode ning sisestage oma iPhone’i pääsukood.
- Klõpsake nuppu “Lähtesta näo ID” ja kinnitage. Teie lisatud nägu eemaldatakse Face ID-st.
- Seejärel taaskäivitage oma iPhone.
- Nüüd minge jaotisse “Seaded”> “Näo ID ja pääsukood” ja uuesti “Näo ID seadistamine”.
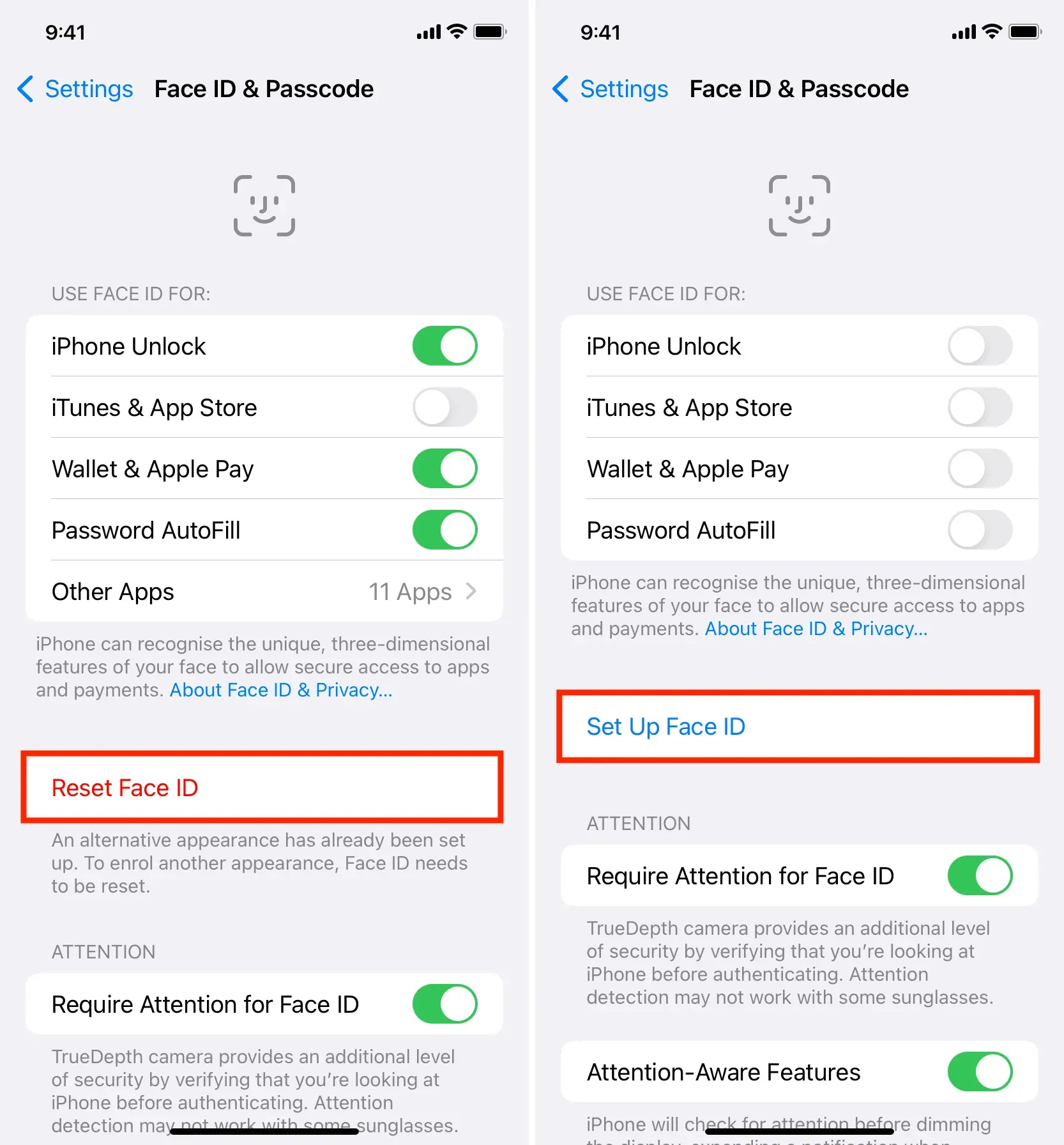
12. Kohandage alternatiivset välimust
Näo ID võimaldab teil lisada alternatiivse välimuse ja sellega saate lisada isegi teise inimese (näiteks oma naise) näo. Kui aga Face ID kogu aeg ei tööta, lisage sellele oma nägu ja kui see on tehtud, klõpsake valikul „Seadista alternatiivne välimus” ja skannige oma nägu uuesti. See võib aidata süsteemil paremini töötada.
13. Värskendage oma iPhone
Kas olete kuulnud ütlust: teemant lõikab teemanti?
Kui Face ID pärast värskendamist ei tööta, on selle põhjuseks tõenäoliselt äsja värskendatud iOS-i versiooni vead. Sel juhul järgige ülaltoodud lahendusi ja kui need probleemi ei lahenda, oodake Apple’i iOS-i värskendust.
Tavaliselt, kui midagi sellist juhtub, on teie ja minuga sarnased kasutajad Twitteris ja veebifoorumites kiired kaebama, mis viib sageli selleni, et Apple lahendab probleemi eelnevalt.
Seega, kui teil on probleeme näo ID-ga, minge jaotisse Seaded > Üldine > Tarkvaravärskendus, et alla laadida ja installida uusim iOS-i värskendus, kui see on saadaval.
14. Proovige Face ID haptilised funktsioonid välja lülitada.
Enne edasiliikumist tehke järgmist ja vaadake, kas see toob edu:
- Avage “Seaded” ja klõpsake “Juurdepääsetavus”.
- Valige loendist Näo ID ja tähelepanu.
- Lülitage eduka autentimise korral välja lüliti Haptic.
15. Lähtestage kõik iPhone’i seaded
Kas ikka ei vea? Sel juhul lähtestage kõik iPhone’i seaded. See peaks probleemi lahendama, kui Face ID ei tööta vastuoluliste seadete tõttu.
16. Taastage oma iPhone
Lõpuks, kui kõik muu ebaõnnestub, on teie ainus lahendus viia oma iPhone Apple Store’i või volitatud teenusepakkuja juurde. Kuid enne seda kaaluge oma iPhone’i kustutamist ja selle uuesti seadistamist. Ütlen seda sellepärast, et kui viite oma iPhone’i Apple’ile, siis tõenäoliselt teevad nad tarkvaraprobleemi lahendamiseks DFU lähtestamise. Seega, kui tunnete end mugavalt, saate seda ise teha ja kui see probleemi lahendab, võite säästa reisi teeninduskeskusesse. Siin on abiks kõik õpetused:
- Esmalt varundage oma iPhone iCloudi, Maci või Windowsi arvutisse.
- Seejärel kasutage DFU-režiimi, et kõik kustutada. Alternatiivid DFU-režiimile, mis saavutavad peaaegu sama eesmärgi:
- Kuidas kustutada kõike oma iPhone’is, iPadis või iPod touchis
- iPhone’i või iPadi taastamine taasterežiimis
- Kui olete iOS-i oma iPhone’is kustutanud ja taastanud, saate selle seadistada uue seadmena (soovitatav) või taastada iCloudi või arvuti varukoopia.
17. Külastage Apple Store’i ja kontrollige oma seadmes riistvaratõrget.
Kui Face ID tarkvara- või riistvaraprobleemide tõttu ei tööta, peaksid Apple’i tehnikud saama probleemi lahendada. Võtke ühendust Apple’iga või viige oma iPhone Apple Store’i või volitatud teenusepakkujasse.
Kui palju Face ID parandamine maksab?
Kui teie iPhone’i garantii ei kehti või see kehtib Apple Care’i plaani alusel, võib Face ID parandus maksta kuni 399 dollarit. Prognoosi saamiseks minge sellele Apple’i remondi- ja hoolduslehele (kuigi seal pole Face ID remondikulude jaotist). Oma iPhone’i mudeli täpse hinna saamiseks võite võtta ühendust ka Apple’i toega.



Lisa kommentaar