Kuidas parandada töölaua krahhi Windows 11-s

Kui teie arvuti jookseb sageli kokku, võib see muutuda õudusunenäoks, eriti tähtaegadest kinni pidades. Arvuti võib kokku kukkuda erinevatel põhjustel. Enamikul juhtudel on töölaua krahhi lihtne parandada. Kui teie Windows 11 töölaud jookseb pidevalt kokku, olete jõudnud ideaalsesse kohta.
Sisu:
- 1 Windows 11 töölaua parandused jooksevad pidevalt kokku
- 2 Parandus 1: RAM-i ja salvestusruumi probleem
- 3 2. lahendus: ülekuumenemise probleemid
- 4 Parandus 3: kontrollige pahavara olemasolu
- 5 Parandus 4: värskendage draivereid
- 6 Parandus 5: Käivitage SFC Scan
- 7 Parandus 6: toiteprobleemid
- 8 viimast sõna
Windows 11 töölauaparandused jooksevad pidevalt kokku
Selles postituses käsitletakse mõningaid levinud parandusi, mida saate proovida parandada, kui Windows 11 töölaud jookseb pidevalt kokku.
1. lahendus: RAM-i ja salvestusruumi probleem
Paljudel juhtudel võib teie arvuti RAM-i ja salvestusruumi konfliktide tõttu külmuda. Teie RAM salvestab kõik süsteemis töötavate programmide või protsesside ajutised andmed. Kui teie Windows üritab RAM-ist andmeid hankida, kuid ei saa, võib teie arvuti kokku kukkuda.
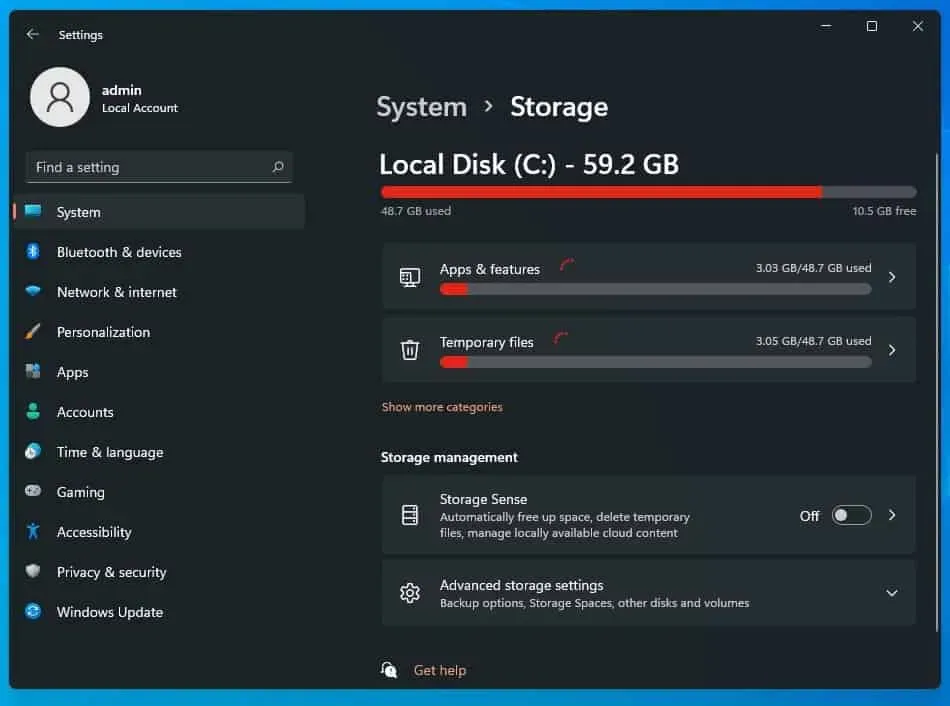
Probleem võib olla seotud teie arvuti SSD või kõvakettaga. Enamasti juhtub see siis, kui kasutajad üritavad teatud faile avada, kuid süsteem jookseb kokku. See näitab, et draiv sureb.
Kui olete arvutisse installinud täiendava RAM-kaardi, mis teie süsteemiga ei ühildu, võib teil tekkida see arvuti krahhi probleem. Sama kehtib teie arvutisse installitud SSD kohta. Kui installite vigase SSD, võib see olla ka põhjuseks, miks Windows jookseb kokku.
Parandus 2: ülekuumenemise probleemid
Kui teie Windows 11 töölaud jookseb pidevalt kokku, võib põhjuseks olla sülearvuti või lauaarvuti ülekuumenemine. Kui teie arvuti kuumeneb üle, võib see põhjustada teie süsteemi krahhi ja sel ajal võite kogeda surma sinist ekraani.
Teie arvuti võib erinevatel põhjustel üle kuumeneda. Kui proovite täita mõnda rasket ülesannet, peate veenduma, et teie arvuti on korralikult ventileeritud. Veenduge, et teie protsessori korpust ei kataks sein ja et õhuvool ei oleks takistatud. See ei pruugi jätta piisavalt ruumi ventilatsiooniks. Samuti veenduge, et kõik ventilaatorid töötaksid korralikult. Puhastage arvutit sageli, eemaldades ventilaatoritelt ja korpuse sisemusest tolmu ja mustuse.
Kui kasutate sülearvutit, hoidke seda raske töö ajal tasasel pinnal, mitte tekil või süles. Kui teie sülearvuti kuumeneb mängude või sarnaste asjade mängimise ajal üle, saate protsessori soojas hoidmiseks kasutada jahutuspatja.
Parandus 3: kontrollige pahavara olemasolu
Pahavara ja viirused võivad samuti süsteemi krahhi teha. Kui mõni viirus või pahavara on teie arvutit nakatanud, võib teie arvuti jätkuvalt külmuda. Selle probleemi lahendamiseks on siiski soovitatav teha viiruse- ja pahavaratõrjekontroll.
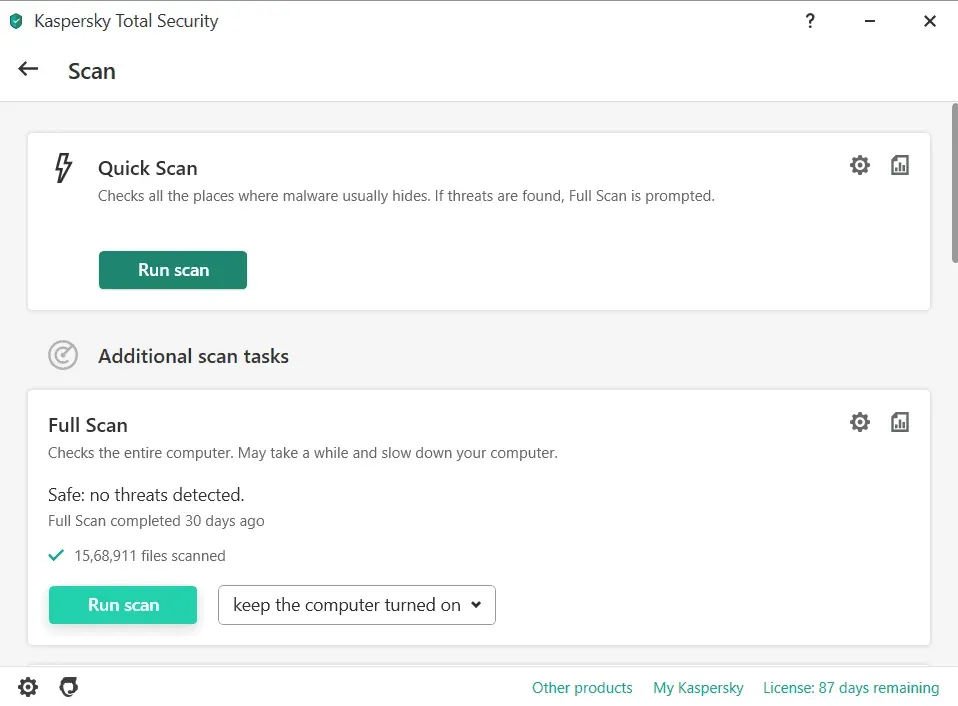
Tõenäoliselt peaksite oma arvuti viiruste või pahavara kontrollimiseks kasutama Windows Defenderit. Kui aga kasutate mõnda muud viirusetõrjetarkvara, oleks mõistlik oma arvuti sellega skannida.
Parandus 4: värskendage draivereid
Kui teie arvuti draiverid on aegunud, võib see probleem tekkida. Seejärel peate probleemi lahendamiseks värskendama oma arvutis aegunud draivereid. Arvuti draiveri värskendamiseks toimige järgmiselt.
- Arvuti seadete avamiseks vajutage klahvikombinatsiooni Windows + I.
- Klõpsake Windows Update ja seejärel Otsi värskendusi .
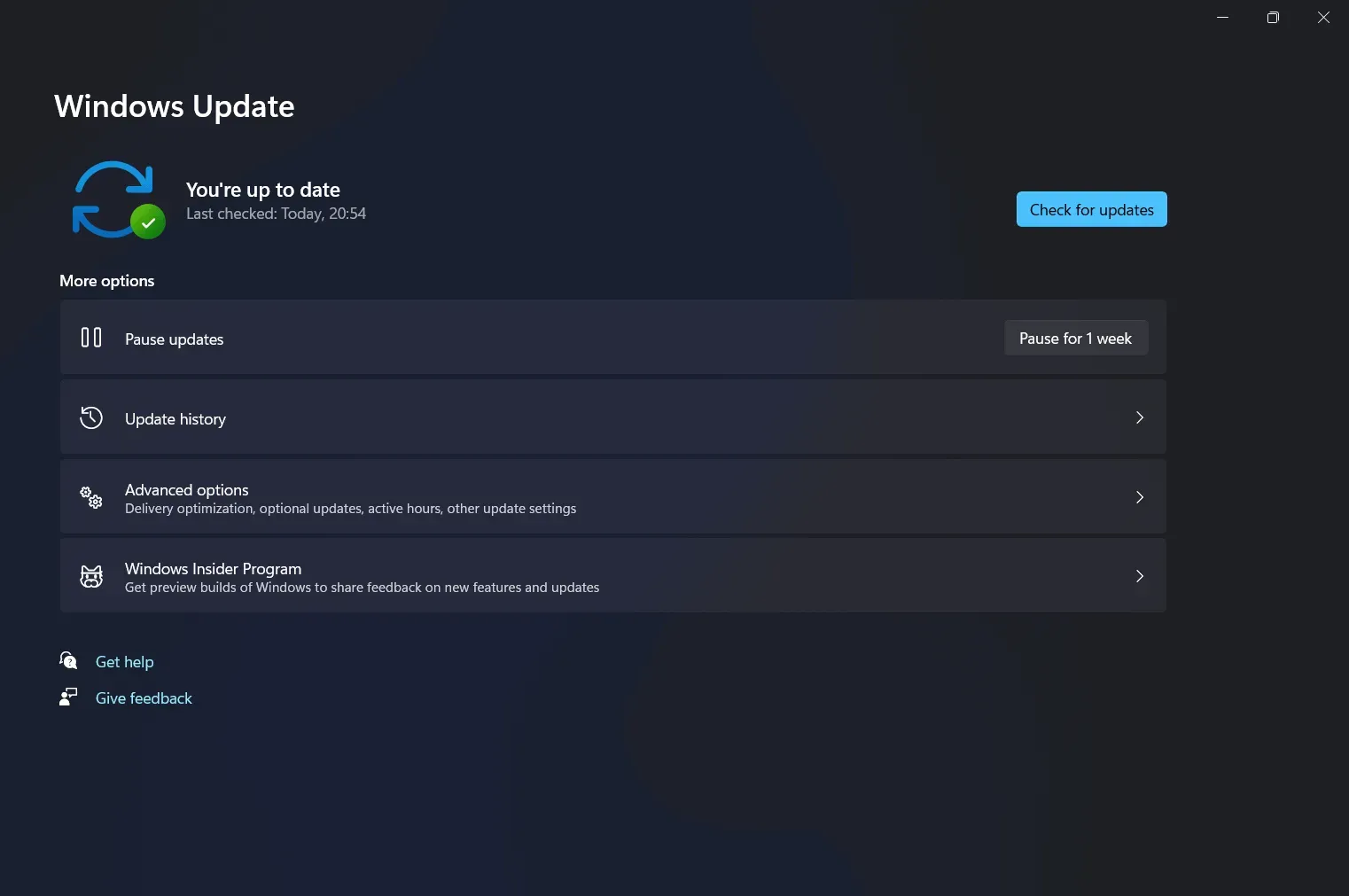
- Teie arvuti hakkab värskendusi otsima. Kui otsite Windowsi värskendust, saate draiveri värskenduse. Draiveri värskendus kuvatakse valikuliste värskenduste jaotises. Installige värskendused ja taaskäivitage arvuti, et kontrollida, kas probleem on lahendatud.
Uusimate draiverivärskenduste allalaadimiseks ja installimiseks saate kasutada isegi kolmanda osapoole rakendusi, nagu Driver Booster või DriverPack Solution.
Kui kasutate sülearvutit, võite minna tootja veebisaidile ja hankida kasutatava sülearvuti draiverid.
Parandus 5: käivitage SFC-skannimine
Järgmine asi, mida saate teha, on SFC-skannimine. Selleks järgige alltoodud samme.
- Menüüst Start leidke käsuviip. Paremklõpsake seda ja seejärel klõpsake nuppu Käivita administraatorina. Tippige käsureale käsk sfc /scannow ja käivitage see.
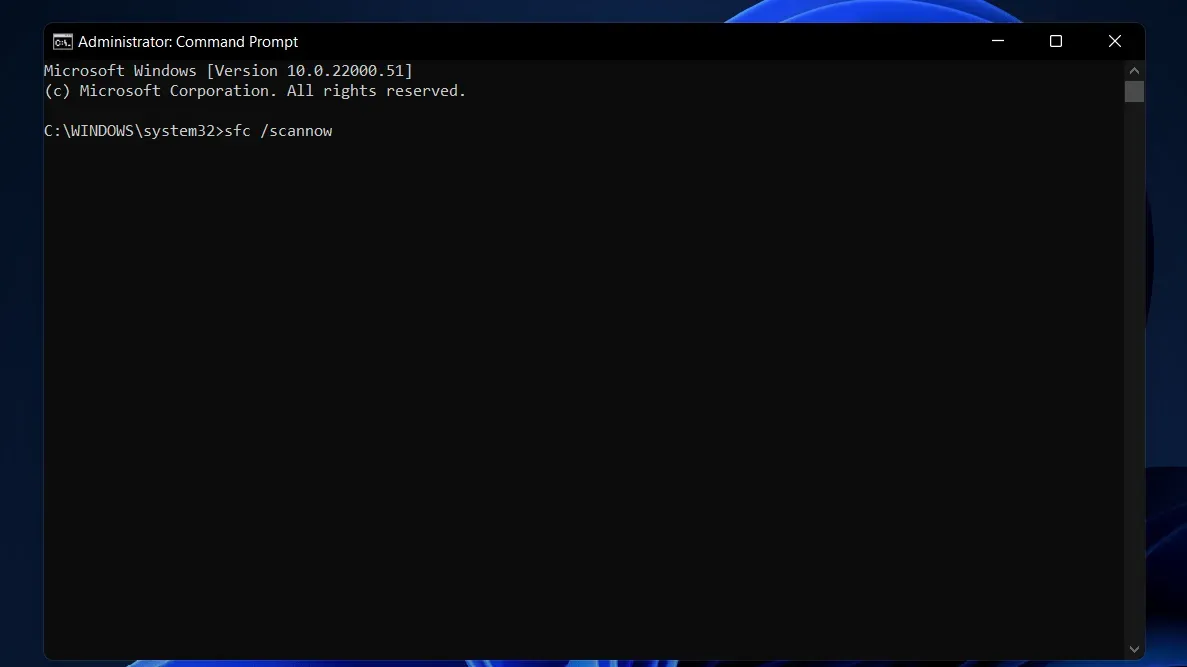
- See otsib teie süsteemist rikutud faile ja parandab need.
- Pärast seda taaskäivitage arvuti ja see ei külmu enam.
6. lahendus: toiteprobleemid
Probleem toiteallikaga võib olla põhjuseks, miks teil võib tekkida probleeme, näiteks Windows 11 töölaua krahhi. Kui teie arvuti toiteallikas on kahjustatud, võib see kõikuda, mis põhjustab süsteemi krahhi. Probleemi saate kontrollida toiteallikaga.
Lõpusõnad
Kui teie Windows 11 töölaud jookseb pidevalt kokku, proovige järgmisi meetodeid ja lahendusi. Proovige ülaltoodud samme, et näha, kas need lahendavad probleemi. Kui nad teie probleemi edukalt lahendavad, andke meile kommentaaride jaotises teada.



Lisa kommentaar