Kuidas parandada puuteekraani, mis Windows 11-s ei tööta
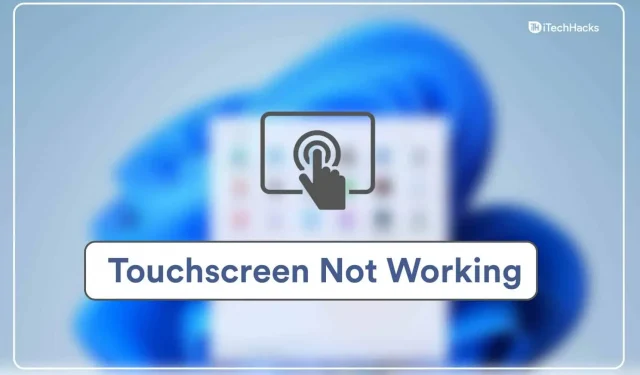
Windowsi sülearvuti või tahvelarvuti puuteekraan võib korralikult töötades olla üsna tõhus. Kui aga kasutate Windows 11, võib teil tekkida puuteekraaniga seotud probleeme. Paljud kasutajad on teatanud puuteekraaniga seotud probleemidest Windows 11-s, väites, et see ei tööta. Kuigi Windows 11 on alles algusjärgus, esineb probleeme sageli. Aitame teid, kui teil on Windows 11 puuteekraaniga probleeme ja vajate nende lahendamiseks tõrkeotsingu samme.
Sisu:
Puuteekraan ei tööta Windows 11-s korralikult
Selles artiklis vaatleme, kuidas parandada puuteekraani, mis Windows 11-s ei tööta.
Käivitage riistvara ja seadmete tõrkeotsing
Windows 11 puuteekraani probleemi lahendamiseks võite proovida käivitada riistvara ja seadmete tõrkeotsija. Selleks toimige järgmiselt.
- Menüü Start avamiseks vajutage Windowsi klahvi .
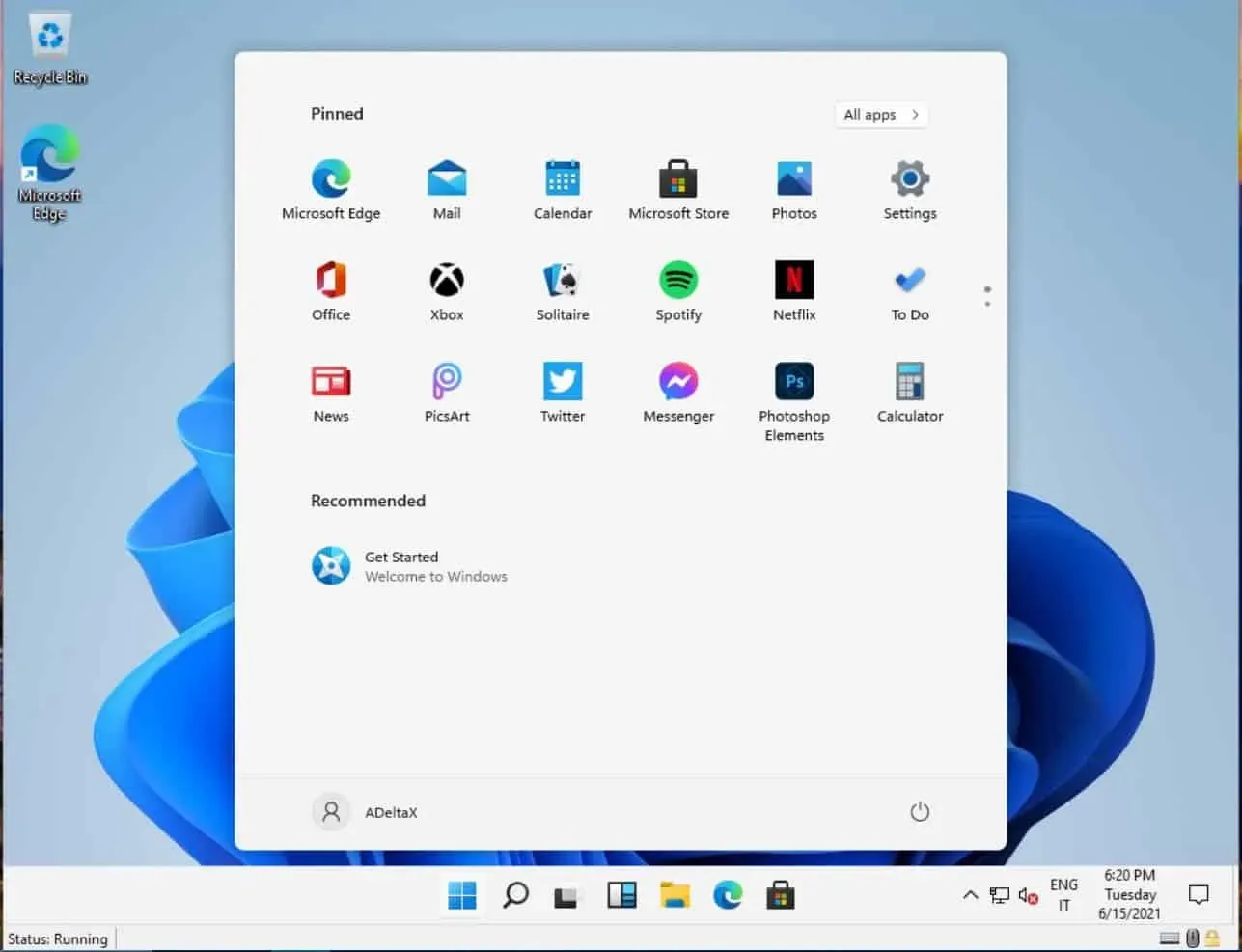
- Otsige menüüst Start üles CMD. Käsurea avamiseks klõpsake käsuviip.
- Tippige käsureale msdt.exe -id DeviceDiagnostic järgmine käsk ja vajutage käsu käivitamiseks sisestusklahvi .
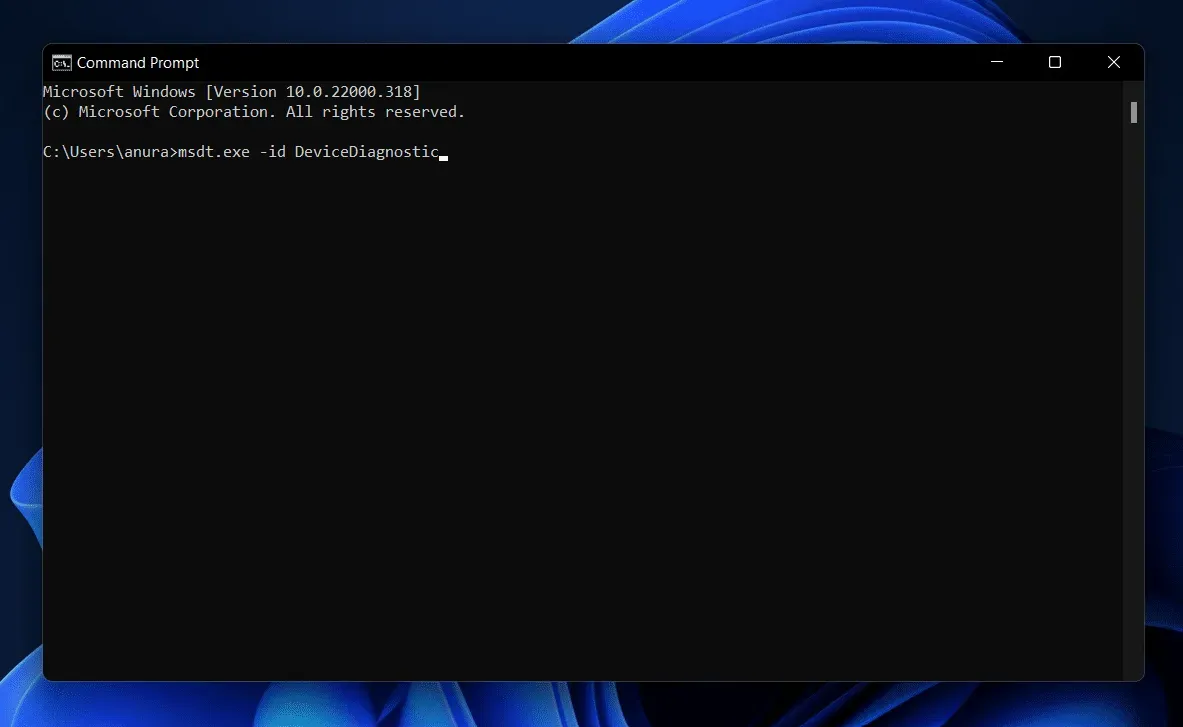
- Avaneb riistvara ja seadmete tõrkeotsing .
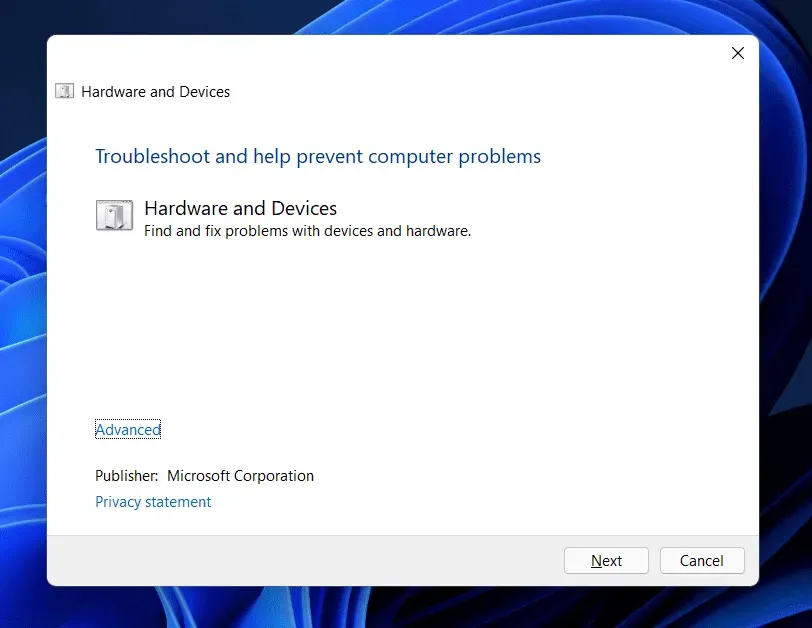
- Klõpsake nuppu ” Järgmine” ja seejärel järgige riistvara ja seadmete tõrkeotsingu käivitamiseks ekraanil kuvatavaid juhiseid.
Kontrollige, kas puuteekraan on lubatud
Veenduge, et puuteekraan on lubatud või mitte. Kui ei, siis peate selle sisse lülitama. Selleks järgige alltoodud samme.
- Avage menüü Start , otsige üles Device Manager ja avage see.
- Laiendage jaotist Kasutajaliidese seadmed, topeltklõpsates sellel.
- Siin valige loendist HID-ühilduv puuteekraan , paremklõpsake seda ja valige Luba seade.
- Pärast seda taaskäivitage arvuti ja probleem tuleks lahendada.
Värskendage oma puuteekraani draiverit
Kui puuteekraan on lubatud, kuid puuteekraaniga on endiselt probleeme, proovige värskendada puuteekraani draiverit. Puuteekraani draiveri värskendamiseks toimige järgmiselt.
- Vajutage klahvikombinatsiooni Windows + X ja seejärel klõpsake menüüs nuppu Seadmehaldur.
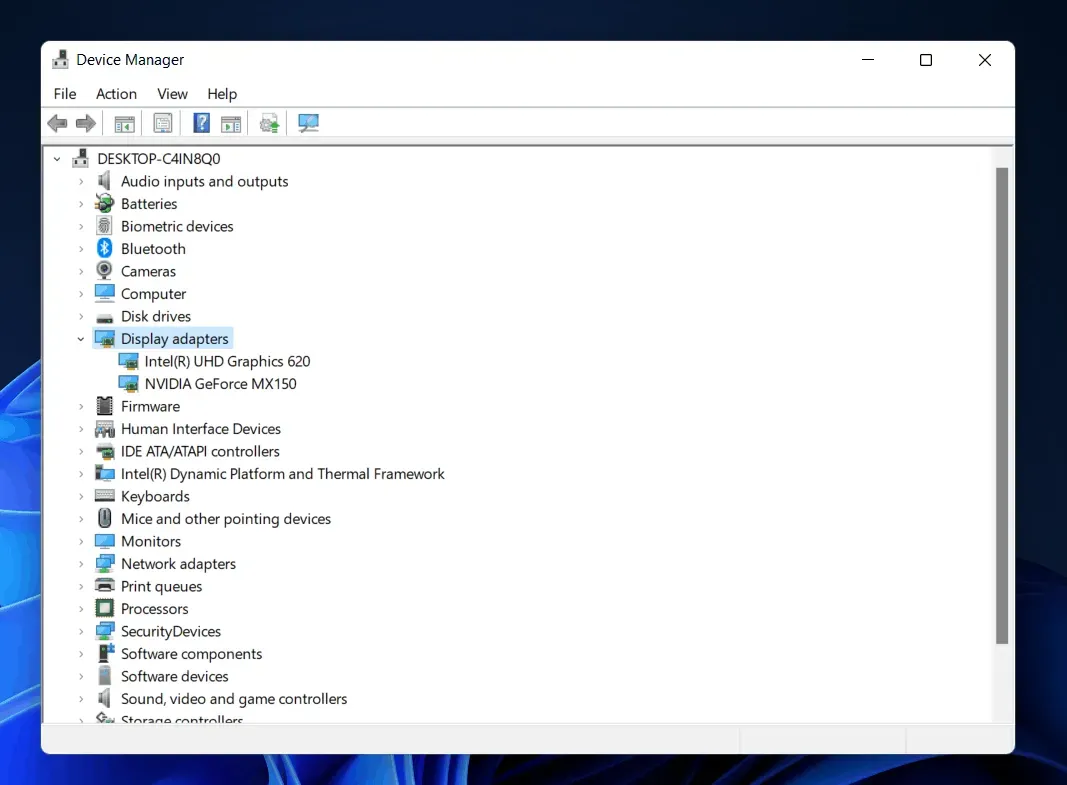
- Laiendage kasutajaliidese seadmed , topeltklõpsates sellel.
- Avanevas loendis klõpsake HID-ühilduv puuteekraan. Paremklõpsake seda ja valige Värskenda draiverit.
- Klõpsake “Otsi draivereid automaatselt” . See otsib veebist uusima draiveri versiooni.
- Kui puuteekraani draiveri installimine on lõppenud, taaskäivitage arvuti.
Kui draiveri värskendamine teid ei aidanud, ei saa te proovida draiverit uuesti installida. Puuteekraani draiveri uuesti installimiseks toimige järgmiselt.
- Valige seadmehalduris HID-ühilduv puuteekraan . Paremklõpsake seda ja valige Eemalda seade.
- Kui teil palutakse seadme installimine kinnitada, klõpsake nuppu Desinstalli.
- Kui olete draiveri desinstallimise lõpetanud, taaskäivitage seade, nii et draiver installitakse teie arvutisse uuesti.
Värskendage Windows 11 uusimale versioonile
See probleem võib tekkida Windowsi praeguse versiooni vigade tõttu. Võimaliku probleemi lahendamiseks peaksite proovima Windowsi värskendada. Windowsi värskendamiseks toimige järgmiselt.
- Avage rakendus Seaded, vajutades klaviatuuril klahvikombinatsiooni Windows + I.
- Klõpsake vasakpoolsel külgribal Windows Update .
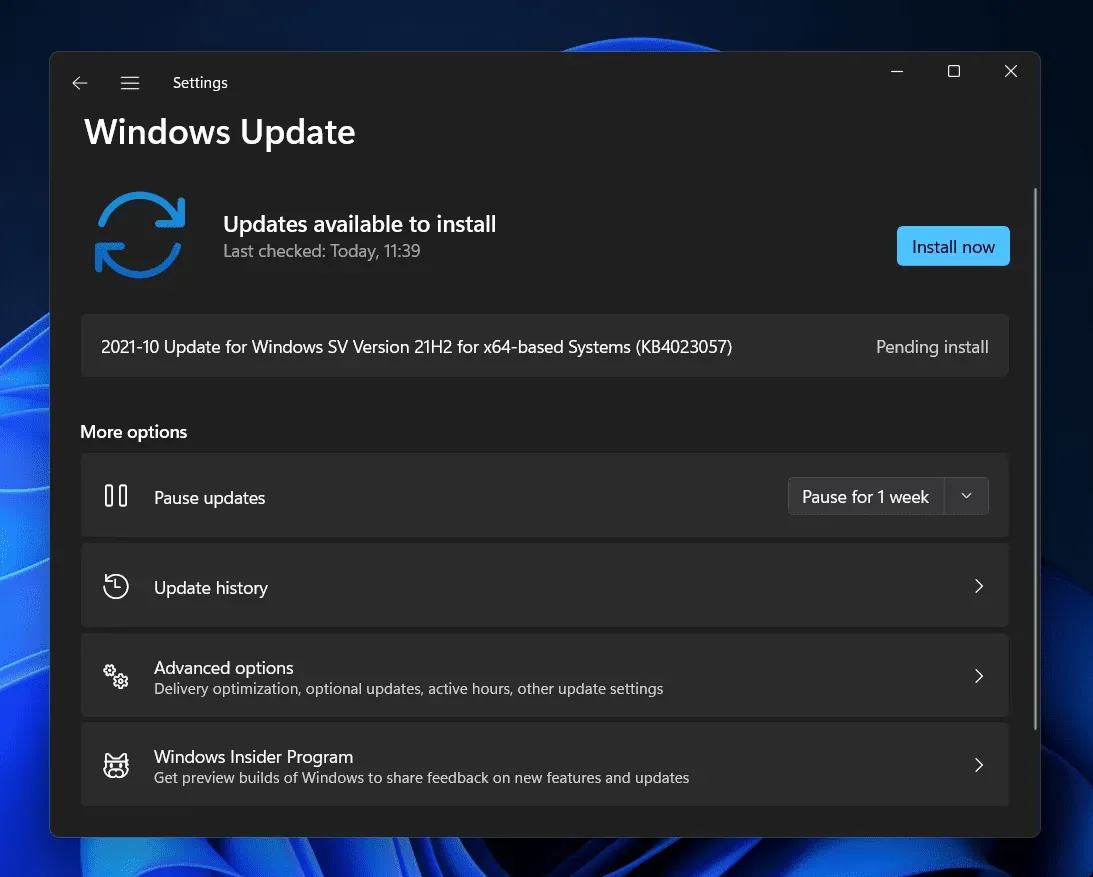
- Nüüd klõpsake paremas servas nuppu Otsi värskendusi. Laadige alla ja installige leitud värskendused ning seejärel taaskäivitage arvuti.
Programmi desinstallimine
Kui pärast programmi installimist ilmneb see probleem, proovige see desinstallida. Tihti võib juhtuda, et hiljuti installitud programmi tõttu on Windows 11 puuteekraaniga probleeme. Probleemi lahendamiseks desinstallige hiljuti installitud programm. Selleks järgige alltoodud samme.
- Otsige menüüst Start üles ” Juhtpaneel” ja avage see.
- Klõpsake jaotises Programmid nuppu “Programmi desinstallimine” .

- Nüüd valige hiljuti installitud programm. Programmi desinstallimiseks klõpsake ” Desinstalli “.
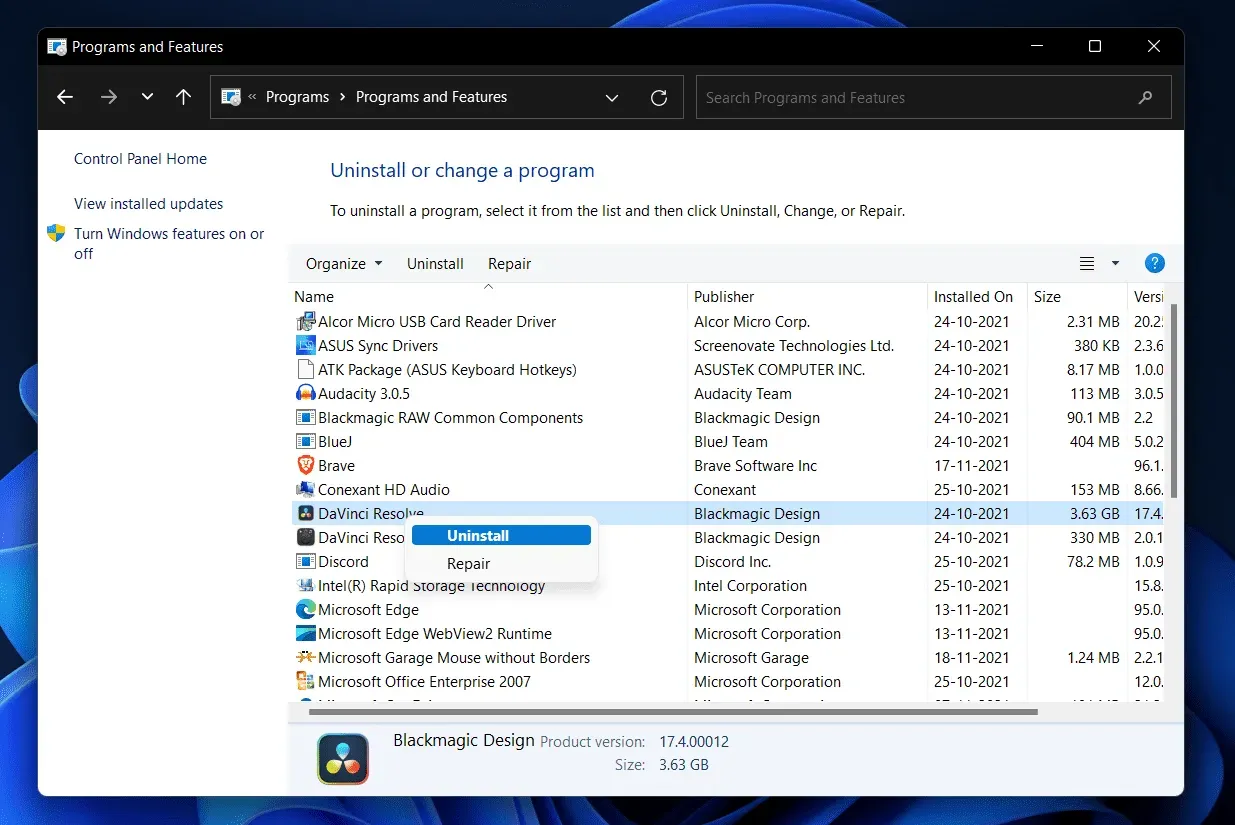
Tehke süsteemi taastamine
Saate teostada süsteemi taastamise, et taastada süsteem olekusse, milles see töötas. See meetod töötab ainult siis, kui olete varem loonud süsteemi taastepunkti. Süsteemi taastamiseks järgige alltoodud samme.
- Avage menüü Start , vajutades Windowsi klahvi .
- Menüüs Start leidke valik Loo taastepunkt ja klõpsake sellel. Teid suunatakse süsteemi atribuutide vahekaardile Süsteemikaitse .
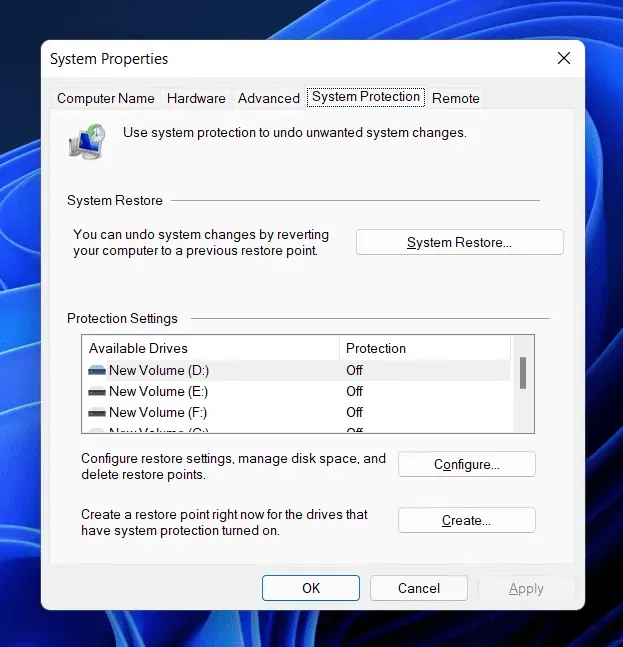
- Siin klõpsake nuppu Süsteemitaaste .
- Valige suvand Soovitatav taastamine ja klõpsake süsteemi taastamiseks nuppu Edasi . Kui soovite taastada kohandatud taastepunkti, saate valida mõne muu taastepunkti.
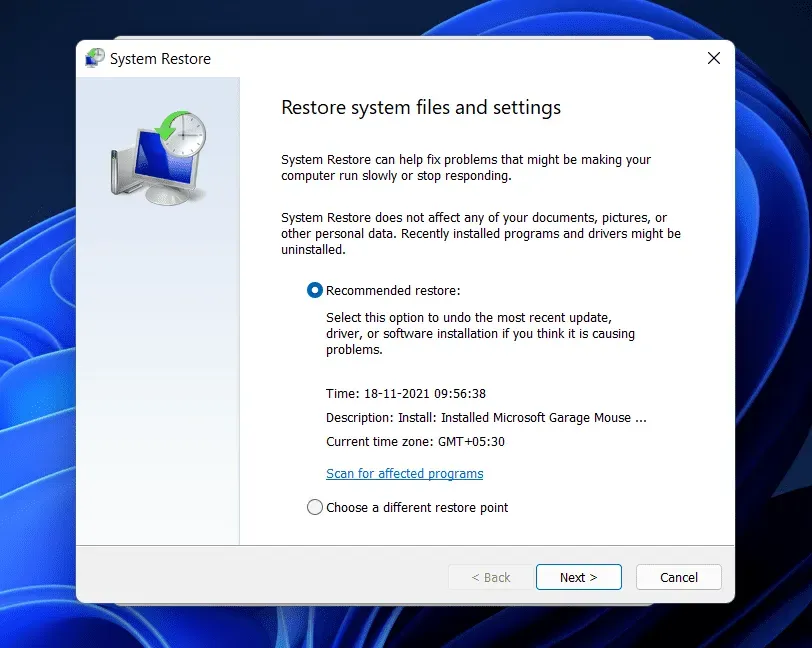
Järeldus
Siin on, kuidas saate parandada Windows 11 puuteekraani mittetöötamist. Kui teil on Windows 11 puuteekraaniga probleeme, võite järgida selles artiklis toodud juhiseid. Järgides selles artiklis mainitud tõrkeotsingu samme, parandate Windows 11 puuteekraani töövõimetuse.



Lisa kommentaar