Kuidas kohandada kõigi iPhone’i rakenduste värve nii, et need vastaksid teie enimkasutamisele (või lihtsalt lõbu pärast)
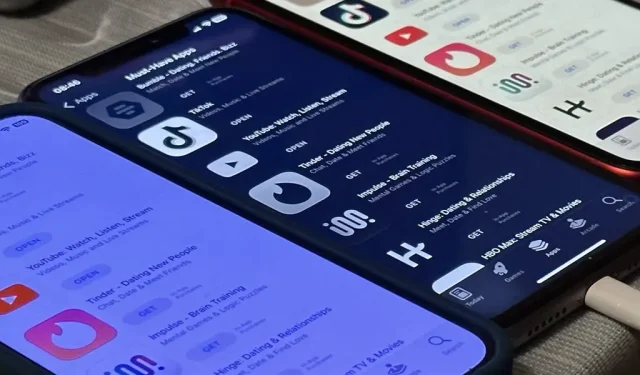
Pole palju iPhone’i rakendusi, mis võimaldavad teil muuta värviteemat peale heleda ja tumeda. Neil pole seda tegelikult vaja, sest iOS-is on mõned peidetud nipid, mis aitavad teil kohandada mis tahes rakenduse värve kas konkreetse seansi ajal või iga kord, kui rakendust kasutate.
Näiteks kui olete tüdinud tumedast teemast, mida Apple’i kalkulaatori rakendus on alates iOS 11-st kasutanud, ja see on peaaegu sama värvilahendus, mis on olnud kasutusel selle loomisest saadik, andke sellele uus välimus. Musta ja oranži asemel võite kasutada valget ja sinist. Kui teile ei meeldi oranžid nupud, saate neid kohendada, et need sobiksid helehallide nuppudega. Ja need on vaid mõned võimalused.
Seda teevad võimalikuks mitmed erinevad iOS-i funktsioonid.
Esiteks on iga rakenduse jaoks sätted. Teiseks saate rakenduse otseteede automatiseerimist kasutada, et rakendusele selle avamisel automaatselt rakendada üks või mitu süsteemifiltrit ja seejärel need välja lülitada, kui selle sulgete. Saate määrata sama välimuse isegi oma iPhone’i rakenduste rühmale. Kolmandaks saate rakenduses konkreetse teema käivitamiseks või keelamiseks kasutada nuppu Back Tap või juurdepääsetavuse otseteid.
Enne selle juurde asumist vaatame kõiki visuaalseid muudatusi, mida saame teha. Kuigi mõned neist valikutest muudavad värve otse, muudavad teised kasutajaliidese muid aspekte, mis mõjutavad otseselt rakenduste välimust, sealhulgas värve.
Mine mõjule
- Tume režiim
- Klassikaline ümberpööratud
- Nutikas inversioon
- Värvifiltrid
- suurendada kontrasti
- Vähendage läbipaistvust
- Vähendage valget punkti
- Suurendama
- Öövahetus
- tõeline toon
- Heledus
Minge jaotisse Meetod
- 1. meetod: rakendusepõhiste sätete konfigureerimine
- 2. meetod: automatiseerige värvimuutused rakendustes
- 1. valik: vahetage filtreid
- 2. valik. Filtrite lubamine/keelamine
- 3. meetod: muutke rakendustes värve käsitsi
- 1. valik: juurdepääsetavuse kiirjuurdepääs
- 2. valik. Juurdepääsetavuse otseteed juhtimiskeskuses
- Valik 3: klõpsake nuppu “Tagasi”
1. Tume režiim
Teie iPhone’i tumerežiim kasutab tumedamat värvipaletti, et muuta tavaline kogu süsteemi hõlmav välimus tumedamaks, mis sobib suurepäraselt vähese valgusega keskkondades. Märkate rakendustes tuhmimaid taustavärve ja heledamaid esiplaani värve. Paljud elemendid on ümberpööratud, kuid mõnel neist on oma kohanduvad värvid, mille on määranud rakenduste arendajad, nii et ekraanid, vaated, menüüd ja juhtelemendid võivad rakenduste lõikes veidi erineda.
Lõbus fakt Apple’ilt: „[Tume režiim] kasutab kahte taustavärvide komplekti – põhi- ja täiustatud –, et parandada sügavuse tajumist, kui üks tume liides on teise peal. Põhivärvid on tuhmimad, nii et taustaliidesed näivad taanduvat ja võimendatud värvid on heledamad, muutes esiplaani liidesed arenenumaks.


Tumeda režiimi saate käsitsi aktiveerida menüüs Seaded -> Ekraan ja heledus, kasutades juhtkeskuse liugurit Brightness või juhtkeskuses asuvat tumeda režiimi juhtelementi (kui see on lisatud). Siri töötab ka. Samuti saate selle seadistada automaatselt lülituma pimedale režiimile öösel ja valgusrežiimile päevasel ajal. Pange tähele, et tume režiim mõjutab ekraanipilte, ekraanisalvestusi ja ekraani peegeldamist.
2. Klassikaline invert
Classic Invert pöörab kõik ekraanil kuvatavad värvid ümber: mustast saab valge, rohelisest punaseks, oranžist siniseks, helehallist tumehalliks jne. Isegi pildid ja meedia on tagurpidi – värvide ümberpööramise eest pole miski immuunne. Nagu allpool näha, muutub kalkulaatori must taust valgeks, selle oranžid nupud siniseks, valge tekst mustaks ja hallskaala on vastupidine.
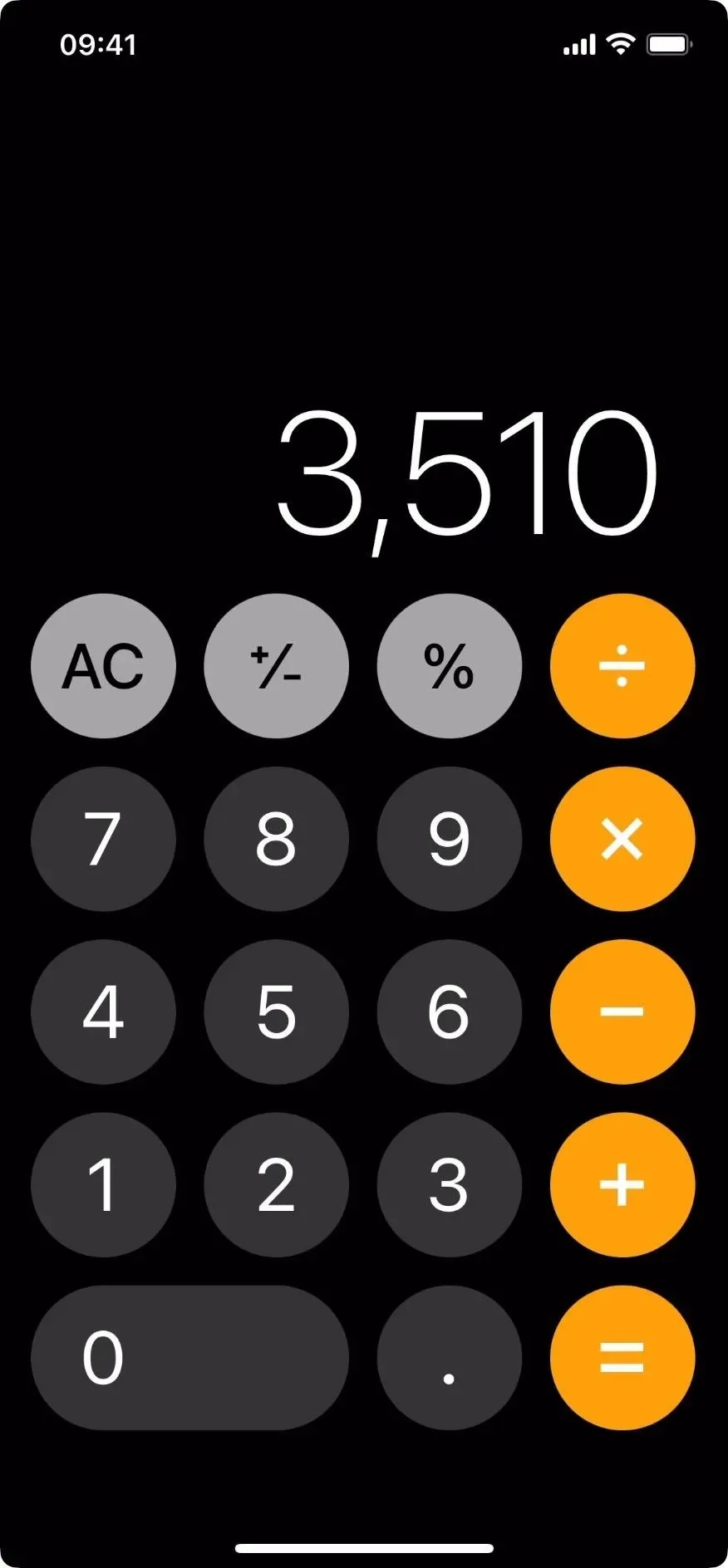

Klassikalise inverti saate sisse või välja lülitada menüüs Seaded -> Juurdepääsetavus -> Teksti kuvamine ja suurus. Siri töötab ka. Pange tähele, et Classic Invert ei mõjuta ekraanipilte, kuid see mõjutab ekraani salvestamist ja ekraani peegeldamist.
3. Nutikas ümberpööramine
Smart Invert töötab sarnaselt klassikalisele inverteerimisele, kuna see muudab ekraanil olevad värvid ümber. Siiski ei inverteeri see enamikku pilte, enamikku meediume ja mõnda rakendust, mis kasutavad tumedaid värvistiile. Nii et kui kasutate rakendust, mis kasutab tumedat värvipaletti, nagu rakendus Kell, ei näe te palju muutusi, kui üldse. Smart Invert võib tunduda väga sarnane tumeda režiimiga, kuid see kasutab paljudes piirkondades palju sügavamat musta.
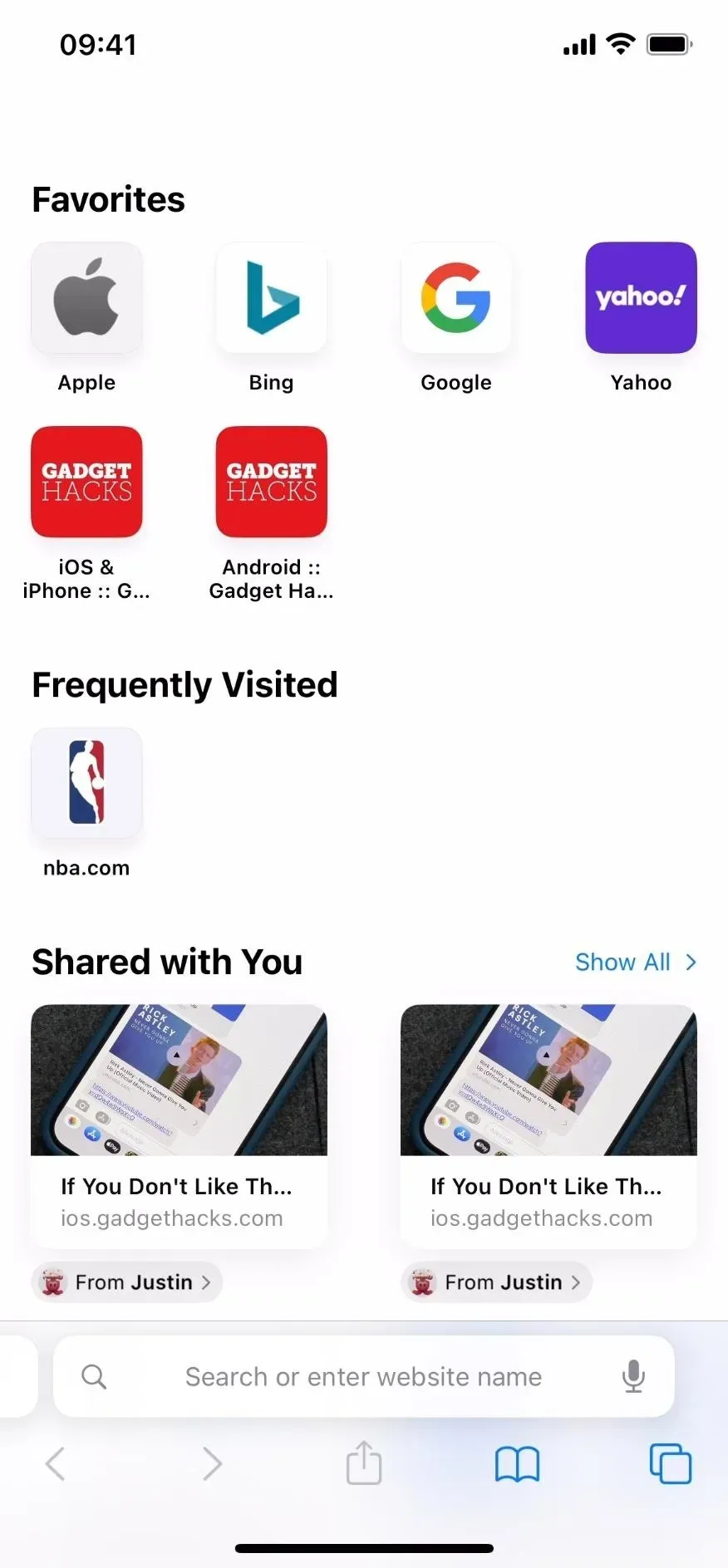
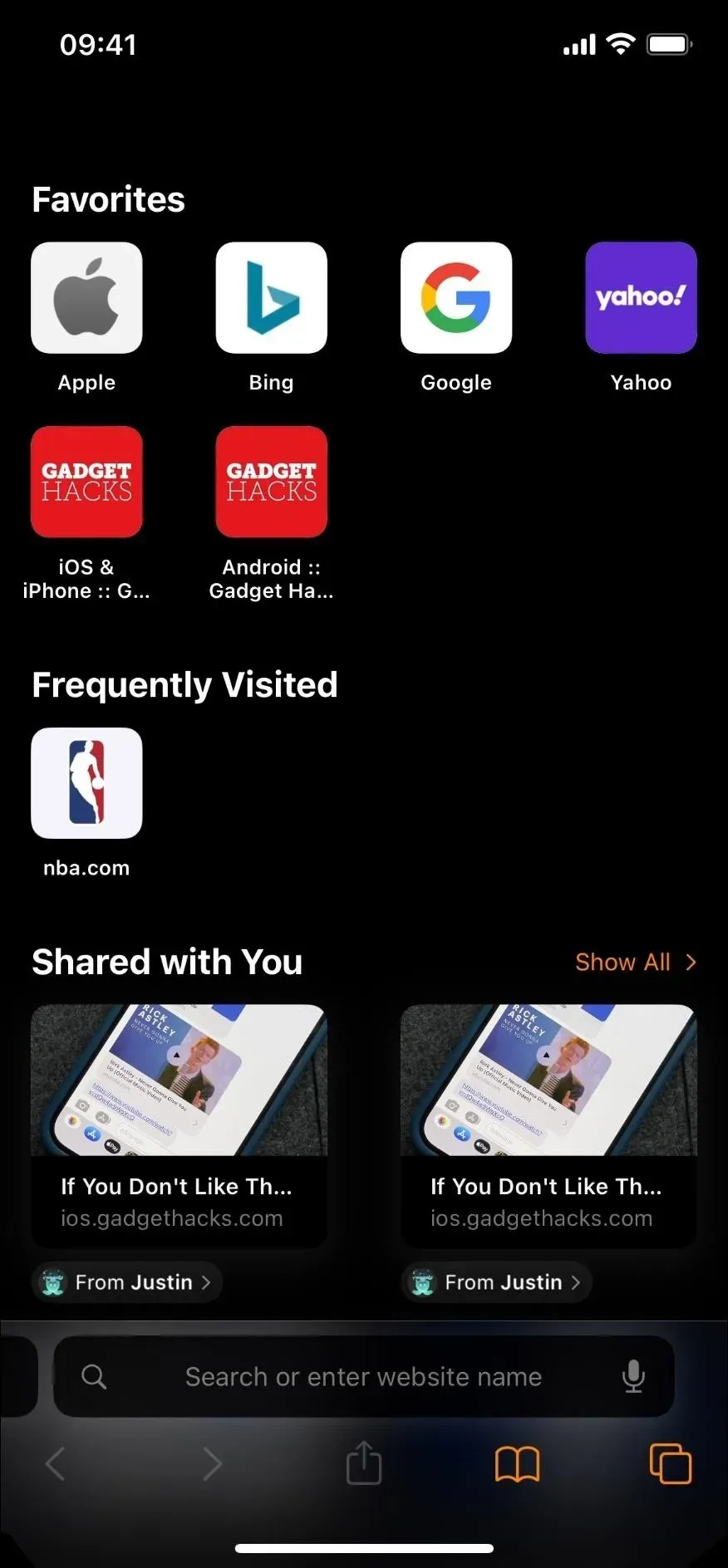
Saate Smart Inverti sisse või välja lülitada menüüs Seaded -> Juurdepääsetavus -> Teksti kuvamine ja suurus. Siri töötab ka. Pange tähele, et Smart Invert ei mõjuta ekraanipilte, küll aga ekraani salvestamist ja ekraani peegeldamist.
4. Värvifiltrid
Värvifiltrite funktsioon on väga kasulik värvipimeduse ja muude nägemisprobleemidega kasutajatele, kuid see on väga kasulik ka rakenduse kui terviku värvide muutmisel. Näiteks võite rakendustes kasutada punast tooni, kui soovite, et teie silmad kohaneksid kiiremini ekraani ja teid ümbritseva pimeda keskkonna vahel, näiteks öösel tähte vaadates.
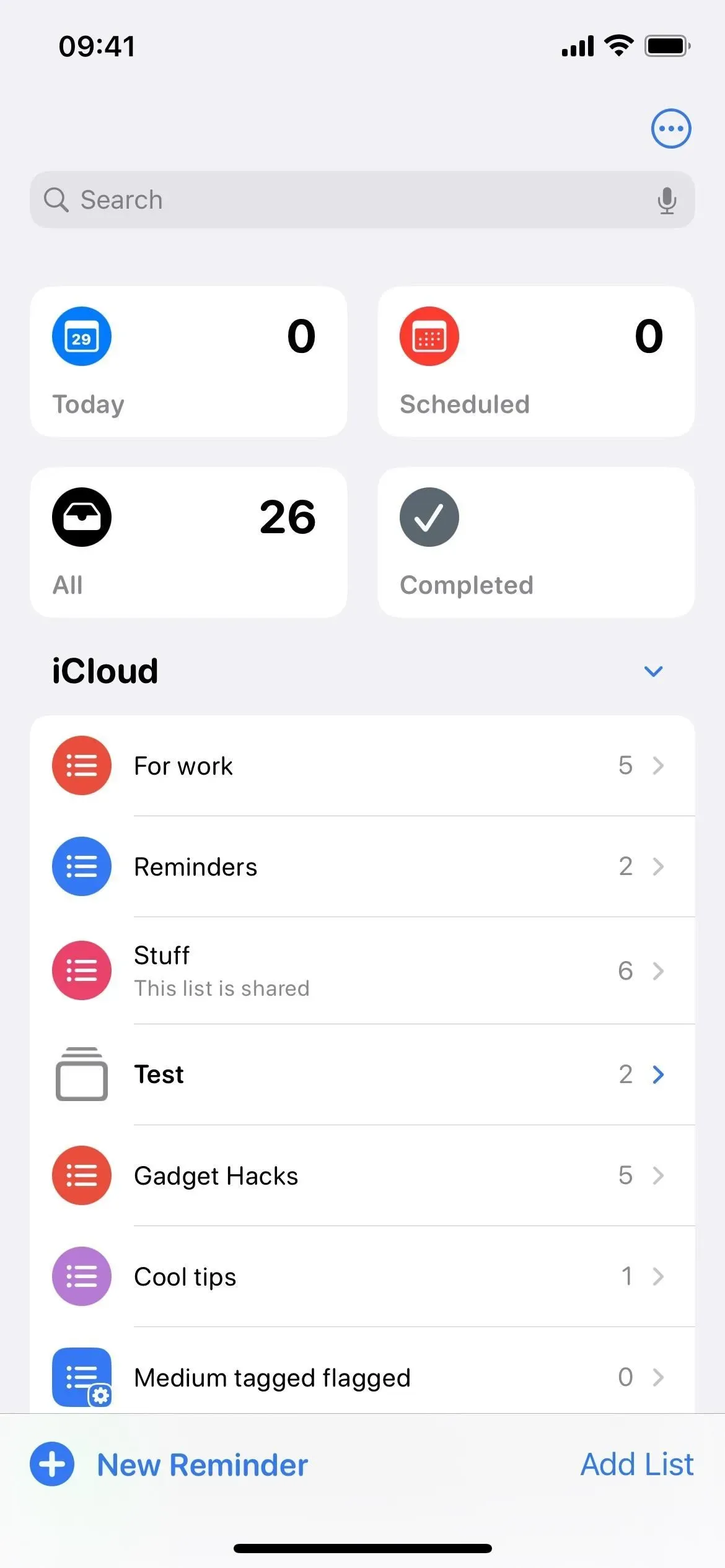
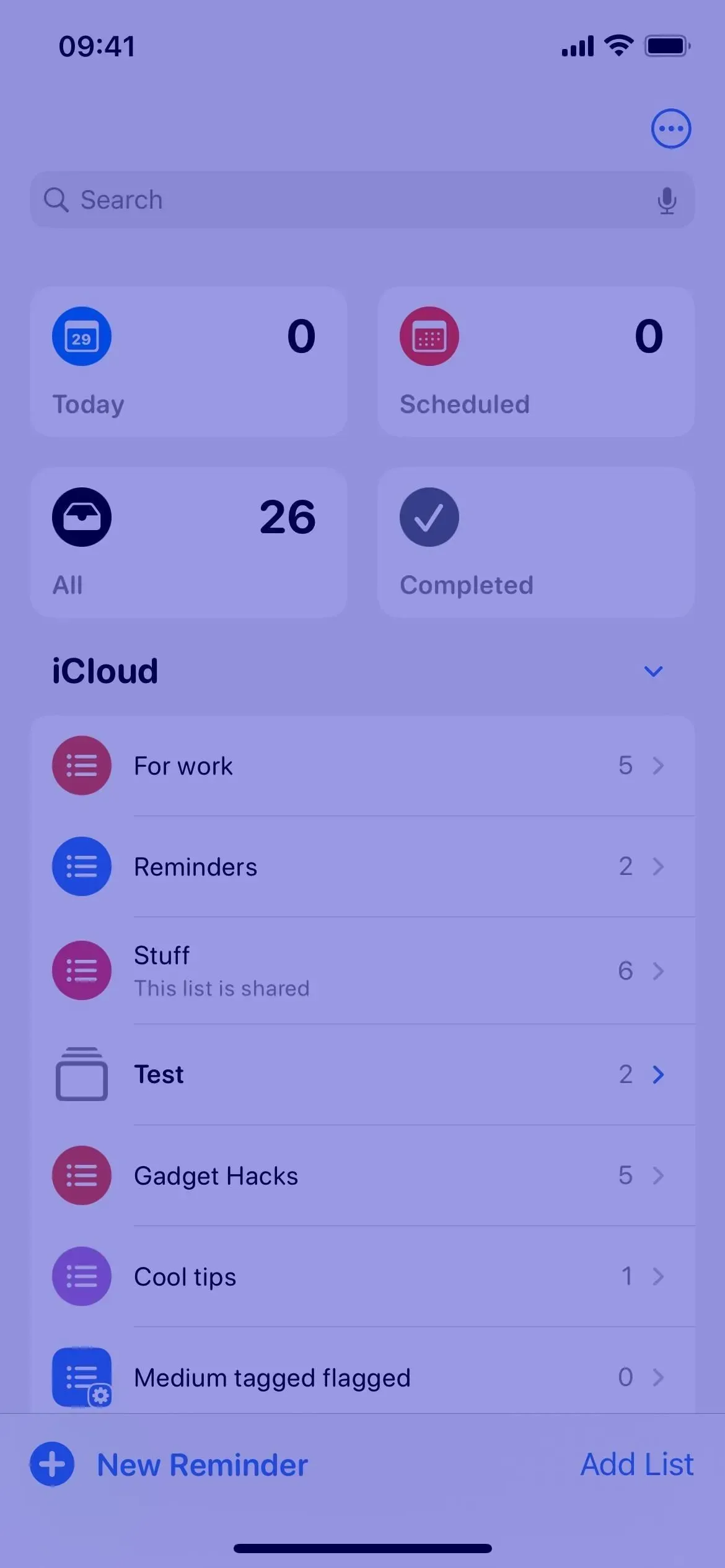
Värvifiltreid saate lubada või keelata menüüs Seaded -> Juurdepääsetavus -> Teksti kuvamine ja suurus -> Värvifiltrid. Siri töötab ka. Pange tähele, et värvifiltrid ei mõjuta ekraanipilte, ekraanisalvestusi ega ekraani peegeldamist.
Kui lubate värvifiltrid, ei pruugi te filtrikomplektist olenevalt suurt erinevust märgata. Olenemata sellest, millise filtri või tooni valite, kasutavad seda sisselülitamisel värvifiltrid. Saate valida halli, punase/rohelise (protanopia jaoks), rohelise/punase (deuteranoopia jaoks) või sinise/kollase (tritanopia jaoks) toonide vahel. Kui soovite isikupärasemat välimust, valige selle asemel “Color Tint” ja seejärel reguleerige “Intensiivsus” ja “Hue”, et need vastaksid soovitud värvipaletile.
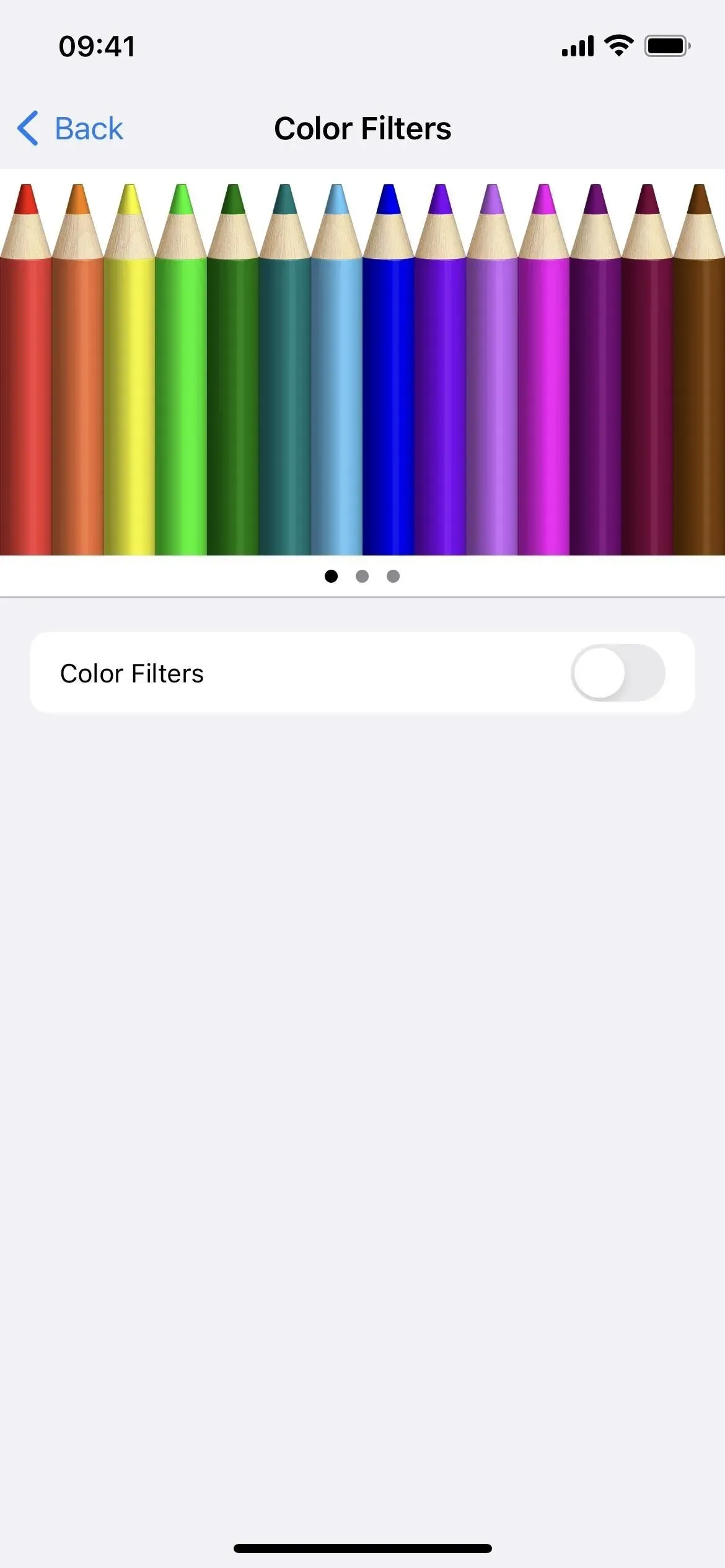
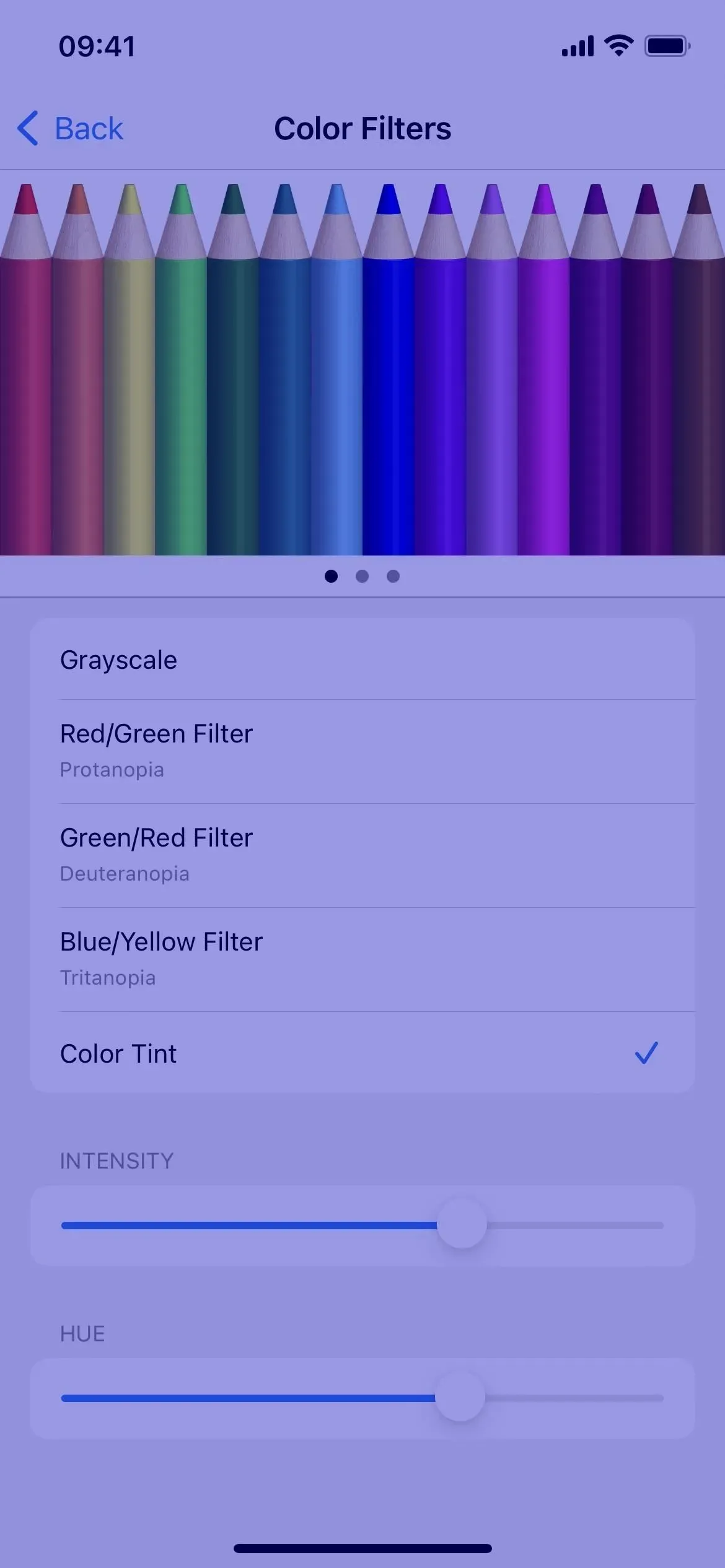
5. Suurenda kontrasti
Lüliti “Suurendage kontrasti”, kui see on lubatud, parandab rakenduse esiplaani ja tausta värvide kontrastsust. Mõnes rakenduses ei pruugi erinevus olla märkimisväärne. Allpool näidatud rakenduses Aktsiad näete väikest erinevust uudisteartiklite ja tausta vahel, samuti joondiagrammi ja hinnamuutuse, protsendimuutuse või turukapitalimulle iga hinna all.

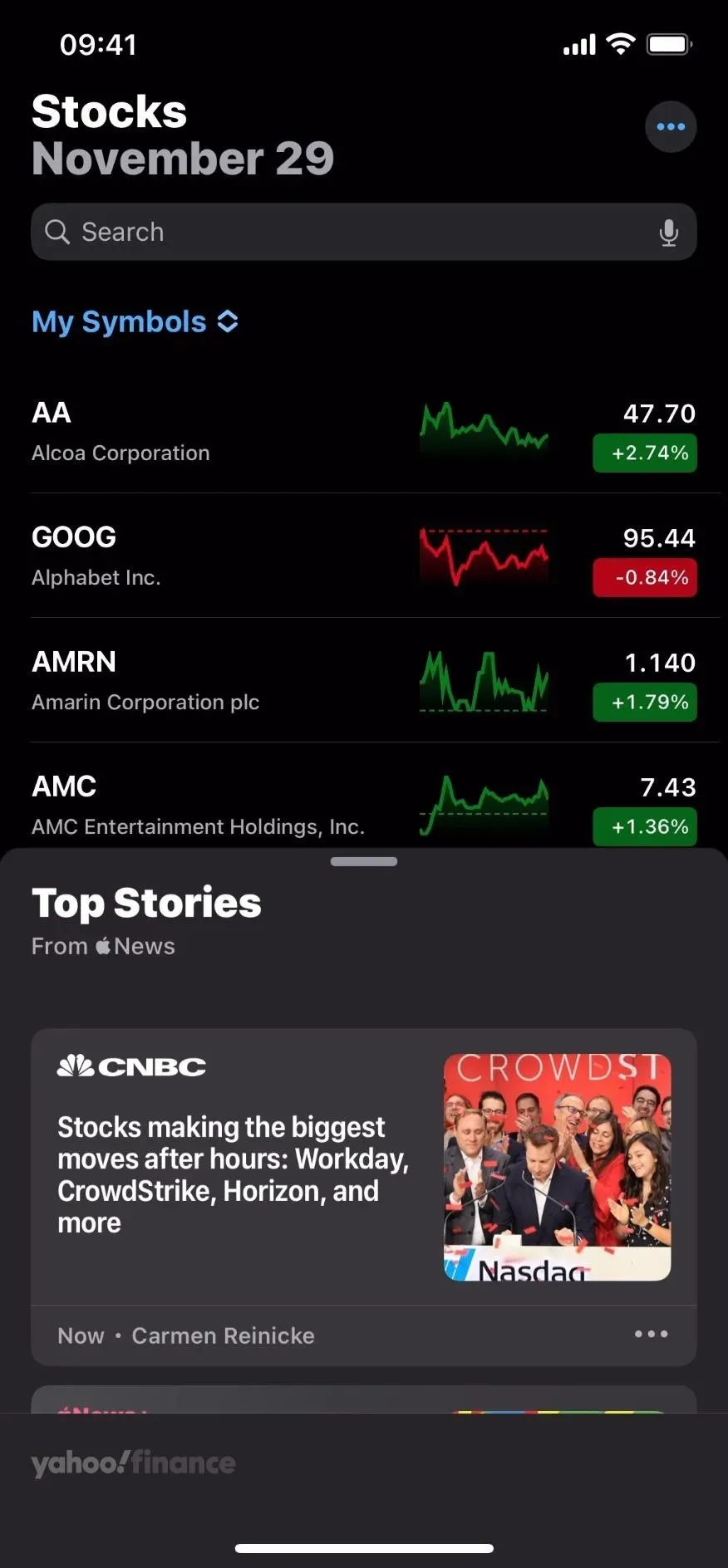
Kontrastsuse suurendamise saate sisse või välja lülitada menüüs Seaded -> Juurdepääsetavus -> Teksti kuvamine ja suurus. Siri töötab ka. Pange tähele, et “Kontrasti suurendamine” mõjutab ekraanipilte, ekraanisalvestusi ja ekraani peegeldamist.
6. Vähendage läbipaistvust
Kui see on aktiveeritud, vähendab funktsioon Vähenda läbipaistvust läbipaistvust ja hägustab mõnda tausta, suurendades üldist kontrasti. See on suurepärane lisa kontrasti suurendamise lülitile. Nagu näete allpool, takistavad lahtrid ilmastikurakenduses ilma taustaanimatsiooni kuvamist nende tavapärasel läbipaistval ja udusel kujul.
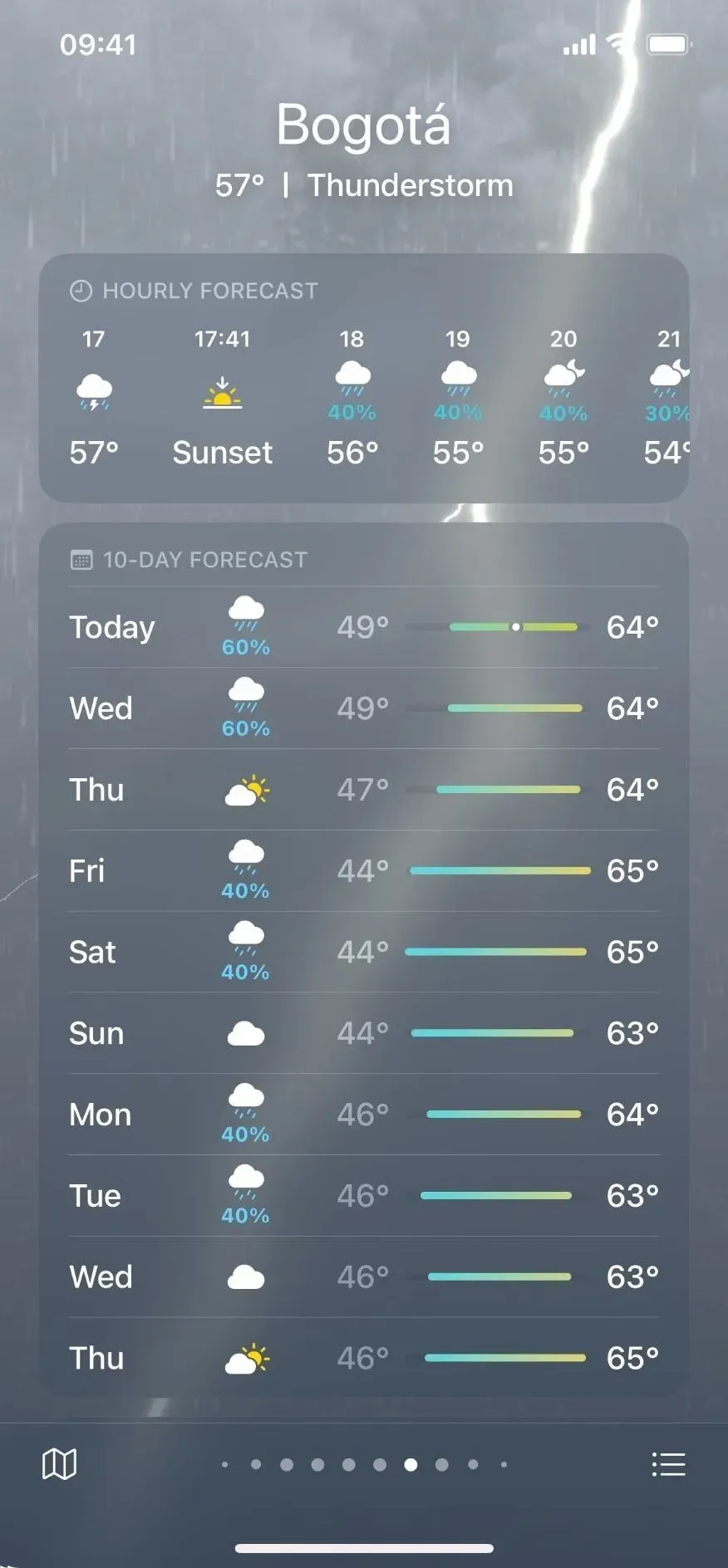

Läbipaistvuse vähendamise saate lubada või keelata menüüs Seaded -> Juurdepääsetavus -> Teksti kuvamine ja suurus. Siri töötab ka. Pange tähele, et suvand Vähenda läbipaistvust mõjutab ekraanipilte, ekraanisalvestusi ja ekraani peegeldamist.
7. Vähendage valget punkti
Kui rakendus tervikuna tundub liiga hele, võite erksate värvide intensiivsuse vähendamiseks proovida valget punkti vähendada. Kui see on lubatud, saate valget punkti vähendada 25–100 protsenti, mis näeb välja nagu ekraani tuhmumine. Tegelikult on see üks võimalus vähendada ekraani heledust alla miinimumväärtuse.
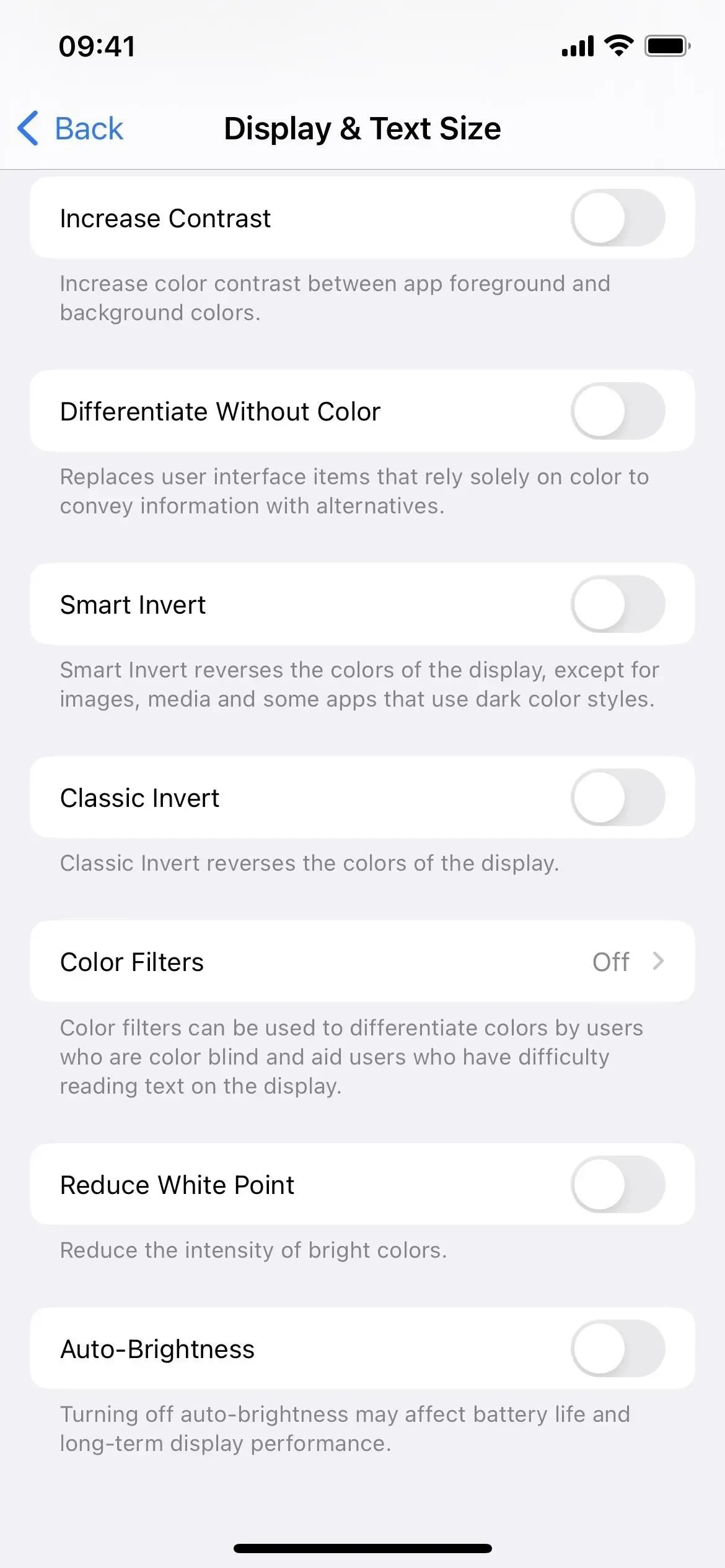
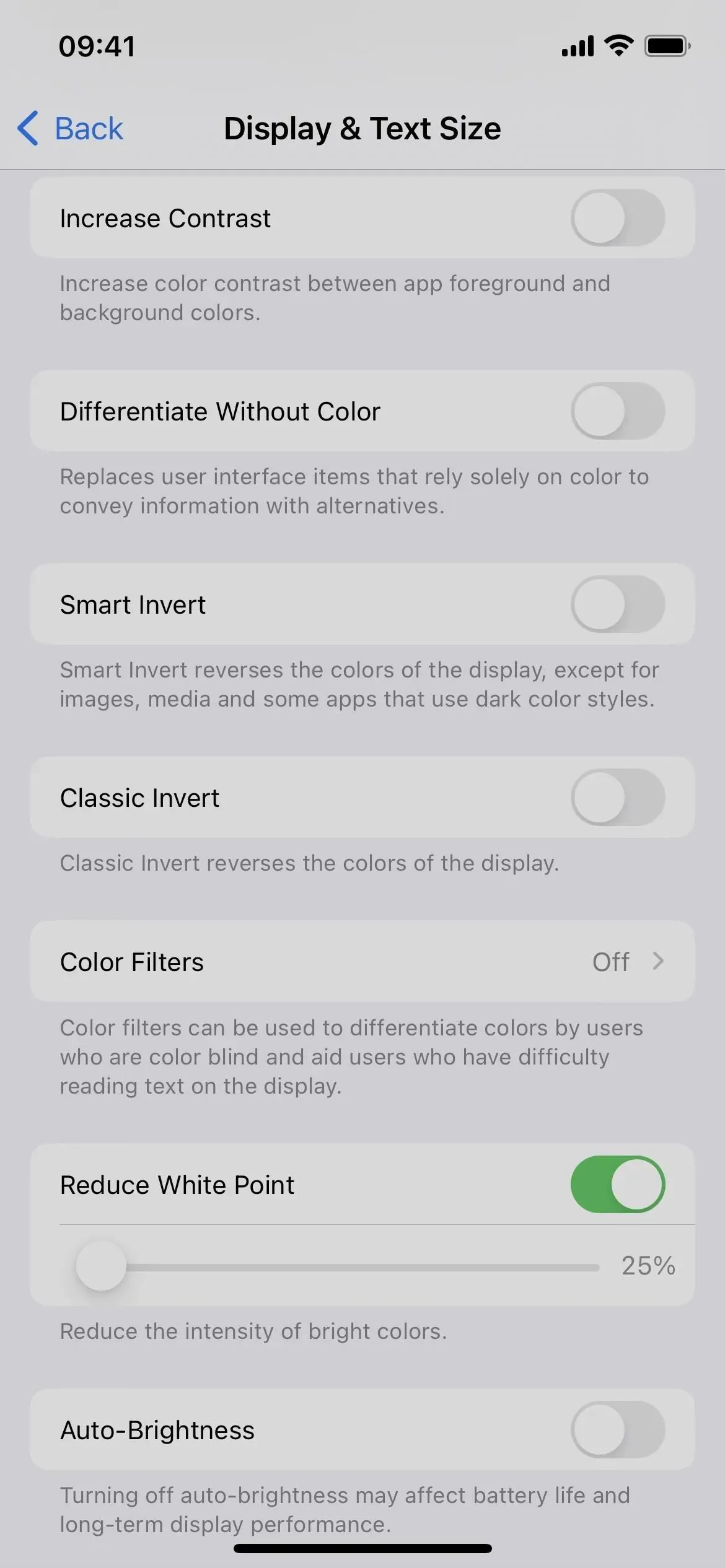
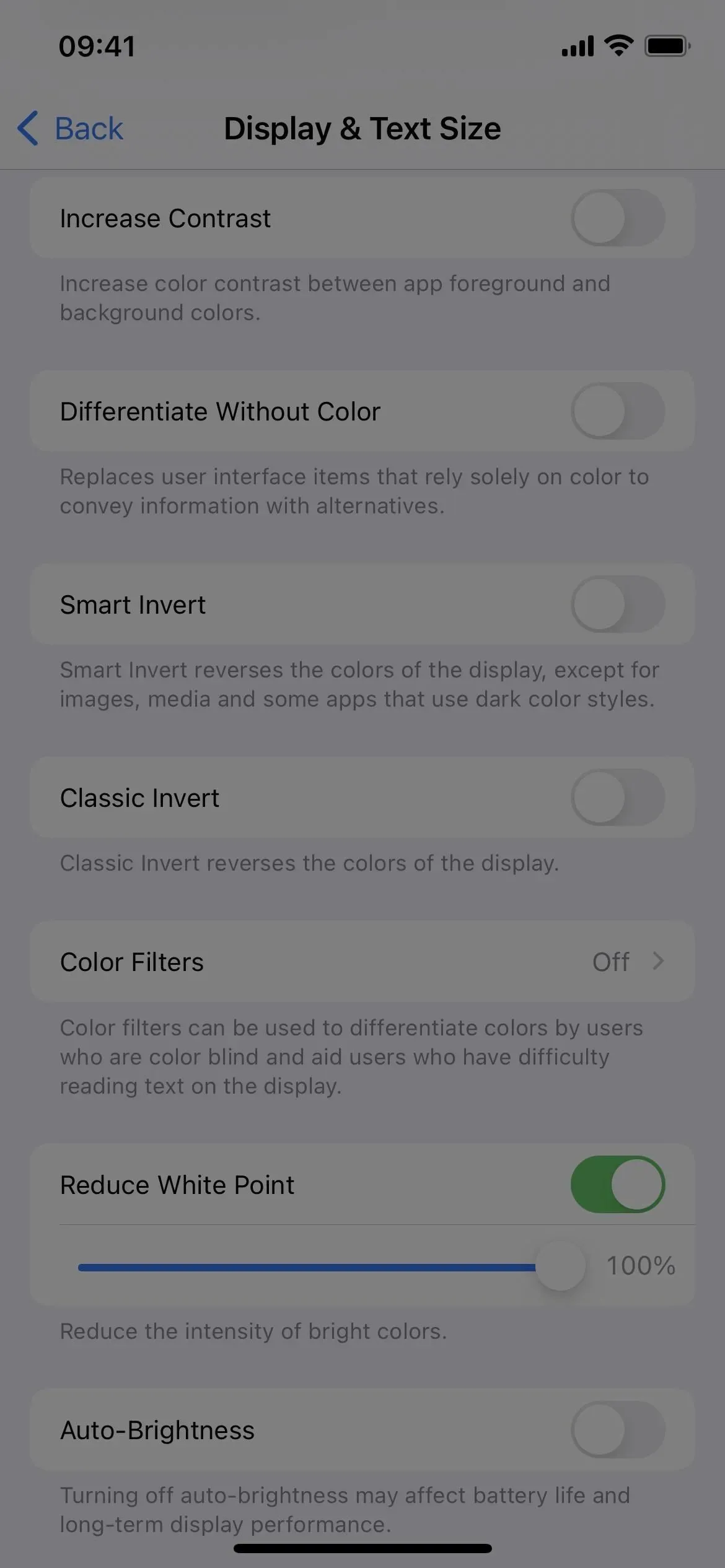
Valge punkti vähendamise funktsiooni saate lubada või keelata menüüs Seaded -> Juurdepääsetavus -> Teksti kuvamine ja suurus. Siri töötab ka. Pange tähele, et valge punkti vähendamine ei mõjuta ekraanipilte, ekraanisalvestusi ega ekraani peegeldamist.
8. Kaal
Suumi ei kasutata tavaliselt, välja arvatud juhul, kui teil on nägemisprobleeme, ja isegi siis on ekraanil oleva teksti suuruse suurendamine tavaliselt igaühe enda valik, kui midagi on ekraanil nägemiseks liiga väike. Zoom pole aga ainult suumimiseks. Sellel on ka filtrifunktsioon, mis võimaldab teil rakendada järgmisi filtreid:
- Pööratud, see tähendab klassikaline ümberpööratud.
- Hallskaala, mis on peaaegu identne värvifiltri halltooniga, välja arvatud sügavamad tumedad alad.
- Halltoonide inversioon, mis kasutab halltoonide filtris klassikalist inversiooni.
- Nõrk valgus, mis toimib sarnaselt valge punkti vähendamisega, kuid ilma efekti reguleerimise liugurita. See töötab suurepäraselt funktsiooniga Reduce White Point, kui proovite vähendada ekraani minimaalset heledust pimedas keskkonnas.
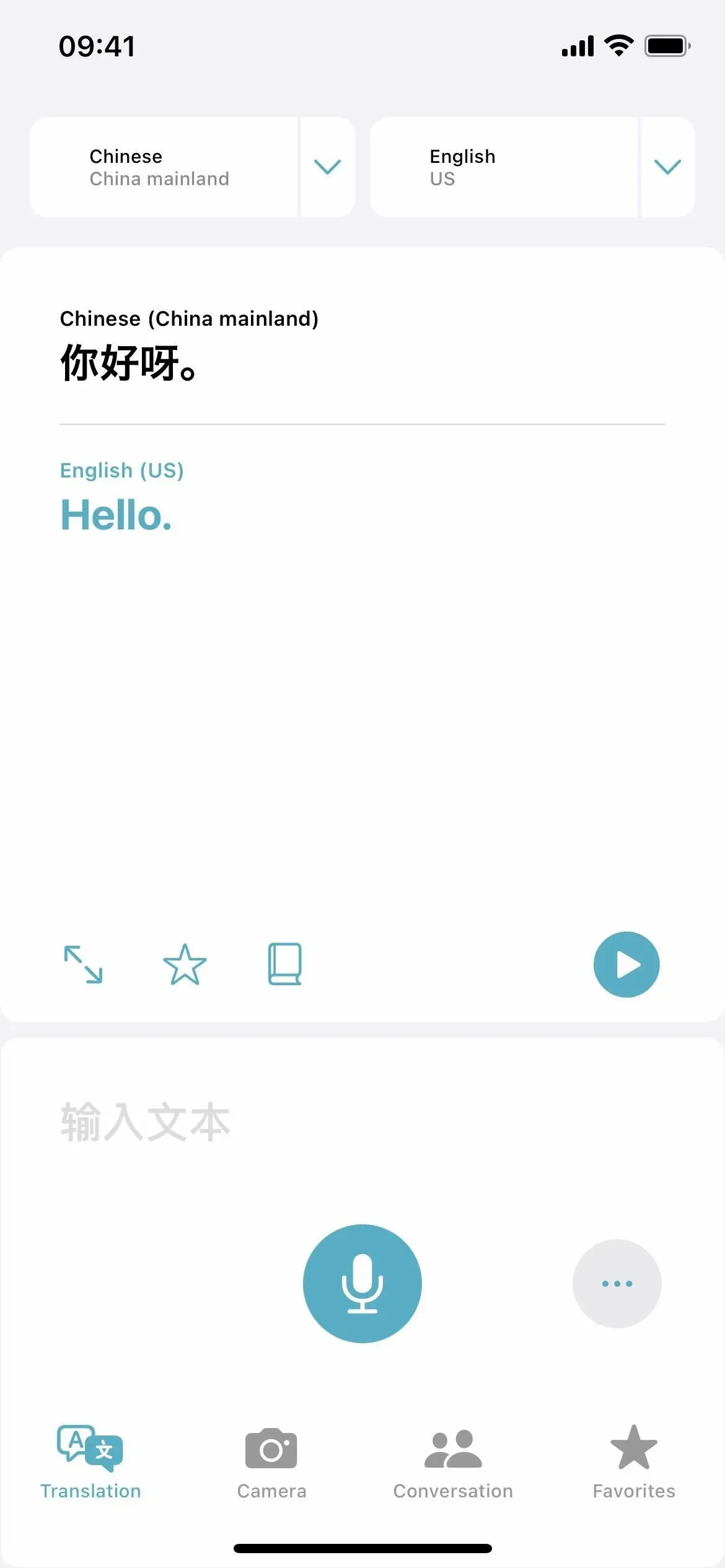
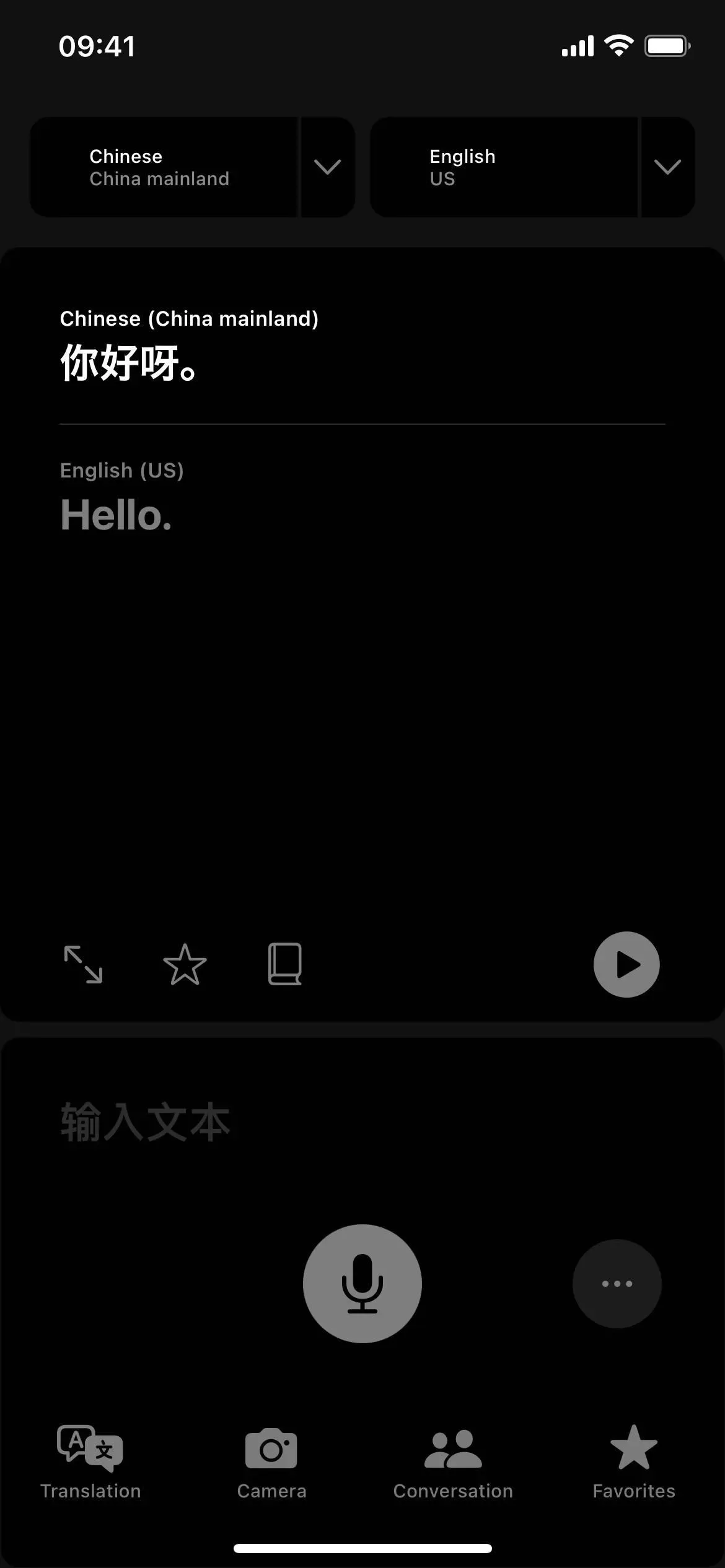
Saate suumi sisse või välja lülitada menüüs Seaded -> Juurdepääsetavus -> Suum. Pange tähele, et suum ei mõjuta ekraanipilte. Vaikimisi ei mõjuta see ka ekraani salvestamist ja peegeldamist, kuid saate selle muutmiseks lubada suumi seadetes suvandi „Kuva peegeldamise ajal”.
Kui lubate suumi, saate valida filtri suumiseadete valikust „Suumifilter” või suumikontrolleris „Vali filter”.
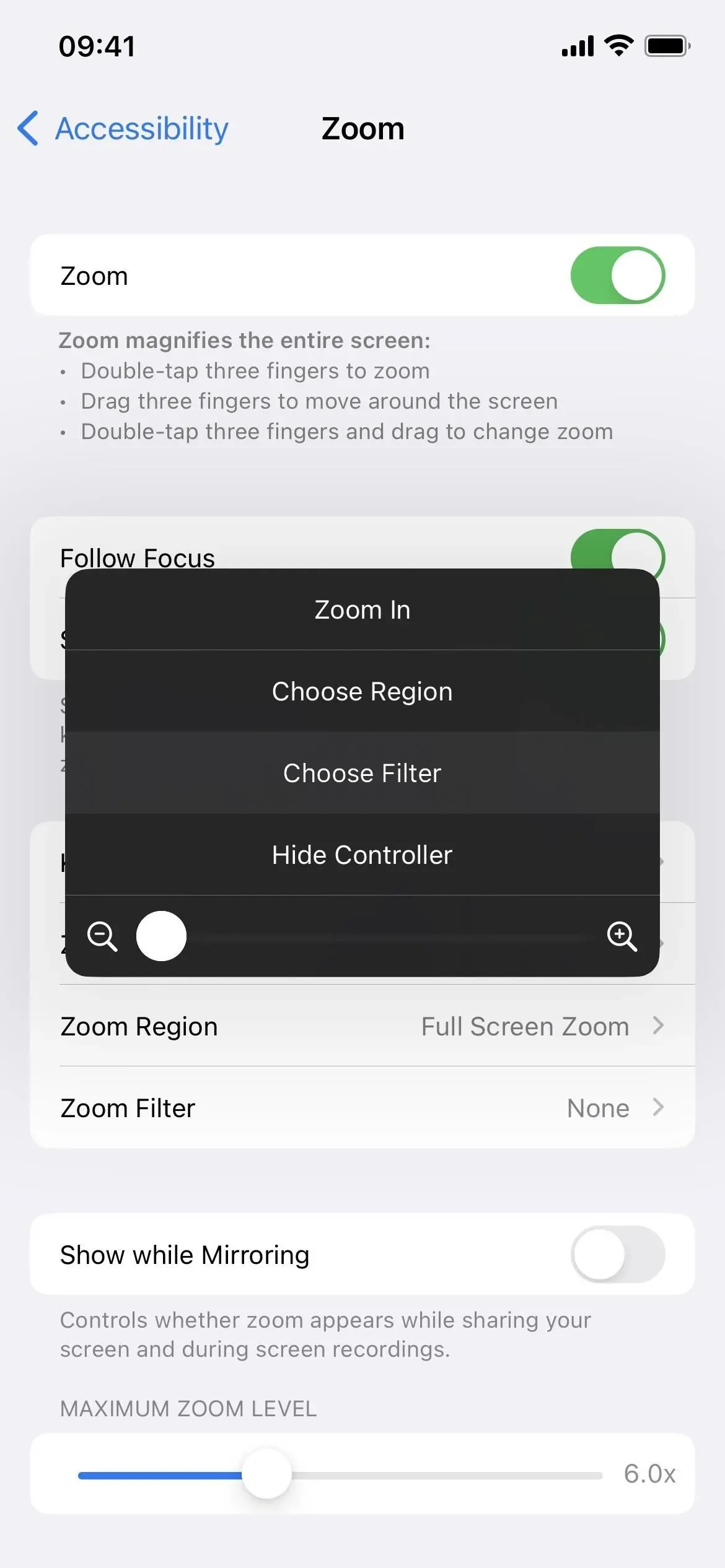
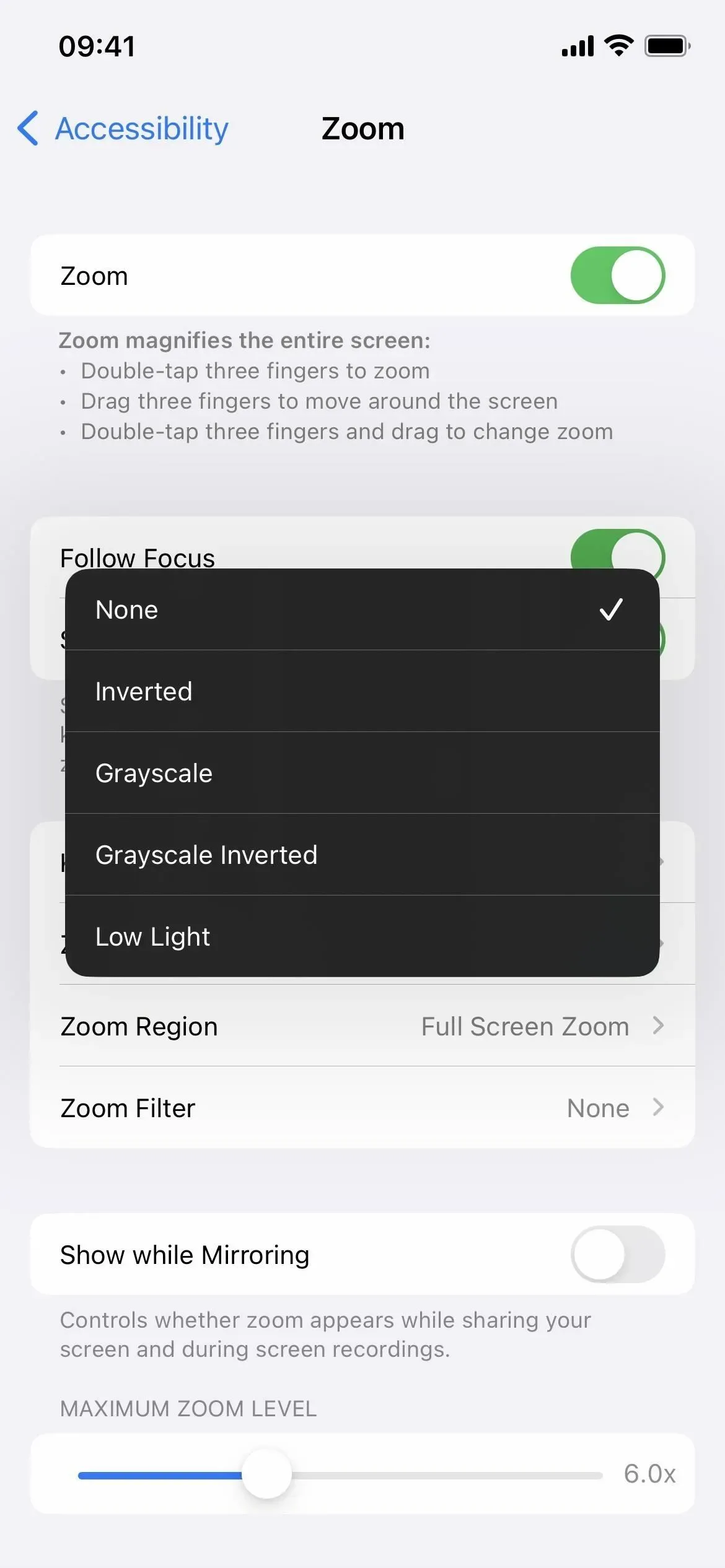
9. Öine vahetus
Alates iOS 9.3-st kehtinud öövahetus on värviline ülekate, mis summutab kogu sinise valguse, mis mõjutab negatiivselt teie ööpäevarütmi, raskendab uinumist ja teeb iPhone’i öösel kasutamisel silmad haiget.
See funktsioon liigutab kõik ekraanil olevad värvispektri külmemast otsast soojemasse. See ei aita teil minestada kiiremini kui siis, kui te oma iPhone’i ei kasuta, kuid see on teie silmadele ja ajule enne magamaminekut palju lihtsam.
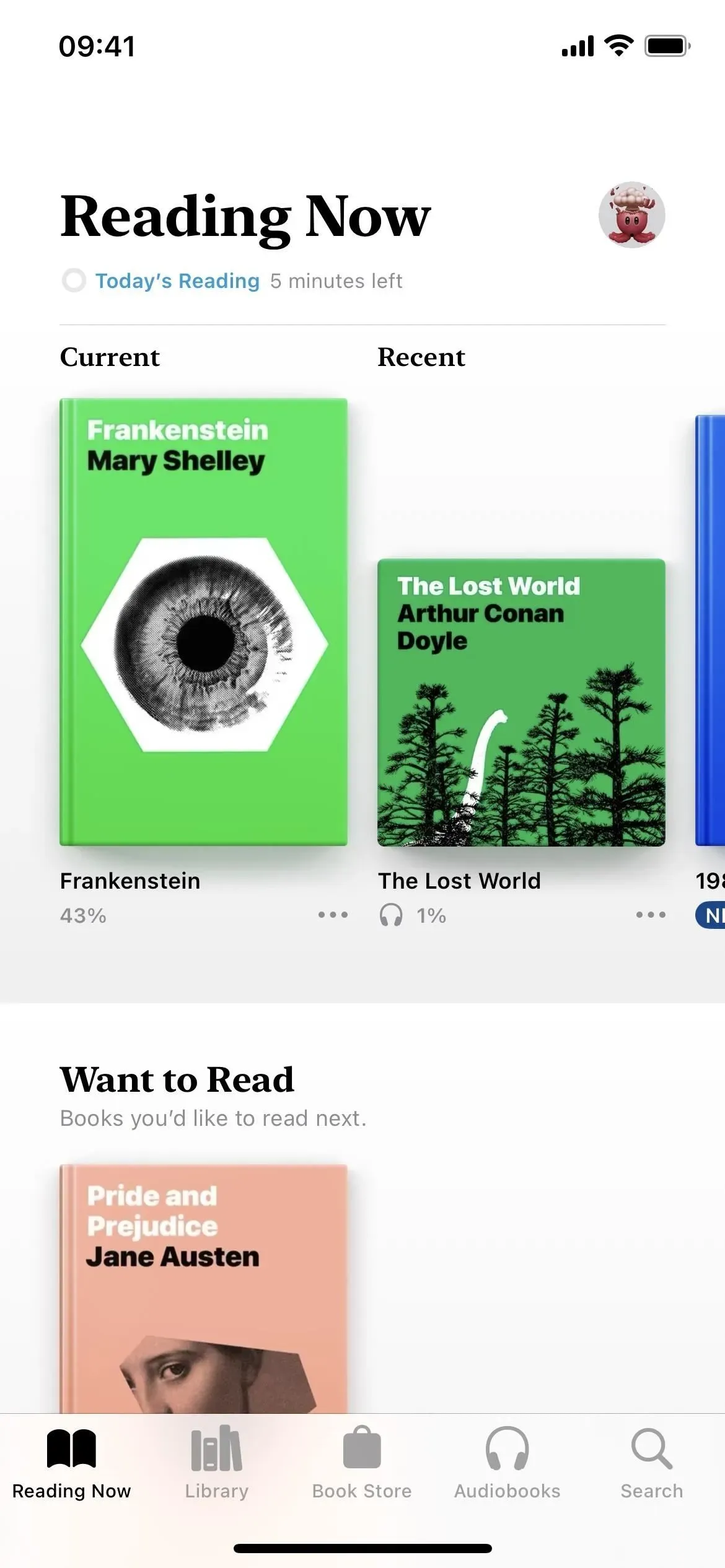
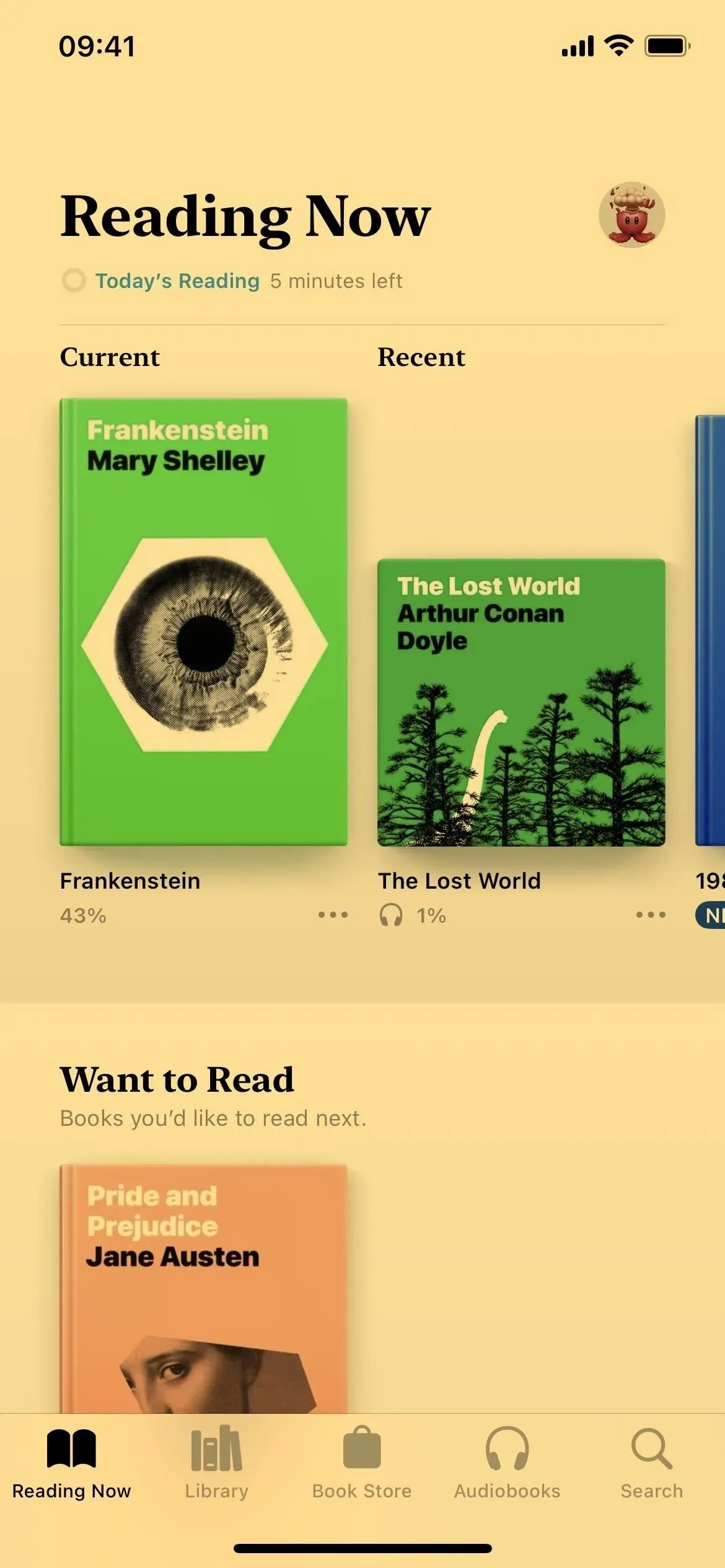
Funktsiooni Night Shift saate sisse või välja lülitada menüüs Seaded -> Ekraan ja heledus -> Öine nihe või kasutades juhtimiskeskuse menüüd Brightness. Siri töötab ka. Saate selle ajakavasse panna ja kasutada värvitemperatuuri liugurit, et muuta välimus vähem soojalt soojemaks. Pange tähele, et Night Shift ei mõjuta ekraanipilte, ekraanisalvestusi ega ekraani peegeldamist.
10. Tõeline toon
Te ei pruugi sellest isegi aru saada, kuid True Tone on iPhone 8 ja uuemates vaikimisi lubatud. Teie iPhone’i andurid mõõdavad teid ümbritsevat valgust ja seejärel reguleerib True Tone teie ekraani värvi ja intensiivsust, et muuta sisu loomulikum.
Mõned selles artiklis esitatud värvisätted võivad automaatselt keelata funktsiooni True Tone (nt klassikaline invert, nutikas inverteerimine, halltoonide filtrid ja kontrasti võimendus). Saate selle ka ise välja lülitada, mis hoiab teie ekraanil värvi ja intensiivsuse ühtlane.
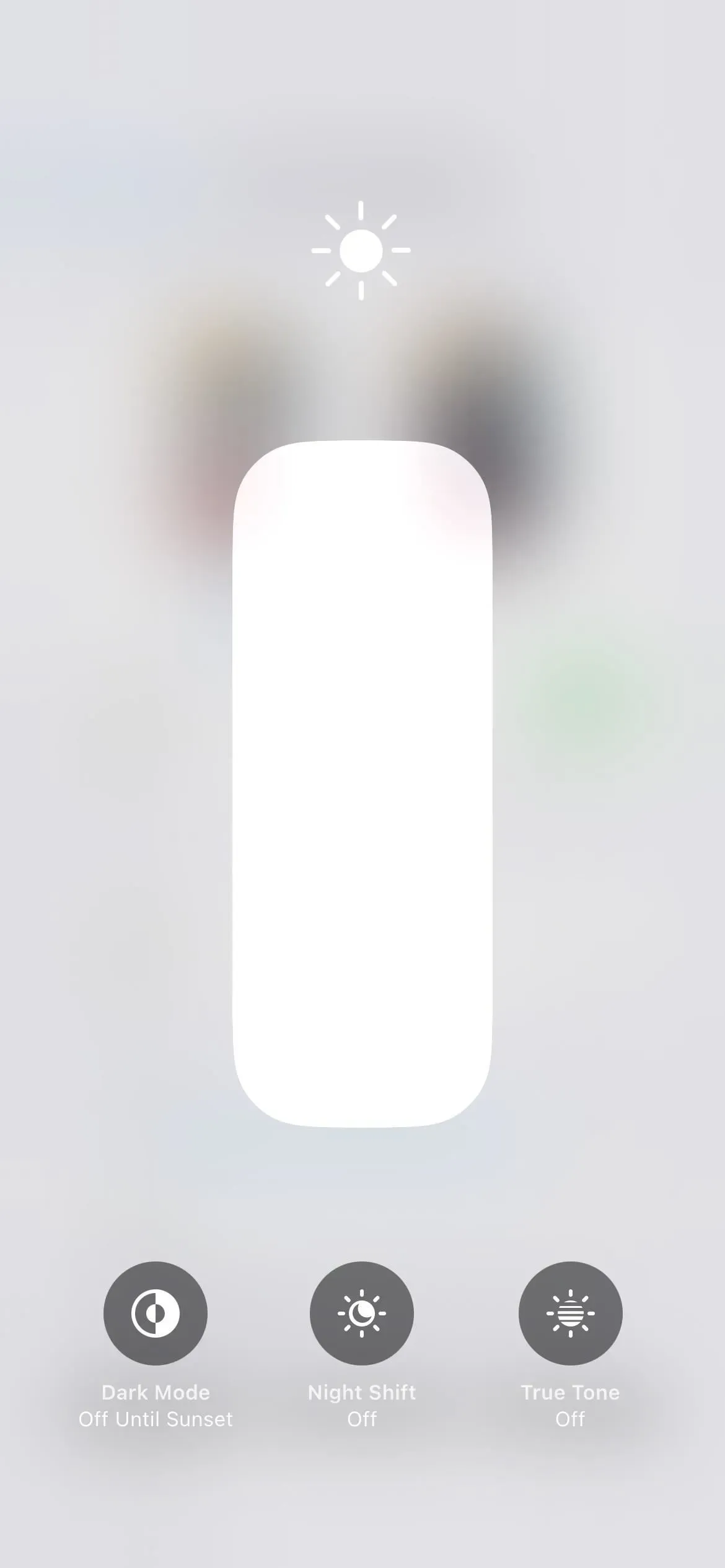
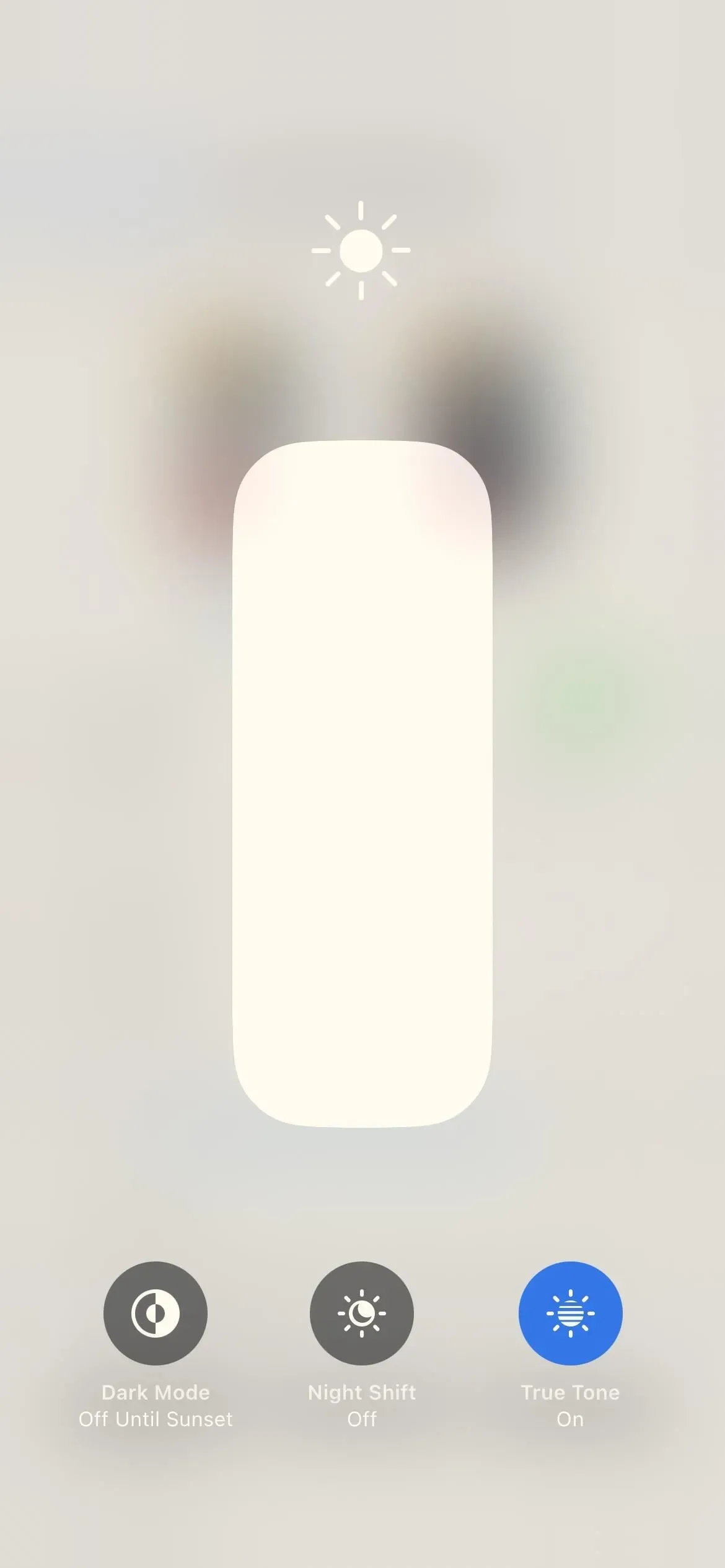
True Tone’i saate sisse või välja lülitada menüüs Seaded -> Ekraan ja heledus -> True Tone või kasutades juhtimiskeskuse menüüd Brightness. Pange tähele, et True Tone ei mõjuta ekraanipilte, ekraanisalvestusi ega ekraani peegeldamist.
11. Heledus
Peaksite juba teadma, kuidas oma iPhone’is heledust reguleerida, olenemata sellest, kas teete seda käsitsi või seadistate selle automaatselt. Kui automaatne heledus on lubatud (vaikesäte), kasutab iPhone ümbritseva valgustuse mõõtmiseks ümbritseva valguse andurit. Ekraani heledust reguleeritakse vastavalt, hämardades tumedates kohtades ja heledamaks hästi valgustatud kohtades.
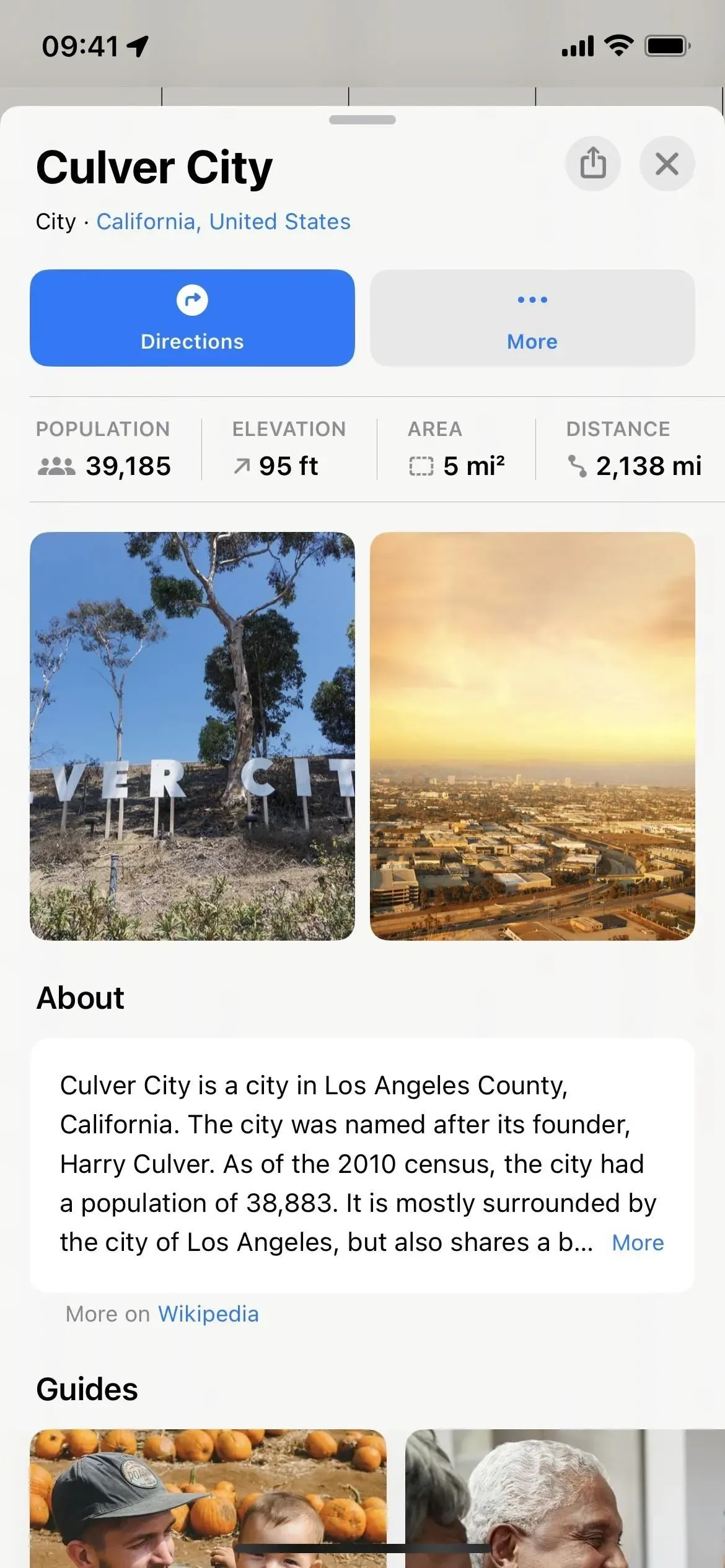
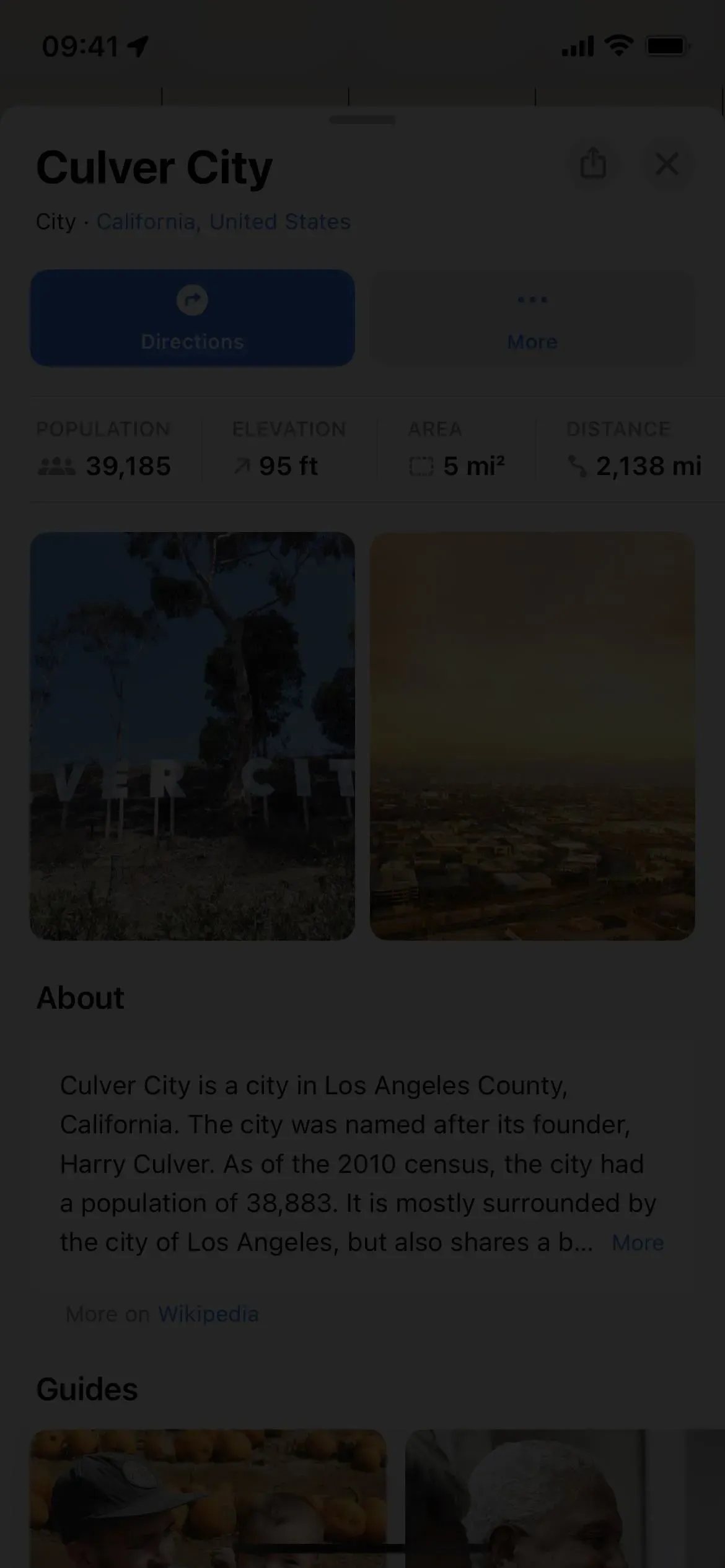
Automaatse heleduse saate sisse või välja lülitada menüüs Seaded -> Juurdepääsetavus -> Kuva ja teksti suurus. Siri töötab ka. Saate heledust käsitsi reguleerida, kasutades menüüs Juhtkeskus või Sätted -> Ekraan ja heledus nuppu Brightness. Pange tähele, et heledus ei mõjuta ekraanipilte, ekraanisalvestusi ega ekraani peegeldamist.
1. meetod: rakendusepõhiste sätete konfigureerimine
Apple tutvustas iOS 15-s rakendusepõhiseid sätteid ja kolme ülaltoodud värvi mõjutavat funktsiooni saab sel viisil reguleerida. Kui kavatsete oma rakenduste jaoks kasutada mõnda toetatud funktsiooni, on palju parem konfigureerida need rakendusepõhistes seadetes kui kasutada kahte muud allolevat meetodit.
Avage Seaded -> Juurdepääsetavus -> Rakenduse sätted, klõpsake nuppu Lisa rakendus, kui rakendust, mida soovite kohandada, pole loendis, seejärel valige rakendus.


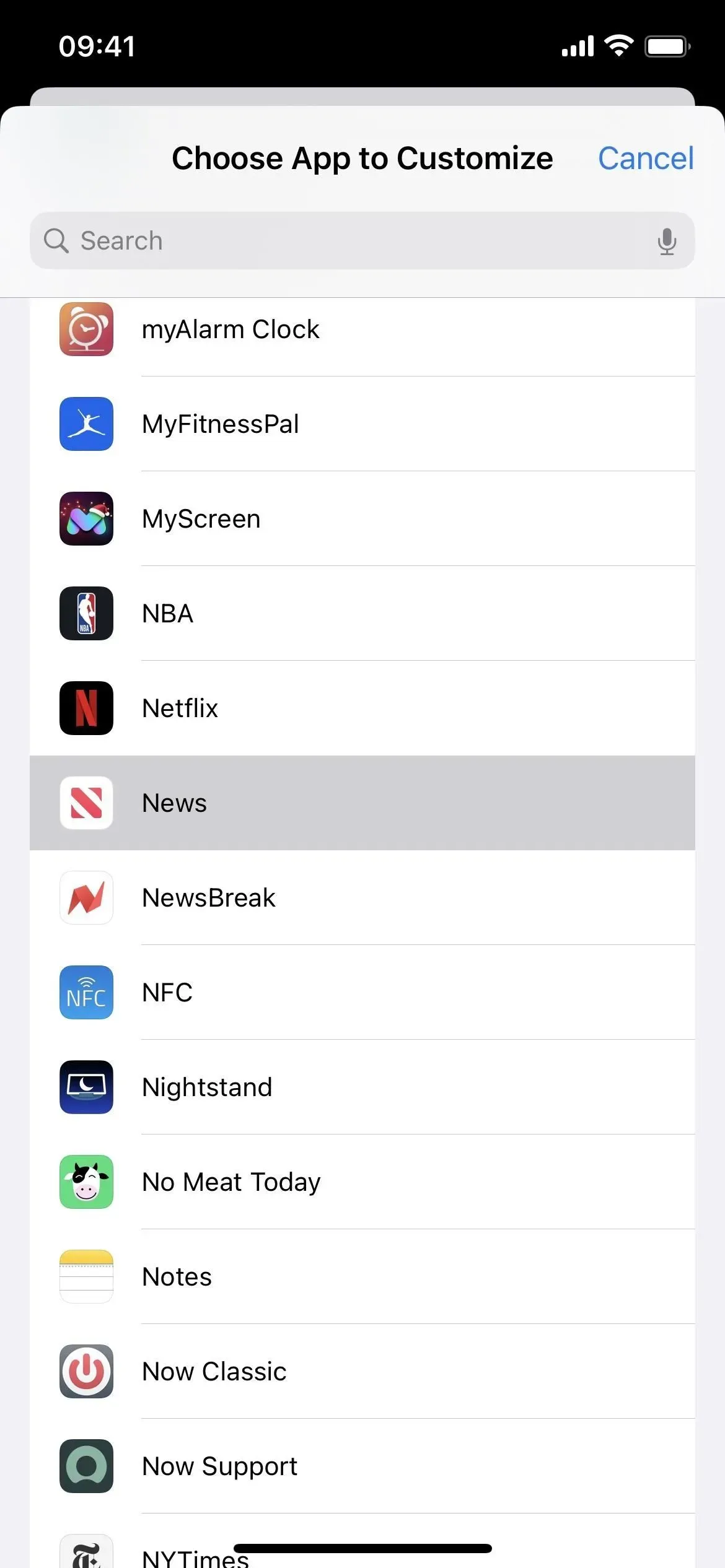
Tagasi iga rakenduse seadete loendisse valige rakendus. Saate isegi valida avakuva; selle sätted võivad mõjutada teie iPhone’i olekuriba väljaspool avakuva lehti.
Lubage või keelake jaotises Vaikimisi järgmised kolm funktsiooni.
- Nutikas inversioon
- suurendada kontrasti
- Vähendage läbipaistvust
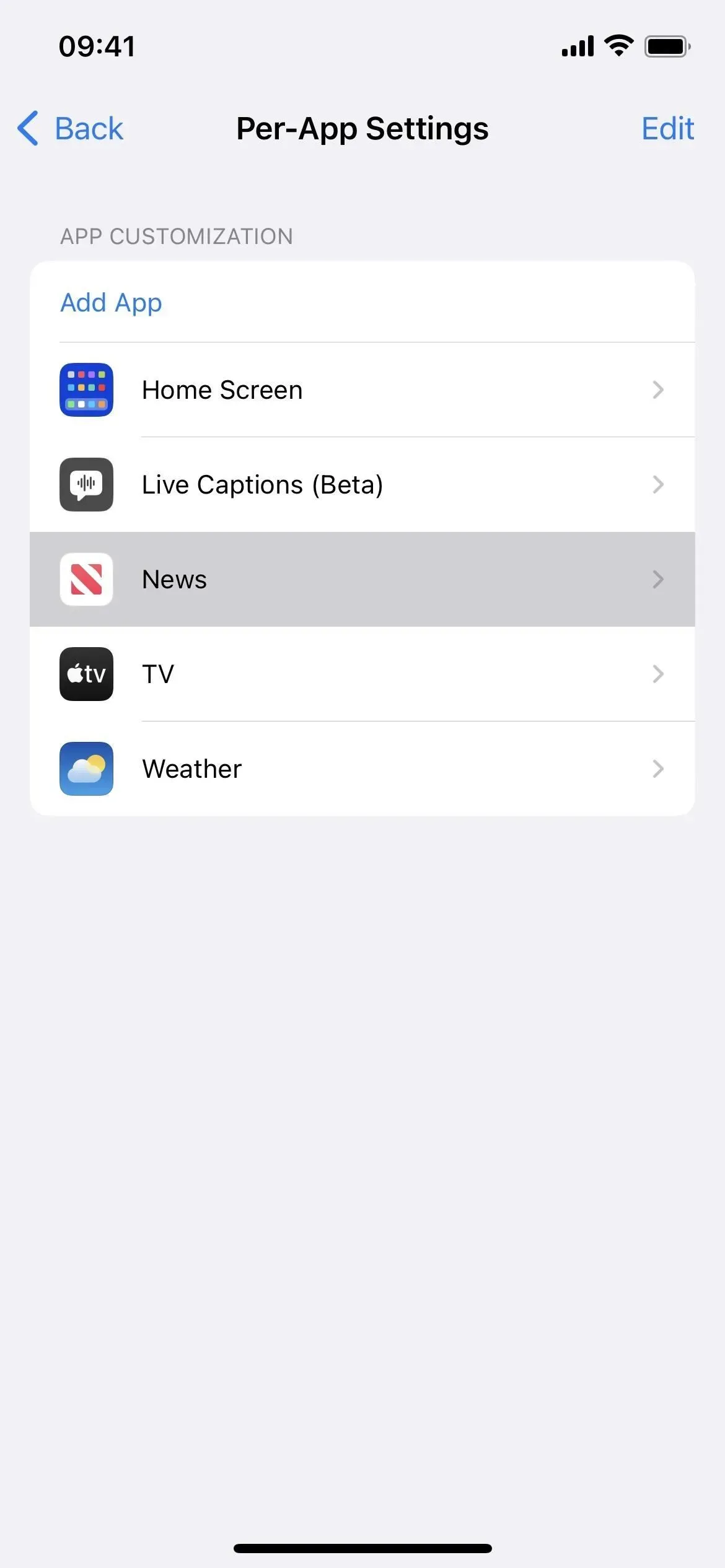
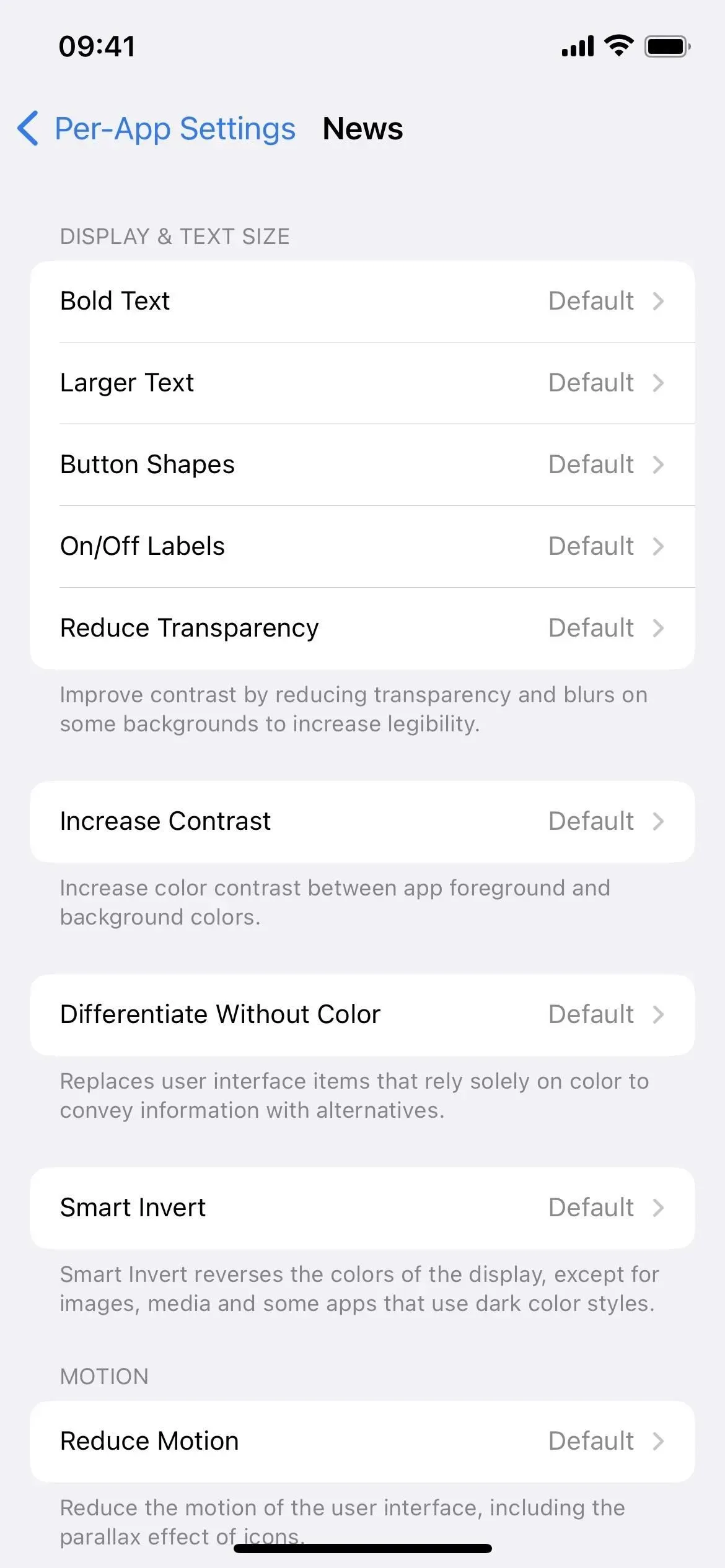
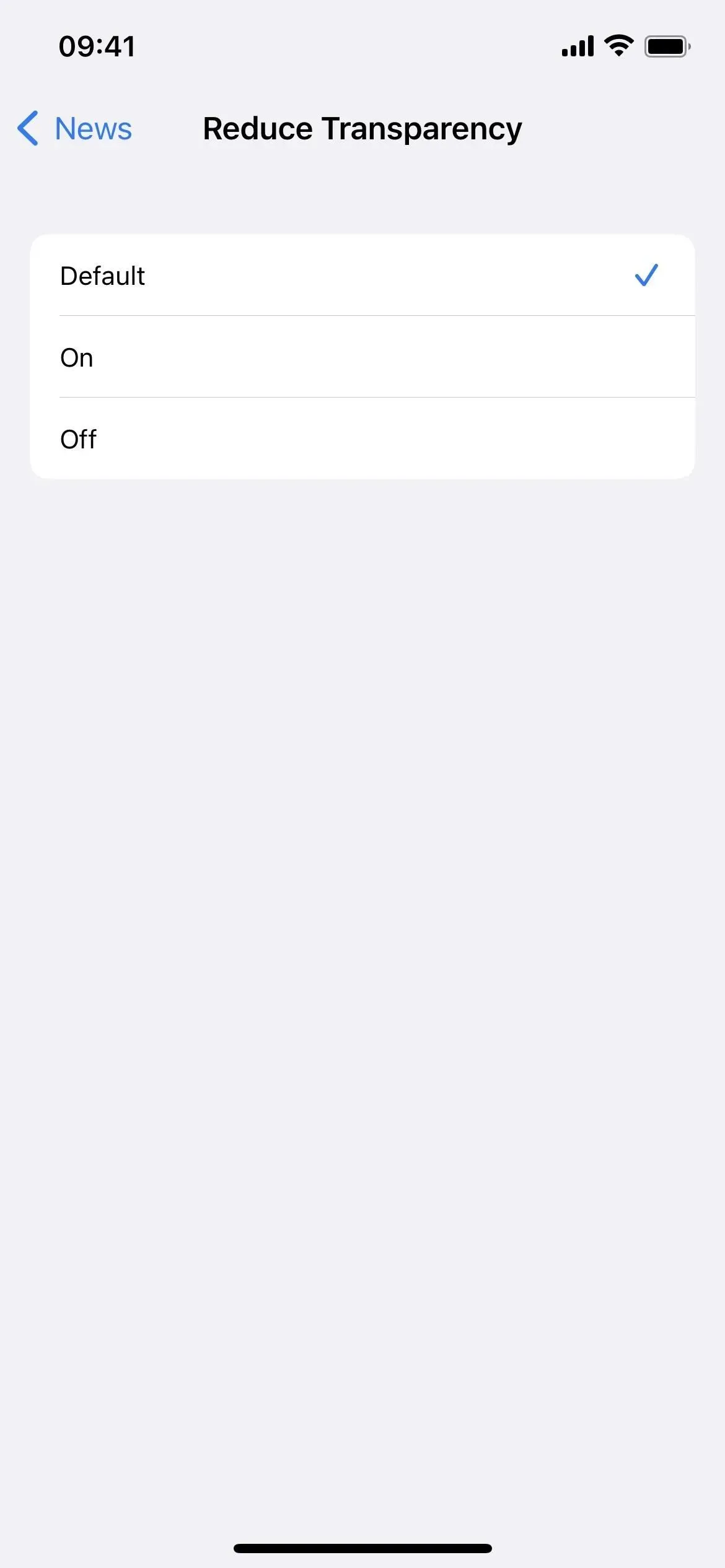
Enamiku muude filtrite ja efektide jaoks vajate allpool toodud meetodit 2 või 3.
2. meetod: automatiseerige värvimuutused rakendustes
Rakenduse Shortcuts automatiseerimisfunktsiooniga saate rakenduse värve automaatselt muuta nii, et peale algseadistuse pole vaja teha muid toiminguid. Automatiseerimine töötab alati, kui avate rakenduse, rakendades kõiki teie iOS-i filtreid. Kui sulgete rakenduse, läheb kõik tagasi normaalseks.
Enamikku ülaltoodud värviefekte saab kasutada klaviatuuri otseteedena ja need on allpool loetletud nende otseteetoimingute nimedena. Te ei saa öövahetust ega tõelist tooni automatiseerida.
- Välimuse määramine (tume režiim)
- Installige klassikaline inversioon
- Installige Smart Invert (selleks on parim meetod 1)
- Määrake värvifiltrid
- Kontrastsuse suurendamise määramine (selleks sobib kõige paremini 1. meetod)
- Määra Vähenda läbipaistvust (selleks sobib kõige paremini 1. meetod)
- Valge punkti määramine (valge punkti vähendamine)
- Määra skaala
- Määra heledus
Värvimuutusautomaatika ehitamiseks on tegelikult kaks võimalust.
1. valik: rakenduse avamisel ja sulgemisel vahetage filtreid
See on kõige lihtsam viis. Kui avate rakenduse, lülitab automatiseerimine sisse või välja kõik teie lisatud filtrid. Rakenduse sulgemisel teeb automaatika sama: vahetab kõik filtrid.
- Käivitage uus isiklik automatiseerimine otseteede rakenduses.
- Valige loendist Rakendus.
- Klõpsake rakenduse kõrval nuppu “Vali”.
- Valige rakendus või rakendused, mille soovite määrata, ja klõpsake nuppu Valmis.
- Lubage “Avatud” ja “Suletud” ning klõpsake “Järgmine”.
- Lisage toiming või toimingud, mille soovite rakendusele või rakendustele määrata.
- Klõpsake nuppu “Pööra”, kui see käivitab toimingu, seejärel lülitage see asendisse “Lülita”. Kui kasutate valikut „Määra heledus”, reguleerige heleduse taset protsentides.
- Klõpsake nuppu Edasi.
- Lülitage “Küsi enne käivitamist” välja ja klõpsake kinnitamiseks nuppu “Ära küsi”.
- Lõpetamiseks klõpsake nuppu “Valmis”.
Ehkki saate rakendustes ainulaadsete värviefektide saamiseks toiminguid kombineerida, ärge üle pingutage. Kui valite liiga palju, võtab otseteede installimine rakenduse avamisel kaua aega ja ei pruugi rakenduse sulgemisel kõike taastada.
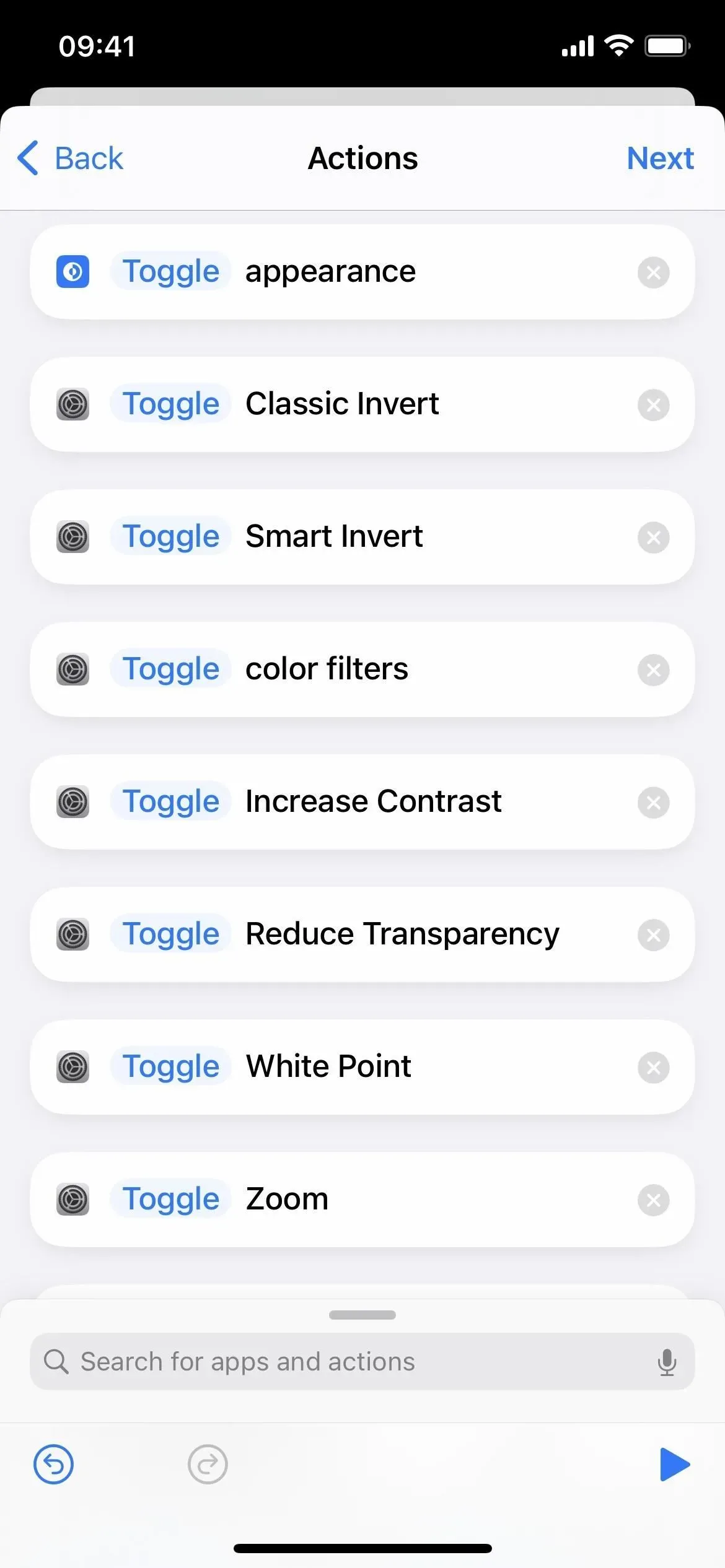

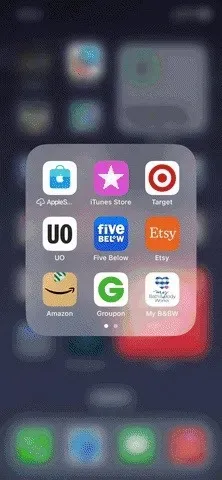
Filtrite vahetamise puudused
Kui aga kasutate filtrit juba kogu süsteemis või rakenduses, millelt otse lülitute, keelab sihtrakenduse avamine filtri kogemata. Rakenduse sulgemine või otse eelmisele rakendusele lülitumine peaks asjad tagasi tooma.
Selle vältimiseks kasutage vähemalt Smart Inverti puhul kontrasti ja läbipaistvuse vähendamist, kasutage ülaltoodud meetodit 1.
Vastasel juhul saate enne või pärast sihtrakenduse avamist mujal kasutatud filtrit käsitsi vahetada (vt meetod 3). Kui aga soovite eelmist teemat säilitada, peate tagasilülitamisel seda uuesti tegema. Kui see on eelmise rakenduse teema, mitte kogu süsteemi hõlmav, saate enne sihtrakenduse avamist avada ka avakuva või mõne muu filtreerimata rakenduse.
Ideaalses maailmas võiks automaatika lasta kasutatud filtrid salvestada enne sihtrakenduse avamist, et saaksite rakenduse sulgemisel nende juurde naasta. Otseteedel on aga võimalus salvestada ainult tumedaid ja heledaid pilte, mitte aga värvifiltreid, nutikat inverteerimist ja muid valikuid.
Valik 2: filtrite lubamine/keelamine rakenduse avamisel/sulgemisel
See nõuab rohkem tööd, kuna peate looma kaks eraldi automatiseerimist, ühe rakenduse avamiseks ja teise rakenduse sulgemiseks. Nii et kui kasutate filtrit mujal, peaks sihtrakenduse avamine jätma selle lubatuks, kui see on automatiseerimisel. Rakenduse sulgemine aga keelab selle, välja arvatud juhul, kui kasutate sarnast automatiseerimist kõige jaoks, millele lülitute.
- Käivitage uus isiklik automatiseerimine otseteede rakenduses.
- Valige loendist Rakendus.
- Klõpsake rakenduse kõrval nuppu “Vali”.
- Valige rakendus või rakendused, mille soovite määrata, ja klõpsake nuppu Valmis.
- Lülitage ainult “Ava” ja klõpsake “Järgmine”.
- Lisage toiming või toimingud, mille soovite rakendusele või rakendustele määrata.
- Jätke “Pööramine” endiseks, kui tegevus algab sellega. Kui kasutate Seadista välimust, valige Tume või Hele. Kui kasutate valikut „Määra heledus”, reguleerige heleduse taset protsentides. Kõigi muude toimingute jaoks valige Sees. või “Väljas”.
- Klõpsake nuppu Edasi.
- Lülitage “Küsi enne käivitamist” välja ja klõpsake kinnitamiseks nuppu “Ära küsi”.
- Lõpetamiseks klõpsake nuppu “Valmis”.
Sarnaselt automatiseerimise filtrite vahetamisega ärge üle pingutage, kui kombineerite toiminguid, et luua rakendustes ainulaadseid värviefekte. Kui valite liiga palju, võtab otseteede installimine rakenduse avamisel kaua aega ja ei pruugi rakenduse sulgemisel kõike taastada.
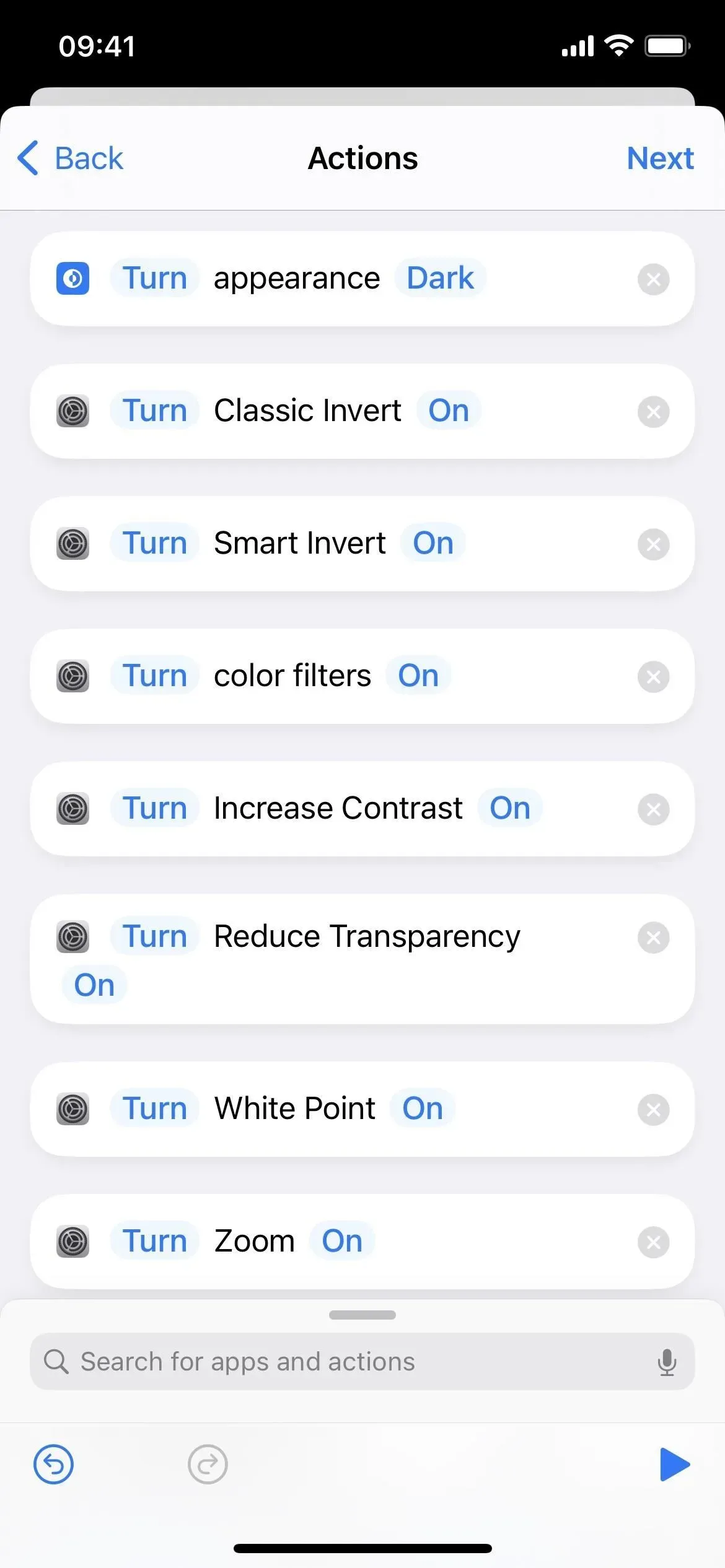
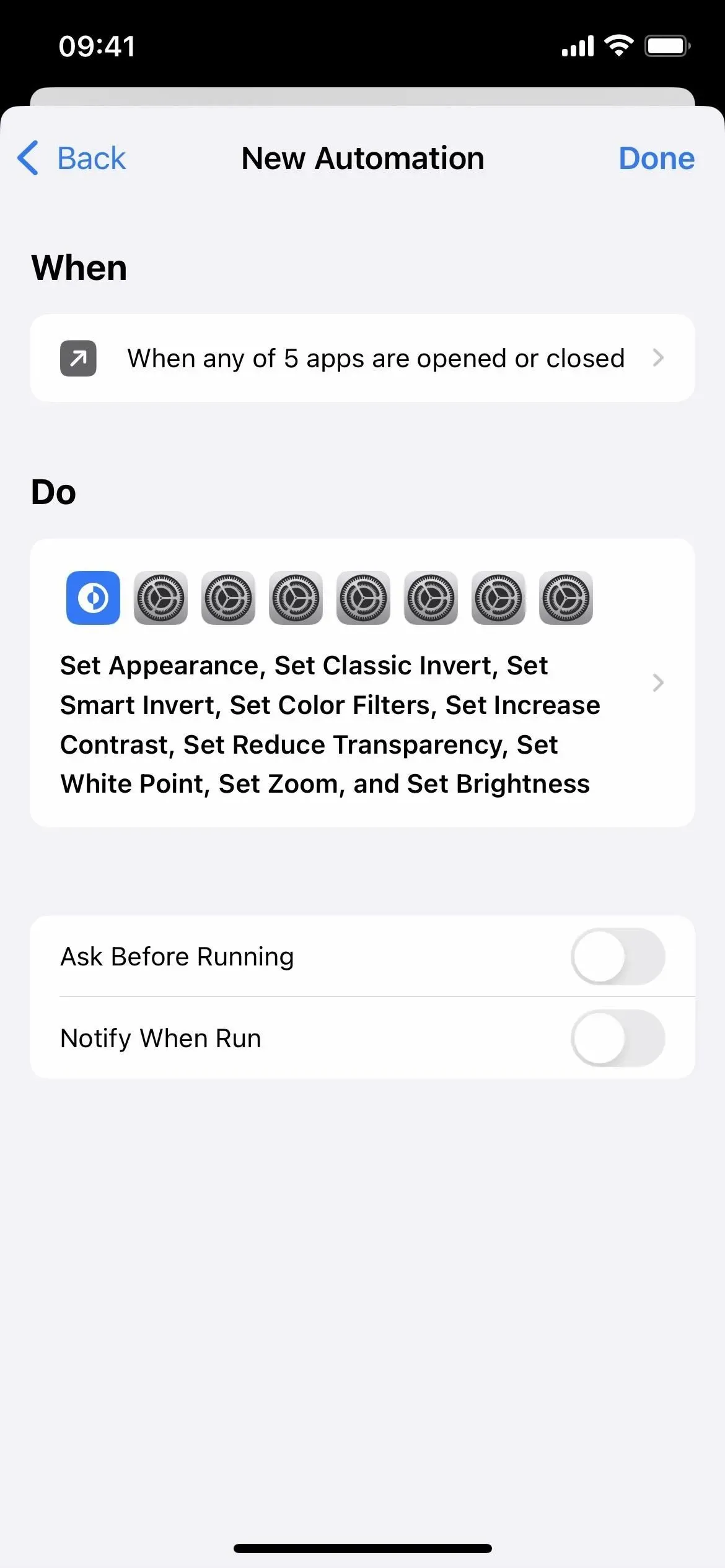
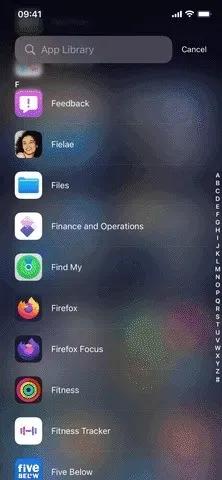
Filtrite lubamise/keelamise miinused
Kui kasutate mõnda süsteemiüleseid filtreid ja ühte neist kasutatakse teie automatiseerimisel, ei mõjuta rakenduse avamine seda, kui te seda automatiseerimisel ei keela. Kui aga filter on rakenduse avamisel ja teie automatiseerimisel lubatud, keelatakse kogu süsteemi hõlmav filter rakenduse sulgemisel.
Selle vältimiseks kasutage vähemalt Smart Inverti puhul kontrasti ja läbipaistvuse vähendamist, kasutage ülaltoodud meetodit 1.
Nagu näete, on iga variandi puhul väike probleem. Kui te ei kasuta süsteemiüleseid filtreid, ei tohiks see probleem olla. Kui teete seda, peate rakenduste avamisel ja sulgemisel tegema natuke lisatööd, et naasta eelmisele süsteemiülesele vaatele. Iga iPhone’i rakenduse jaoks automatiseerimise seadistamine annab teile täieliku kontrolli, kuid see on liiga palju tööd.
3. meetod: muutke rakendustes värve käsitsi
Kui te ei soovi kasutada rakenduse värviteema automaatseks vahetamiseks otseteede automatiseerimist või kui teil on vaja kiiresti värve kohandada, kui teie automaatika lülitab soovitud sisse või välja, saate kasutada Siri või põhijuhtnuppe iga jaoks. suvand rakenduses Seaded, nagu ülal näidatud. Siiski on kiiremaid viise, kuidas mõnda neist seadistada ilma rääkimata või rakendust Seaded kaevamata.
Enamikku ülaltoodud värviefekte saab kasutada klaviatuuri otseteedena ja need on allpool loetletud nende otseteetoimingute nimedena. Te ei saa öövahetust ega tõelist tooni automatiseerida.
- Klassikaline ümberpööratud
- Smart Invert (selleks sobib kõige paremini 1. meetod)
- Värvifiltrid
- Suurendage kontrasti (selleks sobib kõige paremini 1. meetod)
- Vähendage läbipaistvust (selleks sobib kõige paremini 1. meetod)
- Vähendage valget punkti
- Suurendama
1. valik: juurdepääsetavuse kiirjuurdepääs
Kui see on lubatud, määratakse juurdepääsetavuse otseteele teie iPhone’i külgnupu või kodunupu kolmikklõps. Nii et kui vajutate nuppu kiiresti kolm korda järjest, lülitub juurdepääsetavuse otsetee jaoks valitud valik sisse või välja. Kui määrate rohkem kui ühe valiku, kuvatakse teile nende loend, mille hulgast valida.
Avage Seaded -> Juurdepääsetavus -> Juurdepääsetavuse otsetee, seejärel veenduge, et vähemalt üks värviseadetest oleks märgitud. Kõik ülaltoodud asjad pole saadaval, kuid saate juhtida klassikalist inverti, nutikat inverti, värvifiltreid, suurendada kontrasti, vähendada läbipaistvust, vähendada valgepunkti ja suumida.
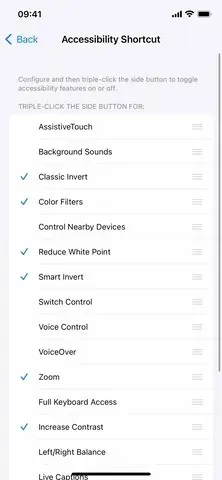
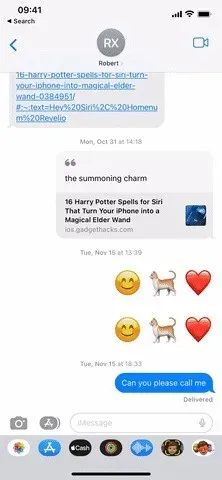
2. valik. Juurdepääsetavuse otseteed juhtimiskeskuses
Seadistage juurdepääsetavuse otsetee, nagu on näidatud ülaltoodud suvandis 1, seejärel avage Seaded -> Juhtimiskeskus. Lisage juurdepääsetavuse otseteede juhtelement, kui see pole juba kaasatud juhtelementide loendis.
Juhtimiskeskuse avamisel võite puudutada juurdepääsetavuse otseteede juhtelementi, et määratud funktsioonid sisse või välja lülitada. Kui teil on rohkem kui üks komplekt, valige kuvatavast loendist.


Valik 3: klõpsake nuppu “Tagasi”
Back Tap on olnud saadaval alates iOS 14-st ja töötab nii, nagu näib. Võite topelt- või kolm korda puudutada oma iPhone’i tagaküljel olevat Apple’i ikooni ja see sooritab mis tahes toimingu, mille žestile määrate.
Avage Settings -> Accessibility -> Touch -> Back Press, seejärel valige Double Tap või Triple Tap. Saate valida süsteemitoimingute, juurdepääsetavuse toimingute, pühkimisliigutuste ja isegi otseteede vahel.
Meie puhul saate määrata sellele juurdepääsetavuse otsetee, kui te ei soovi seda avada, nagu on kirjeldatud ülaltoodud valikutes 1 ja 2. Ükski süsteemi toiming ei aita värvimuutust. Juurdepääsetavuse tagamiseks saate valida klassikaline ümberpööramine, nutikas ümberpööramine, värvifiltrid või suum.
Võite kasutada ka mõnda teist ülaltoodud värvimuutusfunktsiooni, kuid peate looma nende jaoks otsetee rakenduses Otseteed ja seejärel määrama selle siin. Kui teete seda, pääsete juurde ka tumedale režiimile, suurendate kontrasti, vähendate läbipaistvust, vähendate valget punkti ja heledust. Võite kasutada ka mis tahes värviefektide kombinatsiooni.
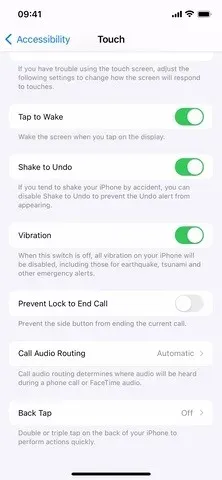
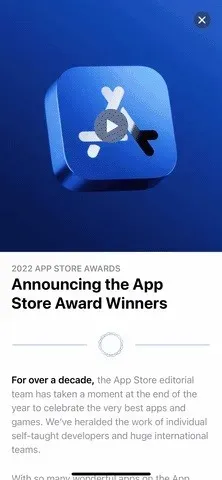



Lisa kommentaar