Kuidas hankida Android-telefonis rohkem salvestusruumi: 9 võimalust
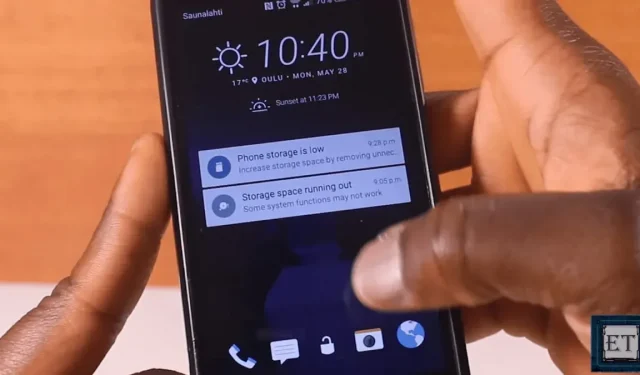
Kas teie Android-seade on aeglane, tõrgeteta või lihtsalt ei tööta ilma nähtava põhjuseta hästi? Võib-olla saab teie Android- seadme mälu tühjaks ja telefoni ruum on täis.
See kahjustab teie seadet, kuna mõnikord ei saa teie telefon rakendusi avada. Te ei pea muretsema, kui te ei saa uut telefoni osta. Ruumi saad lihtsalt maja koristades. Seda saate teha, järgides neid juhiseid.
Kuidas Android-telefonis rohkem salvestusruumi saada
- Androidi sisemälu suurendamiseks kasutage mälukaarti
- Mälukaardi osa
- Suurendage oma sisemälu Link2SD abil
- Desinstallige mittevajalikud rakendused ning tühjendage kogu ajalugu ja vahemälu
- Kasutage OTG USB-mälupulka
- Pöörduge pilvesalvestuse poole
- Kasutage terminali emulaatori rakendust
- Kasutage INT2EXT
- Kasutage rakendust Mounts2SD
Androidi sisemälu suurendamiseks kasutage mälukaarti
Kui kasutate sisemäluna SD-kaarti, vormindab Android selle nii, et teine seade ei saaks seda lugeda. Samuti eeldatakse, et SD-kaart peaks alati olemas olema ja ei tööta selle eemaldamisel korralikult. See on kasulik, kui telefonis on vähe ruumi ja vajate rakenduste ja failide jaoks rohkem ruumi.
Üldiselt on microSD-kaarte mugavam jätta vormindatuna kaasaskantavaks salvestusruumiks. Kuigi teie telefonis on palju ruumi, vajate rakenduste ja andmete jaoks rohkem ruumi? Rohkem ruumi saate kasutada microSD-kaardi abil, mis võimaldab teil sisemälu laiendada. See võib olla aeglane, kui kaart on aeglasem kui teie seadme sisemälu.
Mälukaardi osa
Partitsioon on salvestusseadme loogiline jaotus isoleeritud osadeks. See aitab vähendada seadme sisemälu. Kas kasutate vähese sisemäluga Android-telefoni? Sisemälu laiendamiseks võite vajada seadme sees SD-mälukaardi osa. Nüüd selgitame, kuidas Android SD-kaarte samm-sammult jaotada:
Asjad, mida peate ette valmistama
- Enne alustamist peaksite kõik andmed SD-kaardile eraldama juhuks, kui andmed kaotate. Peate varundama olulised andmed välisele mäluseadmele või arvutisse.
- Nüüd ühendage SD-kaart arvutiga. SD-kaardi arvutiga ühendamiseks vajate kaasaskantavat kaardilugejat.
- Seejärel peate leidma partitsioonihalduri. Saadaval on palju kolmanda osapoole rakendusi. Saate neid kasutada SD-kaartide jagamiseks mõne lihtsa klõpsuga.
Androidi SD-kaardi jaotamise juhised
- Kõigepealt paremklõpsake SD-kaardil ja valige “Tühjenda kõvaketas”.
- Nüüd otsustage, mitu korda soovite SD-kaarti tühjendada. Pärast puhastusaja määramist vajutage nuppu OK.
- Nüüd naasete põhiliidese juurde. Edenemise alustamiseks klõpsake tööriistaribal nuppu “Rakenda”.
- Kui kustutate SD-kaardi, muutub see jaotamata ruumiks. Nüüd saate SD-kaardi ümber jaotada. Ja Androidi sisemälu laiendamiseks saab luua uue partitsiooni. Samuti saab kustutada SD-kaardil oleva partitsiooni.
- Kõigepealt paremklõpsake SD-kaardil partitsioonil ja valige Kustuta partitsioon.
- Seejärel vajutage kiiresti OK.
- Nüüd klõpsake tööriistaribal “Rakenda” ja esitage toiming.
- Nüüd on SD-kaart muutunud taas jaotamata ruumiks. Niisiis, nüüd saab selle jagada vastavalt teie vajadustele.
Märge. Kõik andmed kustutatakse, kui on valitud suvand “Kustuta andmed”. Varundage kindlasti kõik oma andmed.
Suurendage oma sisemälu Link2SD abil
Link2SD rakendus on väga võimas. Saate täieliku juurdepääsu seadmesse installitud süsteemile ja kasutajarakendustele. Saate süsteemirakendusi eemaldada, külmutada, teisendada. apk ja palju muud. See rakendus on palju parem kui teised tasuta või tasulised rakendused, mis lubavad teil süsteemirakendused SD-kaardile teisaldada.
See rakendus võib muuta SD-kaardi vaikeinstallikataloogiks. Seal saate salvestada sisemälu ja säilitada seadme jõudlust. Saate seda rakendust kasutada SD-kaardi partitsiooni või sisemise SD-kaardi salvestusruumi teisendamiseks Android-telefoni jaoks. Kokkuvõttes on see rakendus väga kasulik ja see peab olema kõigile Androidi kasutajatele.
Desinstallige mittevajalikud rakendused ning tühjendage kogu ajalugu ja vahemälu
See on tüütu, kui soovite oma Android-telefoni installida veel mõnda rakendust, kuid salvestusruumi puudumise tõttu ei saa seda teha. Kui te ei saa oma süsteemifailidega midagi ette võtta, peaksite kiiresti puhastama mõne hinnalise kontserdi.
Selleks kustutage aegunud allalaadimised või võrguühenduseta kaardid ja dokumendid. Või tühjendades vahemälu ja kustutades soovimatud muusika- ja videofailid.
Kui jõuate rakenduste salvestusseadete ekraanile, puudutage konkreetset rakendust. Märkate, et iga rakendus salvestab vahemällu andmeid mõnest kilobaidist sadade megabaitideni ja võib-olla rohkemgi.
Need vahemälu andmed pole muud kui kõik rämpsfailid. Salvestusruumi vabastamiseks saate need turvaliselt kustutada. Valige soovitud rakendus. Pärast seda minge vahekaardile “Salvestusruum” ja klõpsake rämpsposti eemaldamiseks vahemälu tühjendamise nuppu.
Kasutage OTG USB-mälupulka
On-The-Go kaabel võimaldab teie Android-seadmel hostina toimida. Ja lubage teiste USB-seadmete füüsiline ühendamine operatsioonisüsteemiga.
OTG ühendamine ja kasutamine on lihtne.
- Esiteks peate ette valmistama USB-mälupulga. Lubage oma Android-telefonis kogu teave, millele soovite juurde pääseda.
- Nüüd ühendage see OTG-kaabli ühte otsa ja teine peaks olema teie seadmega ühendatud.
- Sel hetkel teatab Android teile, et salvestusruum on ühendatud.
- Kinnitamiseks minge ja kontrollige teavitusala. Või võite avada seaded ja seejärel salvestusruumi, et näha, mis on ühendatud.
- See annab teile nüüd paigaldatud salvestusruumi märgi. Kui ei, peate jätkamiseks klõpsama nuppu Ühenda.
- Kuidas see paigaldati. Täiendavat salvestusruumi pääsete juurde vanema failihaldusrakenduse abil. Ja seda on meedia ära kasutanud.
Pöörduge pilvesalvestuse poole
Pilvesalvestus on teenusemudel. See edastab ja salvestab andmeid kaugsalvestussüsteemides. Saate hooldada, hallata, luua varukoopiaid ja teha need võrgu kaudu kättesaadavaks.
Kasutajad, kes soovivad pilvesalvestust kasutada, peavad oma pilvesalvestuse eest ise maksma. Tarbimise eest tasutakse kuumäära alusel.
See salvestusruum põhineb virtualiseeritud salvestusinfrastruktuuril. Sellel on juurdepääsetavad liidesed ja kohene elastsus. Pilveandmeid hoitakse loogilistes kogumites erinevates standardsetes salvestusserverites kas kohapeal või kolmanda osapoole andmekeskuses.
Kuidas andmeid pilves salvestada?
Selleks peab teil Android-telefoni jaoks olema pilvekonto, näiteks Google Drive või Dropbox. Andmete pilve edastamisega saate oma Android-telefonis salvestusruumi säästa.
Saate pilte, videoid ja muid faile pilve üles laadida ning Android-seadmes ruumi säästa. Kui teil pole pilvekontot, saate valida arvuti, tahvelarvuti või muu välise salvestusseadme. Seal saate salvestada Android-telefoni sisemälu.
Pilvesalvestusel on üks puudus. Pilve üles laaditud failidele juurdepääsemiseks peab teil olema aktiivne Interneti-ühendus.
Kasutage terminali emulaatori rakendust
Android Terminal Emulator on mobiilirakendus, mis võimaldab kasutajatel emuleerida Android-seadmetes Linuxi operatsioonisüsteemi. See võimaldab teil kasutada Linuxi käsuridu.
See rakendus võimaldab teil ka seadeid muuta. Näiteks fondi suurus ja värv, kasutatava klaviatuuri tüüp või isegi kest. Samuti aitab see teil lisada vidinaid, millel on otsene juurdepääs teie töölauale.
Seda rakendust ei saa kasutada seadme juurutamiseks ega ühegi videomängu emuleerimiseks.
Kõik ei saa Androidi terminali emulaatori rakendust kasutada. See on parem kasutajatele, kes saavad Linuxit vabalt kasutada. Kui te ei saa, ei pruugi see teie aega väärt olla.
Kuidas lisada sisemälu?
Telefoni on vaja 4. klassi või kõrgemat mälukaarti ja terminali emulaatori rakendust.
- Laadige alla ja installige oma telefoni terminali emulaatori rakendus.
- Seejärel käivitage rakendus.
- Tippige ”
su“ja vajutage sisestusklahvi. - Tippige ”
a2sd xdata“ja vajutage sisestusklahvi. - Selle käsu tippimisel ja sisestusklahvi vajutamisel kuvatakse hüpikaken. Teilt küsitakse, kas nad soovivad protsessi jätkata või mitte. Seejärel peaksid nad vajutama “y” ja vajutage sisestusklahvi.
- Nüüd palutakse teil telefon taaskäivitada. Jällegi peate telefoni taaskäivitamiseks sisestama “y”.
- Nüüd olete edukalt suurendanud Ando sisemist salvestusruumi.
- Selle kontrollimiseks avage menüü > seaded > salvestusruum.
- Saate selle protsessi tühistada ja naasta eelmisesse olekusse. Selleks sisestage käsud “su > a2sd noxdata > y” (iga tüüp lõpeb sisestusklahvi vajutamisega).
Kasutage INT2EXT
Inimesed saavad INT2EXT abil ka Androidi sisemälu suurendada. Peate ette valmistama INT2EXT4+ (uute ROMide jaoks) ja INT2EXT+ (vanade ROMide jaoks).
Kuidas INT2EXT-iga salvestusruumi suurendada
Siin on allpool mainitud toimingud salvestusruumi lisamiseks INT2EXT kaudu:
- Esiteks peate INT2EXT4+ ZIP-faili oma arvutisse kindlas kaustas alla laadima, kuid ärge seda välja pakkige.
- Lülitage telefon täielikult välja ja sisenege CWM-i taasterežiimi. Selles režiimis kasutage navigeerimiseks helitugevusnuppe ja valimiseks toitenuppu/kodunuppu.
- Valige täpsemast menüüst SD-kaardi partitsiooni valik.
- Valitud teksti suurus peab olema väiksem kui mälukaardi suurus. Seejärel valige “muuda suurus nulliks”.
- Algab SD-kaardi partitsioonide jagamise protsess, oodake veidi ja laske sellel lõppeda.
- Valige “++++ return++++ then” ja sisenege kinnitus- ja salvestusmenüü aken. Seejärel valige USB-mäluseade.
- Ühendage telefon arvutiga ja kopeerige allalaaditud INT2EXT4+ ZIP-fail sellisel kujul, ilma seda SD-kaardile lahti pakkimata.
- Nüüd minge tagasi kinnituste ja salvestusruumi menüüaknasse ja valige suvand mount/system.
- Naaske peamenüüsse ja valige installi zip SD-kaardilt. Kogu sisu on mälukaardil olemas. Nüüd liikuge INT2EXT4+ ZIP-faili ja valige see. Nüüd algab installiprotsess.
- Taaskäivitage telefon, taaskäivitades süsteemi kohe. Kontrollige oma telefoni sisemälu, avades menüü > seaded > salvestusruum.
Kasutage rakendust Mounts2SD
See on veel üks tõhus viis Androidi sisemälu suurendamiseks. Siin on juhised telefoni salvestusruumi lisamiseks.
- Kõigepealt peate oma telefoni alla laadima rakenduse Mount2SD.
- Nüüd käivitage rakendus ja andke superkasutaja õigused.
- Klõpsake nuppu Kohanda hõivatud akent.
- Oodake, kuni protsess on lõpule viidud. Kui protsess on lõppenud, kuvatakse roheline linnuke.
- Järgmise akna avamiseks valige installiskripti suvand.
- Klõpsake “Kohanda” ja valige kõik need suvandid: rakendused, andmed, Dalviki vahemälu ja vahemälu.
- Kerige alla ja klõpsake käsul Lülita turvarežiim välja.
- Seejärel väljuge rakendusest ja taaskäivitage telefon.
Järeldus
Kui kasutate Android-telefoni, millel pole teie andmete jaoks piisavalt ruumi, pole teil põhjust muretseda. Saadaval on palju võimalikke lahendusi, mis aitavad teil oma andmesalvestusmahtu suurendada. Ja muutke oma praegune Android-seade enda jaoks kasulikuks.
Need lahendused ei pruugi teie Android-telefoni jaoks piisavalt ruumi hankimiseks töötada. Kahjuks võib olla aeg minna üle uuele telefonile, millel on rohkem salvestusruumi.



Lisa kommentaar