Kuidas iPhone’is ja iPadis videost heli eraldada: 2 võimalust!
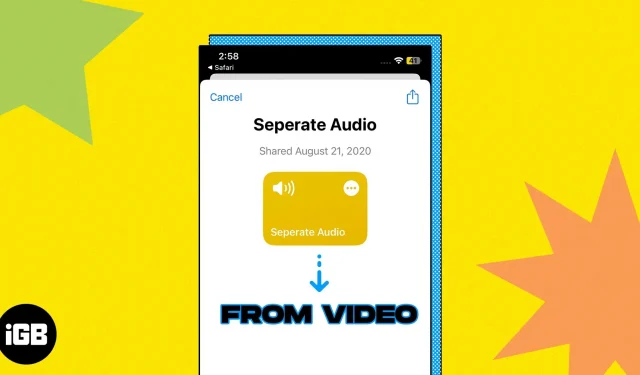
Kas olete kohanud Instagramis suurepärast videot ja soovite heli kasutada taskuhäälingusaate loomiseks, taustamuusika lisamiseks või muus sisus kasutamiseks? Võite küsida, kuidas videost heli eraldada, eriti kui te pole videotöötlustööriistadega tuttav. Selles ajaveebi postituses näitan teile, kuidas saate iPhone’i videotest heli eraldamiseks kasutada sisseehitatud ja kolmandate osapoolte rakendusi.
- Otseteede abil saate videost heli eraldada
- Installige video heliks teisendamiseks kolmanda osapoole rakendused.
Otseteede abil saate videost heli eraldada
Kui soovite redigeerida ainult video helilõike, saate oma iPhone’is kasutada rakendust iMovie. Samuti saate oma filmiprojektis kasutada teiste videote heli. Kahjuks ei võimalda see videote heli salvestada. Nii et leidsin lahenduse sama tegemiseks.
Parim rakendus iPhone’i videost heli eraldamiseks on otseteed. Video heliks teisendamiseks otsetee loomine võib tunduda liiga keeruline. Sellepärast soovitan installida selle heli eraldamise otsetee .
- Ülaltoodud lingil klõpsamine suunab teid otseteede rakendusse.
- Valige (+) Lisa otsetee.
- Nüüd minge rakendusse Photos → valige video, millest soovite heli eraldada.
- Klõpsake nuppu Jaga.
- Avage jagamisleht ja valige Eraldi heli. Heli eraldamine võtab veidi aega.
- Minge vahekaardile Sirvi → valige ülaosas kolme punktiga ikoon.
- Klõpsake “Uus kaust”, et luua iCloud Drive’is kaust.
- Sisestage uus kaust ja klõpsake nuppu “Ava”. Helifail salvestatakse kausta.
- Heliklipile juurdepääsemiseks avage rakendus Failid ja navigeerige loodud kausta.
Nüüd saate eraldatud heliklipi ümber nimetada ja seda jagada. Teise võimalusena pääsete otseteele juurde Siri häälkäskluste abil.
Installige video heliks teisendamiseks kolmanda osapoole rakendused.
App Store’is on saadaval palju video-heli muundamisrakendusi. Üllataval kombel saate oma iPhone’i videotest heli eraldamiseks kasutada ka rakendust Dokumendid.
Siin kasutan kõige lihtsamat võimalust, kasutades rakendust Audio Converter.
- Laadige rakendus alla App Store’ist .
- Avage rakendus → toksake plussikooni.
- Valige Impordi videost. Ta küsib luba.
- Nüüd valige soovitud video → klõpsake nuppu “Valmis”.
- Naaske avalehele ja puudutage videot.
- Valige Ekstrakti heli.
- Avaneb redigeerimisliides. Puudutage paremas ülanurgas ekspordiikooni.
- Nimetage helifail ümber → toksake OK.
- Nüüd saate heli saata või iCloudi üles laadida, klõpsates teabeikoonil.
Pidage meeles, et kolmanda osapoole rakendused võivad rikkuda privaatsust. Seega olge enne privaatsete videote kasutamist ettevaatlik.
Ekstraktige heli probleemideta!
Loodan, et see juhend on aidanud teil näidata, kuidas iPhone’i videost heli eraldada. Nii et olenemata sellest, kas olete sisulooja või soovite oma isiklikest videotest heli eraldada, saate seda teha vaid mõne lihtsa sammuga. Seejärel saate helifaili iCloudi üles laadida ja oma Macis heli redigeerida.



Lisa kommentaar