Fotode ja videote lukustamine pääsukoodi või näo ID-ga iPhone’is ja iPadis
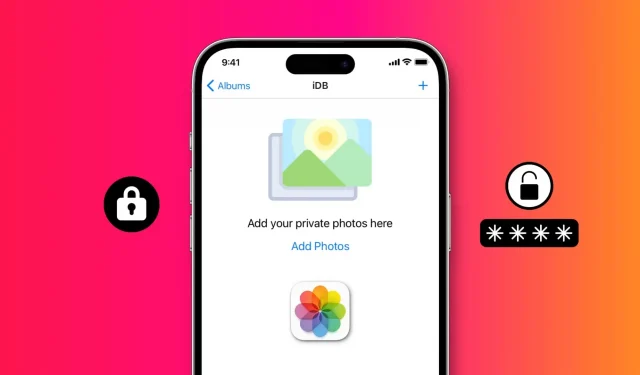
Kas soovite, et inimesed lõpetaksid teie fotode ja videote vaatamise? Vaadake neid 5 tasuta viisi, kuidas piirata juurdepääsu oma iPhone’i või iPadi fotodele ja videotele pääsukoodi või näo ID-ga.
Kas annate sageli oma iPhone’i või iPadi teistele inimestele ja muretsete, et nad võivad sisse logida rakendusse Photos ja näha teie privaatseid fotosid või videoid? Selles õpetuses näitame teile viit tasuta võimalust oma privaatsete fotode ja videote peitmiseks ning pääsukoodi, näo-ID või puute-ID-ga lukustamiseks.
Pärast blokeerimist näevad kõik peale teie neid tundlikke fotosid.
Alustame põhiliste nõuannetega.
Lihtsalt lisades oma iPhone’ile ja iPadile parooli, saate kaitsta mitte ainult oma fotosid ja videoid, vaid ka kõiki teisi rakendusi ja kõike muud sellel olevat.
Tõenäoliselt kasutate juba pääsukoodi, kuid harvadel juhtudel avage iPhone’i sätted > Face ID & Passcode või Face ID & Passcode ning määrake see.
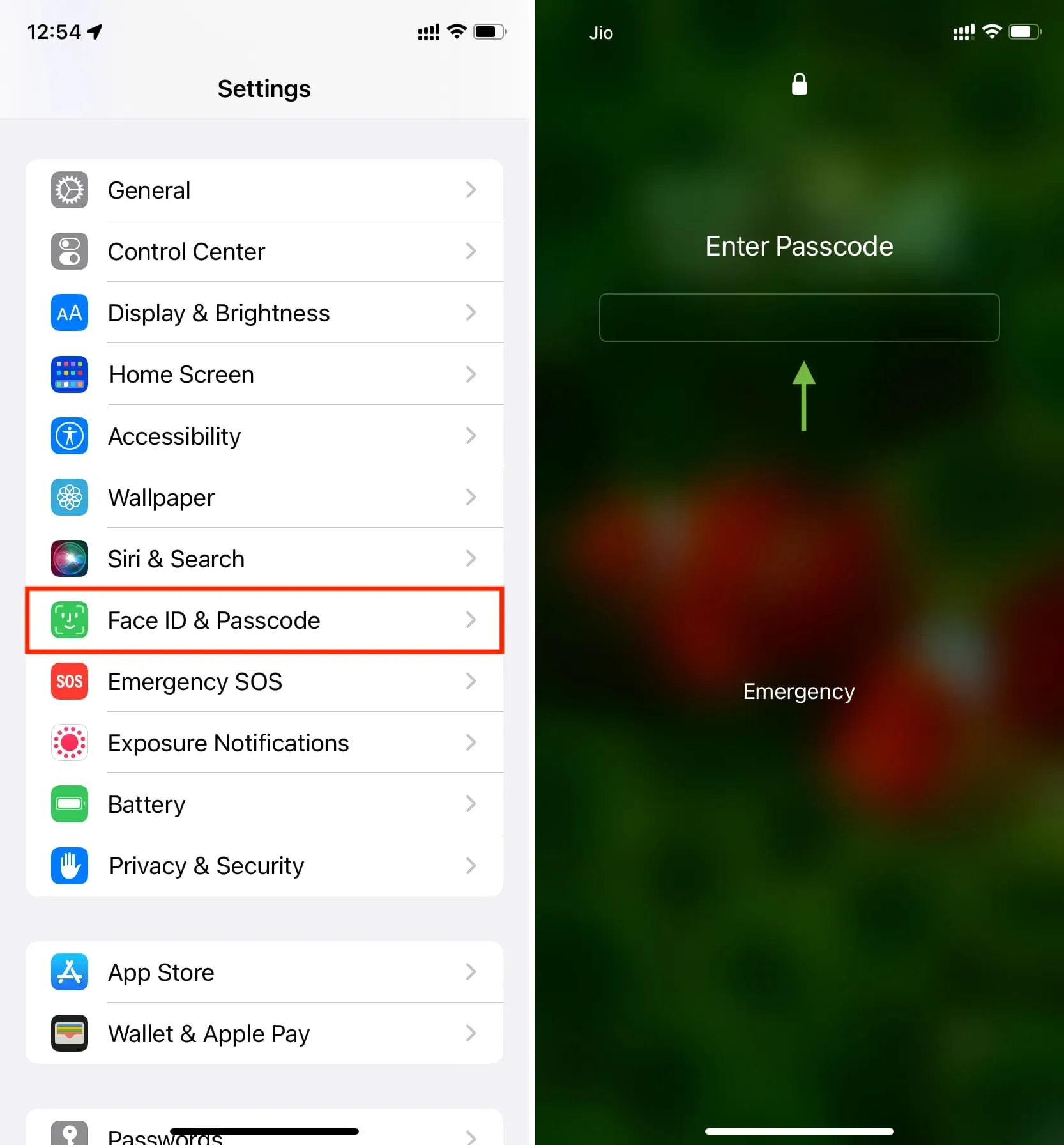
2. Peida pildid ja videod rakenduses Apple Photos ning lukusta need.
Rakenduse lukku ei saa iOS-i rakenduses Photos määrata. Kuid on lihtne lahendus, milleks on fotode ja videote peitmine uudishimulike pilkude eest ja nende blokeerimine. Tehke järgmist.
- Avage oma iPhone’is või iPadis rakendus Photos ja avage hiljutine või mõni muu album.
- Klõpsake “Vali” ja valige fotod, mida soovite peita.
- Pärast valimist puudutage kolme punktiga nuppu ja valige Peida > Peida fotod.
- Seejärel avage iPhone’i või iPadi rakendus Seaded, kerige alla ja puudutage valikut Photos.
- Veenduge, et valiku „Kasuta näo ID-d” või „Kasuta puutetundlikku ID-d” kõrval olev lüliti on sisse lülitatud ja roheline.
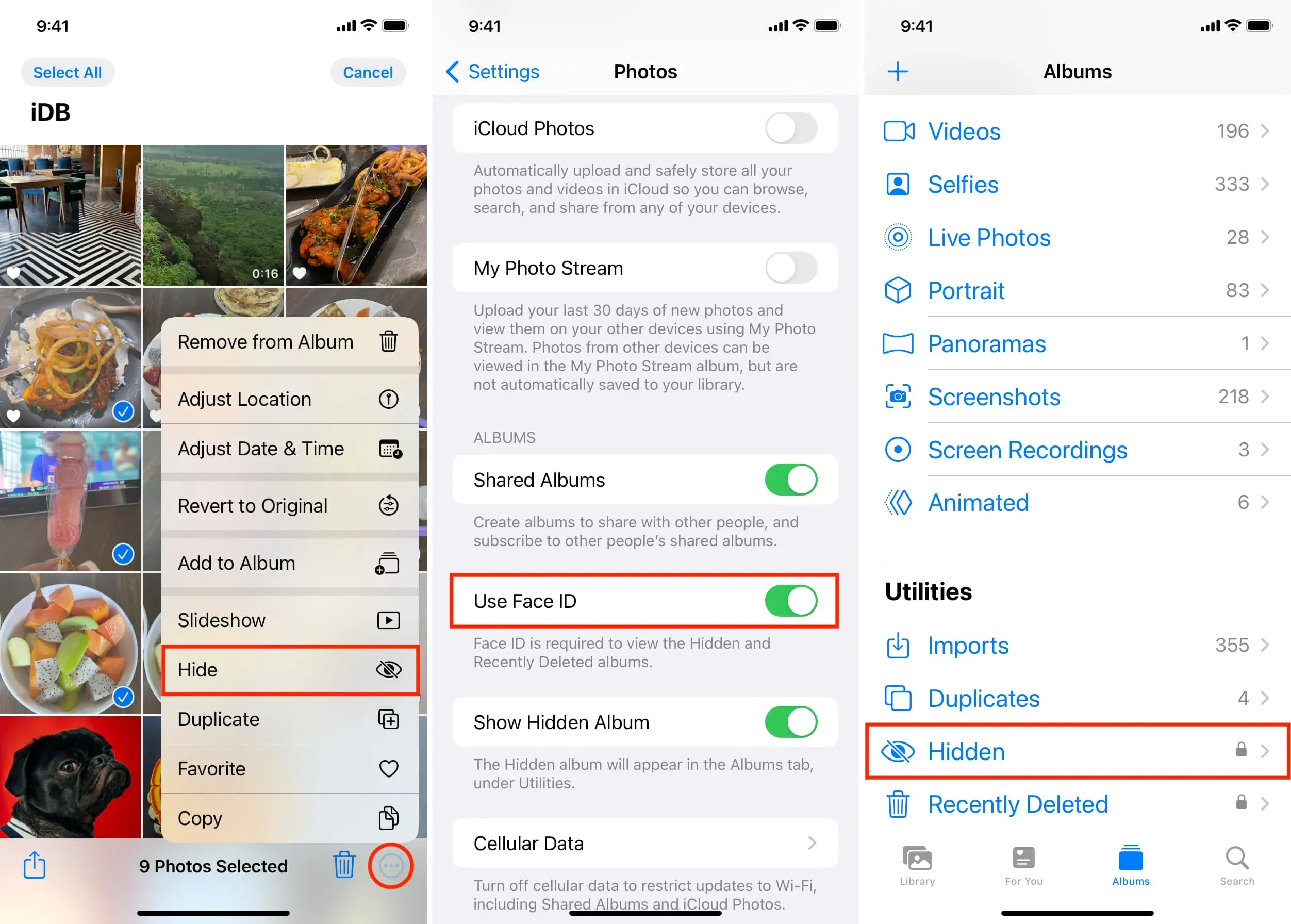
Neid peidetud pilte ei kuvata rakenduse Photos jaotises Hiljutised ja keegi teine ei näe neid (kuni nende nägu või sõrmejälg on lisatud teie iPhone’i näo- või puute-ID-le).
Nende fotode vaatamiseks avage rakendus Fotod, valige Albumid > Peidetud ja autentige Face ID või Touch ID abil.
Niipea, kui väljute jaotisest “Peidetud”, blokeerib see automaatselt kõik fotod, mille olete peidetud.
3. Kasutage fotode peitmiseks ja lukustamiseks kolmanda osapoole rakendust.
Mõned iPhone’i rakendused saavad teie fotosid ja videoid kaitsta, pannes need parooli taha. Kõik need rakendused töötavad samal põhimõttel:
- Laadige rakendus alla ja määrake parool.
- Importige nendesse rakendustesse tundlikud pildid ja videoklipid, mida soovite peita.
- Seejärel kustutage need pildid varurakendusest iPhone Photos.
- Kui soovite neid peidetud pilte ja videoid näha, avage lihtsalt kolmanda osapoole rakendus, sisestage seatud pääsukood ja voila, teil on neile juurdepääs.
Siin on, kuidas kasutada suurepärast tasuta rakendust oma fotode ja videote lukustamiseks iPhone’is või iPadis pääsukoodiga.
- Laadige App Store’ist alla tasuta rakendus Hide it Pro (HIP) ja avage see.
- Määrake PIN-kood ja klõpsake nuppu “Lõpeta”> “OK”.
- Logige sisse, kasutades äsja määratud PIN-koodi.
- Puudutage valikuid Fotod > Loo album. Valige albumi nimi ja vajutage nuppu OK.
- Puudutage äsja loodud albumit ja seejärel Lisa fotosid > Galerii. Nüüd lubage rakendusel juurdepääs teie iPhone’i või iPadi fotodele.
- Valige pildid ja videoklipid, mida soovite peita. Mitme kiireks valimiseks libistage need ühe sõrmega üle. Pärast seda klõpsake nuppu “Lisa”.
- Valitud fotod lisatakse HIP-i rakendusse ja on nüüd parooliga lukustatud. Seejärel saate klõpsata nupul „Kustuta”, et need pildid rakendusest Photos eemaldada, või klõpsata käsul „Ära luba” ja need iOS-i rakendusest Photos käsitsi kustutada. Igal juhul ärge unustage minna jaotisse “Hiljuti kustutatud” ja kustutada pilte.
- Nüüd väljuge HIP-rakendusest.
- Seejärel avage rakendus HIP uuesti ja näete, et see küsib sisenemiseks 4-kohalist PIN-koodi. Sisestage see ja näete oma peidetud fotosid.
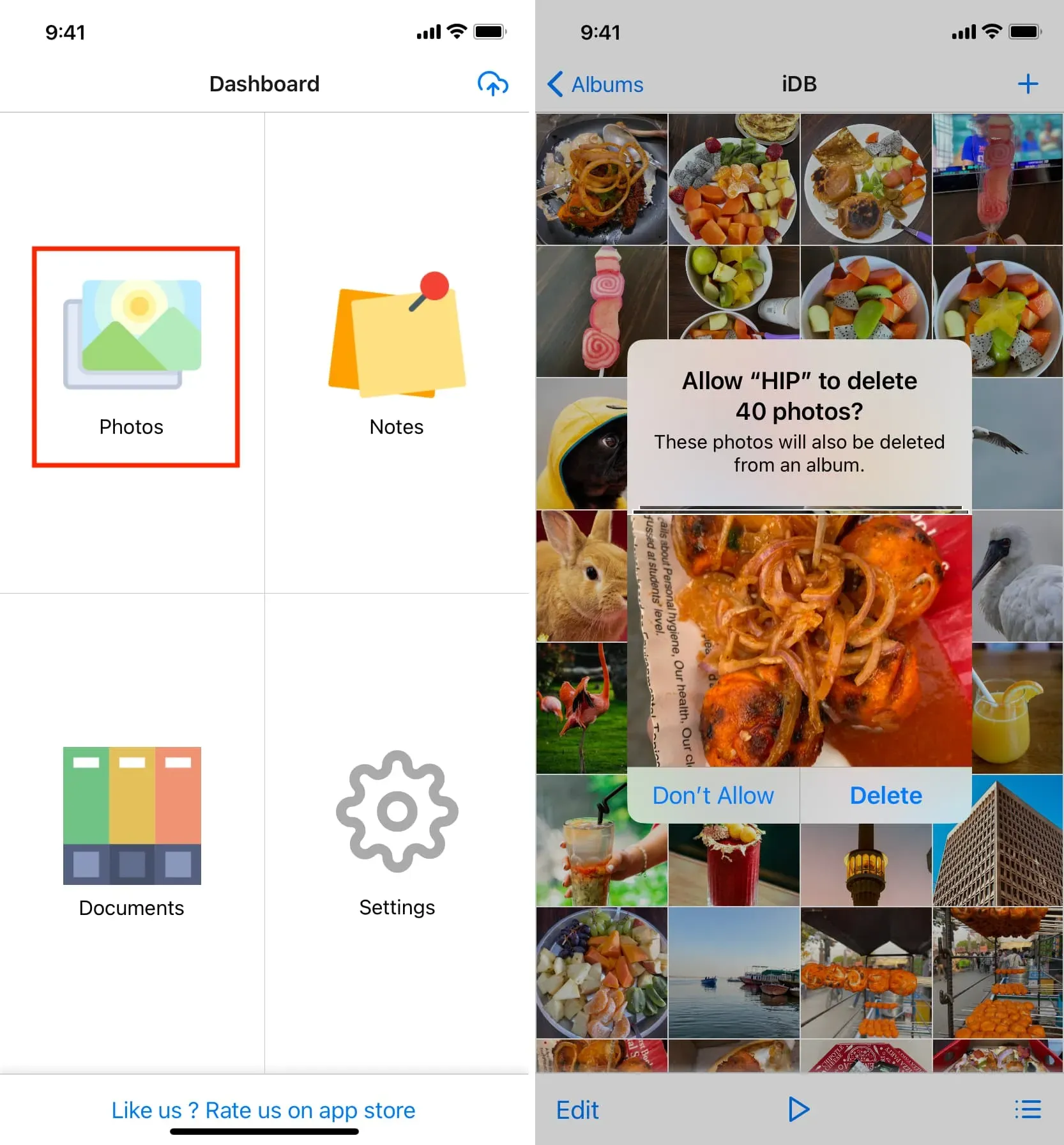
Ärge unustage kontrollida selle rakenduse seadeid. Leiate mitmeid käepäraseid funktsioone, nagu ekraani maskeerimine naljaga, kalkulaator, valuutamuundur jne. Saate lubada ka näo- või sõrmejäljeluku.
Lisaks HIP-ile (minu arvates parim) testisin oma iPadis veel 51 fotosalvestusrakendust. Siin on mõned head alternatiivid, mida võite proovida:
- Salafotod – KYMS
- Peida fotod ja videod – galerii
- MaxVault – fotode ja videote salvestusruum
- Kalkulaator Lock Secret Vault
- MooCow: peida fotod ja videod
- iVault – salajane fotovõlv
- Safe Lock – salajane fotoalbum
- Kaitstud kaust: HTV fotode peitmine
4. Pange fotod Google Drive’i või Dropboxi ja lukustage rakendus.
- Hankige App Store’ist Google Drive või Dropbox ning laadige sinna üles oma fotod ja videod.
- Seejärel minge Google Drive’i või Dropboxi rakenduse seadetesse ja lülitage sisse nende paroolilukk. Puudutage Google Drive’i rakenduses vasakus ülanurgas kolme rea ikooni > Seaded > Privaatsuskuva ja lülitage sisse Privaatsusekraan. Dropboxi jaoks avage rakendus > Konto > seadete ikoon > Luba parool.
- Lõpuks eemaldage iOS-i rakendusest Photos originaalpildid.
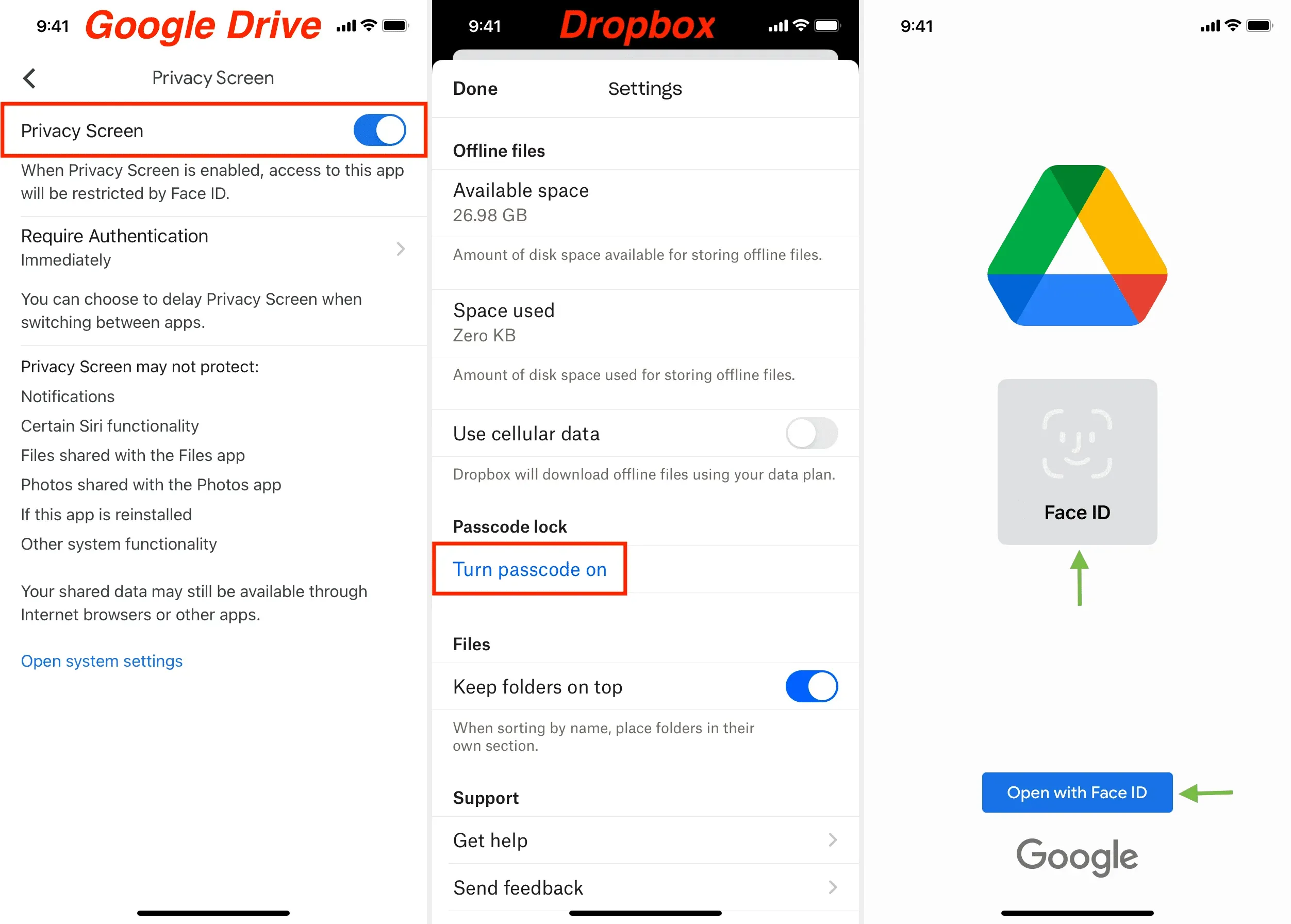
Saate oma piltidele juurde pääseda Google Drive’i või Dropboxi rakendustes, sisestades rakenduse pääsukoodi või autentides Face ID või Touch ID abil.
Märge. Google Drive pakub 15 GB tasuta pilvesalvestusruumi, samas kui Dropbox pakub ainult 2 GB.
5. Saatke endale WhatsAppis foto ja blokeerige see.
Lõpuks saate krüpteeritud sõnumsiderakenduse WhatsAppiga fotosid ja videoid peita. See lähenemisviis võib olla veidi ebatavaline, kuid see on väga lihtne ja kiire. Tehke järgmist.
- Saatke endale WhatsAppis fotod, mida soovite peita. Saate neid fotosid saata ka täiskvaliteediga.
- Seejärel arhiivige see vestlus nii, et see jääks WhatsAppi vestluste põhiekraanile peidetuks. Või parem alternatiiv on blokeerida WhatsApp oma iPhone’is pääsukoodiga, et keegi ei saaks seda sisestada. Näpunäide. Kui vahetate sageli telefone, ärge unustage oma WhatsAppi vestlustest varundada.
- Lõpuks kustutage iPhone’i fotode rakendusest originaalpildid.

Need olid viis lihtsat viisi fotode ja videote blokeerimiseks oma iPhone’is või iPadis. Lisaks saate luua oma Macis lukustatud kausta ja panna sinna tundlikke fotosid, videoid ja faile.



Lisa kommentaar