Kuidas iPhone’i või iPadi ekraanipiltidele raami lisada
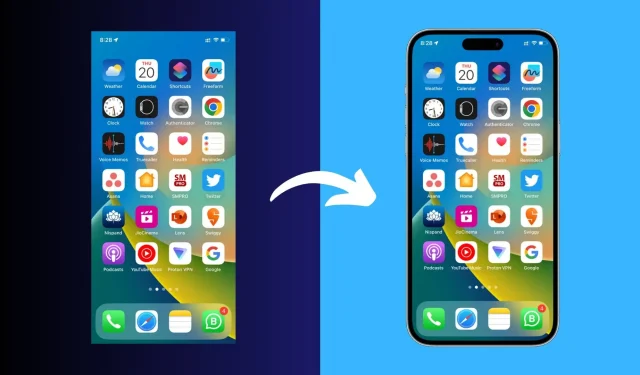
See juhend hõlmab mõningaid kiireid ja lihtsaid viise, kuidas lisada iPhone’i või iPadi ekraanipiltidele ääris, et anda neile professionaalsem välimus ja eristuda teistest.
Olenemata sellest, kas olete App Store’i arendaja, graafiline disainer või keegi teine, on iPhone’i raami (nimetatakse ka maketiks, malliks või raamiks) lisamine oma ekraanipiltidele lihtne ülesanne, mis võib muuta pildid professionaalsemaks.
Selleks on palju võimalusi, üks neist on leida Google’ist iPhone’i mall ja panna sellele oma ekraanipilt Photoshopi või sarnase programmi abil. See võib aga olla tülikas ja aeganõudev. Niisiis, siin on spetsiaalsed rakendused ja teenused, mis aitavad selle probleemi hetkega lahendada.
1. Apple raamid
Apple Frames on Federico Viticci iOS-i otsetee, mis muudab õige raami lisamise iPhone’i, iPadi, Maci ja Apple Watchi ekraanipiltidele väga lihtsaks. Otseteed on lihtne seadistada, see töötab hästi ja seda värskendatakse sageli.
1) Hankige Apple Frames iOS-i otsetee, kasutades seda iCloudi linki või minge saidile macstories.net ja lisage see sealt.
2) Pärast otsetee lingil klõpsamist klõpsake nuppu „Kohanda otsetee”.
3) Klõpsake sinist sõna Kaust, valige rakenduses Failid kaust ja klõpsake nuppu Ava. Pärast seda klõpsake nuppu Edasi.
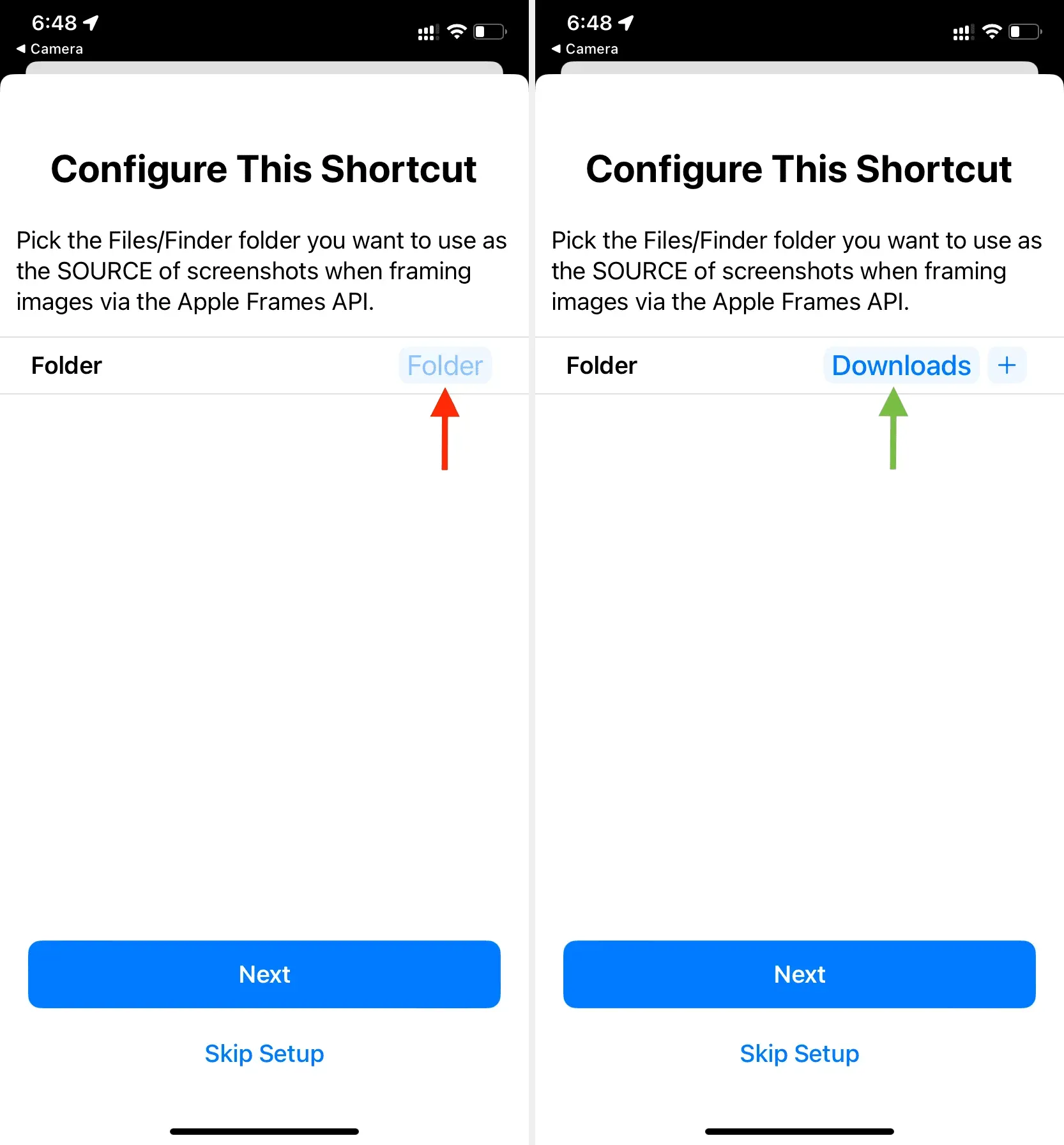
4) Puudutage uuesti sinist sõna “Folder”, valige sihtkaust ja klõpsake “Lisa otsetee”. Otsetee on nüüd teie seadmesse lisatud.
5) Veenduge, et oleksite rakenduse Otseteed jaotises Kõik otseteed. Siit puudutage paani Apple Frames ja tehke selle esialgne seadistus.
6) Kui kõik on tehtud, saate otsetee käivitada rakendusest Shortcuts, klõpsates Apple Frames otseteel ja valides pildi. Aga minu arvates on parim variant minna Photos rakendusse > avada seal pilt > vajutada Share nuppu ja valida Share lehel Apple Frames.
7) Kui ekraanipilt on tehtud, võite klõpsata nupul Salvesta fotole või vajadusel mõnel muul valikul.

Nagu näete, on otsetee kasutamine väga lihtne; see ei võimalda aga seadet valida. Seega, kui soovite kasutada oma iPhone 11 ekraanipilti iPhone 13 või iPhone 14 Pro raamil, peate kasutama muid selles postituses mainitud meetodeid.
2. SMPRO
See on iPhone’i ja iPadi rakendus, mis pakub palju kohandamisvõimalusi. See rakendus pakub palju erinevaid raame iPhone’i, iPadi, iPod touchi, Maci ja Apple Watchi jaoks. Selle rakenduse negatiivne külg on see, et liides võib tunduda pisut ebaselge ja see on täis rakendusesiseste ostude arvu. Aga kui raha pole probleem, siis on see ehk parim valik.
- Laadige App Store’ist alla rakendus SMPRO oma iPhone’i või iPadi jaoks.
- Avage rakendus ja see peaks kuvama avakuval üht uusimatest iPhone’idest. Saate seda muuta, puudutades seadete ikooni > Paigutus ja valides teise seadme ja suuna.
- Puudutage vasakus ülanurgas fotode ikooni ja valige ekraanipilt. Rakendus paigutab selle kohe küljendusse. Saate klõpsata seadete ikoonil ja teha muudatusi, nagu pildi sobitamine, ekraani peegeldus ja muud.
- Kui olete lõpetanud, klõpsake ikoonil Jaga > Salvesta pilt, et saada iOS-i rakenduses Photos lõplik iPhone’i raam koos ekraanipildiga. Pange tähele, et kui kasutate professionaalset raami (nt iPad Pro), saate selle eksportimiseks osta rakendusesisese ostu või vaadata reklaame.
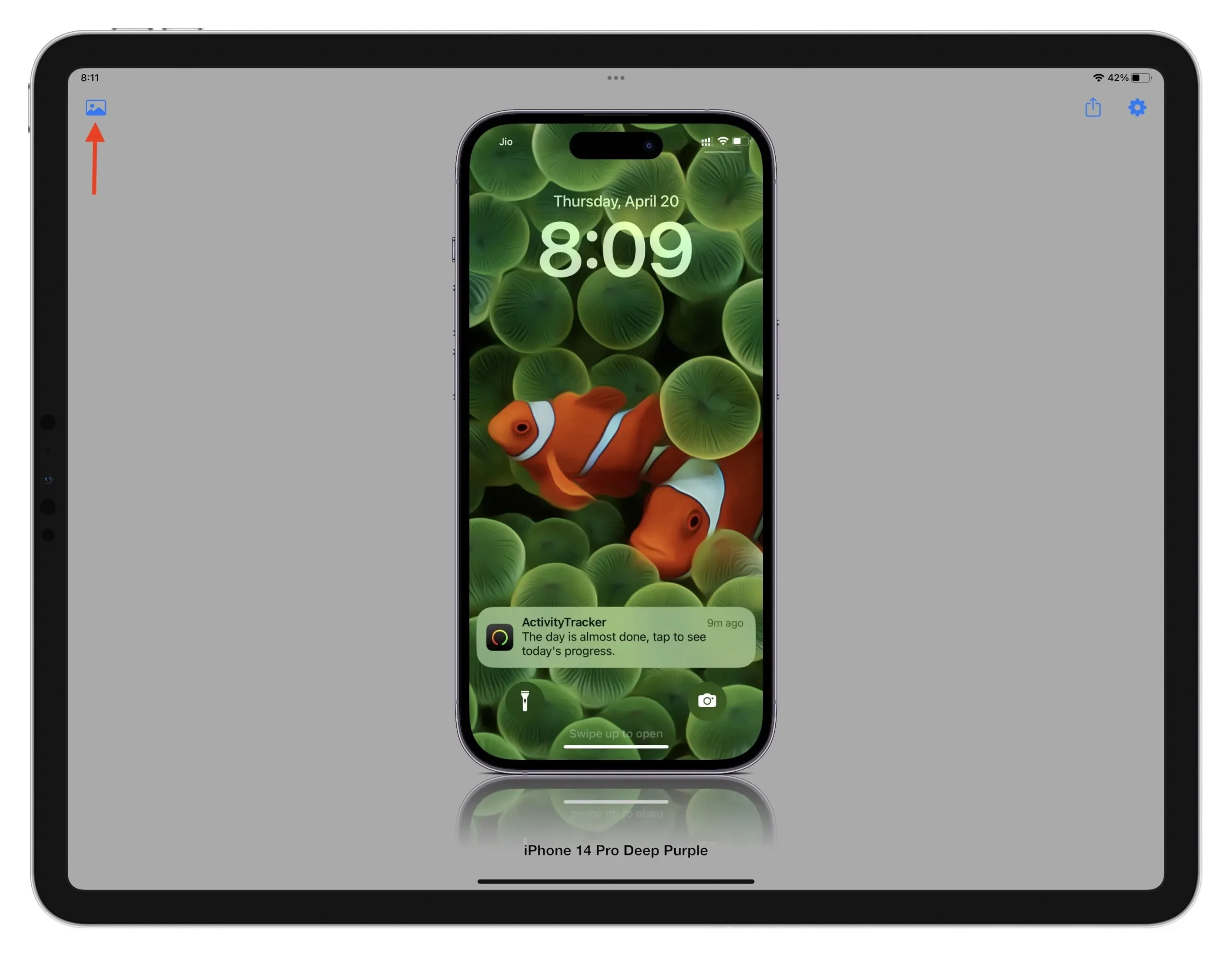
3. Nutikad maketid
See on lihtne võrgulahendus ekraanipiltide ümber põhiraami lisamiseks.
- Külastage saiti smartmockups.com/mockups/iphone ja valige vaba raam.
- Pärast malli allalaadimist lohistage ekraanipilt selle allalaadimiseks seadme pildile. Märge. Kui saiti ei laadita, avage see inkognito režiimis.
- Klõpsake käsul Kohanda ja valige, kas varju kuvada või peita.
- Lõpuks klõpsake nuppu Laadi alla. Tasuta versioonis on teie ainus võimalus hankida lõplik fail keskmise (1280 × 896) eraldusvõimega.
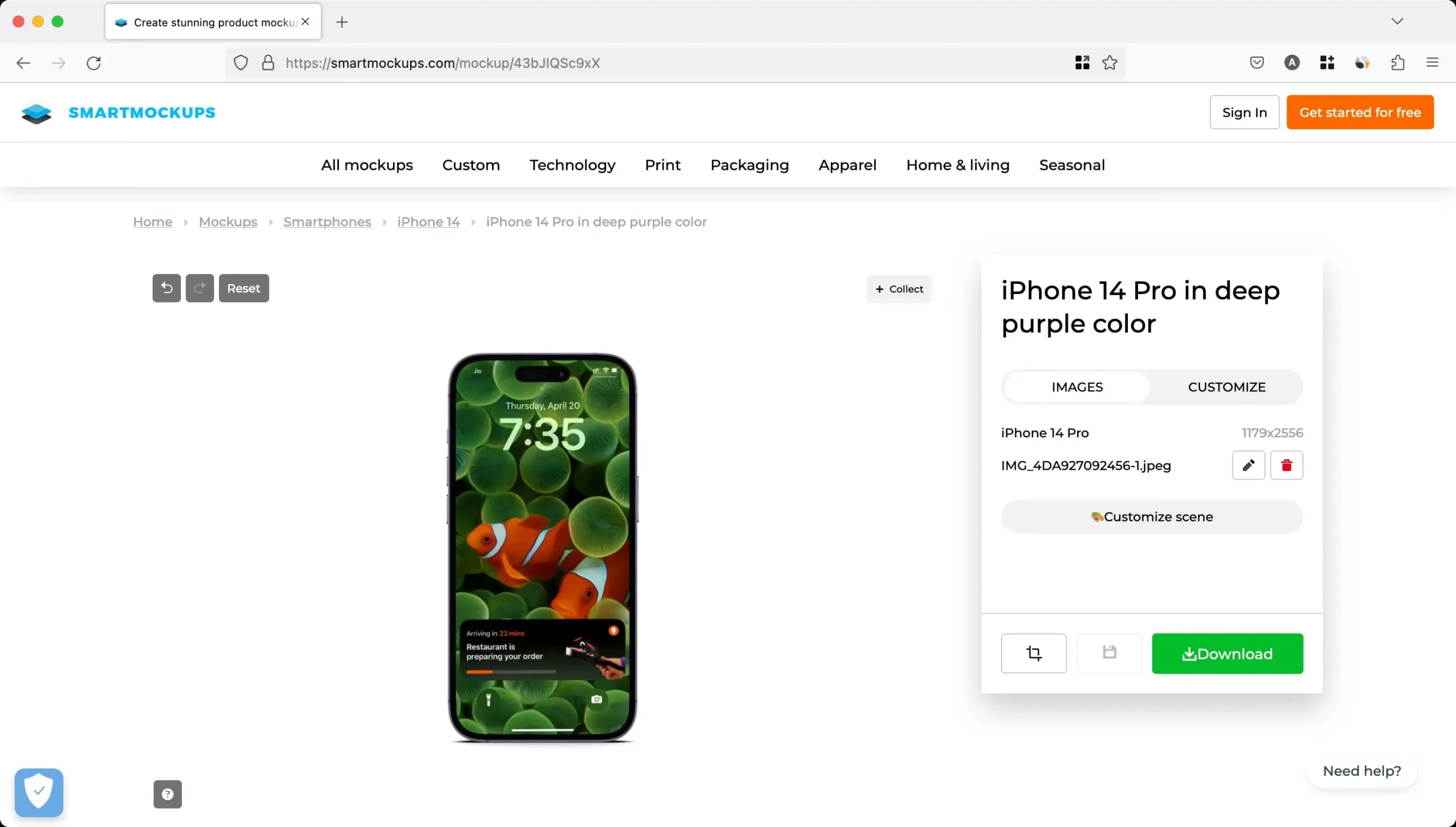
4. MokuFon
FileSquare pakub tasuta teenust nimega MockUPhone, et edastada ekraanipilte erinevate iPhone’i ja iPadi seadmete makettidesse. Saadaval on ka valik malle iMacide, telerite ning Androidi ja Windowsi telefonide jaoks. Enamik seadme raame on saadaval nii püst- kui ka rõhtpaigutuses.
- Minge töölauabrauseris MockUPhone’i veebisaidile . Valmistage ette kasutatavad ekraanipildid ja valige, millist seadme paigutust kasutada. Kui te pole arvuti taga, töötab sait ka teie iPhone’is või iPadis.
- Kui seade on valitud, importige PNG-, JPG- või PSD-ekraanipildid, lohistades need punktiirjoonte sisse, et need arvutist käsitsi üles laadida. Soovitatav kuvasuhe tuleks säilitada, kui soovite, et lõpptulemus näeks välja parim.
- Klõpsake nuppu “Loo tootemaketid”.
- Lõpuks klõpsake nuppu Laadi üles minu kujundused.
- Nüüd minge allalaadimiste kausta ja pakkige fail lahti, et leida ekraanipilt, mille ääris on lisatud nii püst- kui ka rõhtpaigutuses.
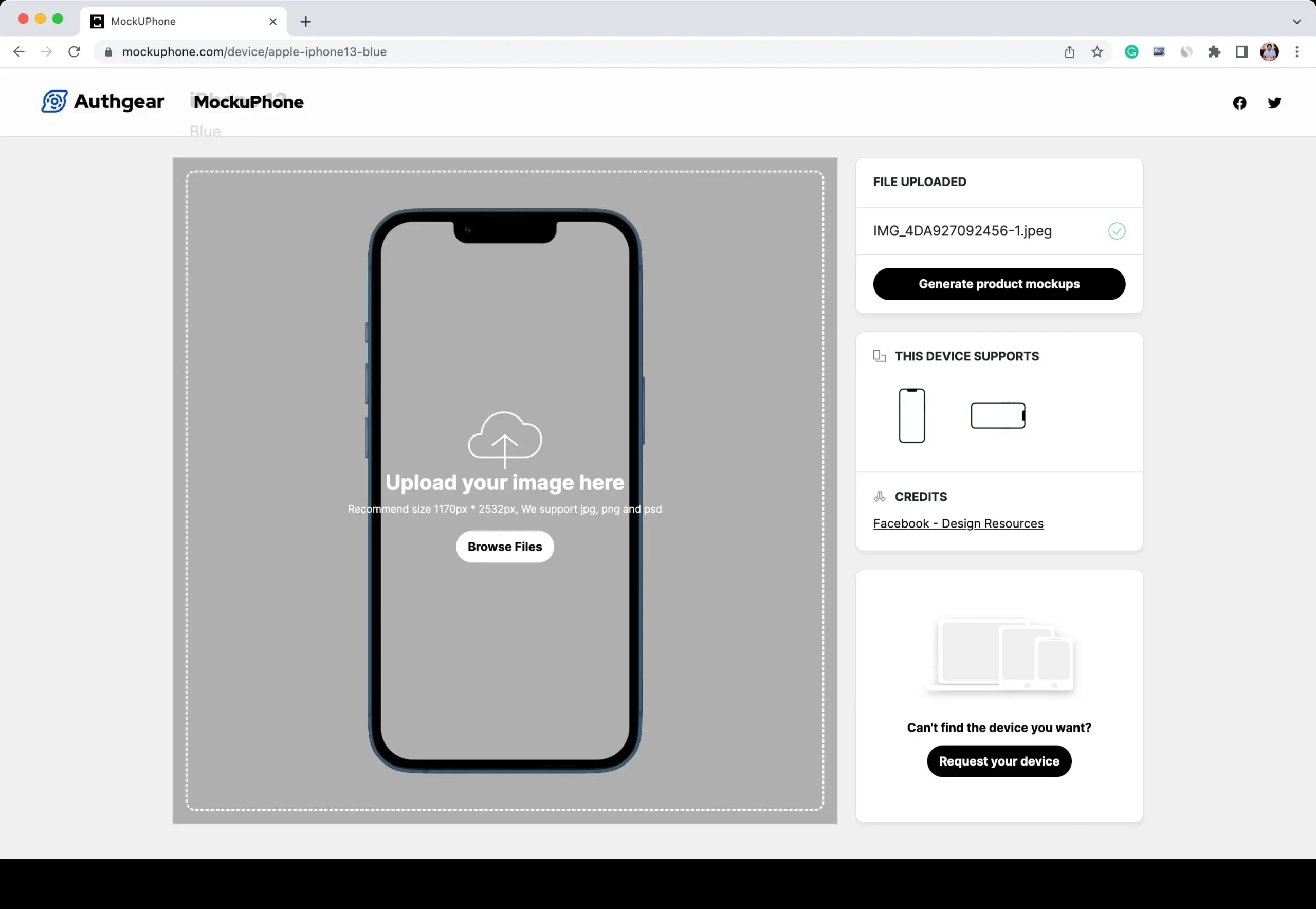
Muud võimalused ekraanipiltidele seadme raami lisamiseks
Lisaks ülaltoodud kolmele valikule saate neid Maci ja iOS-i rakendusi kasutada ka iPhone’i, iPadi, Apple Watchi, lauaarvuti ja muude ekraanipiltidele kaunite ääriste lisamiseks.



Lisa kommentaar