Kuidas parandada Windows 11 otsingumenüü, mis avaneb juhuslikult
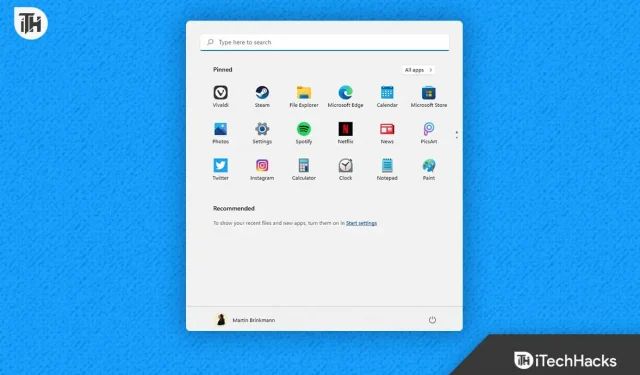
Kasutajad on rakenduste, failide, veebisaitide ja muude asjade otsimisel alati kasu saanud Windowsi otsingumenüüst. Süsteemist rakendusi või muid üksusi otsides leiavad kasutajad, et sellest on palju kasu. Menüüd Otsing saab kasutada paljude ülesannete täitmiseks. Aga mis siis, kui see ilmub teie arvutis, kus töötab Windows 11, juhuslikult? Kas see on teile kasulik või ajab teid vihale? Eeldame, et olete selle tulemusena pettunud.
Paljud Windows 11 kasutajad on kurtnud, et süsteemi otsingumenüü ilmub selle kasutamise ajal mõnikord juhuslikult. Probleemi tõttu ei saa nad oma arvutit täielikult kasutada. Nad on probleemist pettunud, seetõttu otsivad nad nõu selle kiireks ja lihtsaks lahendamiseks. Järgmises loendis kirjeldame teie Windows 11 toega süsteemis probleemi lahendamiseks vajalikke samme. Nii et alustame sellega tööd.
Miks Windows 11 otsingumenüü avaneb juhuslikult?
Kuna Windows 11 otsingumenüü avaneb pidevalt juhuslikult, on paljud selle probleemiga kasutajad teatanud, et nad ei suuda probleemi põhjust tuvastada. Mõned kasutajad, kes probleemiga kokku puutusid ja selle parandasid, on jaganud oma probleemide põhjuseid. Seetõttu kirjeldame neid põhjendusi teie jaoks üksikasjalikult. Lisaks loetleme mõned võimaliku probleemi tüüpilised põhjused. Vaadake neid allpool.
- Windows 11-s on vastuolusid.
- See juhtub teie puuteplaadi tulemusel.
- Otsingumenüü failidel on mitu probleemi.
- Windows pole teilt mõnda aega värskendust saanud.
- Teie süsteemis on mõned väikesed vead.
Remondi Windows 11 otsingumenüü avaneb juhuslikult
Kui Windows 11 otsingumenüü avaneb juhuslikult ja valmistab teile meelehärmi, vaadake probleemi lahendamiseks allpool toodud tehnikaid.
Kasutage otsingu ja indekseerimise tõrkeotsingut
Otsingu ja indekseerimise tõrkeotsingut peaksid kasutama kasutajad, kelle süsteemis avaneb Otsingumenüü juhuslikult. Windows 11 arendaja sisaldab otsingu ja indekseerimise tõrkeotsingut, et lahendada otsingumenüüga seotud probleeme. Kasutajad kasutasid probleemi lahendamiseks laialdaselt otsingu ja indekseerimise tõrkeotsingut. Otsingu ja indekseerimise tõrkeotsingu kasutamiseks arvutis peate järgima mõnda lihtsat protseduuri. Nende kasutajate huvides, kes ei pruugi olla teadlikud, hakkab tõrkeotsing otsima kõiki probleeme, mis võivad otsingumenüüd häirida. Tõrkeotsing lahendab automaatselt kõik probleemid, kui neid esineb.
- Esmalt vajutage Windowsi klahvi koos klahviga X.
- Valige menüüst Seaded.
- Kerige alla ja klõpsake vahekaardil Süsteem nuppu Tõrkeotsing.
- Valige kohe suvand Muud veaotsingud.
- Otsige üles Otsing ja indekseerimine ning valige Käivita, mis asub kohe selle all.
- Pärast seda järgige ekraanil kuvatavaid juhiseid.
- Kui olete toimingud lõpetanud, taaskäivitage süsteem.
- Veenduge, et otsingumenüü on ikka kuvatud.
Lülitage žestid välja
Kui probleem on ka teistel sülearvuti kasutajatel, peaksid nad kolme sõrme liigutused keelama. Neile, kes pole teadlikud, on kaasaegsetel arvutitel sõrmeliigutused, mis võimaldavad teil täita mitmesuguseid ülesandeid. Seetõttu on tõenäoline, et žestid aktiveerivad otsingumenüü. Seetõttu soovitame teil oma sülearvutis žestid välja lülitada ja seejärel kontrollida, kas probleem on teie süsteemis olemas või mitte. Žestide väljalülitamiseks järgige allolevaid juhiseid.
- Avage oma süsteemi seaded.
- Valige lihtsalt Bluetooth ja seadmed.
- Žestide keelamiseks valige raadionupp.

Visake välisseadmed minema
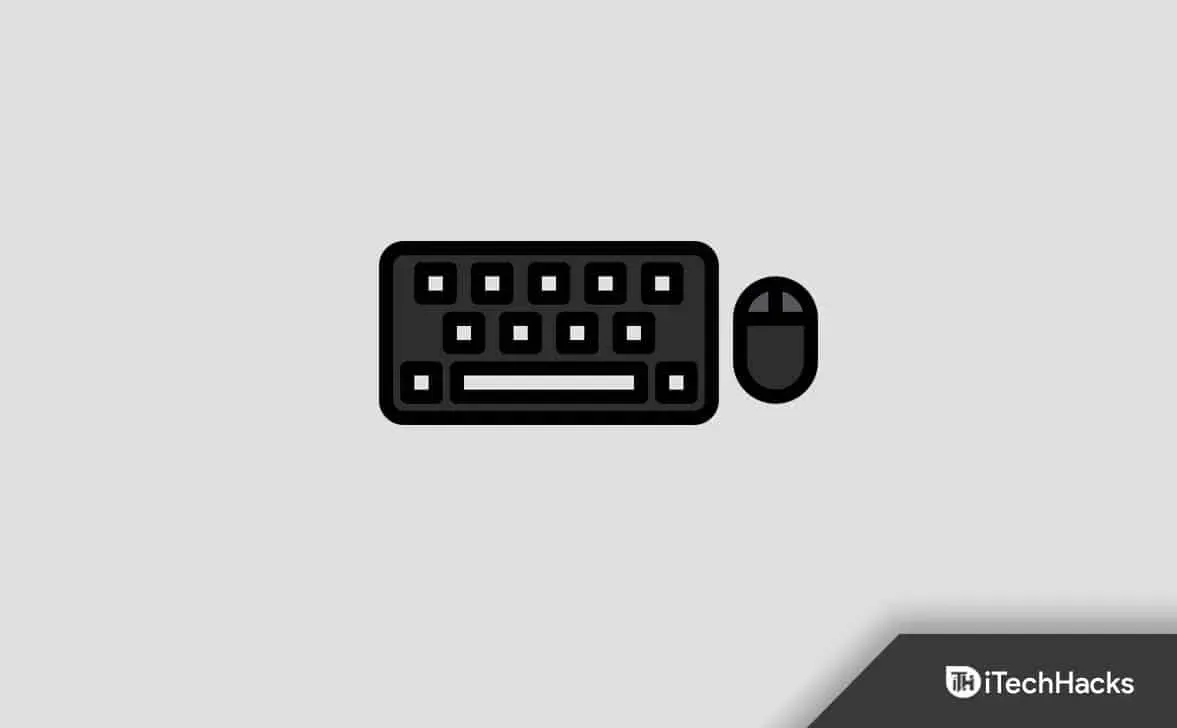
Väliste seadmete kasutamise tõttu võib süsteem avada otsingumenüü. Kui teie välisseadmed on katki, võib see juhtuda teiega. Soovitame teil eemaldada kõik välised riistvarad, nagu hiir, klaviatuur ja muu. Pärast seda tehke kindlaks, kas probleem on lahendatud või mitte. Kui probleem on lahendatud, proovige iga välisseade eraldi ühendada, et näha, kas süsteem töötab korralikult. Kui ühendate seadme uuesti ja probleem ilmneb, peate eelmise ühendatud välisseadme vooluvõrgust lahti ühendama ja laskma selle parandada.
Taaskäivitage hostiotsingu protsess
Võimalik, et otsingumenüüs on probleeme, kuna Windowsi protsessid ei käivitu korralikult. Soovitame teil taaskäivitada Windowsi otsingu hostiprotsess ja seejärel kontrollida, kas teie probleem on lahendatud. Paljud kasutajad kasutasid identset lähenemisviisi ja see aitas probleemi lahendada. Otsinguhosti protsessi taaskäivitamiseks arvutis peate läbi viima alltoodud toimingud.
- Alustage tegumihalduri käivitamisega.
- Minge kohe vahekaardile Üksikasjad.
- Valige SearchHosti protseduur.
- Ülesande lõpetamise saab valida protsessil paremklõpsuga.
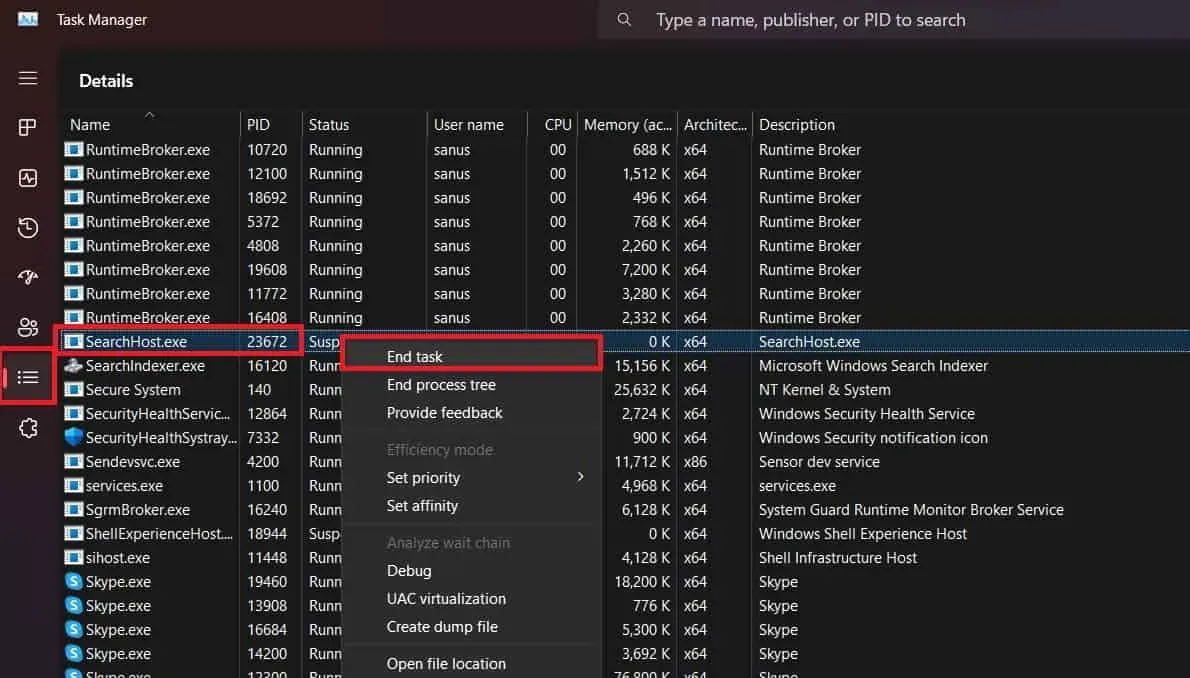
- Pärast seda kinnitage, et ülesanne on lõppenud.
- Pärast seda oodake veidi, sest protsessid käivituvad automaatselt uuesti.
- Pärast eelmise sammu lõpetamist saate arvuti taaskäivitada.
Kasutage süsteemifailide kontrollijat
Et teha kindlaks, kas süsteemis on probleeme, võite kasutada ka Windowsi süsteemifailide kontrollimise tööriista. Eeldame, et teie probleemi põhjuseks on vead või mõned probleemid süsteemi failidega. Seega, kui süsteemifailidega on probleeme, leiab need süsteemifailide kontrollija abil üles ja neid saab hõlpsasti parandada. Süsteemifaili kontrollija kasutamiseks võite alternatiivselt järgida alltoodud juhiseid.
- Alustage menüü Start käivitamisega.
- Tippige selle järele CMD, seejärel klõpsake seda administraatoriõigustega.
- Sisestage selles punktis allpool loetletud käsk.
SFC /scannow
- Käivitage kõik allpool antud käsud ükshaaval pärast esimese käivitamist.
DISM /Online /Cleanup-Image /CheckHealth DISM /Online /Cleanup-Image /ScanHealth
DISM /Online /Cleanup-Image /RestoreHealth
- Jälgige, kuni protseduur on lõppenud. Taaskäivitage arvuti pärast protseduuri lõpetamist, et näha, kas probleem on lahendatud.
Süsteemi taastamine
Kasutajad, kellel on pärast ülalnimetatud lahenduste proovimist endiselt probleeme, peaksid proovima süsteemi tagasi viia viimasesse teadaolevasse heasse olekusse. Windows teeb varukoopiaid tagamaks, et kõik töötab tõrgeteta ja et kasutajatel oleks arvuti taastamine lihtne, kui midagi peaks valesti minema. Seega, kui teil on Windowsi uusima versiooni varukoopia, mis veel töötab, taastage oma süsteem sellesse punkti.
Tee puhas saabas
Kasutajad saavad proovida ka puhast alglaadimist, kui nende süsteemiga on endiselt probleeme. Süsteem käivitub puhtalt ja ainult kõige põhilisemate funktsioonidega. Seetõttu lahendatakse kõik kolmanda osapoole rakenduste või süsteemifailide põhjustatud probleemid.
- Käivita avamiseks vajutage klahvi Windows + R.
- Tippige msconfig ja vajutage sisestusklahvi .
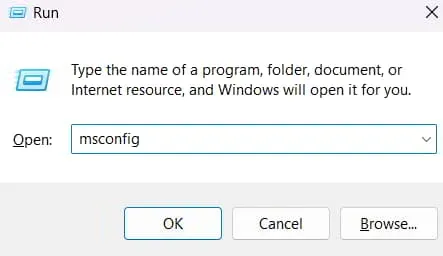
- Pärast seda klõpsake valikul valikuline käivitamine
- tühjendage käsk Laadi käivitusüksused .
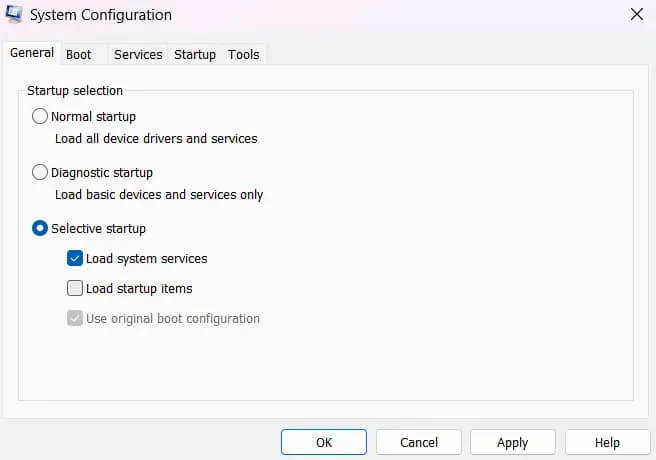
- Minge vahekaardile Teenused .
- Valige Peida kõik Microsofti teenused ja pärast seda valige Keela kõik .
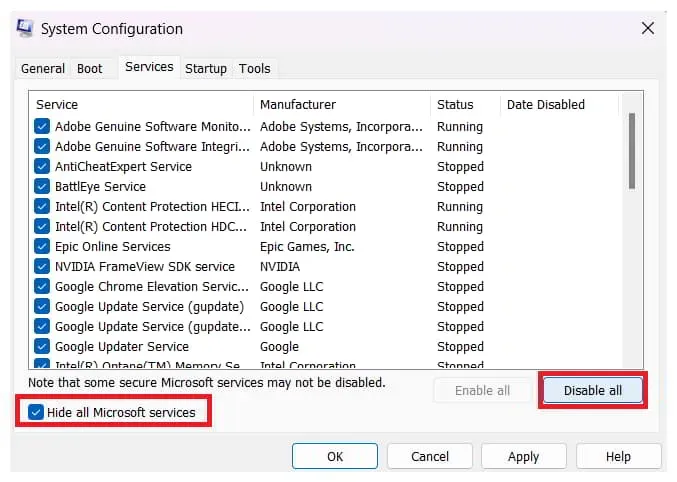
- Klõpsake nuppu OK .
Järeldus
Paljud Windowsi kasutajad kogevad probleemi, kui otsingumenüü avaneb juhuslikult. Nad otsisid sobivat juhendit, mis aitaks neil mõista probleemi juurt ja seda, kuidas seda parandada. Selles juhendis on loetletud teie süsteemi probleemi lahendamiseks vajalikud protseduurid. Usume, et käesolev juhend aitab teil probleemi lahendada.


Lisa kommentaar