16 viisi iPhone’i ilmarakenduse kohandamiseks (jah, tegelikult on 16 asja, mida saate kohandada)

Apple Weatheri rakendus on vähemalt iPhone’i jaoks olemas olnud igavesti ja on aastate jooksul läbi teinud palju disainimuudatusi. Kuid nüüd oleme jõudnud punkti, kus saame tegelikult kohandada ilmarakenduse välimust ja olemust mitmel erineval viisil, millest mõnda te pole ilmselt isegi mõelnud.
Lisa kõik linnad
Ma olen kindel, et kõik teavad seda juba, kuid ma peaksin seda mainima – võite lisada linnad ilmale. Vaikevaade on Minu asukoht, kuid saate lisada loendisse või sirvimiseks kuni 19 linna. Linna lisamiseks klõpsake paremas alanurgas loendi nuppu ja seejärel kasutage otsinguriba, et leida vajalik linn. Valige tulemuste hulgast linn ja klõpsake siis nuppu Lisa.
Loendivaates leiate kõigi oma linnade kokkuvõtte ja saate valida ühe, et seda laiendada, kui soovite rohkem teada saada. Kui see on laiendatud, saate asukohtade vahel liikumiseks pühkida vasakule või paremale. Linnades kiiremaks navigeerimiseks saate kasutada ka allosas olevat kerimisriba.
Kui soovite kunagi linna kustutada, saate sellel loendist vasakule pühkida ja vaadata, kuidas see kaob. Samuti saate kiiresti pühkida vasakule ja puudutada prügikasti ikooni. Teise võimalusena puudutage ellipsiikooni (•••), valige Redigeeri loendit, puudutage linna kõrval olevat miinusmärki, kasutage kinnitamiseks prügikasti nuppu ja puudutage loendisse naasmiseks valikut Valmis.
Järjestage oma linnad ümber
Kui leiate, et libistate või kerite liiga palju linnu, et jõuda kõige vajalikumatesse linnadesse, saate muuta nende kuvamisjärjekorda. Avage loendivaade, puudutage kohta ja lohistage see loendis uude kohta. Pange tähele, et Minu asukohta ei saa teisaldada.
Võite klõpsata ka ellipsi (•••) ikooni, klõpsata nuppu Redigeeri loendit, seejärel kasutada iga linna kõrval olevat kolmerealist ikooni, et lohistada see loendis uude asukohta.
Valige eelistatud temperatuuriühik
Apple määrab temperatuuriühikud automaatselt teie elukoha järgi, nii et kui asute USA-s, on see tõenäolisem näiteks Fahrenheiti (89ºF). Kui aga soovite kasutada Celsiuse kraadi (nt 32ºC), saate seda teha. Puudutage loendikuval ellipsit (•••), seejärel valige soovitud temperatuuriühik. Samuti saate avada “Seaded”, klõpsata “Ilm” ja muuta sealt ühikuid.
Muutke teksti suurust
Saate muuta oma iPhone’i teksti suurust iOS-i eelmistes versioonides, kuid alates iOS 15-st saate oma eelistatud ilmateate suuruse individuaalselt määrata. Nii ei mõjuta teksti suurus ülejäänud seadet – ainult rakendust Ilm.
Teksti suuruse kiireks muutmiseks kasutage juhtimiskeskuses teksti suuruse juhtelementi. Kui te seda ei näe, avage Seaded -> Juhtimiskeskus ja lisage see. Veenduge, et oleksite rakenduses Ilm, avage Juhtimiskeskus, vajutage nuppu AA ja valige Ainult ilm. Seejärel kohandage oma suurust vastavalt vajadusele. Võimalik, et peate seda tegema mitu korda, kuni leiate ilma jaoks optimaalse asukoha.
Teise võimalusena võite minna menüüsse Seaded -> Juurdepääsetavus -> Rakendusepõhised sätted -> Ilm. Kui te seda ei näe, klõpsake “Lisa rakendus” ja valige loendist “Ilm”. Siin saate klõpsata “Suur tekst” ja kohandada teksti suurust vastavalt vajadusele.
Valige tavaline või paks tekst
iOS 15-s saate ka paksus kirjas olla ainult ilmateate rakenduse tekst. Selleks avage Seaded -> Juurdepääsetavus -> Rakendusepõhised sätted -> Ilm. Kui te seda ei näe, klõpsake “Lisa rakendus” ja valige loendist “Ilm”. Siit saate klõpsata valikul „Paks tekst” ja selle sisse või välja lülitada või jätta vaikeseadeks, mis kasutab teie kogu süsteemi paksus kirjas sätteid.
Kasutage nuppude kujundeid
Samuti saate iOS 15-s ilmarakendusele nupukujundeid lisada. Avage Seaded -> Juurdepääsetavus -> Rakendusepõhised sätted -> Ilm. Kui te seda ei näe, klõpsake “Lisa rakendus” ja valige loendist “Ilm”. Siit puudutage nuppu “Nupu kujundid” ja lülitage see sisse või välja või jätke see vaikeseadeks, mis kasutab teie süsteemiüleseid nupukujude eelistusi.
Kui see on lubatud, on kaardi ja loendi ikoonidel nuppude taust. Lisaks näete sarnast tausta iga linna sademete-, õhukvaliteedi- ja temperatuurikaartidel, samuti valikuid Teata probleemist, Halda teatisi, Ava kaartides, Ilmakanalit ja BreezoMeterit. nupud iga linnavaate allservas. Seadetega askeldades märkad ka mitut nupukuju.
Aktiveerige Smart Invert
Smart Invert pöörab nutikalt ümber kasutajaliidese värvid, valides hoolikalt, mida ümber pöörata ja mida mitte. iOS 14-s pidite seadistama juurdepääsetavuse otseteed, tagasipuudutuse või otseteede automatiseerimise, kui tahtsite, et ilm kasutaks rakenduse värvide muutmiseks funktsiooni Smart Invert. See pole enam vajalik, kuna iOS 15 rakendusepõhised sätted võimaldavad teil määrata ka Smart Inverti ainult ilma jaoks.
Avage Seaded -> Juurdepääsetavus -> Rakenduse sätted -> Ilm. Kui te seda ei näe, klõpsake “Lisa rakendus” ja valige loendist “Ilm”. Siit klõpsake nuppu “Smart Invert” ja lülitage see sisse või välja või jätke see vaikeseadeks, mis kasutab kogu süsteemi hõlmavaid Smart Inverti sätteid.
Te ei märka loendivaates suuri erinevusi, kuid diagrammide, vidinate ja kaartide värvid kuvatakse ümberpööratult. Värvimuutus suureneb, kui tumerežiim on sisse lülitatud.
Vähendage ekraani liikumist
Kui teile ei meeldi kõik ilmateate animeeritud efektid, saate need välja lülitada, ilma et see mõjutaks midagi muud teie iPhone’is. Nagu mõned ülaltoodud näpunäited, töötab see ainult iOS 15 ja uuemate versioonide puhul.
Avage Seaded -> Juurdepääsetavus -> Rakenduse sätted -> Ilm. Kui te seda ei näe, valige “Lisa rakendus” ja valige loendist “Ilm”. Seejärel klõpsake nuppu “Vähenda liikumist” ja lülitage see sisse või välja või jätke see vaikeseadeks, mis kasutab kogu süsteemi hõlmavaid “Vähenda liikumist” eelistusi.
Vihma, lume, pilvede, äikesetormide, selge öö ja päikesepaistelise taeva animatsioonid, kui nimetada vaid mõnda, peaksid nüüd olema iga linna üksikasjalikus vaates staatilised. Animatsioon lõpetab ka loendis liikumise. See ei tohiks aga kaarte mõjutada.
Ekraani kontrasti suurendamine
Teine võimalus iOS 15 rakendusepõhistes seadetes ilma jaoks on Kontrasti suurendamine. Kui see on lubatud, on menüüs Ilm ja tekstis väikesed muudatused, mis muudavad selle vaatamise ja lugemise lihtsamaks. Kui märkate muutusi kergesti, võiksite seda kasutada.
Jällegi avage Seaded -> Juurdepääsetavus -> Rakendusepõhised sätted -> Ilm. Valige “Lisa rakendus” ja valige loendist “Ilm”, kui te seda ei näe. Seejärel klõpsake nuppu “Suurendage kontrasti” ja lülitage see sisse või välja või jätke see vaikeseadeks, mis kasutab kontrasti suurendamiseks kogu süsteemi hõlmavat eelistust.
Vähendage läbipaistvust
Veel üks peen muudatus, mida saate Weatheris teha, on “vähendab läbipaistvust ja hägustab mõnda tausta”, nagu Apple ütleks. See on eriti märgatav linna päevavalguses. Nagu mõned eelmised funktsioonid, on see ainult iOS 15 ja uuemate versioonide jaoks.
Külastage “Seaded” -> “Juurdepääsetavus” -> “Rakendusepõhised seaded” -> “Ilm”. Kasutage valikut “Lisa rakendus”, et leida ja lisada “Ilm”, kui te seda ei näe. Seejärel klõpsake nuppu “Vähenda läbipaistvust” ja lülitage see sisse või välja või jätke see vaikeseadeks, mis kasutab kogu süsteemi hõlmavat “Vähenda läbipaistvust” sätet.
Klassikalise inverteerimise lubamine
Apple lisas iOS 15-s oma rakendusepõhistele sätetele üsna vähe kohandamisvalikuid, kuid jättis mõned parimad välja. Kuigi “Smart Invert” on olemas, pole “Classic Invert” kusagil näha. Nutikam pöörab arukalt ümber ainult seda, mida ta õigeks peab, kuid klassikaline versioon pöörab peaaegu kõike. Rakenduses Ilm võib see olla lõbus viis linnaprognooside vaatamiseks.
Kuna rakenduses Weather selle jaoks spetsiaalset seadet pole, peate lubama funktsiooni „Classic Invert” käsitsi juurdepääsetavuse otsetee või iPhone’i tagaküljel asuva kahe või kolme puudutuse kaudu. Veelgi enam, saate seadistada automaatika, mis lülitab sisse Classic Inverse, kui avate ilmarakenduse ja lülitab selle välja, kui avate.
- Täielikud juhised: kuidas muuta oma iPhone’i mis tahes rakenduse liidese värviteema – ilma ülejäänud iOS-i mõjutamata
Vähendage valget punkti
Nagu klassikalise inverti puhul, saate iOS-i funktsiooni Reduce White Point abil seadistada automatiseerimise, juurdepääsetavuse otsetee või tagasivajutuse. Vähendades Weather rakenduses valget punkti, vähendate ekraani valge heledust ja saate liuguriga muuta ekraani üldiselt tumedamaks.
- Täielikud juhised: kuidas muuta oma iPhone’i mis tahes rakenduse liidese värviteema – ilma ülejäänud iOS-i mõjutamata
Kasutage heleduse vähendamiseks suumi
Kui säte „Vähenda valget punkti” ei vähenda teie jaoks Weatheri heledust, võite proovida „Scale” koos sellega või selle asemel. Suumi abil saate muuta ilmastiku kasutajaliidese heleduse madalamaks kui see, mida iOS tavaliste heleduse juhtnuppudega võimaldab. Selle jaoks saate seadistada ka automatiseerimise, juurdepääsetavuse otsetee või vastupidise puudutuse.
- Täielikud juhised: kuidas muuta oma iPhone’i mis tahes rakenduse liidese värviteema – ilma ülejäänud iOS-i mõjutamata
Määrake tume või hele režiim
Teine võimalus, mida saate otseteede abil automatiseerida või määrata juurdepääsetavuse otseteele või tagasipuudutele, on tume režiim ja hele režiim. Mis puutub ilma, siis erinevust märkad enamasti menüüs, kuid teatud tüüpi kaardid kohanduvad ka muutuva pimeduse või valgusega.
- Täielikud juhised: kuidas muuta oma iPhone’i mis tahes rakenduse liidese värviteema – ilma ülejäänud iOS-i mõjutamata
Värvifiltrite rakendamine
Apple’il on iPhone’i jaoks juurdepääsetavuse seade, mis rakendab ekraanile värvifiltreid. See on kasulik värvinägemise puudulikkusega inimestele, on suurepärane tööriist amatöörastronoomidele ja kasulik, kui lähete magama, kui proovite uinuda. See sobib suurepäraselt ka lihtsalt ilmarakenduse liidese värvimiseks.
Erinevalt mõnest ülaltoodud valikust ei saa te seadistada otseteede automatiseerimist, et see rakendaks automaatselt värvifiltrit iga kord, kui avate Weather, ja eemaldaks selle Weatheri sulgemisel. Lootsin seda iOS 15-s näha, kuid seda ei juhtunud. Selle asemel saate filtri lubamiseks/keelamiseks kasutada juurdepääsetavuse otseteed või vastupidist puudutust. Siiski saate kasutada ülaltoodud skaala, et rakendada selliseid filtreid nagu “Halltoonid”, “Ümberpööratud halltoonid” ja “Madal valgustus”, mis on veel üks parem valik.
Saate määrata ilma halltoonides või kasutada mis tahes oma valitud värvi. Samuti on olemas spetsiaalsed filtrid, mis aitavad protanoopia, deuteranoopia ja tritanopia korral.
- Täielikud juhised: kuidas muuta oma iPhone’i mis tahes rakenduse liidese värviteema – ilma ülejäänud iOS-i mõjutamata
Valige taustaheli
Apple on iOS 15-sse lisanud põneva funktsiooni, mis võimaldab muuta oma iPhone’i isiklikuks helimasinaks. Seal on kuus erinevat rada, mida saab kasutada taustamürana ja mis võivad aidata stressi, une ja segajate vastu.
Taustahelisid saab kasutada ka mis tahes kasutatava rakenduse meeleolu loomiseks. Apple’i automatiseerimistööriistas Shortcuts saate määrata üksikutele rakendustele taustahelid, et need hakkaksid lingitud rakenduse avamisel automaatselt mängima. Saate rakendusest väljudes heli isegi välja lülitada.
- Täielikud juhised: need häkid panevad teie iPhone’i rakendused avamisel esitama erinevaid taustahelisid
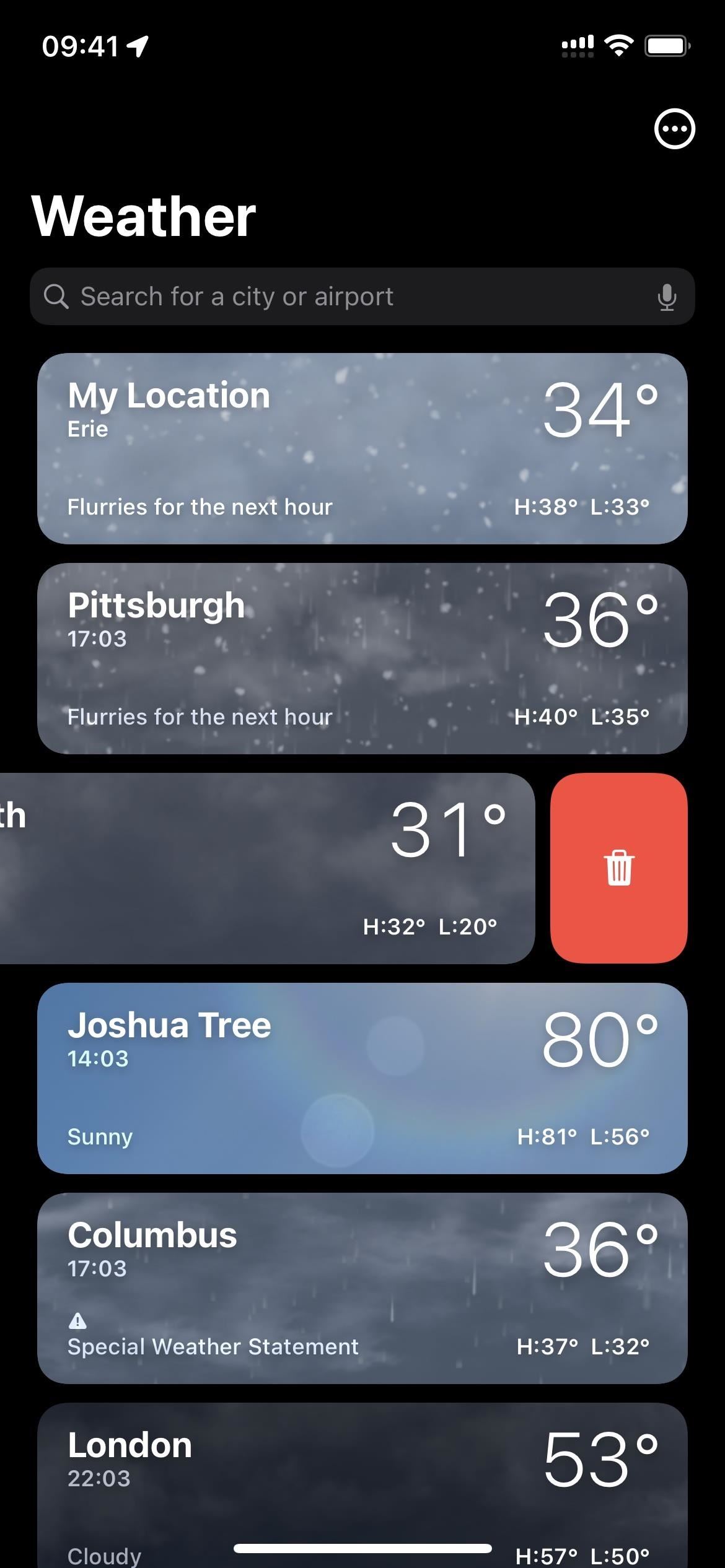
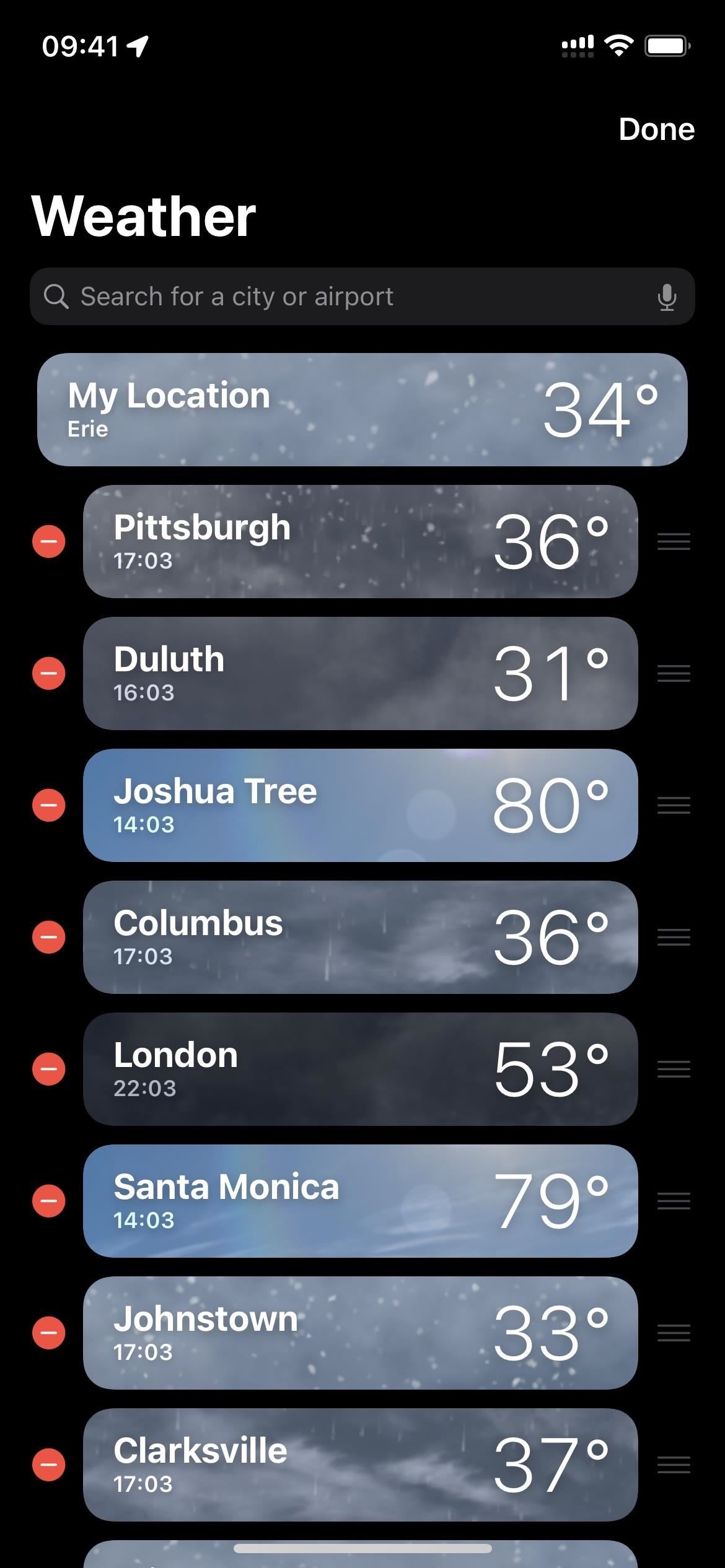
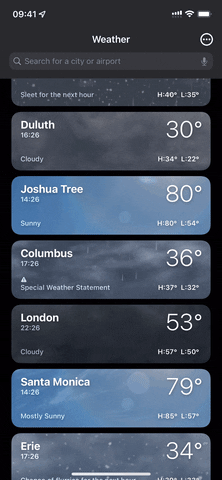
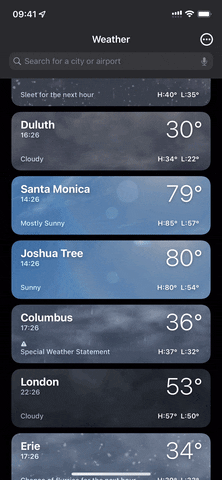
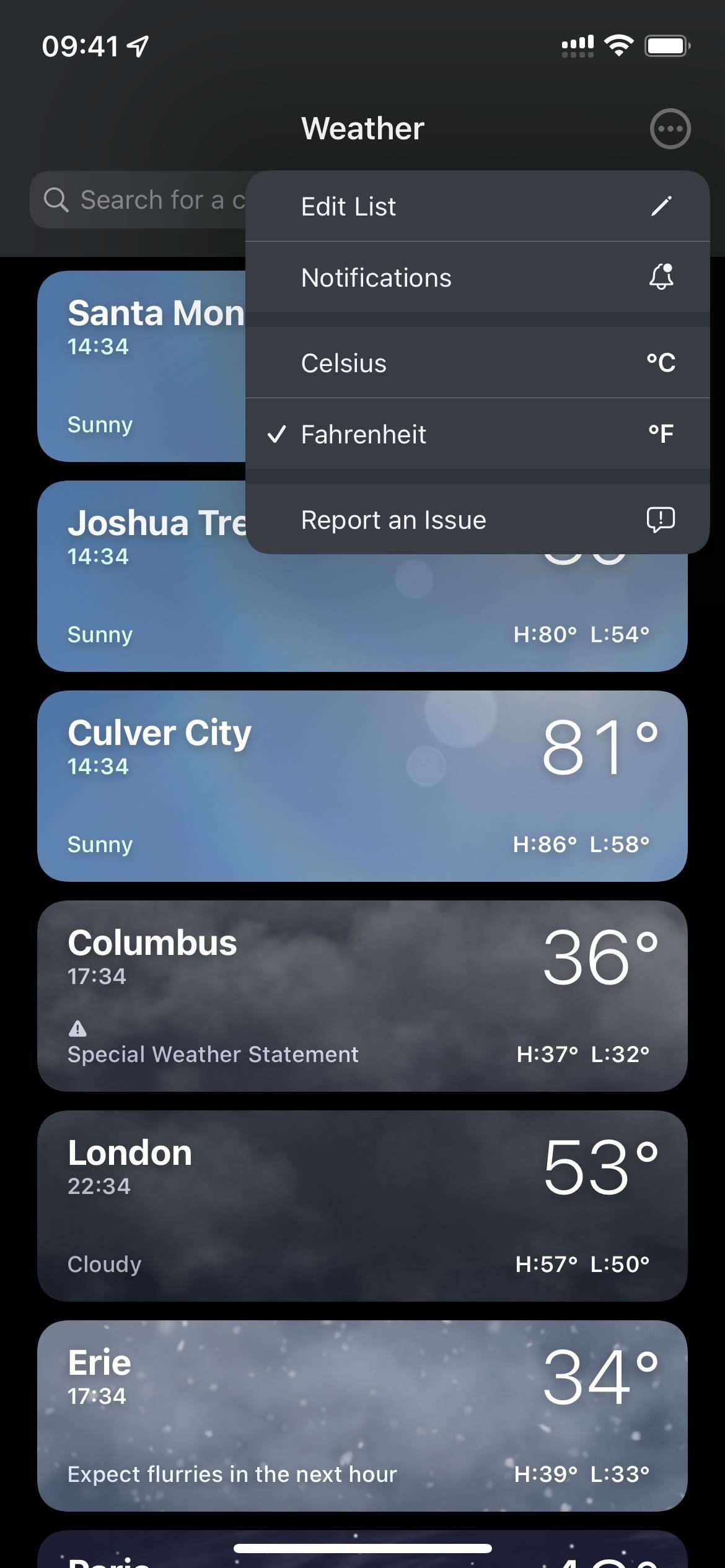
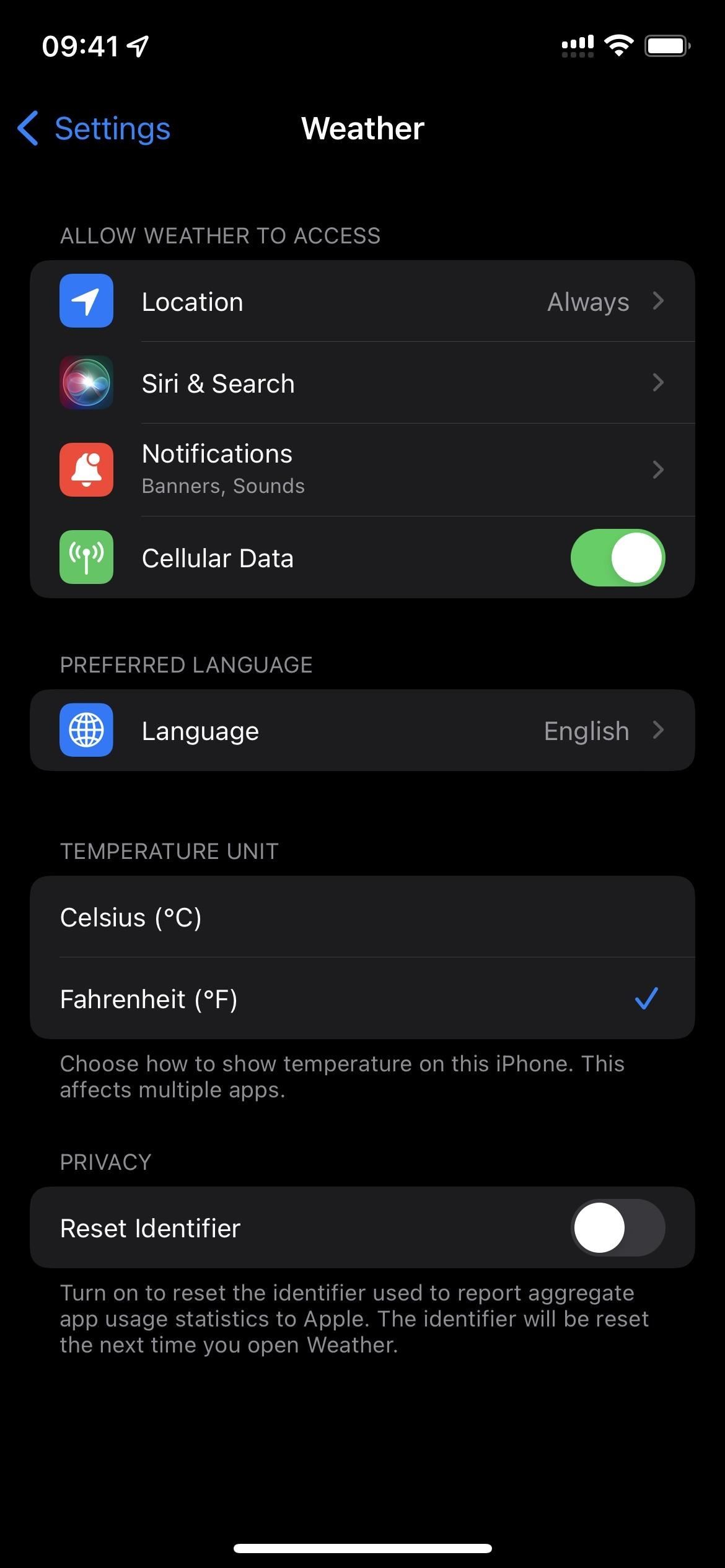
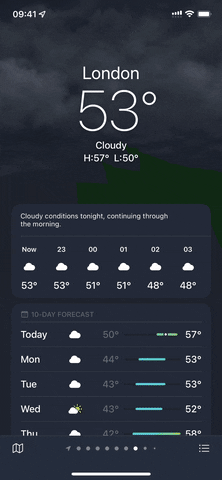
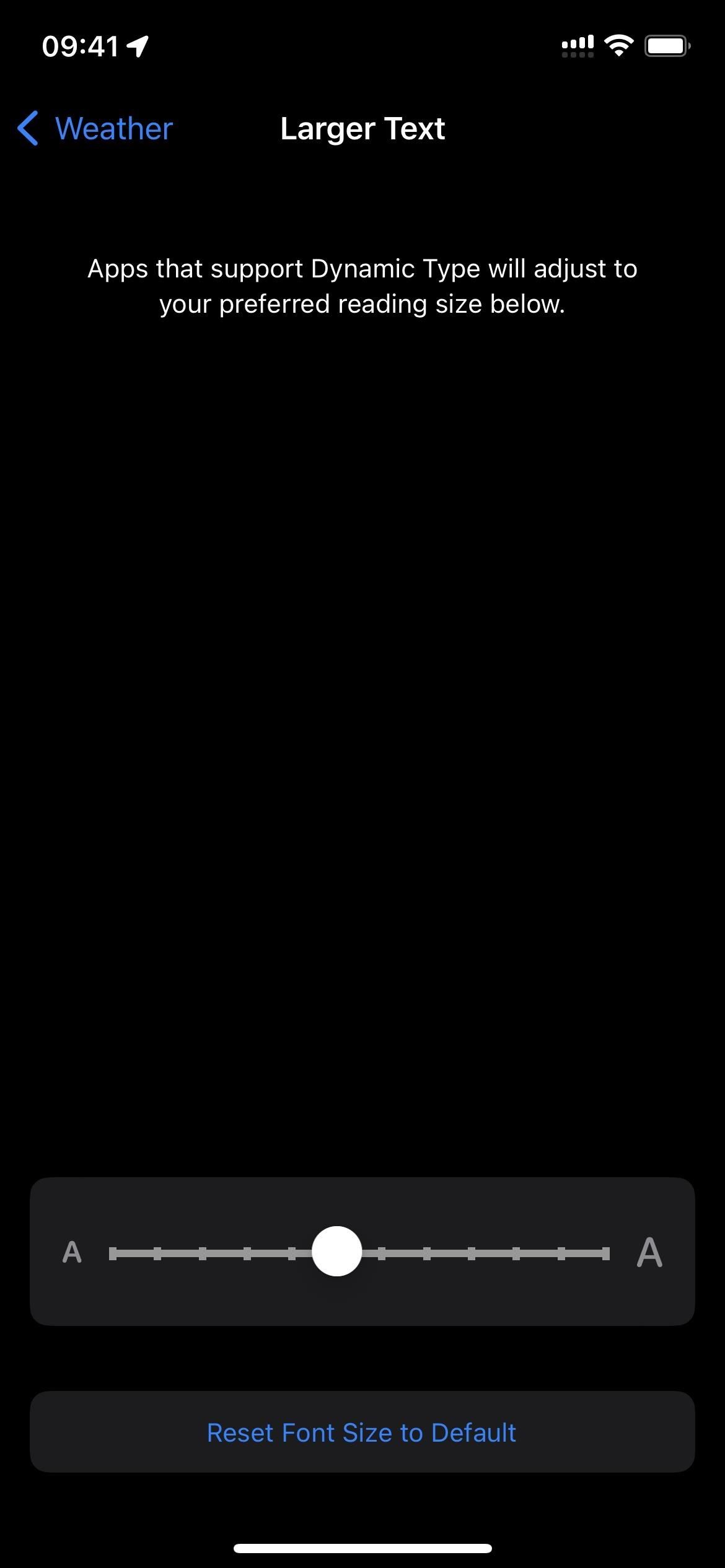
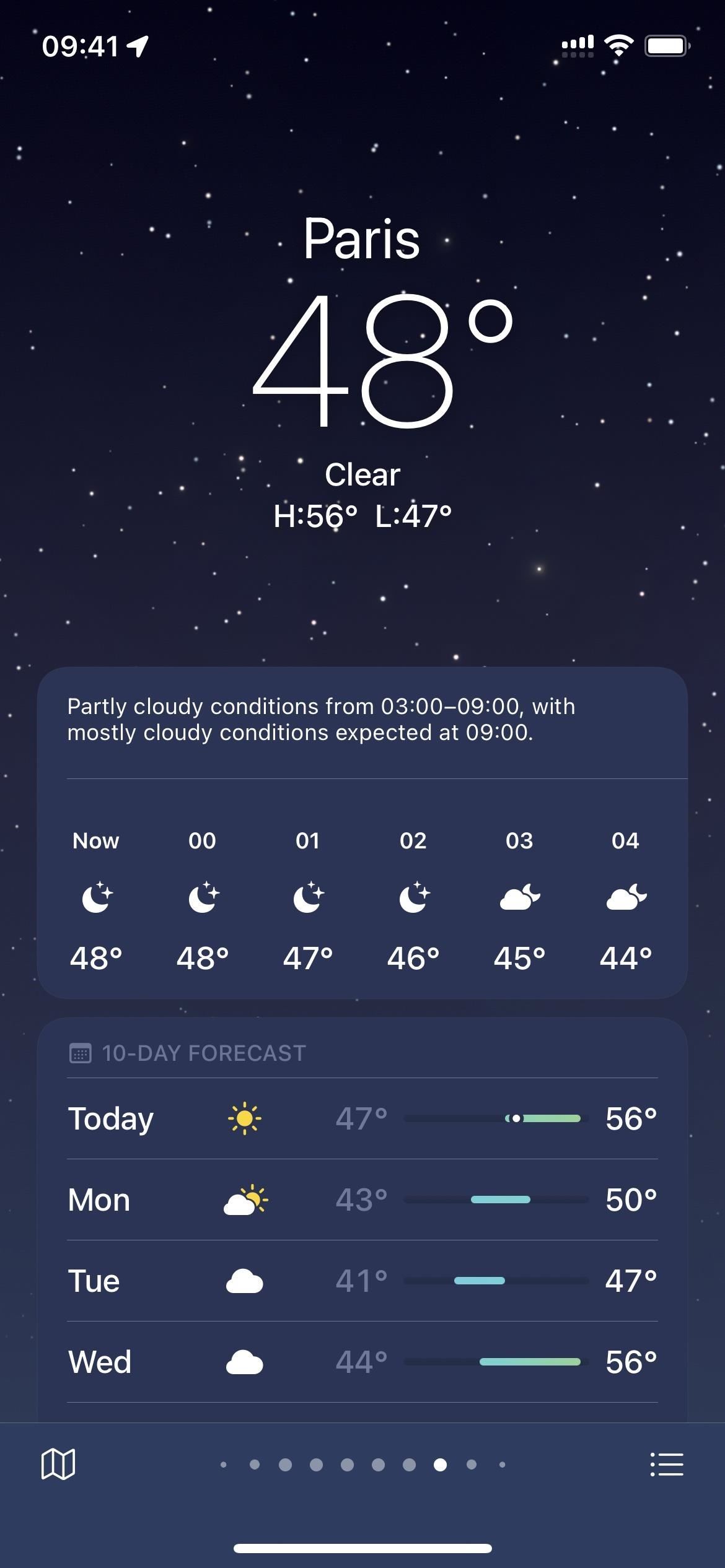
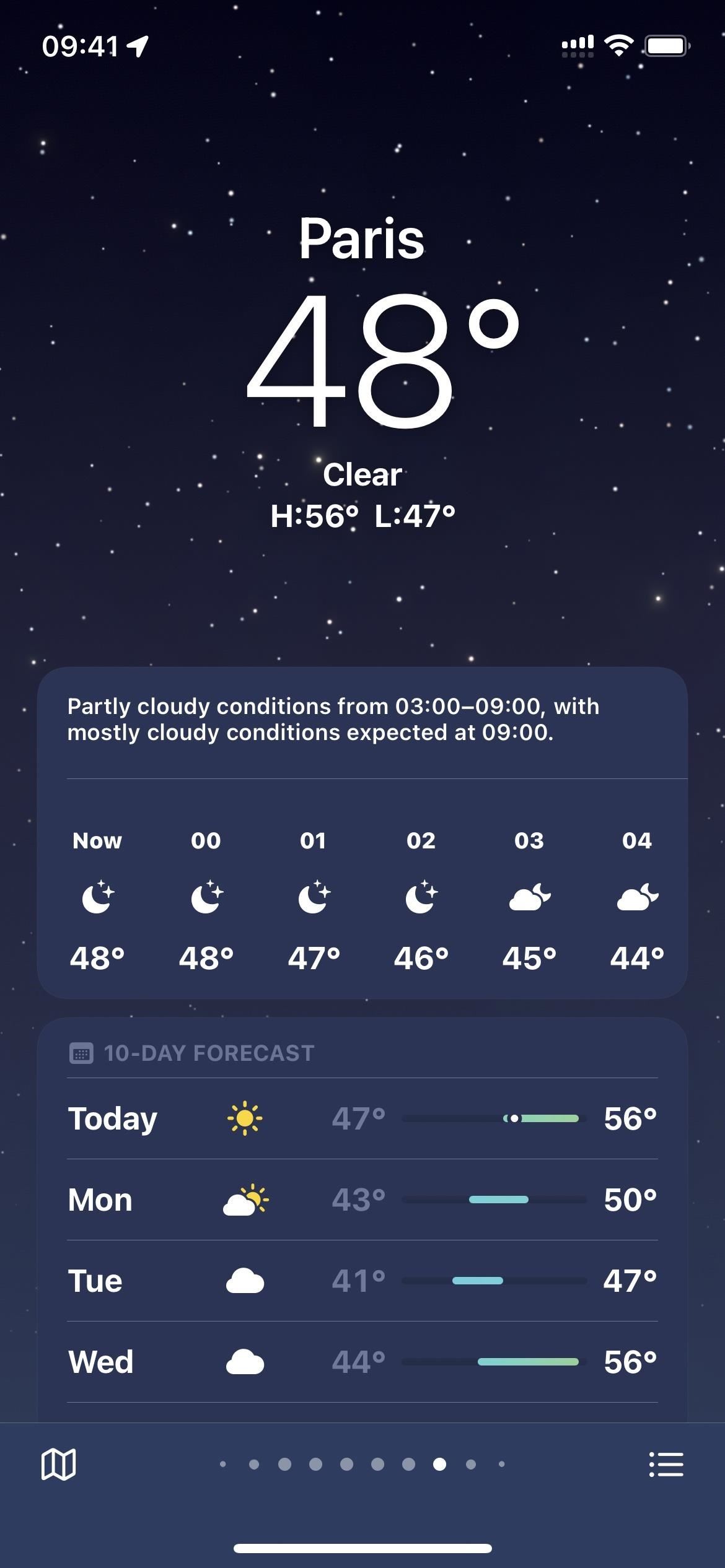
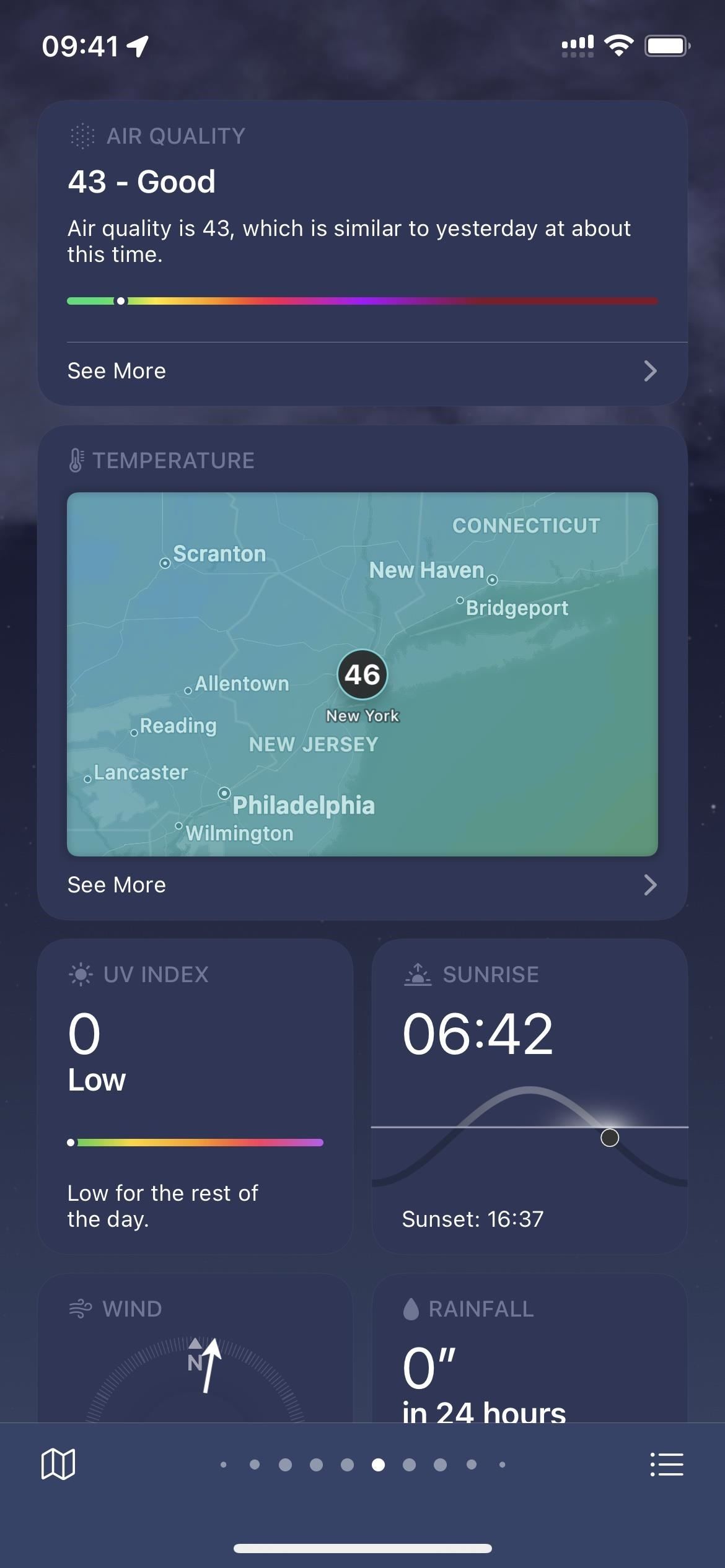
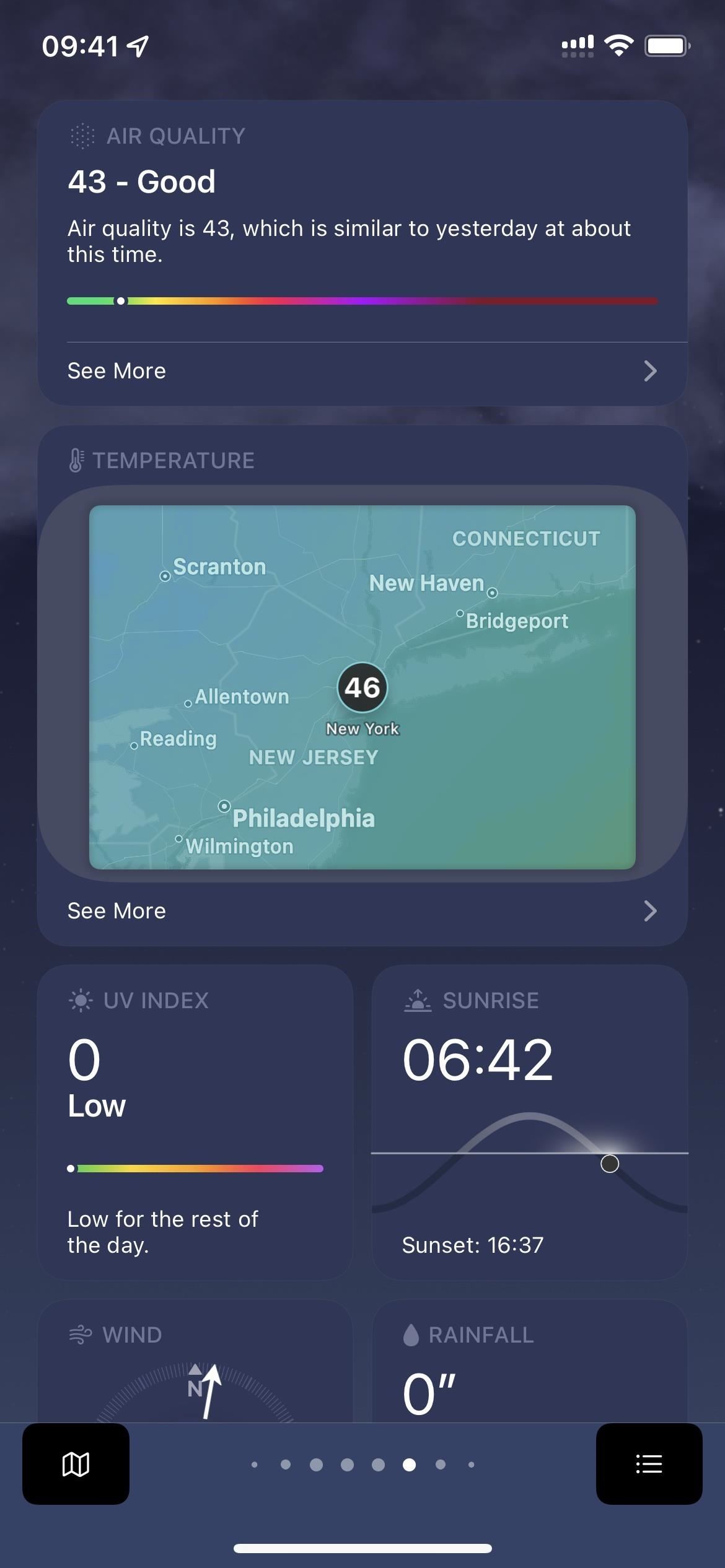
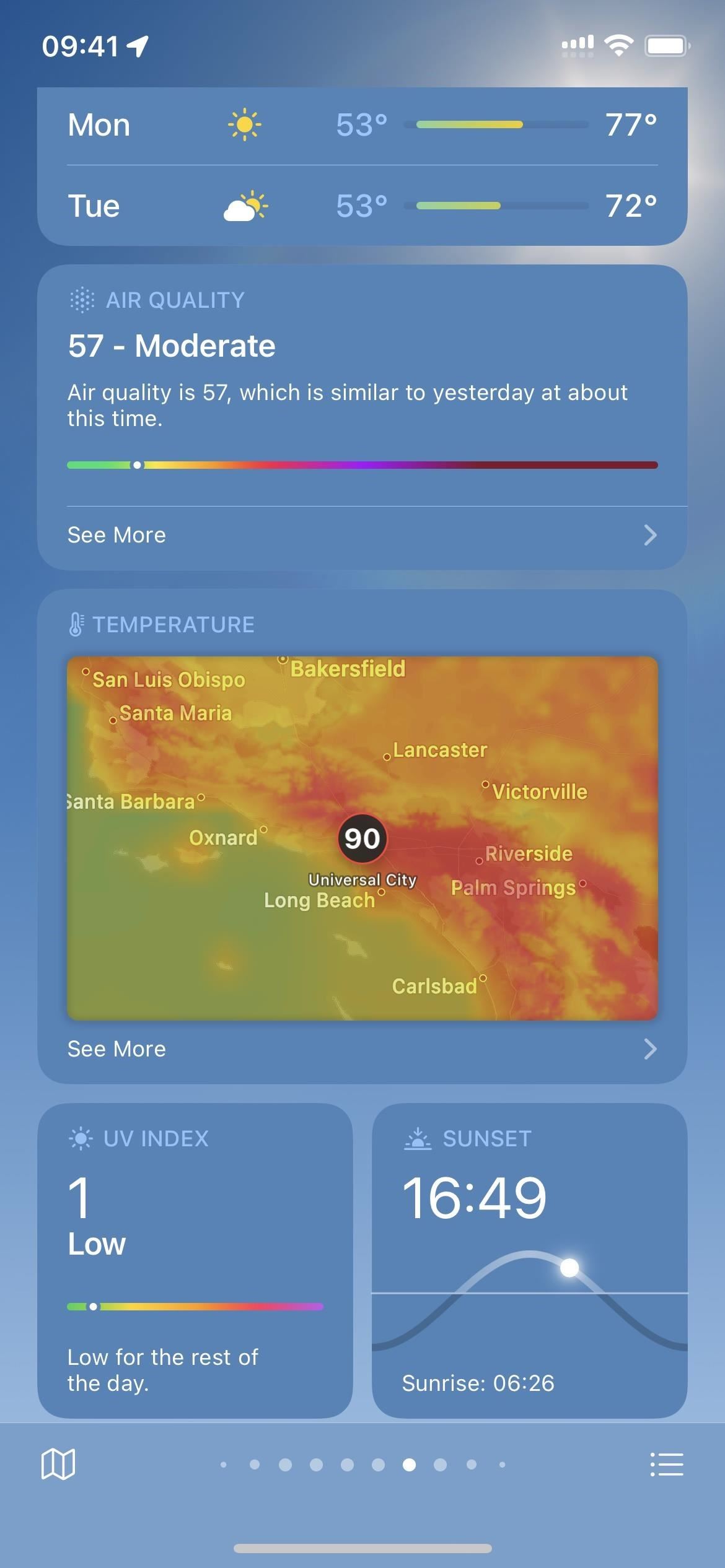
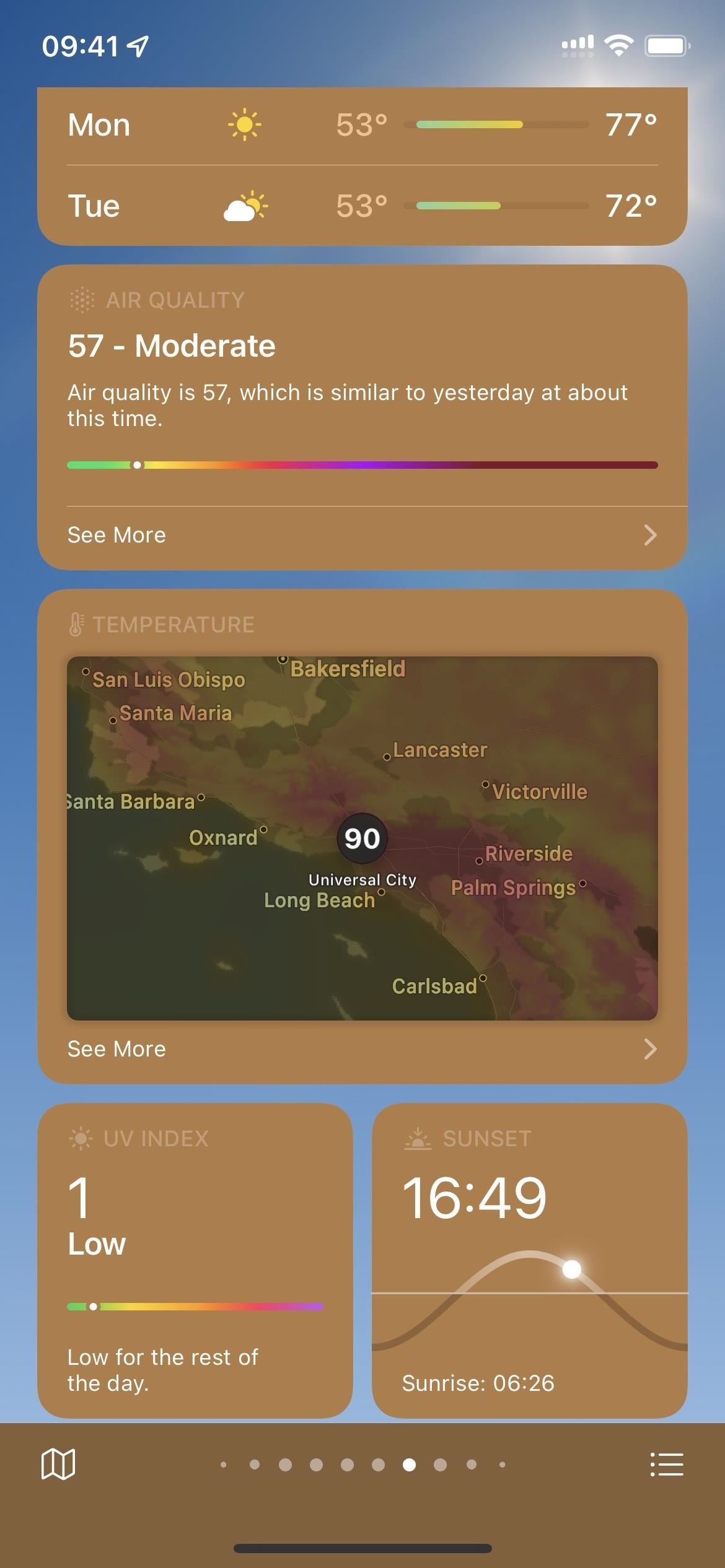
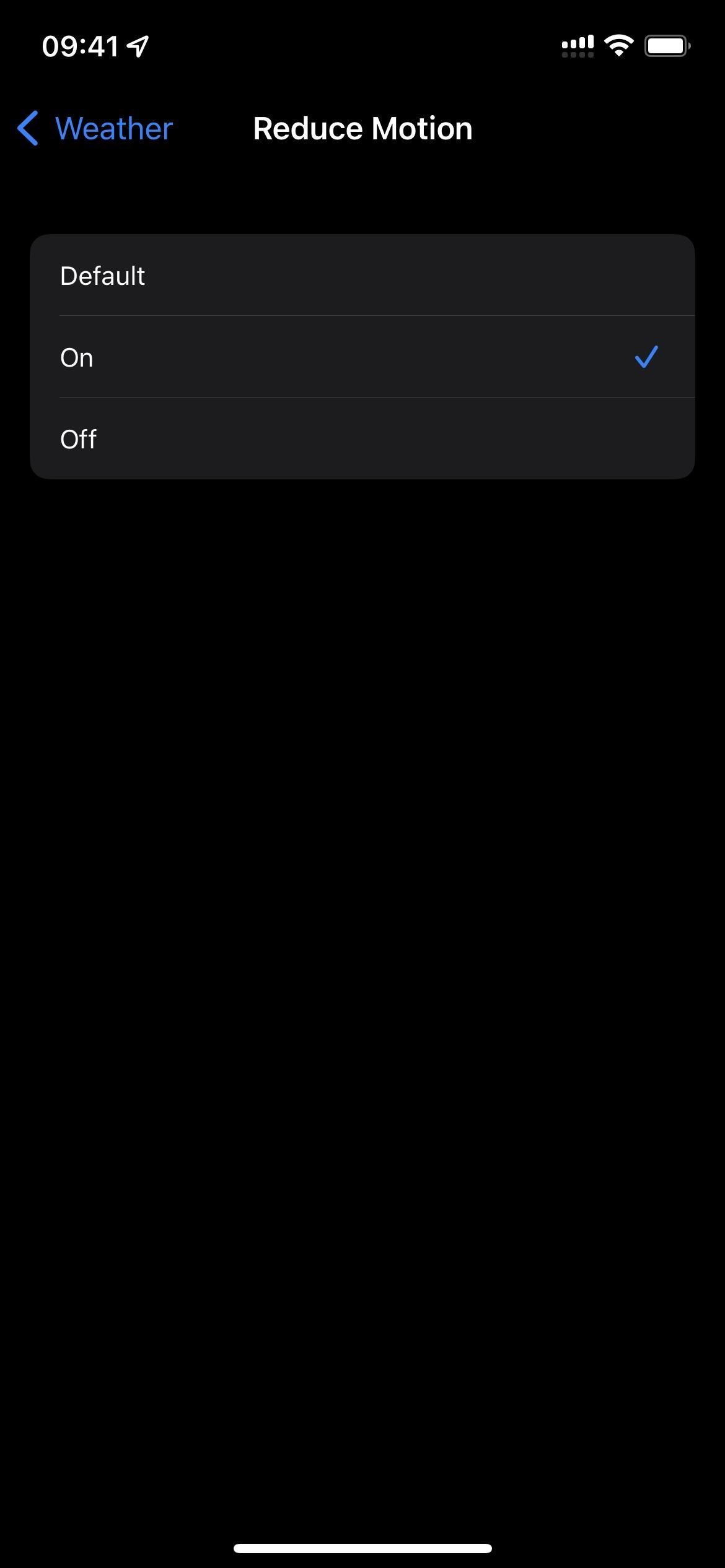
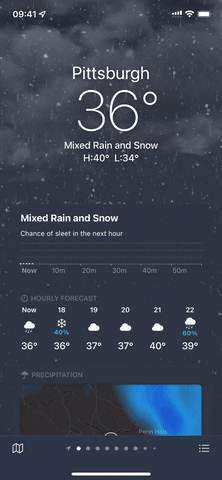
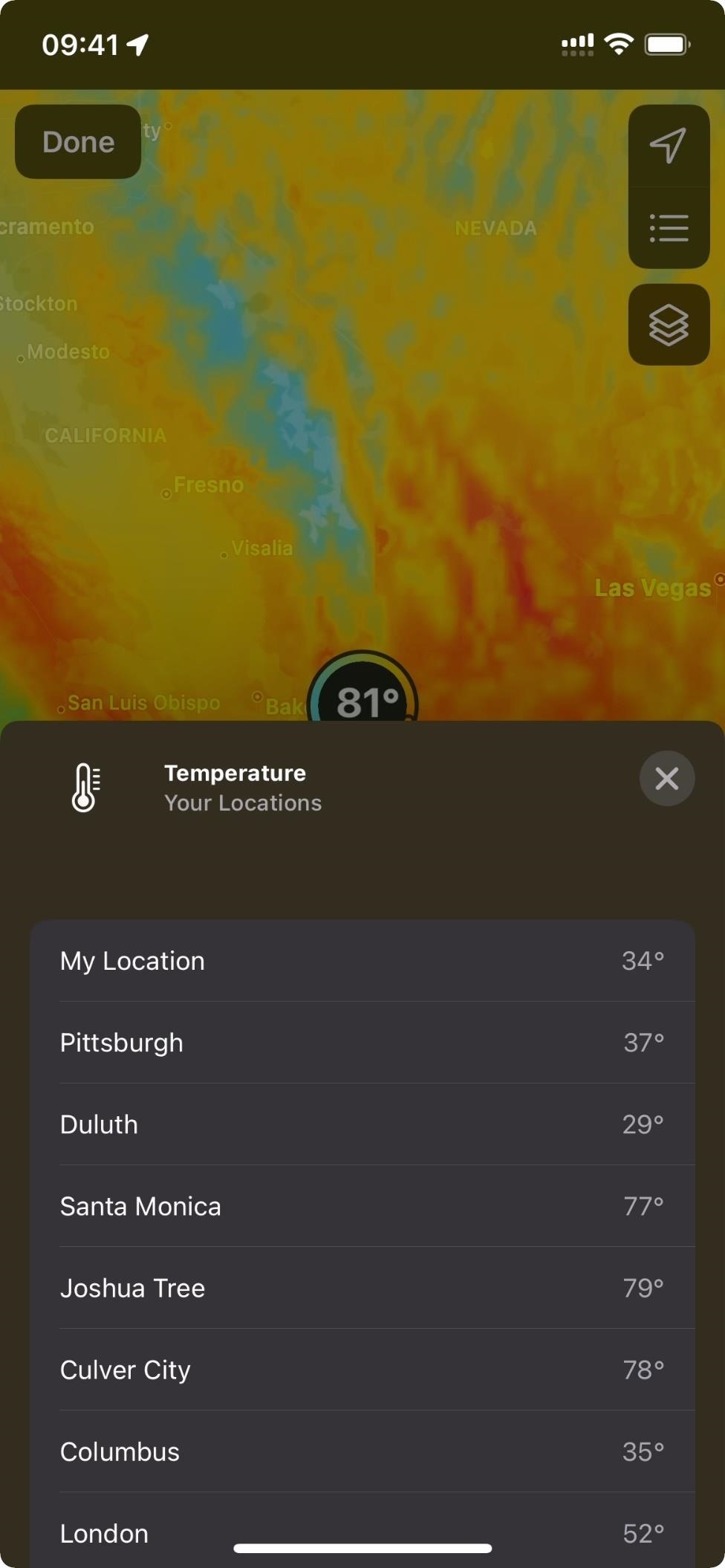
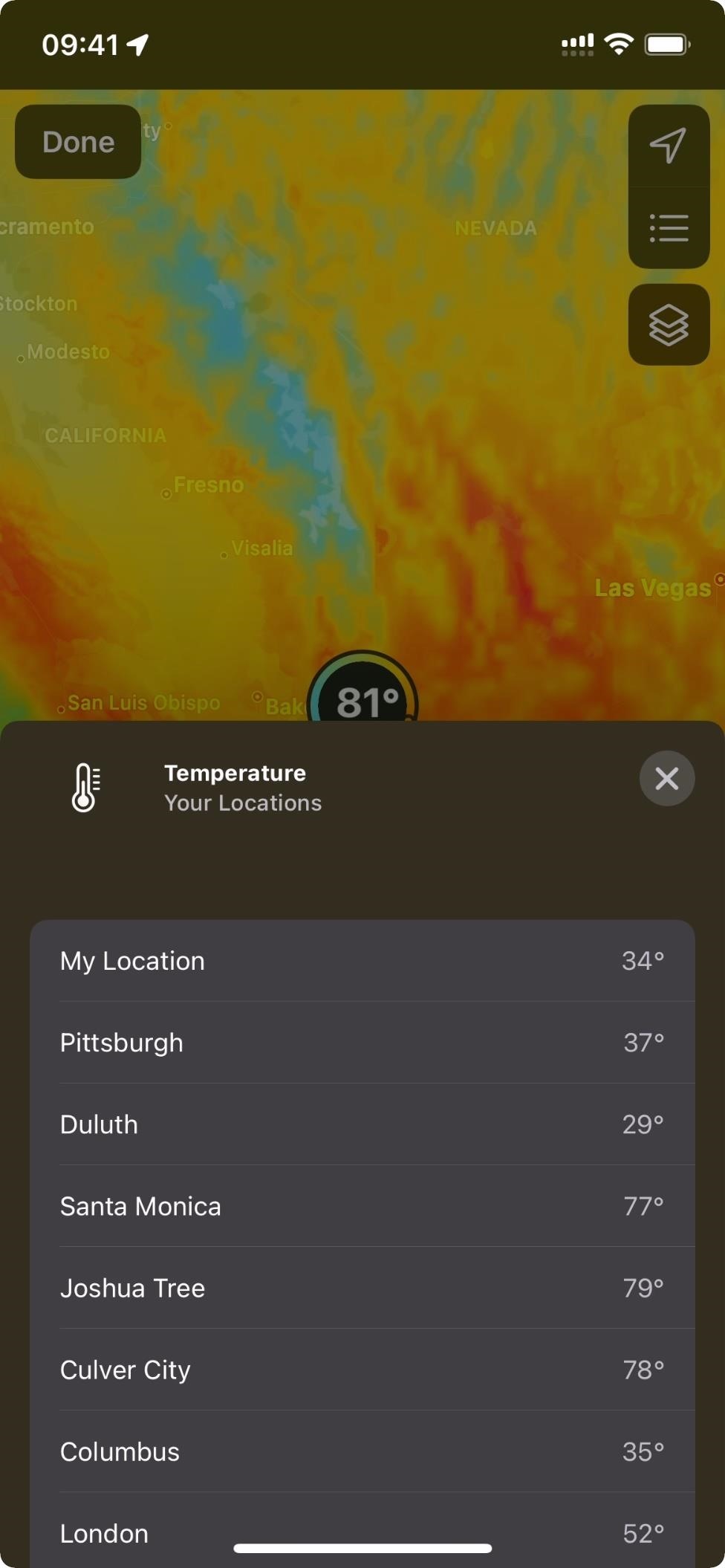
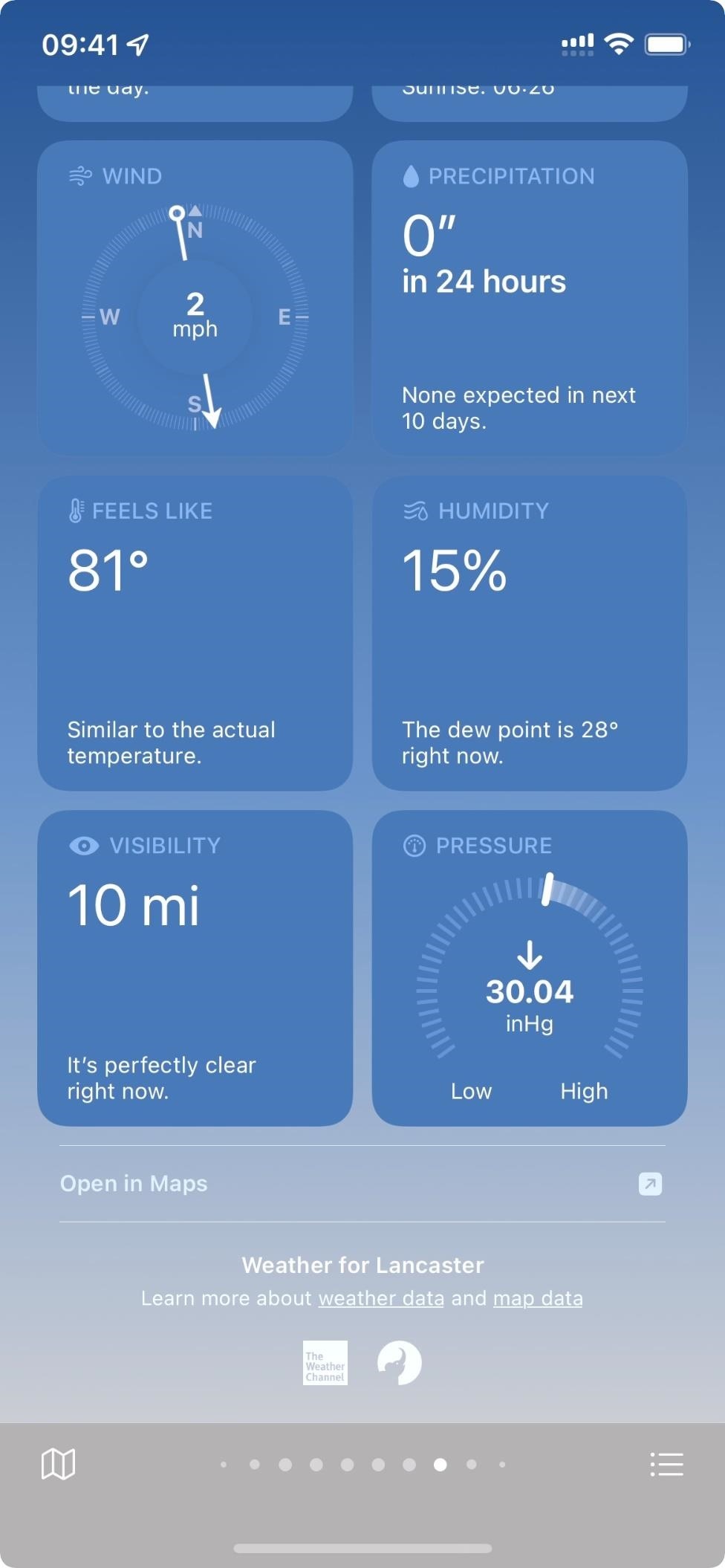
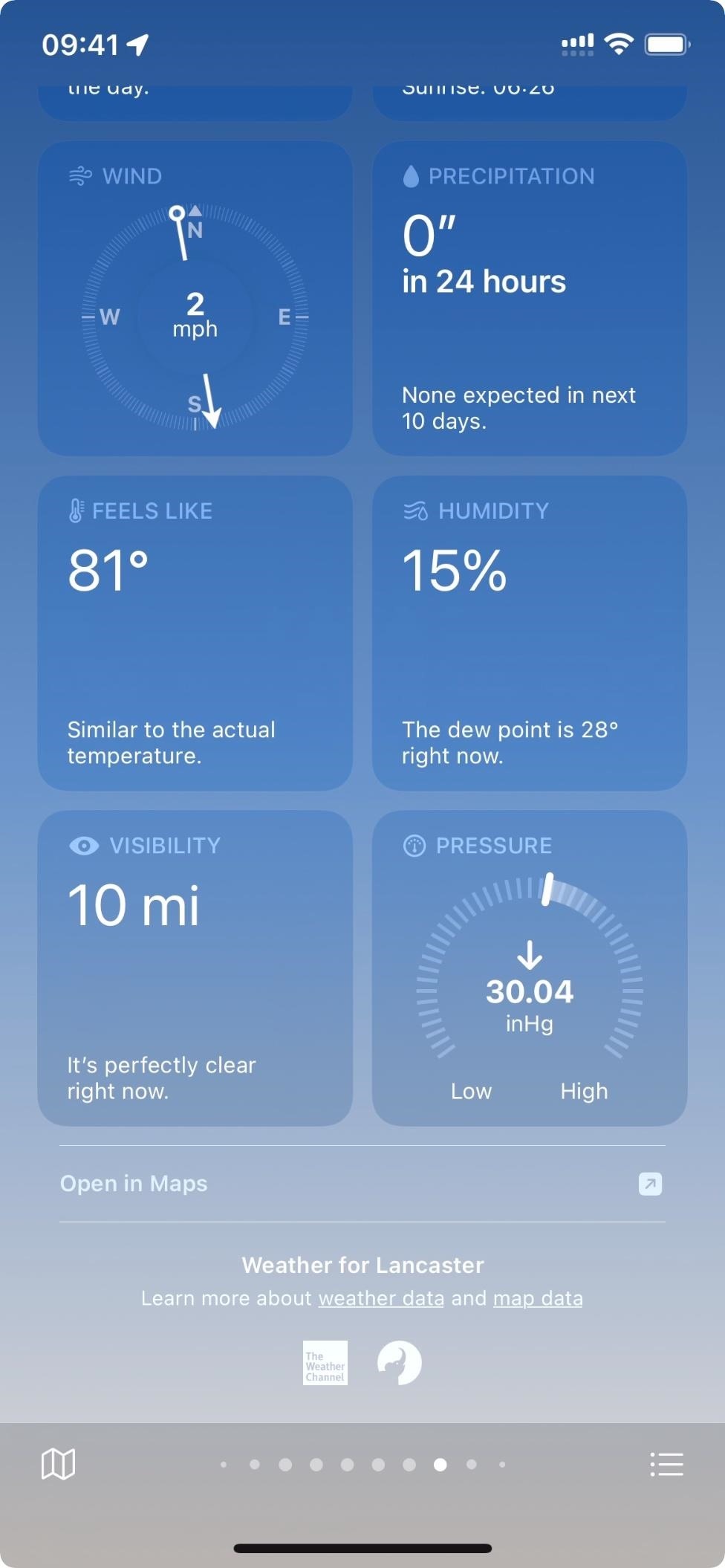
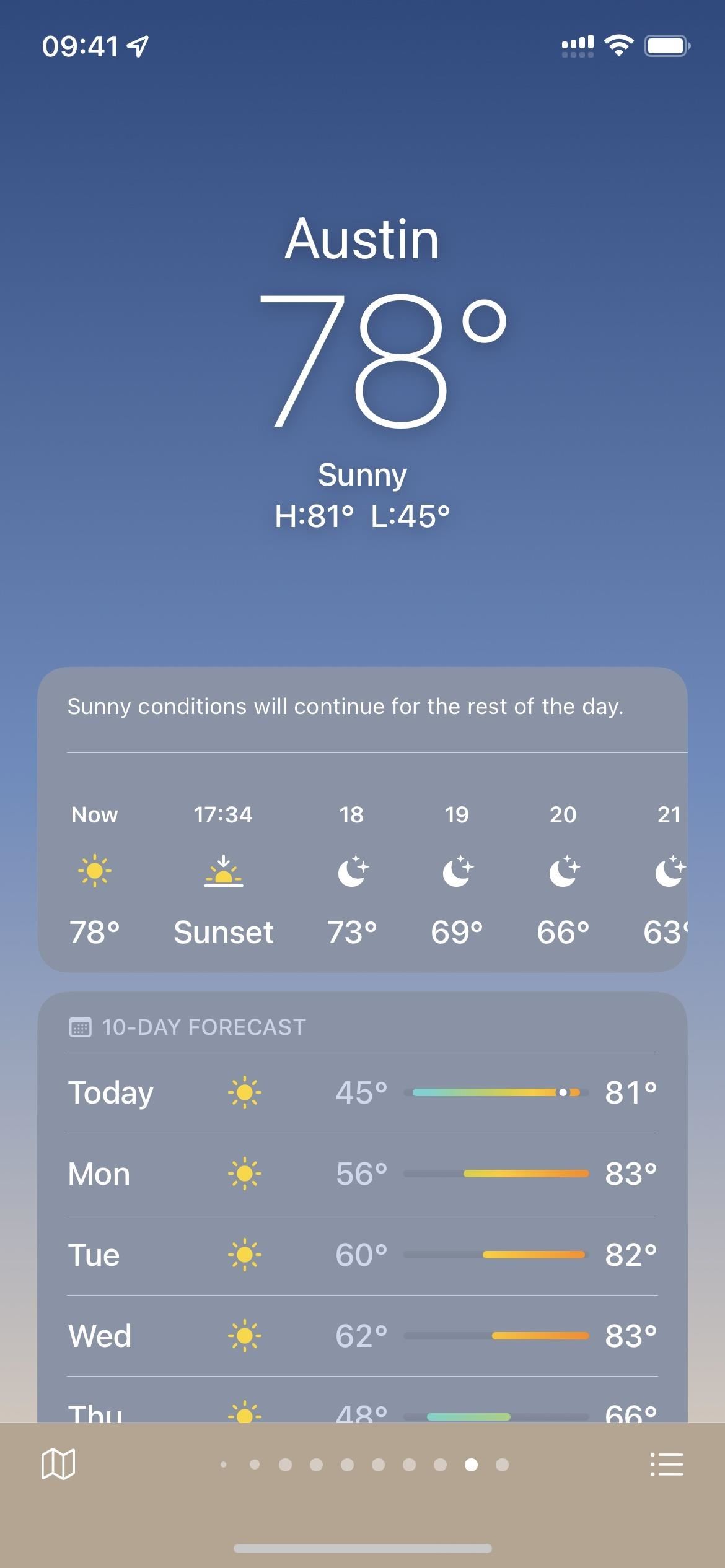
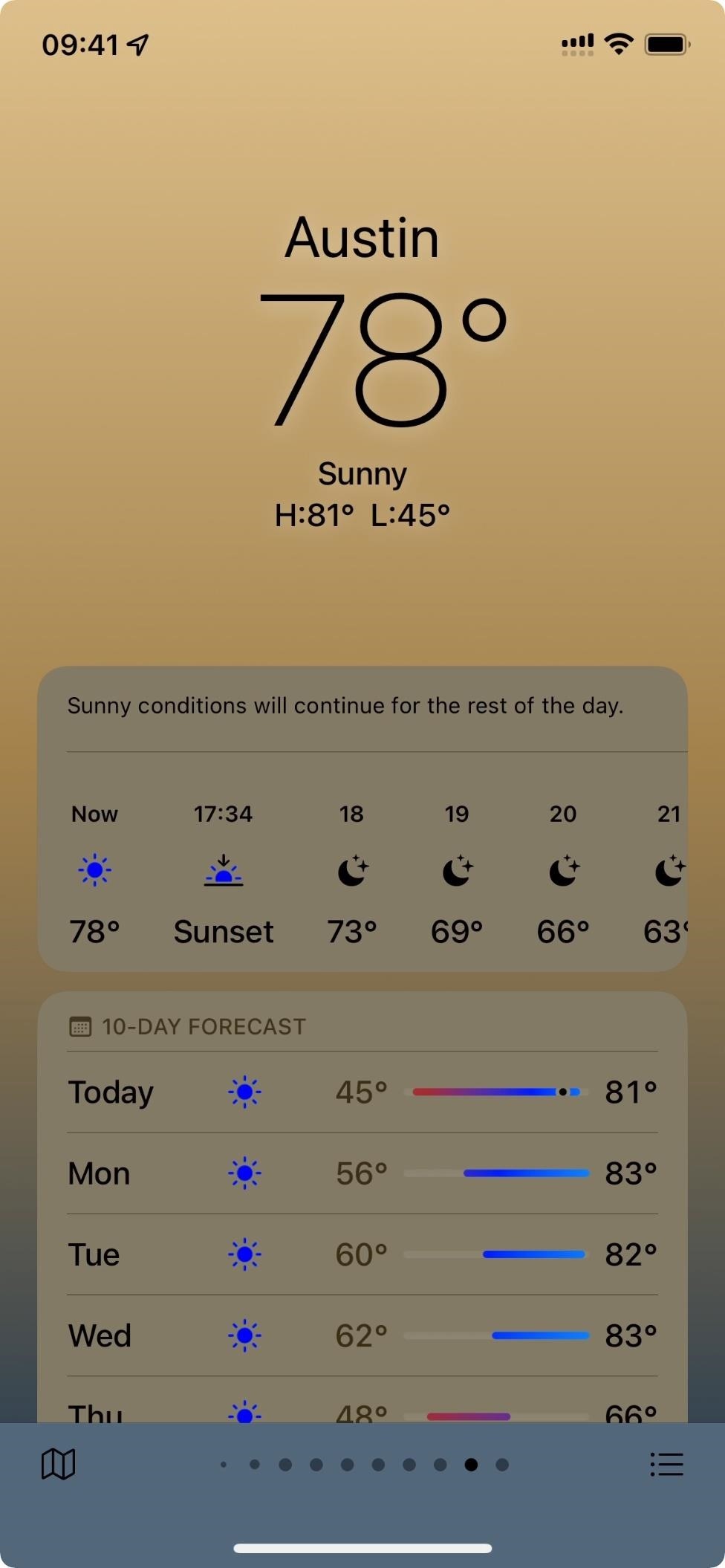
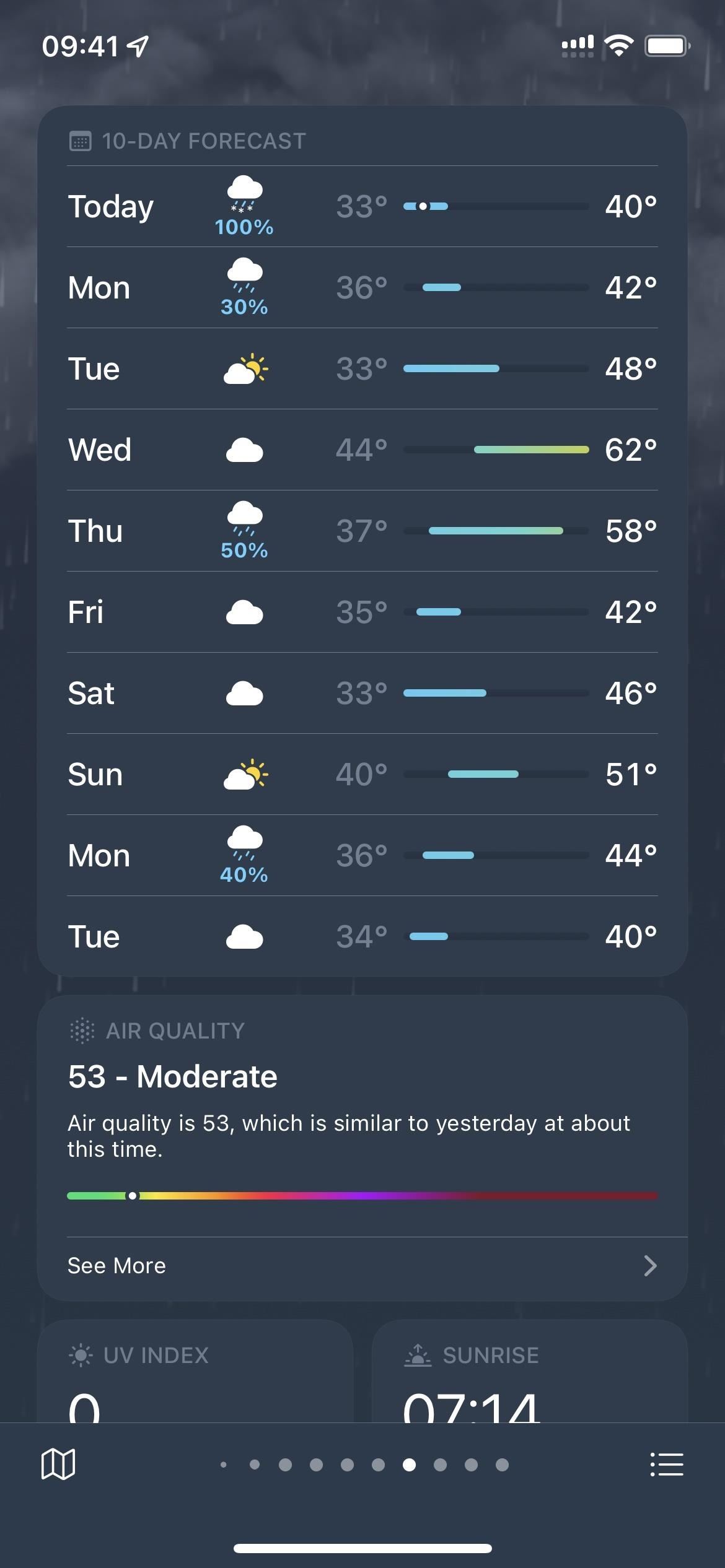
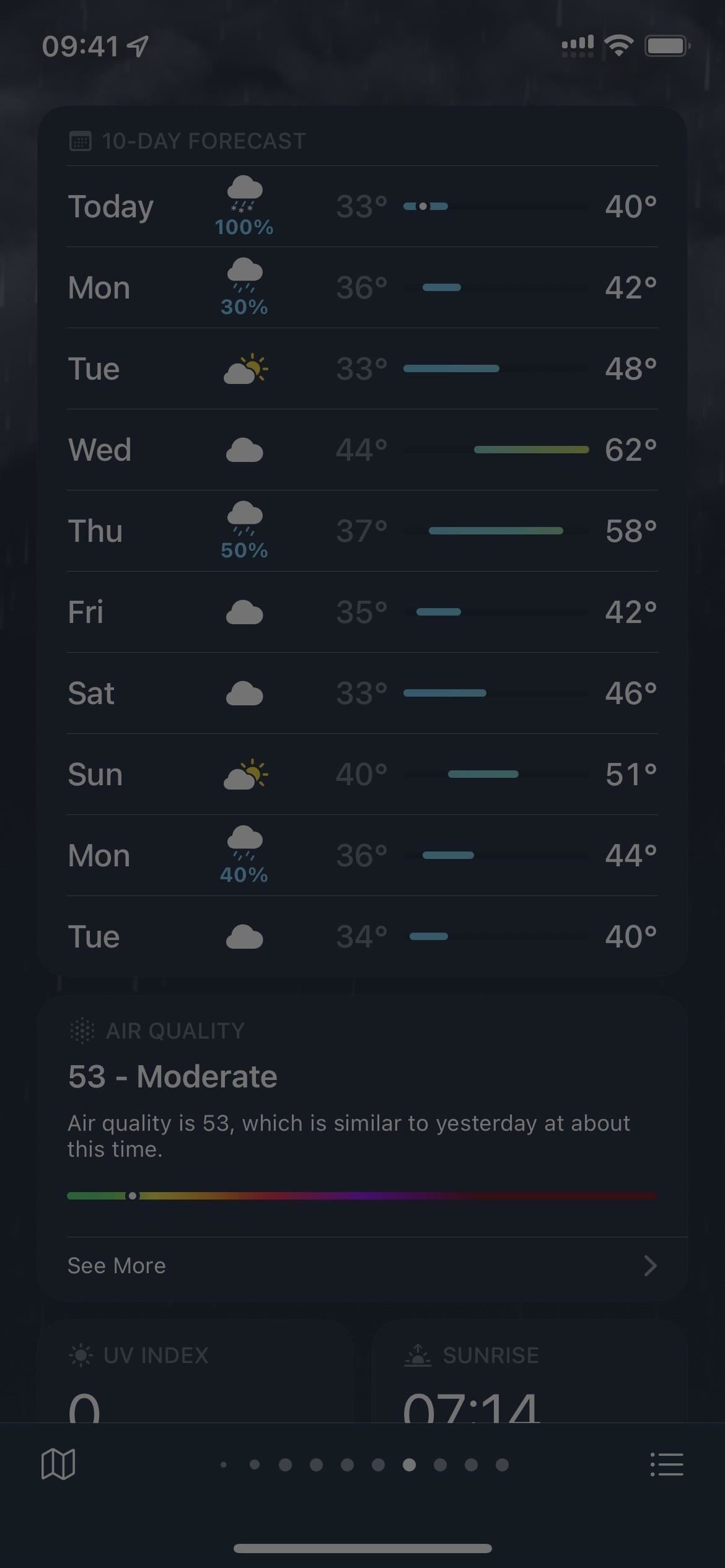
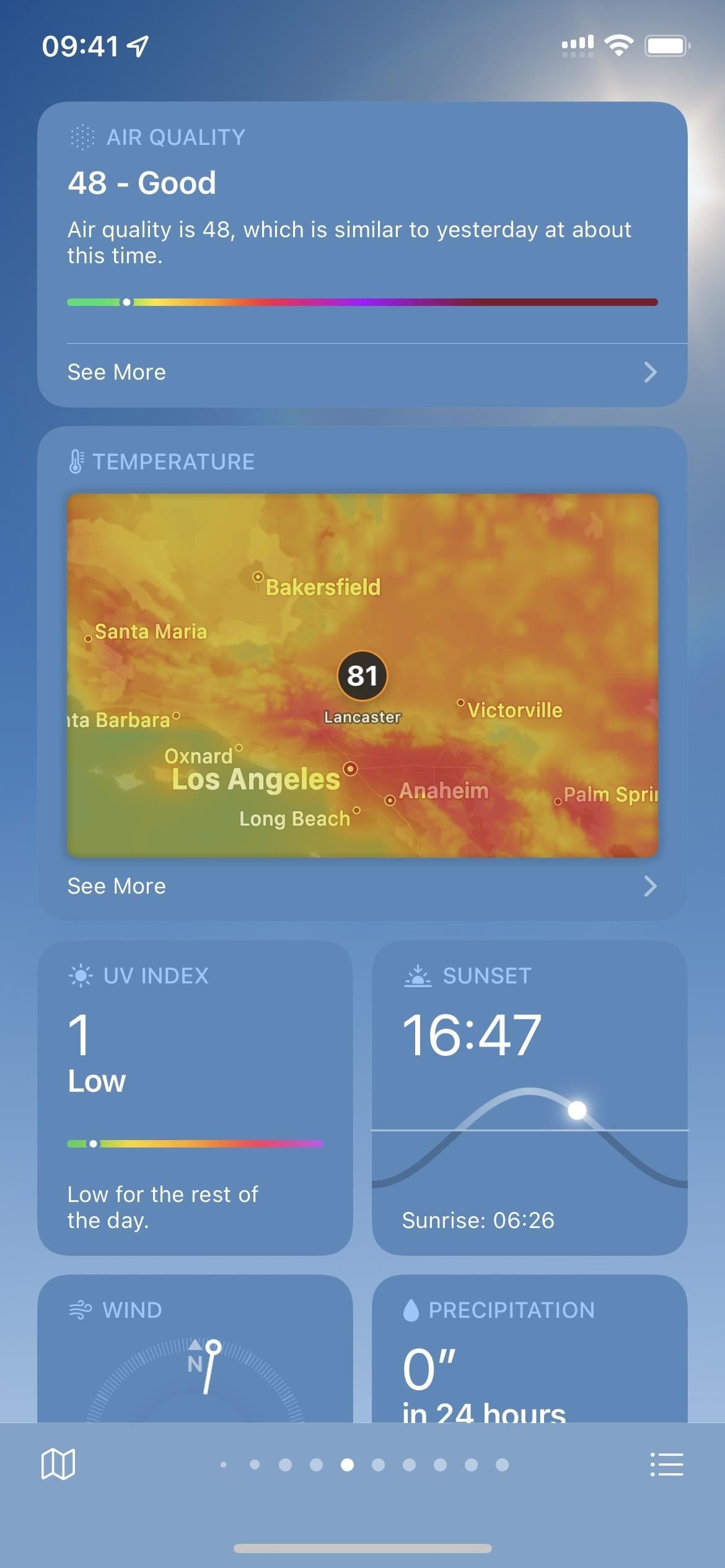
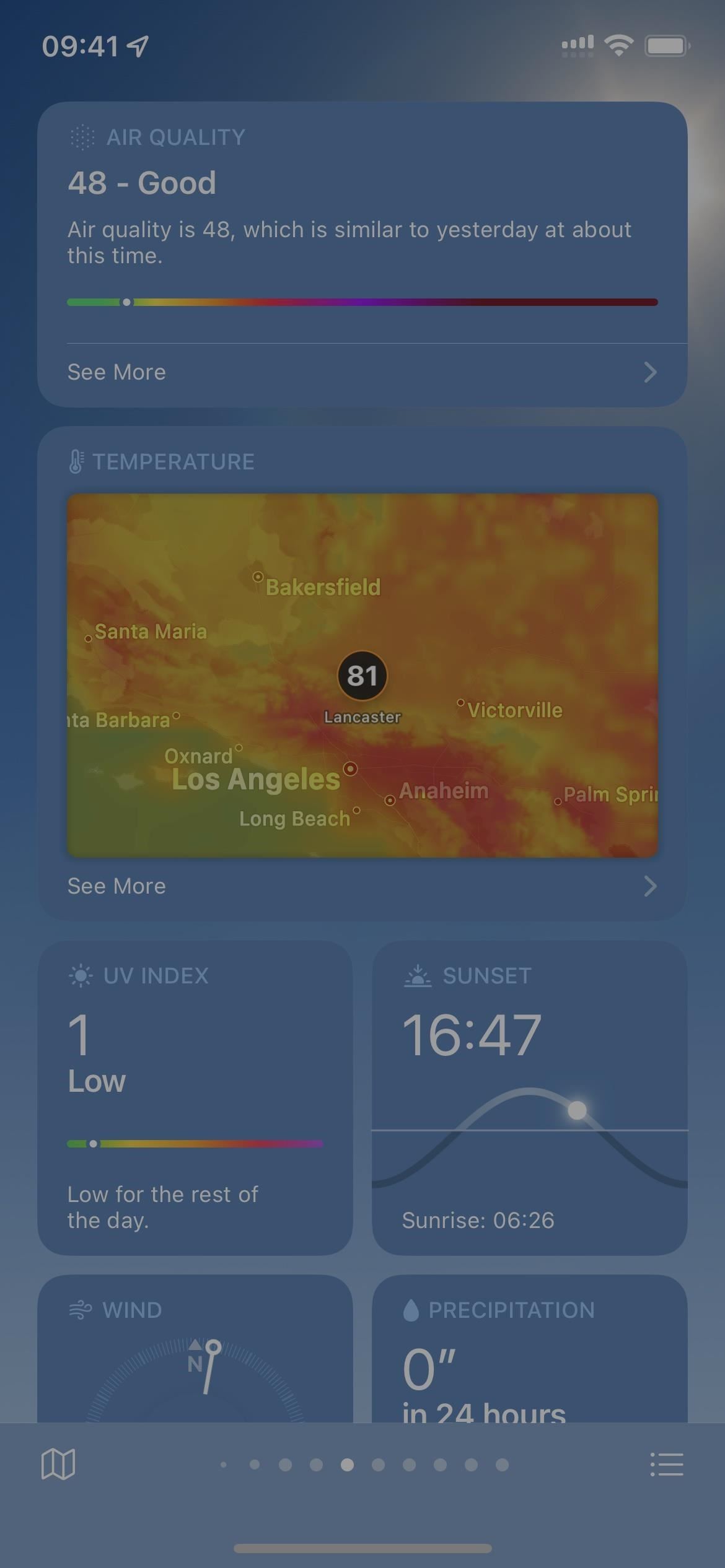
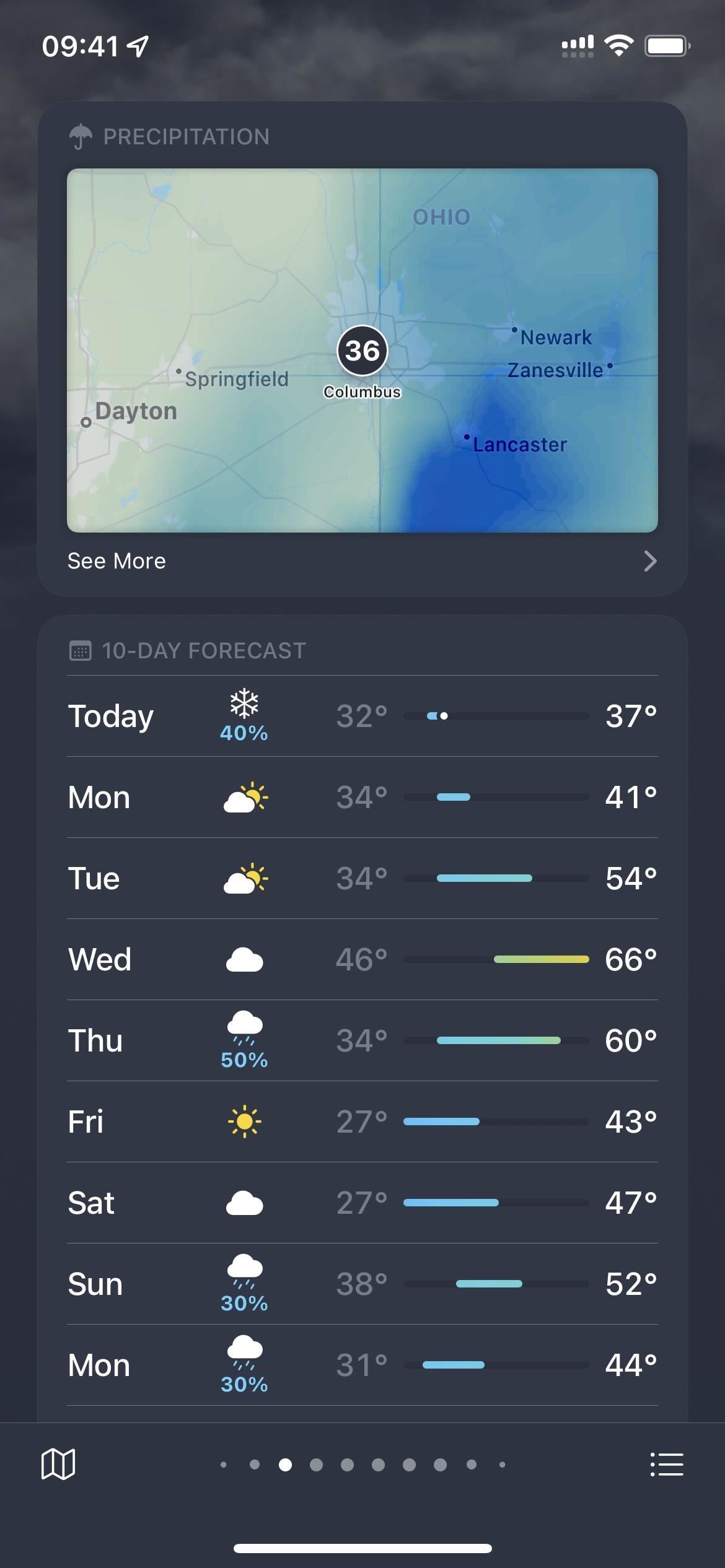
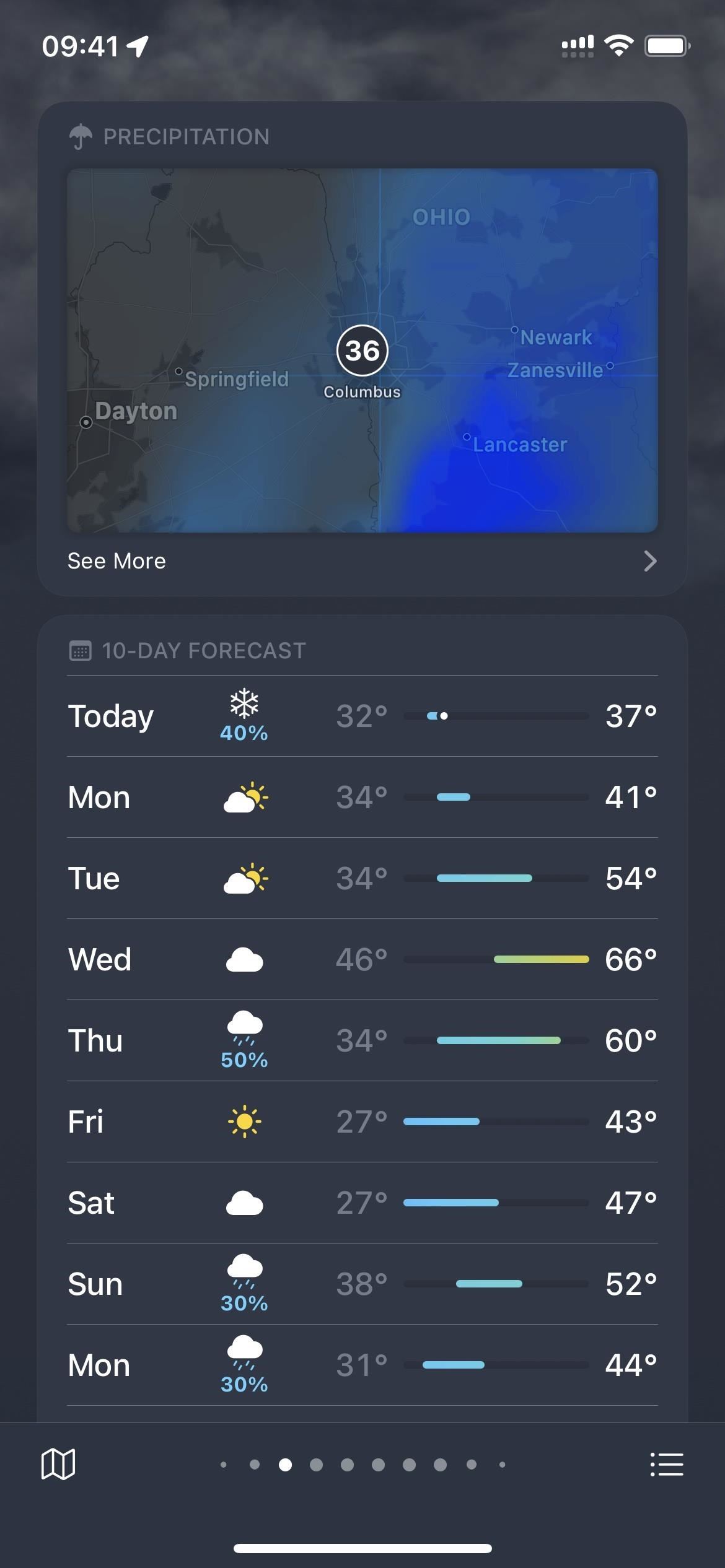
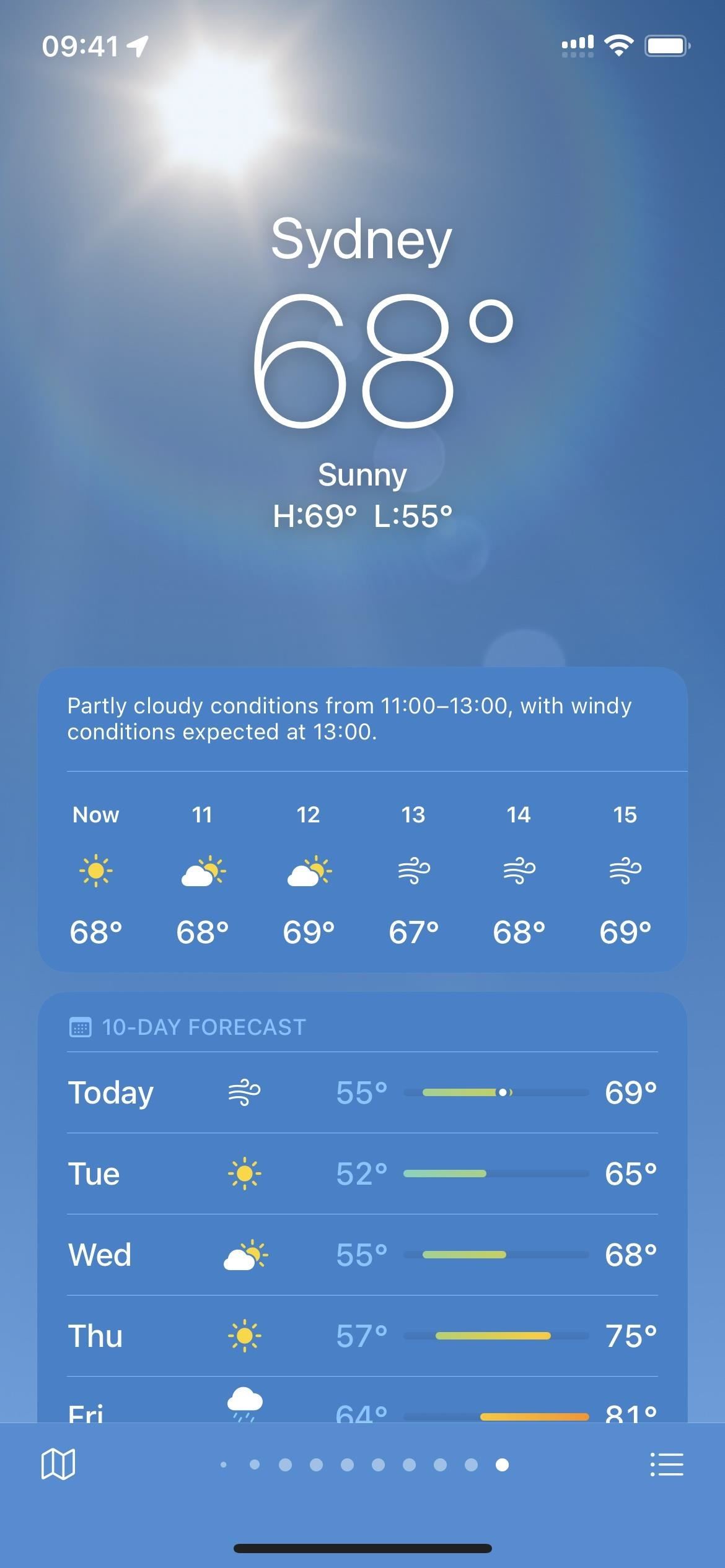
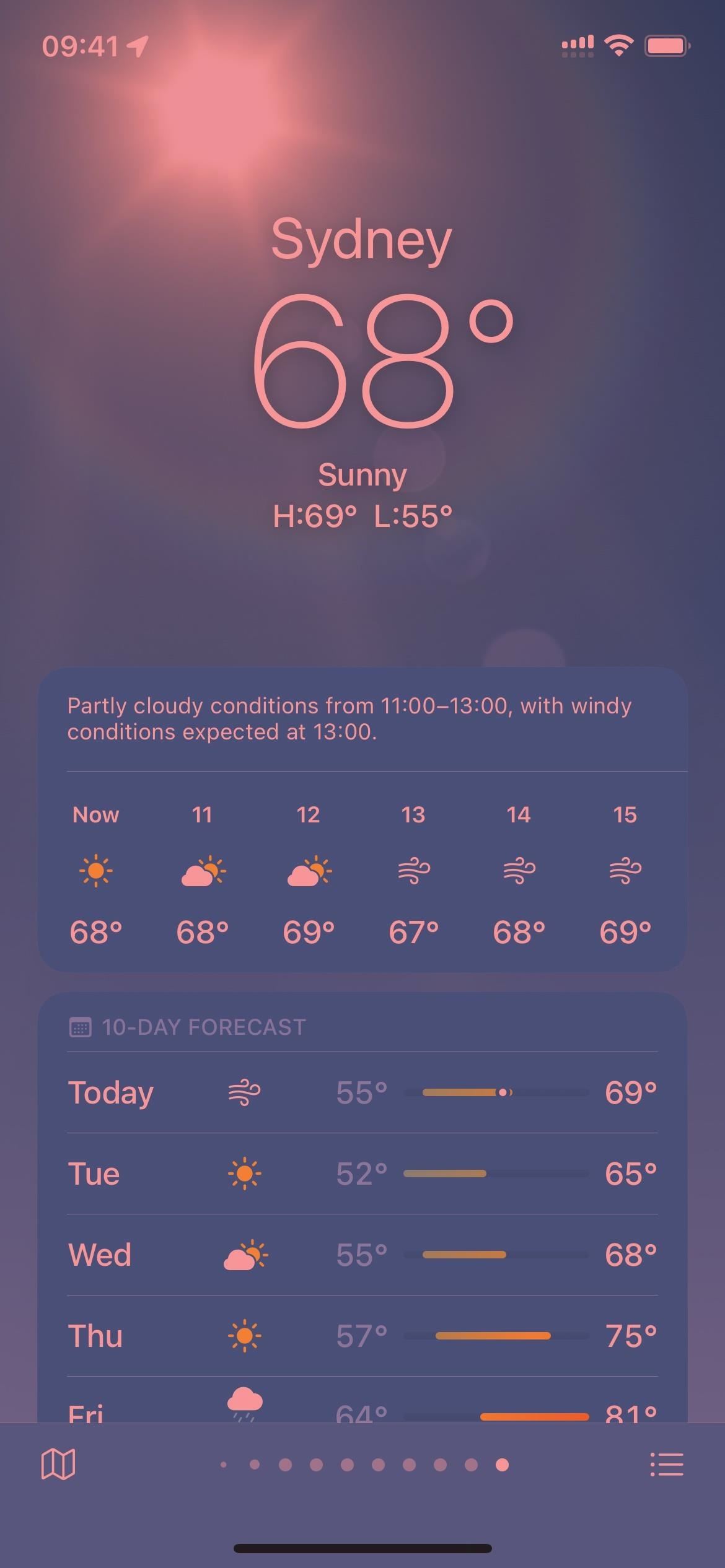
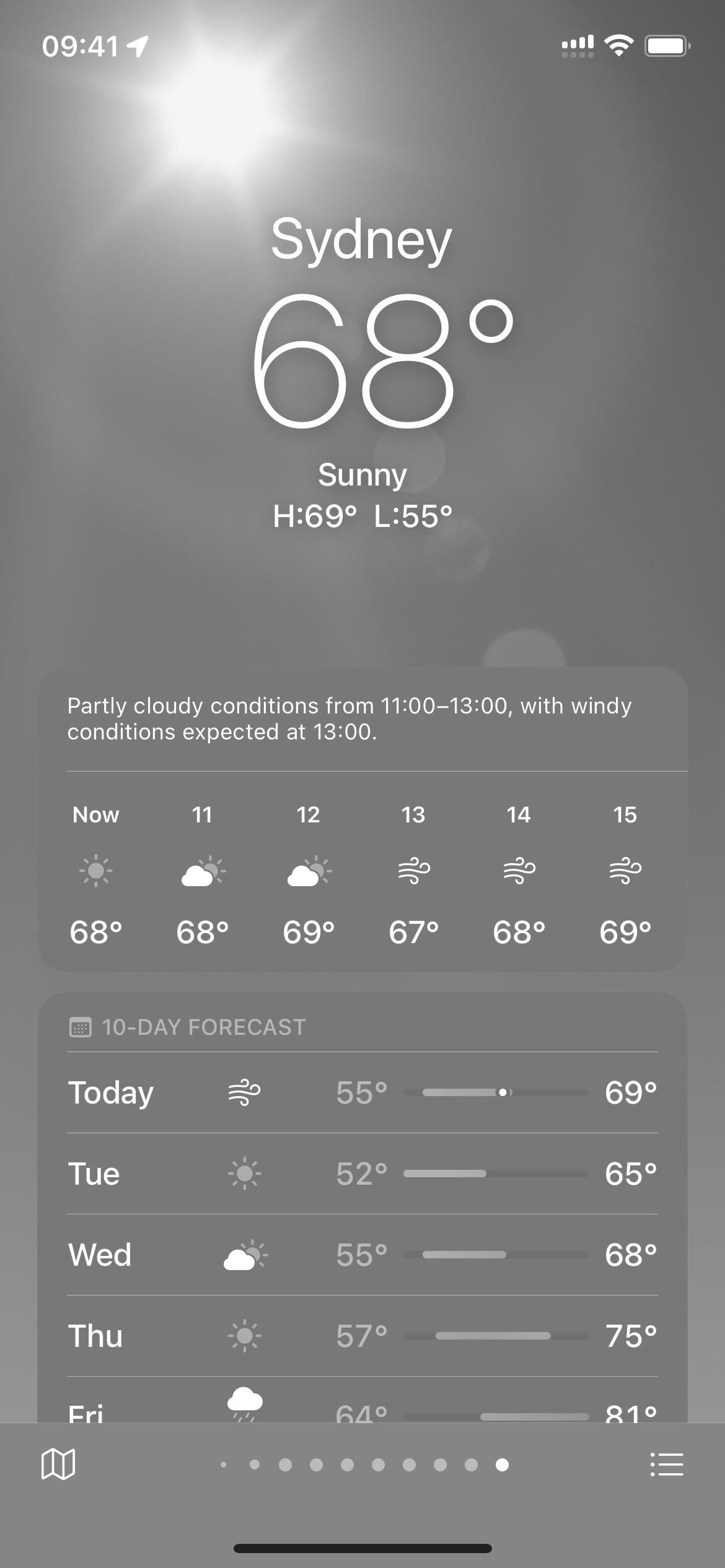



Lisa kommentaar